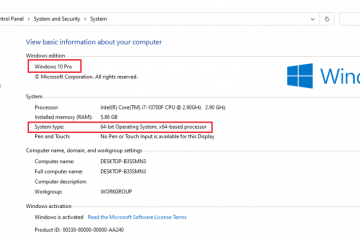Nếu bạn thường xuyên gặp phải Màn hình xanh chết chóc hoặc nếu các ứng dụng được cài đặt trên PC của bạn không hoạt động như mong đợi, các tệp trên PC chạy Windows 11 của bạn có thể bị hư hỏng. May mắn thay, các tệp bị hỏng trên Windows không gây tử vong và có một số cách tệp có thể bị hỏng, bao gồm cập nhật lỗi, tắt máy không đúng cách, các vấn đề liên quan đến phần cứng khác, v.v.
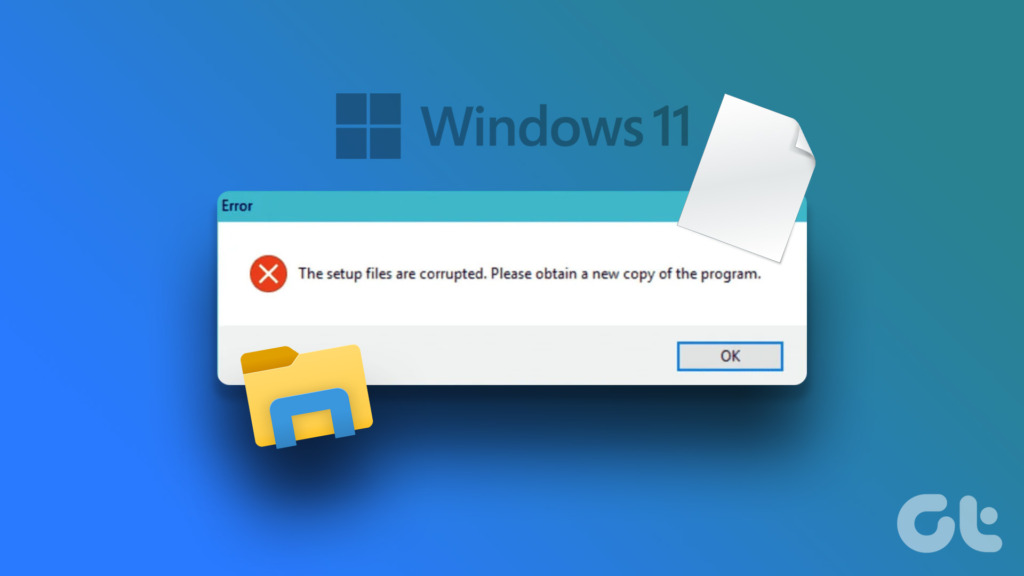
Bất kể điều gì đằng sau các tệp bị hỏng của bạn, bạn có thể muốn sửa chữa các tệp này ngay lập tức và ngăn chặn nó làm cho máy tính của bạn không sử dụng được. Chúng tôi đã biên soạn danh sách tám giải pháp tốt nhất có thể được sử dụng để sửa các tệp bị hỏng trên PC chạy Windows 11 của bạn.
1. Kiểm tra Windows Update
Mặc dù điều này có vẻ nhỏ nhưng bạn có thể khắc phục hầu hết các vấn đề mà bạn có thể gặp phải trên máy tính Windows của mình bằng một bản cập nhật phần mềm đơn giản.
Việc cập nhật lên phiên bản Windows mới nhất đảm bảo rằng bạn có các bản sửa lỗi mới nhất có thể khắc phục các tệp hệ thống bị hỏng cùng với các bản cập nhật bảo mật mới nhất giúp cải thiện hiệu suất và độ ổn định của hệ thống.
Đây là cách bạn có thể kiểm tra các bản cập nhật Windows trên PC chạy Windows 11 của mình:
Bước 1: Nhấn tổ hợp phím Windows + I để mở ứng dụng Cài đặt.
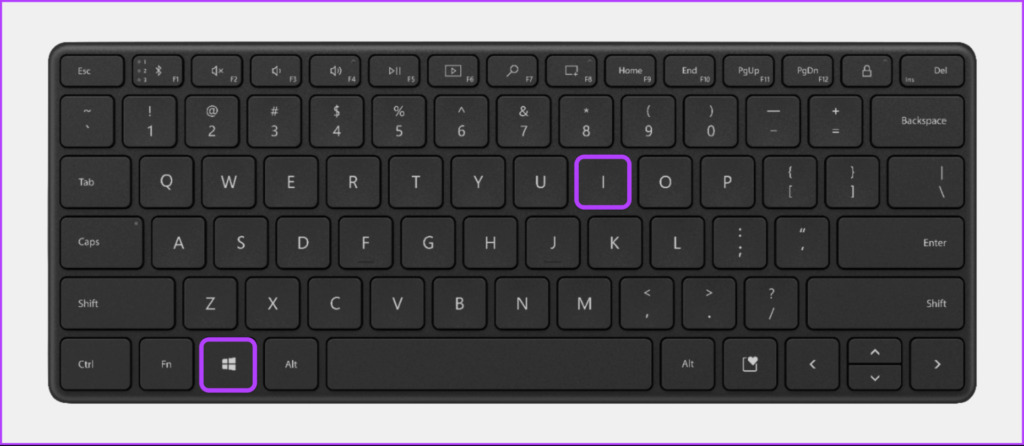
Bước 3: Chọn Windows Update từ thanh bên trái trong cửa sổ Cài đặt.
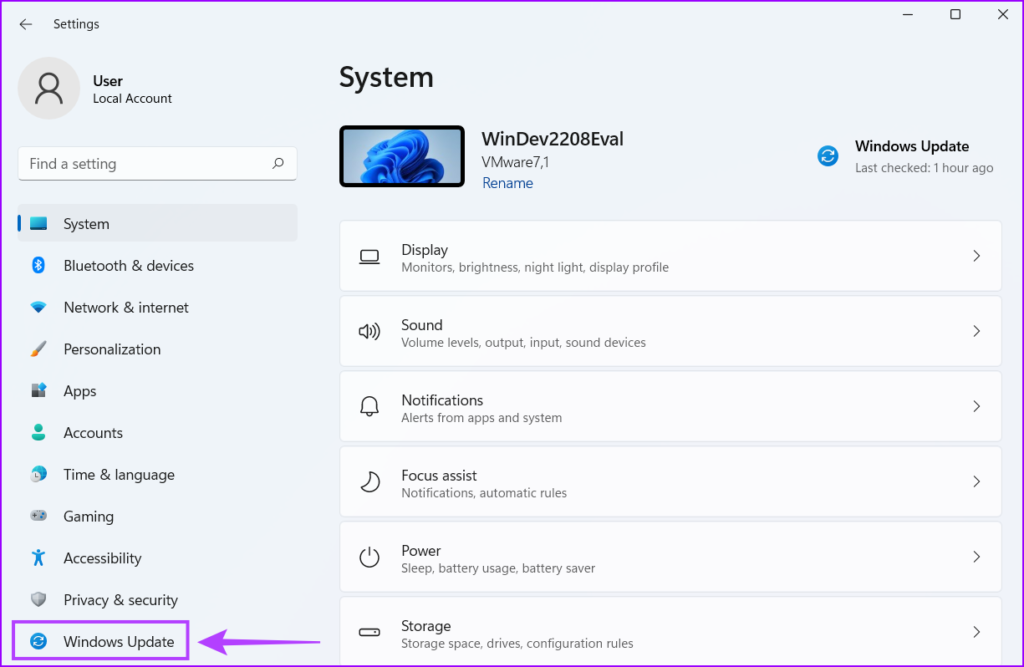
Bước 4: Bây giờ hãy nhấp vào nút Kiểm tra bản cập nhật.
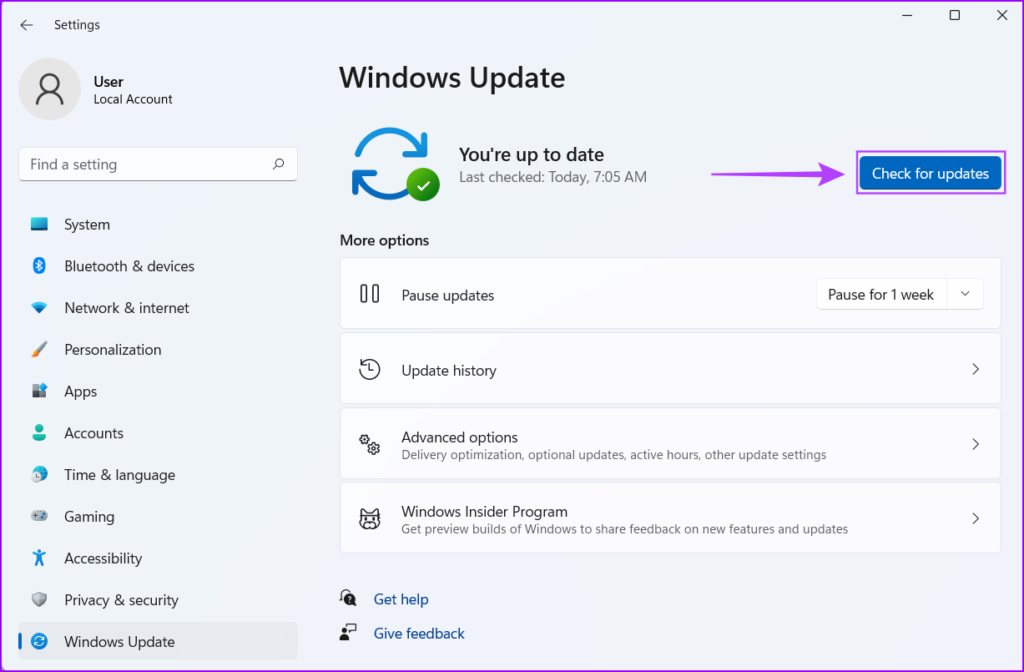
Nếu đã có bản cập nhật Windows mới, hãy cài đặt và kiểm tra xem bản cập nhật này có sửa được các tệp bị hỏng hay không và các tính năng phụ thuộc vào các tệp đó.
Tuy nhiên, nếu bạn không thể tải xuống bản cập nhật Windows, hãy xem hướng dẫn của chúng tôi về cách sửa các bản cập nhật Windows 11 không tải xuống hoặc không cài đặt được.
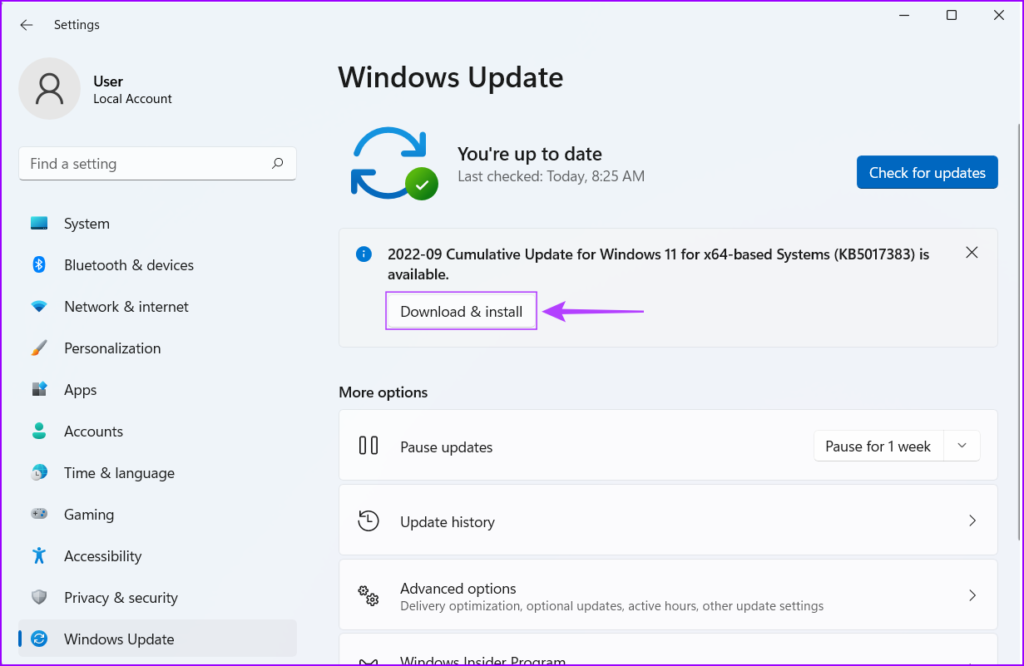
2. Thực hiện Khôi phục Hệ thống
Có khả năng bạn gặp phải các tệp bị hỏng trên PC của mình do bạn vô tình thay đổi cài đặt hệ thống quan trọng hoặc cài đặt một ứng dụng không ổn định. Tuy nhiên, bạn có thể nhanh chóng đảo ngược các thay đổi bạn đã thực hiện và khắc phục lỗi dữ liệu bằng cách thực hiện Khôi phục hệ thống.
Xin lưu ý rằng bạn không thể sử dụng phương pháp này nếu Khôi phục hệ thống chưa được bật trên PC của bạn. Nếu bạn muốn bật Khôi phục Hệ thống trên PC của mình, hãy xem hướng dẫn của chúng tôi về cách sử dụng Khôi phục Hệ thống trên Windows 11.
Như đã nói, đây là cách bạn có thể thực hiện Khôi phục Hệ thống trên PC Windows 11 của mình:
Bước 1: Nhấp vào biểu tượng kính lúp trên thanh tác vụ Windows 11 và nhập Tạo điểm khôi phục. Sau đó chọn nút Mở bên dưới kết quả tìm kiếm.
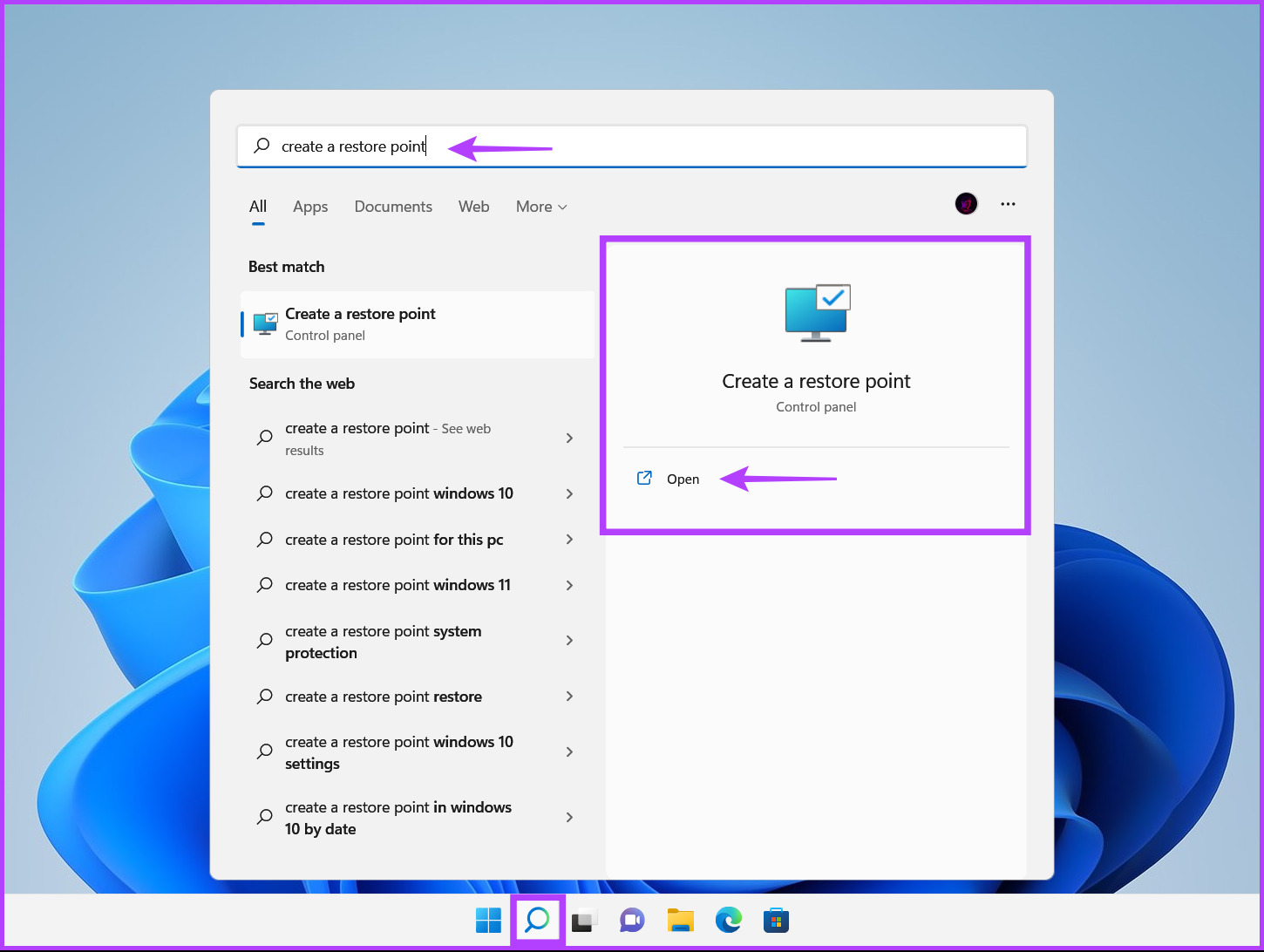
Bước 2: Khi cửa sổ Thuộc tính Hệ thống xuất hiện trên màn hình, hãy nhấp vào Khôi phục Hệ thống.
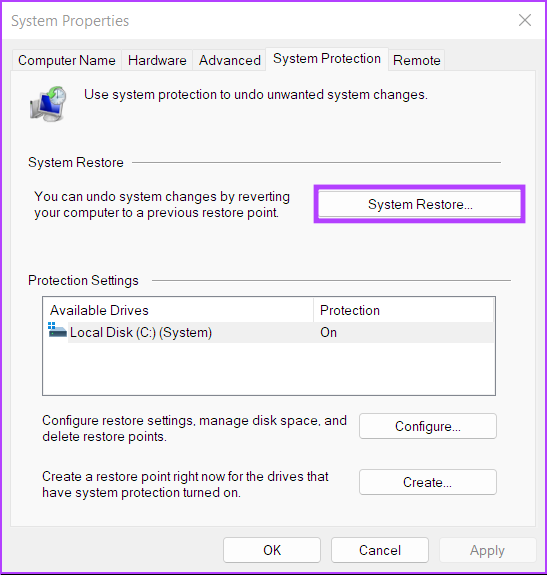
Bước 3: Nhấp vào Tiếp theo để bắt đầu quá trình khôi phục.
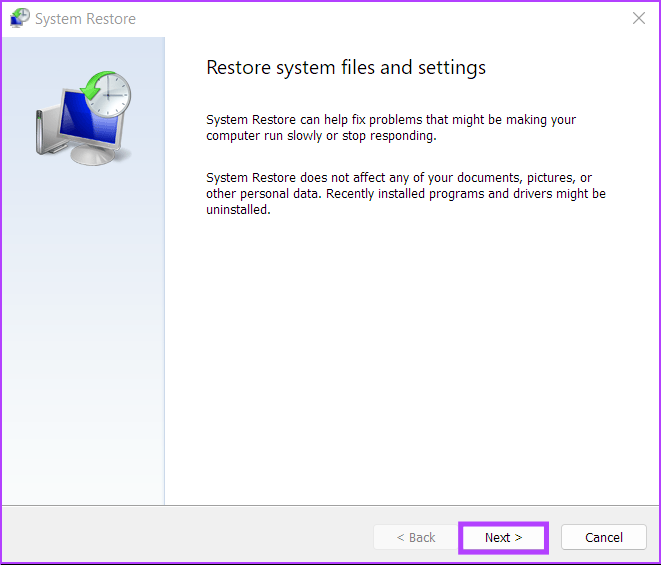
Bước 4: Chọn điểm khôi phục bạn muốn để sử dụng. Nếu được yêu cầu, hãy nhấp vào ‘Quét các chương trình bị ảnh hưởng’ để xem các thay đổi được thực hiện đối với hệ thống trước khi điểm khôi phục được tạo. Sau đó, nhấp vào Tiếp theo.
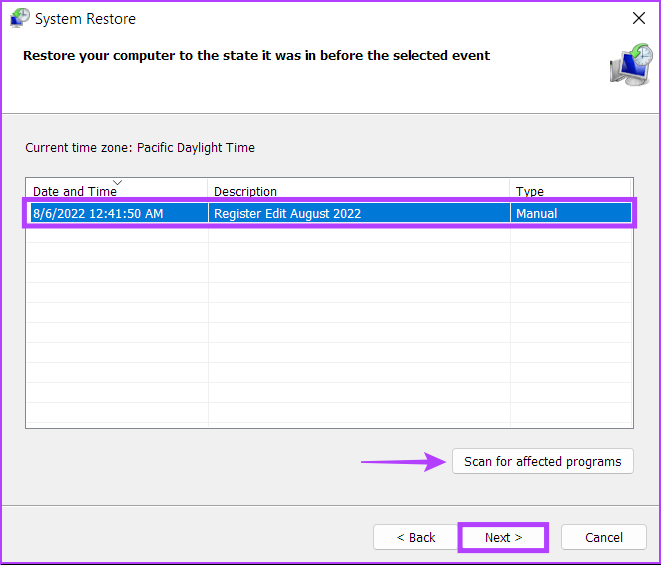
Bước 5: Xác nhận điểm khôi phục mà bạn muốn hoàn nguyên hệ thống của mình. Sau khi được xác minh, hãy nhấp vào Hoàn tất để bắt đầu quá trình khôi phục tự động.
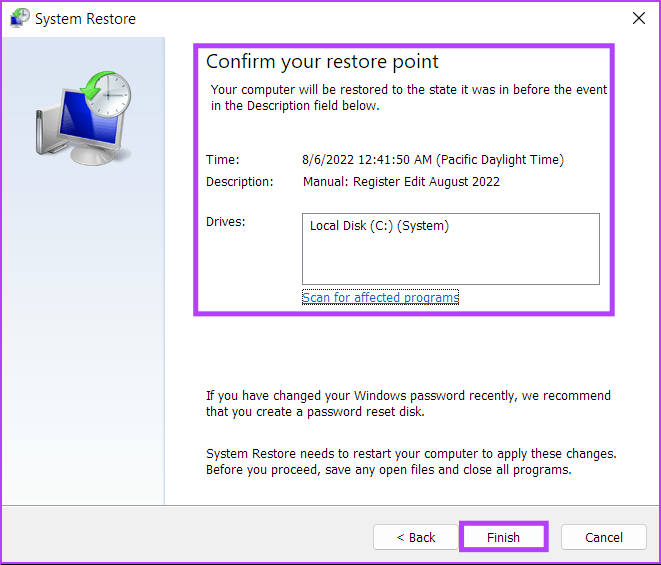
3. Chạy lệnh Kiểm tra đĩa
Ngoài những thay đổi bạn đã thực hiện đối với hệ thống của mình, các vấn đề liên quan đến ổ cứng hoặc SSD của máy tính cũng có thể dẫn đến hỏng dữ liệu. Nếu bạn cho rằng đó là trường hợp của hệ thống của mình, bạn có thể nhanh chóng khắc phục sự cố và khắc phục những sự cố đó bằng cách sử dụng lệnh CHKDSK (Kiểm tra đĩa) như được nêu chi tiết trong các bước bên dưới:
Bước 1: Nhấn các phím Windows + S và nhập Command Prompt. Sau đó, từ kết quả cho Command Prompt, nhấp vào’Chạy với tư cách quản trị viên.’
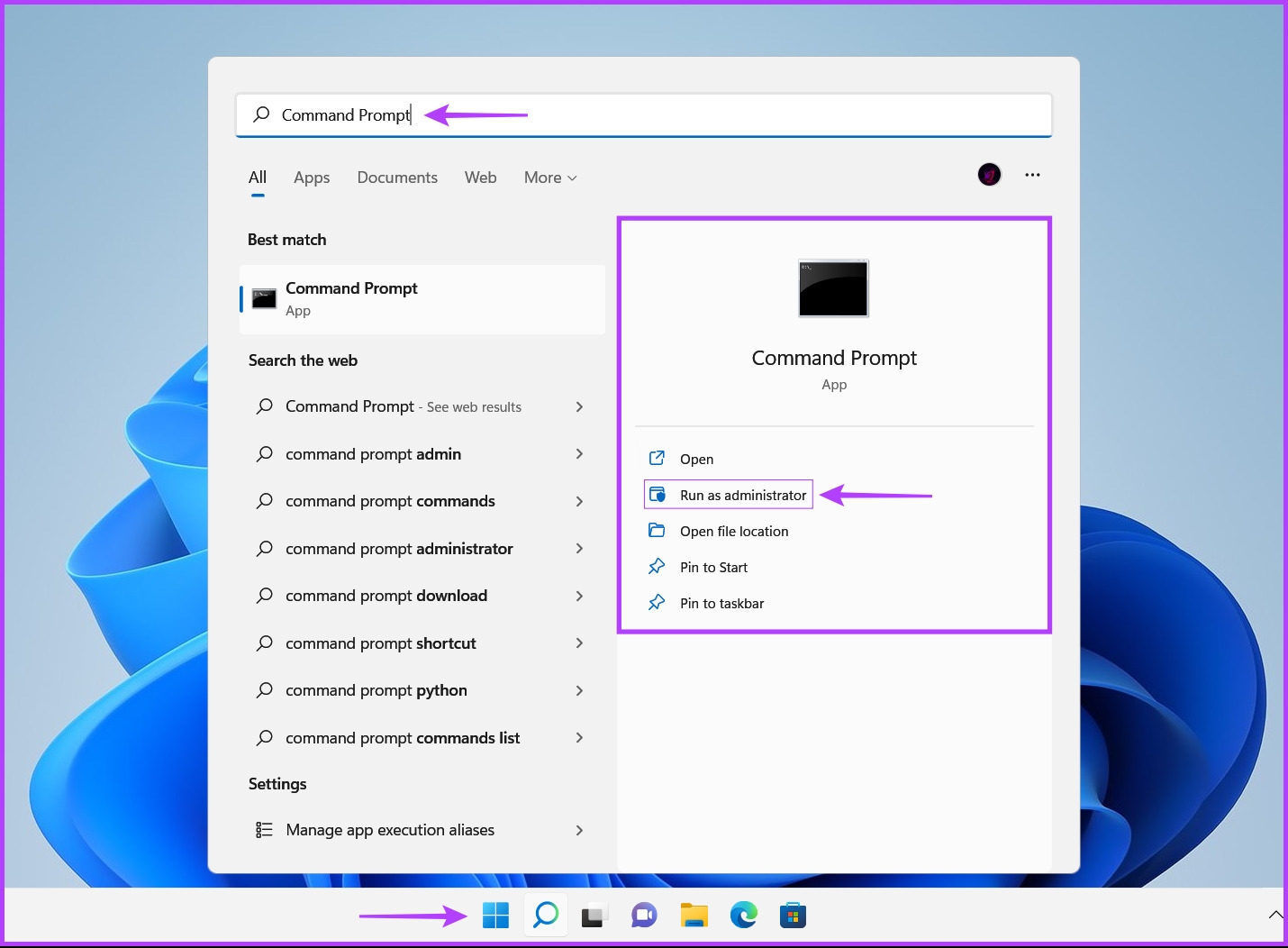
Bước 2: Nhấp vào Có khi lời nhắc Kiểm soát tài khoản người dùng (UAC) xuất hiện trên màn hình.

Bước 3: Nhập lệnh sau vào cửa sổ Terminal và nhấn Enter để quét ổ C: của bạn để tìm các sự cố và khắc phục chúng.
chkdsk c:/r/scan/perf
Lệnh này thực hiện một chuỗi kiểm tra có thể kiểm tra bộ nhớ PC của bạn ổ đĩa. Các công cụ sửa đổi/r và/scan quét và sửa chữa các cung trên ổ cứng của bạn để đảm bảo không có các thành phần xấu.
Trong khi công cụ sửa đổi/perf trong lệnh cho phép PC của bạn sử dụng nhiều tài nguyên hệ thống hơn có thể để hoàn tất quá trình quét Kiểm tra Đĩa nhanh nhất có thể. Bạn có thể xóa/perf nếu không ngại đợi quá trình quét chạy.
Nếu bạn muốn quét các ổ đĩa khác trên PC của mình, hãy thay thế c: trong lệnh bằng bất kỳ ký tự ổ đĩa nào khác.
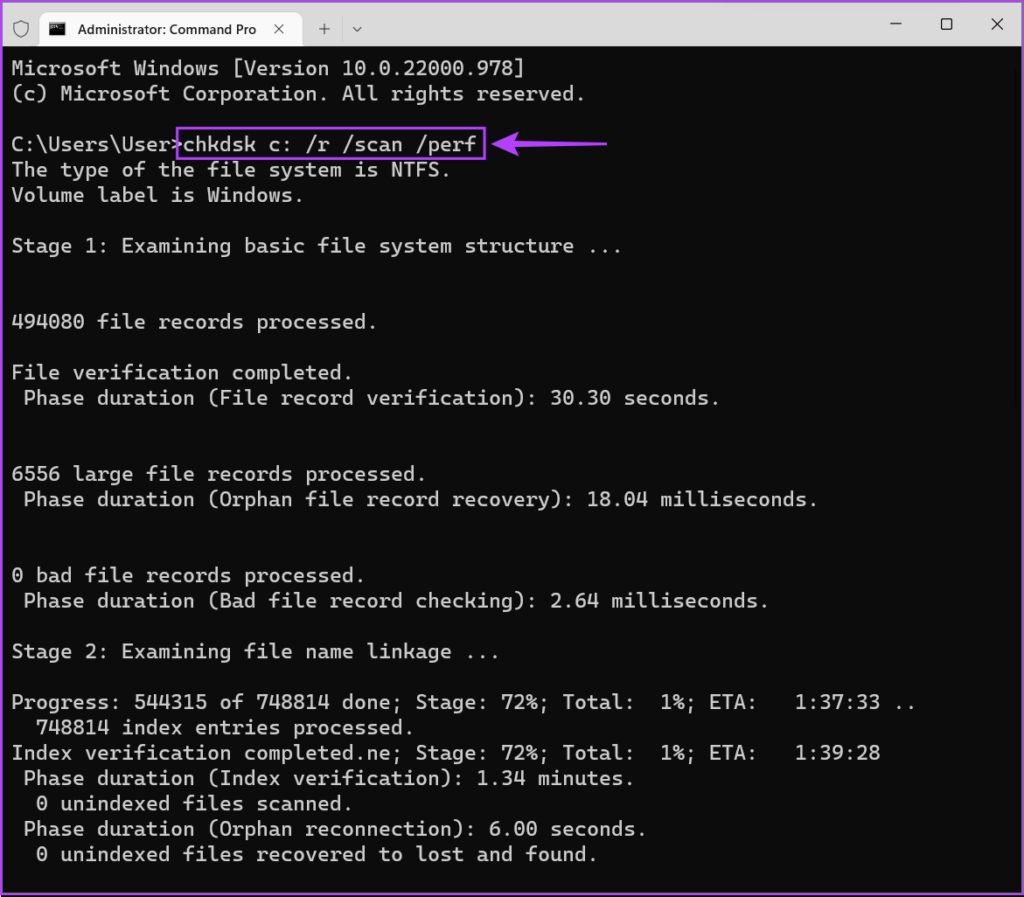
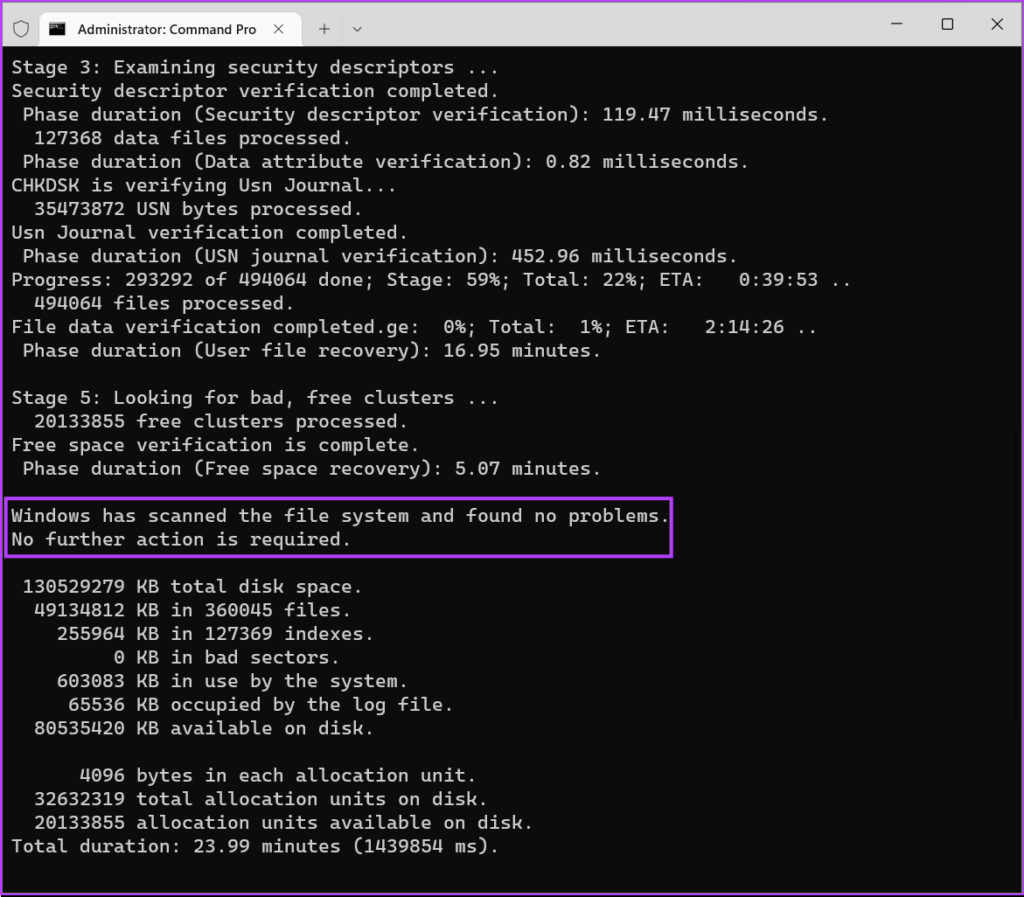
Lệnh này có thể mất một chút thời gian để quét và sửa ổ cứng của bạn. Sau khi CHKDSK hoàn tất quá trình quét PC của bạn, bạn sẽ thấy một thông báo cho biết liệu nó có tìm thấy bất kỳ tệp nào bị hỏng cần sửa hay không.
Nếu quá trình quét không tìm thấy bất kỳ sự cố nào, bạn sẽ nhận được thông báo cho biết:’Windows đã quét hệ thống tệp và không tìm thấy vấn đề gì. Bạn không cần thực hiện thêm hành động nào. ”Tuy nhiên, nếu phát hiện bất kỳ tệp nào bị hỏng, nó sẽ tự động sửa chữa chúng cho bạn.
4. Sử dụng các lệnh SFC và DISM
Bạn có thể nhanh chóng chạy quét SFC (Trình kiểm tra tệp hệ thống) theo sau là quét DISM (Quản lý và cung cấp hình ảnh triển khai) để tìm và sửa các tệp bị hỏng trên hệ thống của bạn. Dưới đây là các bước tương tự:
Bước 1: Nhấn phím Windows + S và nhập Command Prompt. Sau đó, từ kết quả cho Command Prompt, nhấp vào’Chạy với tư cách quản trị viên.’
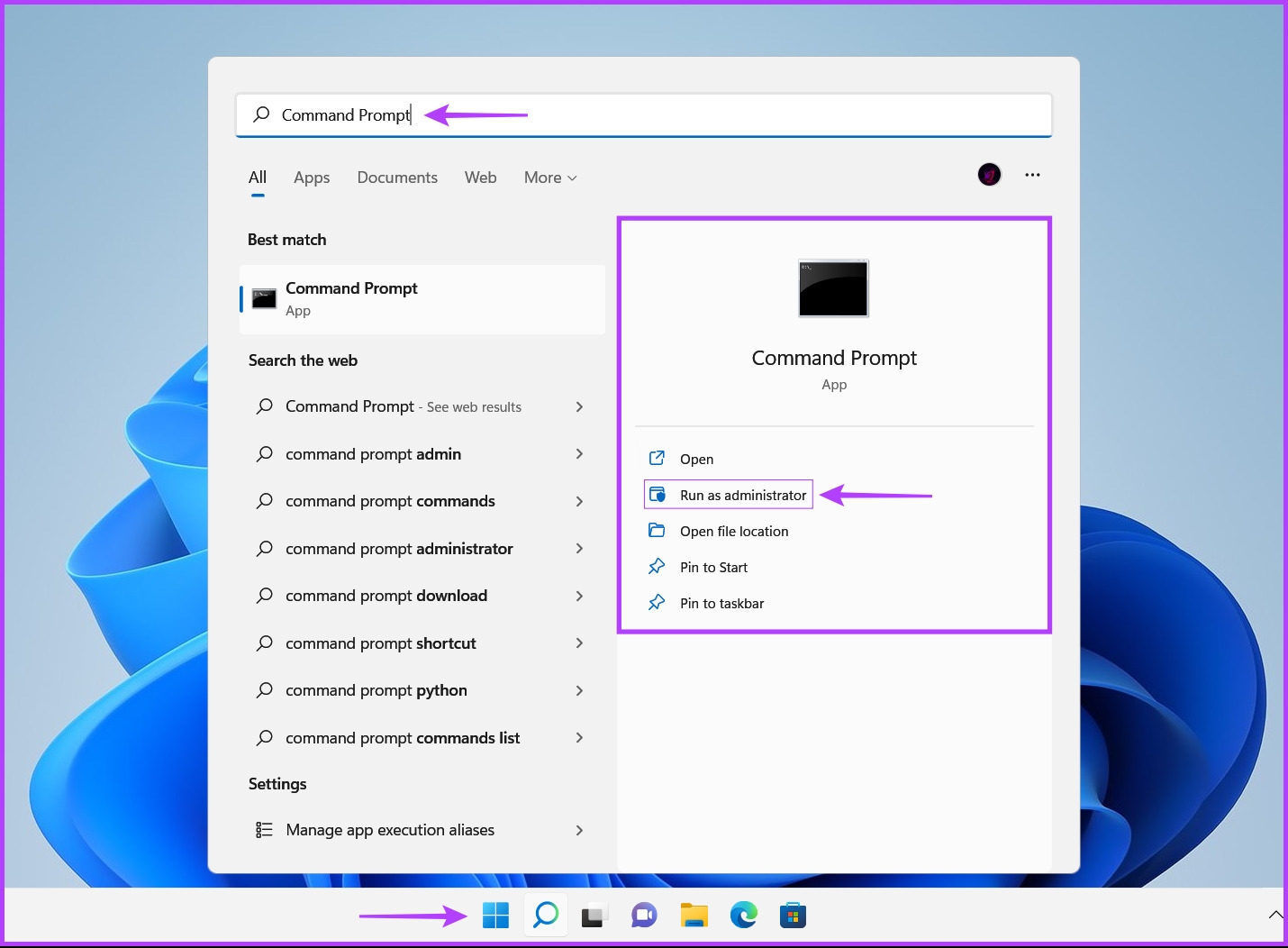
Bước 2: Nhấp vào Có khi lời nhắc Kiểm soát tài khoản người dùng (UAC) xuất hiện trên màn hình.

Bước 3: Nhập lệnh sau vào cửa sổ Terminal và nhấn Enter:
SFC/scannow
Chạy lệnh này sẽ hướng dẫn Windows quét tìm DLL (Thư viện liên kết động) bị hỏng và các tệp hệ thống quan trọng khác trên PC của bạn. Hơn nữa, việc chạy lệnh này sẽ thay thế các tệp hệ thống bị hỏng bằng các tệp đang hoạt động nếu phát hiện thấy bất kỳ lỗi nào.
Sau khi quét SFC (Trình kiểm tra tệp hệ thống) hoàn tất quá trình quét PC của bạn, bạn sẽ thấy thông báo cho biết đã tìm thấy hay chưa bất kỳ vấn đề nào cần khắc phục.
Nếu quá trình quét SFC không tìm thấy bất kỳ vấn đề nào, bạn sẽ nhận được thông báo cho biết’Bảo vệ tài nguyên Windows không tìm thấy bất kỳ vi phạm tính toàn vẹn nào.’Tuy nhiên, nếu có bất kỳ vấn đề nào liên quan đến các tệp cấu hình bị hỏng được phát hiện, nó sẽ tự động sửa chữa chúng cho bạn.
Bước 4: Chạy quét DISM (Quản lý và phục vụ hình ảnh triển khai) khi bạn đã hoàn tất quá trình quét SFC.
Chạy lệnh DISM sẽ quét tìm lỗi và sửa chữa các sự cố với hệ điều hành. Mặc dù cách quét này có vẻ tương tự như quét SFC, nhưng quét DISM thì nâng cao hơn một chút. DISM cũng quét các khu vực khôi phục và khởi động để tìm lỗi và có thể được sử dụng để khôi phục khả năng phục hồi tệp của bạn nếu phát hiện thấy bất kỳ lỗi nào.
Để thực hiện quét DISM trên PC của bạn, hãy thực hiện tất cả các lệnh được liệt kê bên dưới một mỗi lần ra lệnh bằng cách sao chép và dán chúng vào Command Prompt và nhấn phím Enter.
DISM/Online/Cleanup-Image/CheckHealth DISM/Online/Cleanup-Image/ScanHealth DISM/Online/Cleanup-Image/RestoreHealth
DISM này quá trình quét có thể mất một chút thời gian. Khởi động lại PC của bạn sau khi hoàn thành cả hai lần quét để xem liệu nó có giúp khôi phục dữ liệu bị hỏng của bạn hay không.
5. Run Startup Repair
Startup Repair là một công cụ khắc phục sự cố được tích hợp trong Windows giúp khắc phục các sự cố khi PC của bạn không khởi động. Công cụ này cũng cố gắng sửa các tệp bị hỏng trên PC của bạn để đảm bảo những tệp đó không phải là thủ phạm khiến PC của bạn không khởi động. Bạn có thể ứng dụng công cụ Startup Repair để sửa các tệp bị hỏng trên PC của mình ngay cả khi PC khởi động như mong đợi.
Đây là cách bạn có thể bắt đầu Startup Repair bằng cách sử dụng Advance Startup Options trên PC Windows 11 của mình để sửa các tệp bị hỏng.
Bước 1: Nhấn và giữ phím Shift trên bàn phím của bạn.
Bước 2: Tiếp tục giữ phím Shift Chìa khóa. Sau đó, chuyển đến menu Nguồn trong Bắt đầu và nhấp vào Khởi động lại.
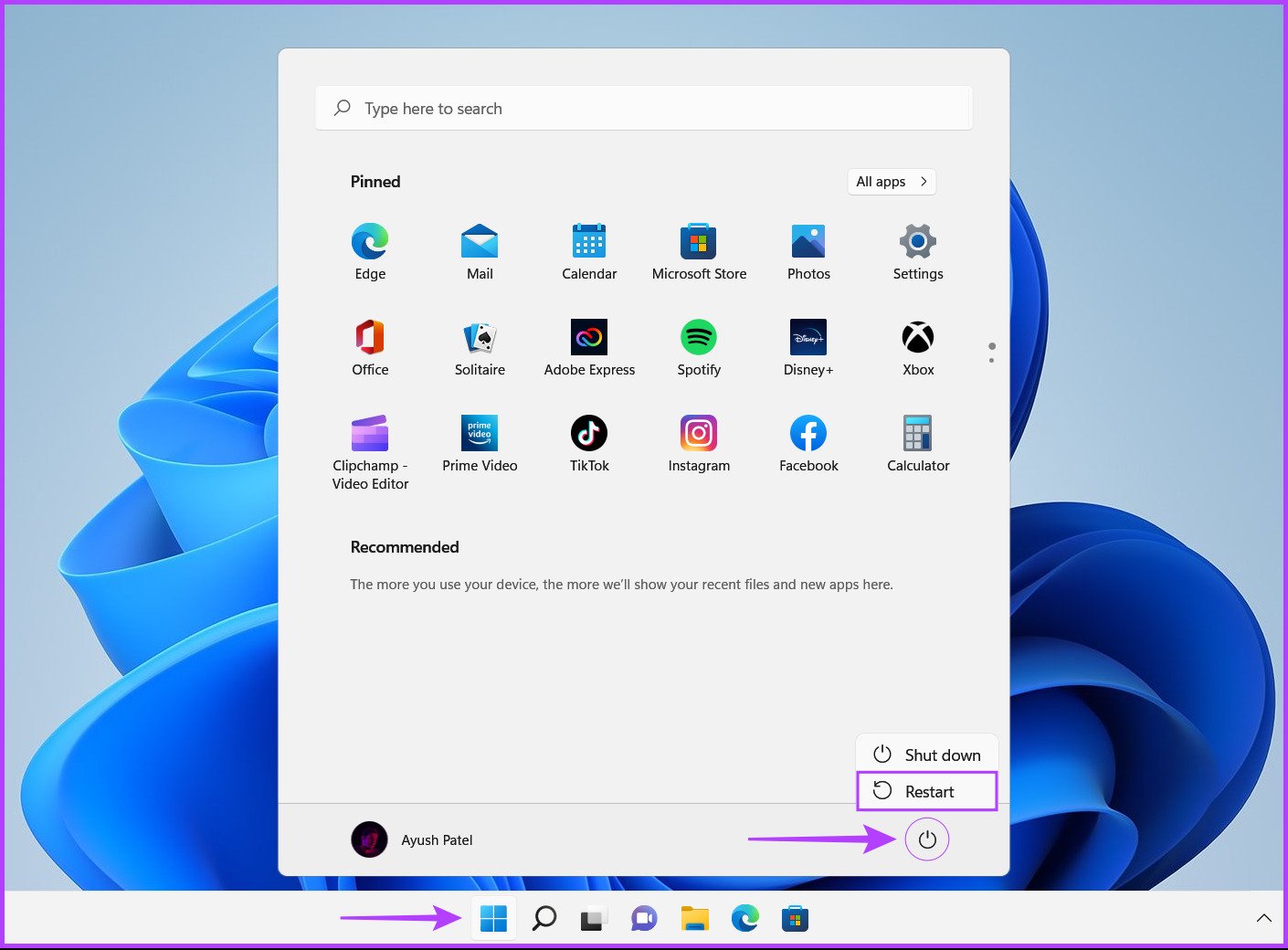
Bước 3: Khi PC khởi động lại và bạn đến màn hình Chọn một tùy chọn màu xanh lam, hãy nhả phím Shift. Sau đó, nhấp vào Khắc phục sự cố.

Bước 4: Nhấp vào Tùy chọn nâng cao.
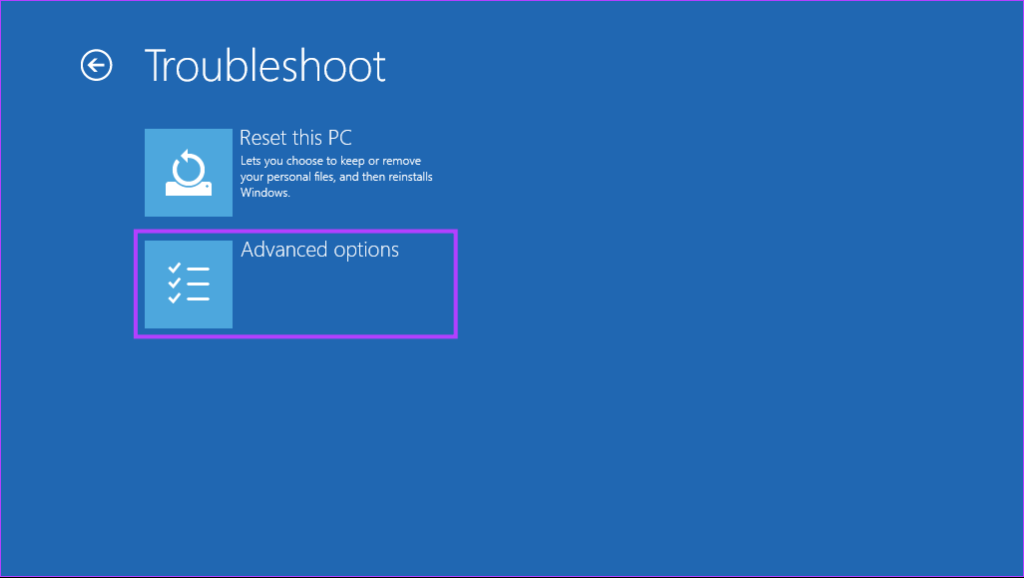
Bước 5: Nhấp vào Startup Repair.
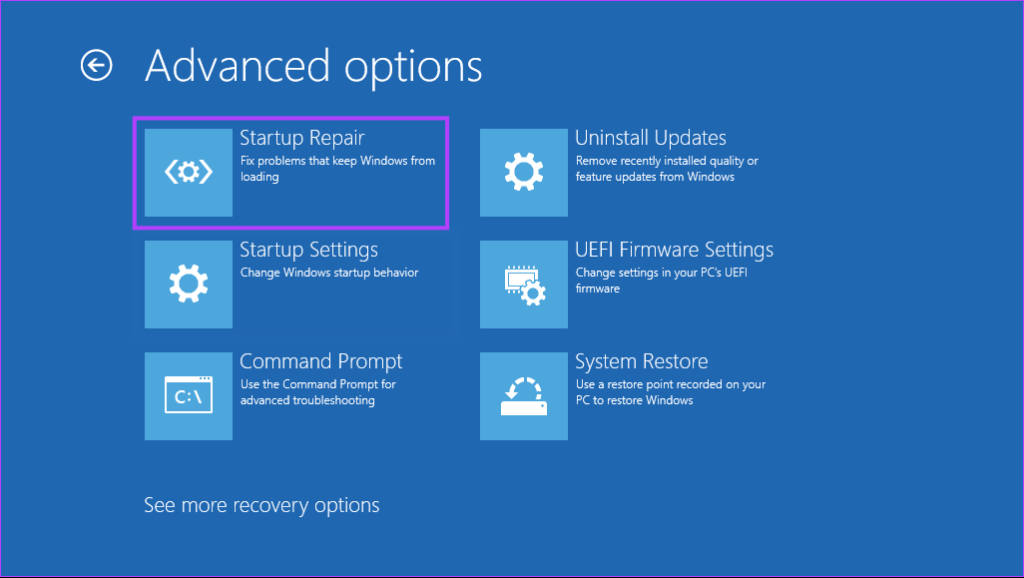
Bước 6: Chờ Startup Repair quét và sửa chữa các sự cố trên PC.
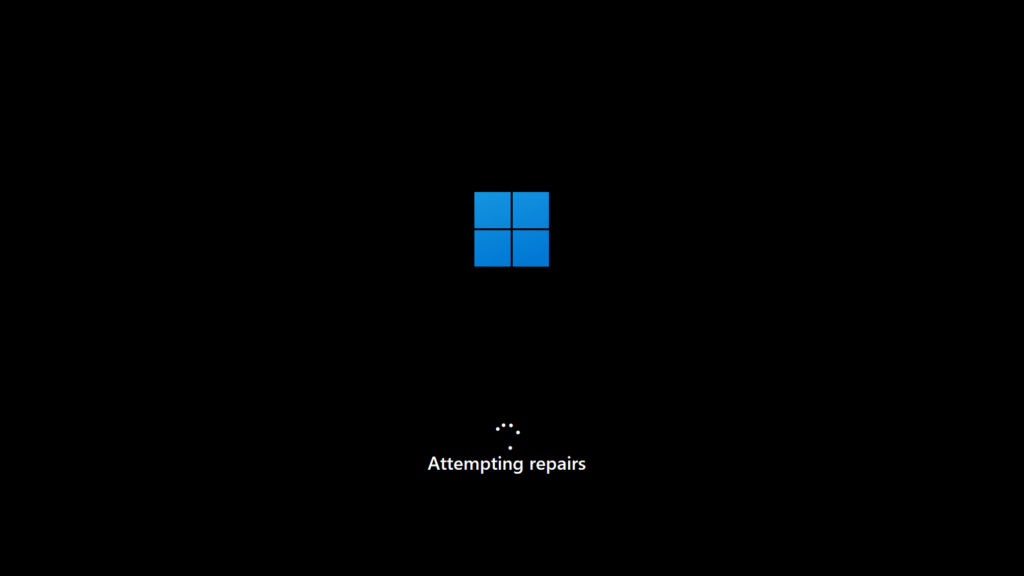
Bộ nhớ truy cập ngẫu nhiên (RAM) hoặc bộ nhớ là một phần không thể thiếu của bất kỳ máy tính. Nó cho phép bộ xử lý nhanh chóng truy cập các tệp tạm thời được sử dụng bởi các chương trình chạy trên hệ thống của bạn. Tuy nhiên, nếu bộ nhớ không thực hiện được công việc của nó, hệ thống của bạn có thể bắt đầu gặp trục trặc dẫn đến hỏng dữ liệu.
Microsoft Windows, để giúp bạn khắc phục các sự cố liên quan đến RAM, cung cấp một công cụ tiện dụng có tên là Chẩn đoán bộ nhớ Windows Dụng cụ. Và đây là cách bạn có thể sử dụng nó trên hệ thống của mình:
Bước 1: Nhấn tổ hợp phím Windows + R để truy cập tiện ích Run.
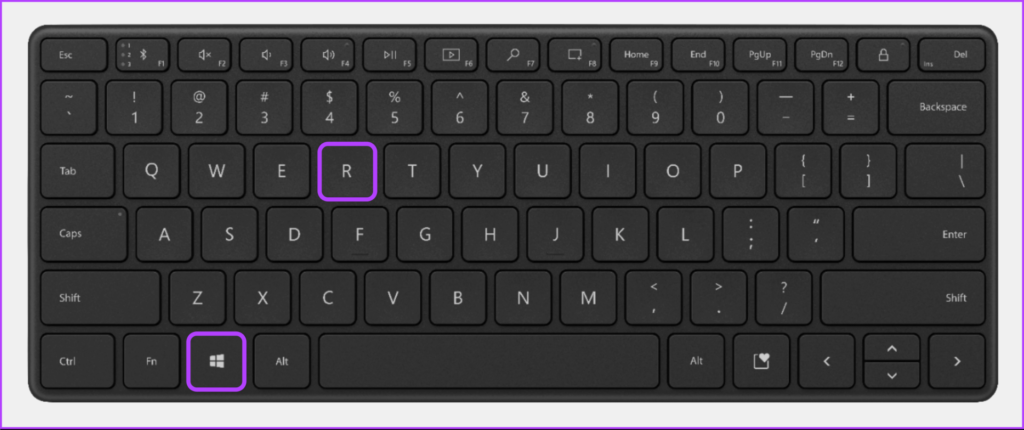
Bước 2: Khi hộp thoại Run xuất hiện trên màn hình của bạn, hãy nhập mdsched.exe. Sau đó nhấp vào OK.
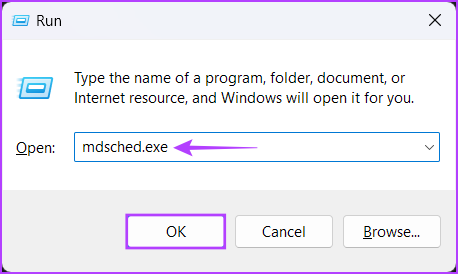
Bước 3: Bạn sẽ thấy cửa sổ Công cụ chẩn đoán bộ nhớ Windows bật lên trên màn hình của mình với hai tùy chọn:
Nhấp vào tùy chọn’Khởi động lại ngay bây giờ và kiểm tra sự cố (Được khuyến nghị)’nếu bạn muốn khởi động lại PC của bạn và khắc phục sự cố liên quan đến bộ nhớ ngay lập tức. Nhấp vào tùy chọn’Kiểm tra sự cố trong lần tiếp theo khi tôi khởi động máy tính của mình’nếu bạn muốn lên lịch để Công cụ chẩn đoán bộ nhớ Windows chạy vào lần tiếp theo PC của bạn khởi động. 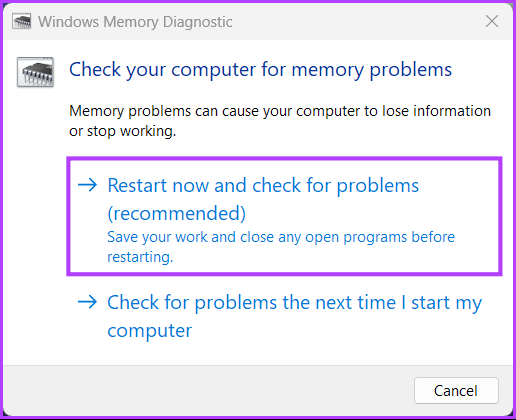
Chúng tôi đã chọn tùy chọn đầu tiên; bạn có thể chọn tùy chọn thứ hai nếu được yêu cầu. Cho dù bạn có thể chọn tùy chọn nào, khi PC của bạn khởi động lại, Công cụ chẩn đoán bộ nhớ của Windows sẽ tự động bắt đầu quét hệ thống của bạn để tìm các vấn đề liên quan đến bộ nhớ ở chế độ Chuẩn.
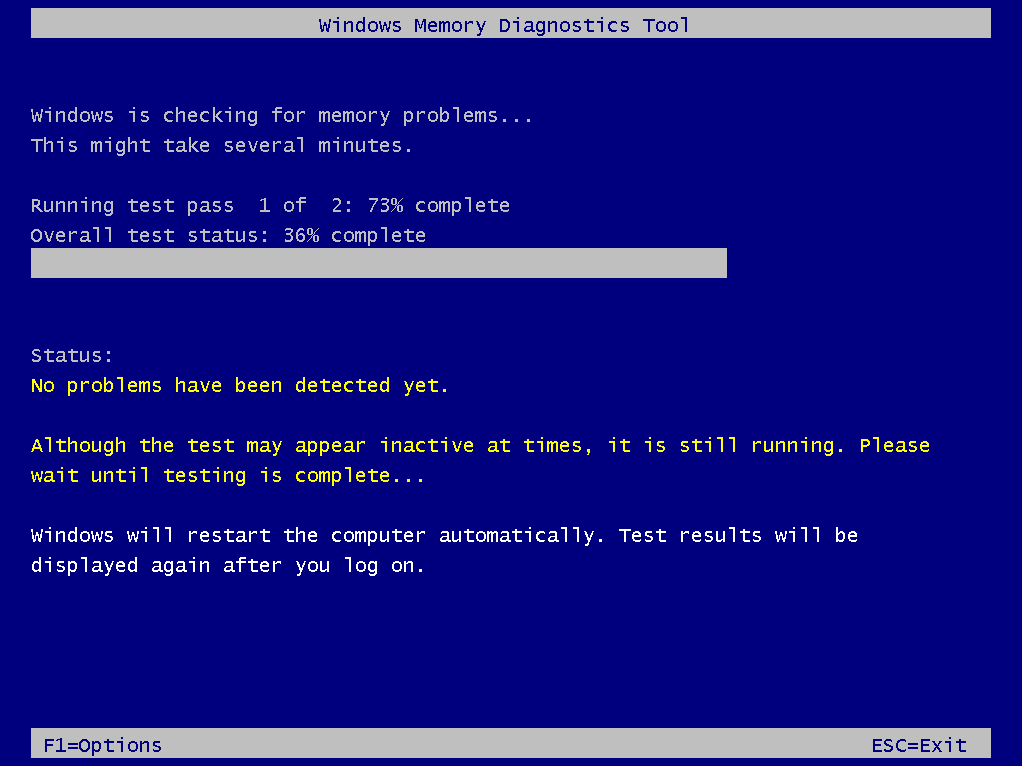
Chạy quét hai lần ở chế độ Chuẩn sẽ đủ để phát hiện ra bất kỳ lỗi bộ nhớ nào trong hầu hết các trường hợp. Tuy nhiên, nếu bạn muốn thay đổi các tùy chọn quét thành Cơ bản hoặc mở rộng và thay đổi số lần quét, hãy nhấn phím F1 trên bàn phím của bạn để truy cập các Tùy chọn khác.
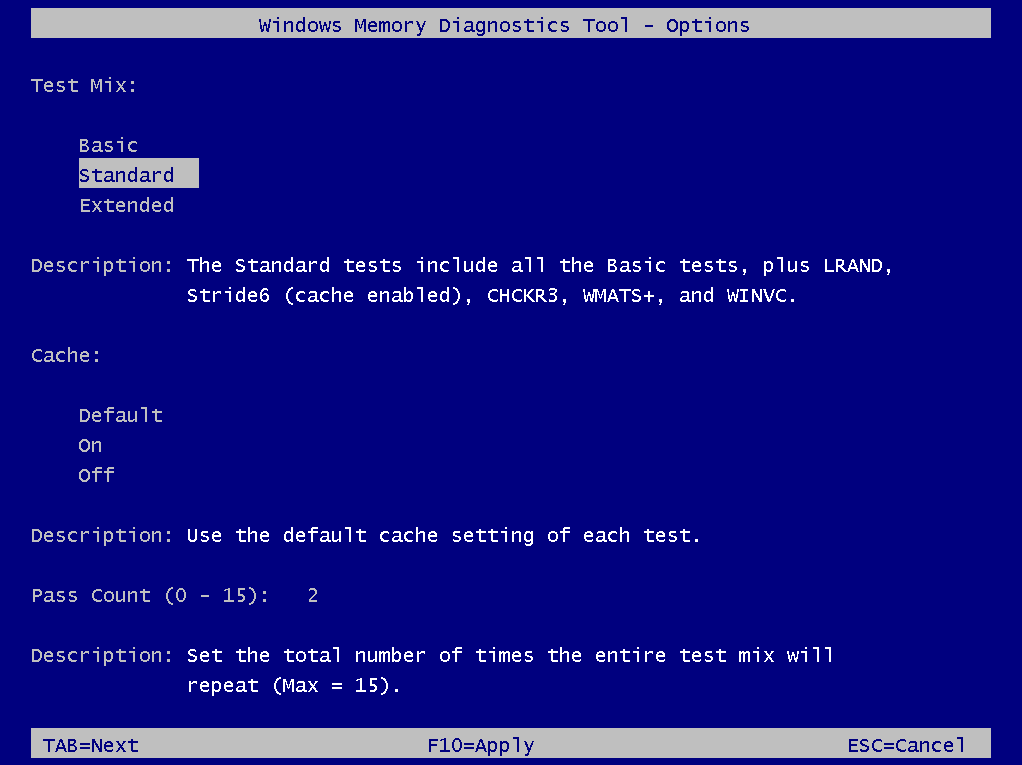
Lưu ý rằng bạn sẽ phải nhấn phím Tab trên bàn phím để chuyển qua các tùy chọn quét khác nhau, F10 để Áp dụng các thay đổi mới hoặc Esc để quay lại và Hủy thay đổi.
Nếu không phát hiện thấy sự cố nào, hãy chuyển sang giải pháp tiếp theo. Trong khi đó, nếu tìm thấy sự cố, có thể đã đến lúc thay RAM máy tính của bạn và kiểm tra xem nó có khắc phục được dữ liệu bị hỏng của bạn hay không. Khi đang sử dụng, bạn cũng có thể muốn xem hướng dẫn đầy đủ của chúng tôi về cách sử dụng Công cụ chẩn đoán Windows trên Windows 11.
7. Chạy Trình gỡ rối bảo trì hệ thống
Windows có tất cả các loại trình khắc phục sự cố để đơn giản hóa việc khắc phục sự cố và khắc phục sự cố cho người dùng bình thường. Bạn có thể chạy Trình gỡ rối bảo trì hệ thống để tìm và khắc phục các sự cố với máy tính của mình có thể gây hỏng dữ liệu, như được trình bày chi tiết trong các bước bên dưới:
Bước 1: Nhấn Windows + Phím S để mở Windows Search và nhập Control Panel. Sau đó, từ kết quả cho Bảng điều khiển, hãy nhấp vào Mở.
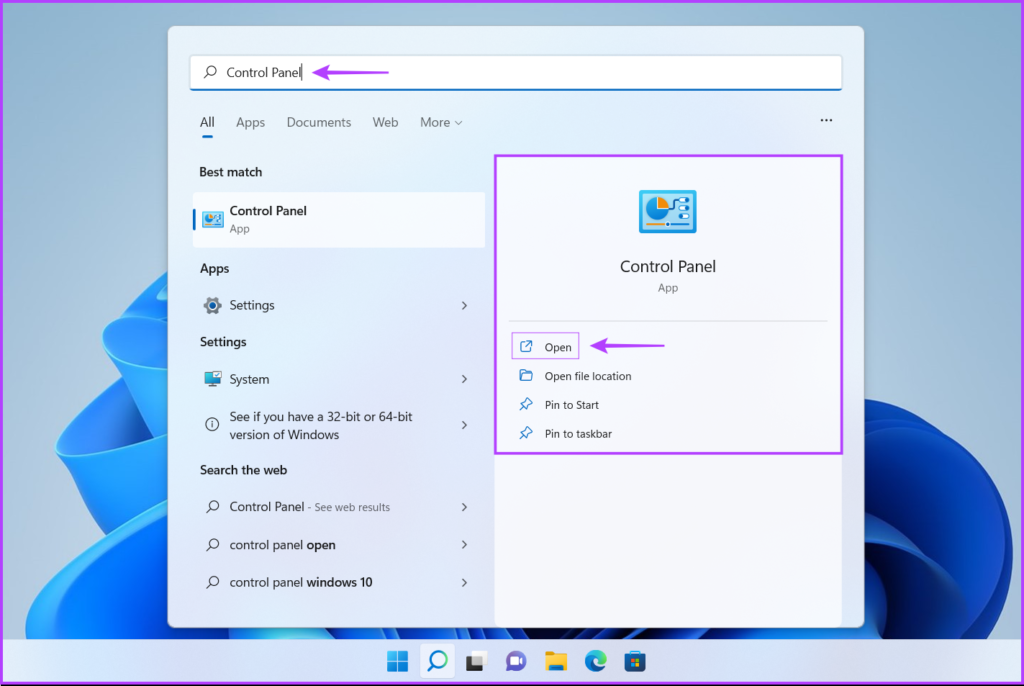
Bước 2: Trên cửa sổ Bảng điều khiển mở ra, nhấp vào danh mục thả xuống và chọn Biểu tượng lớn.

Bước 3: Cuộn xuống cuối trang và nhấp vào Khắc phục sự cố.
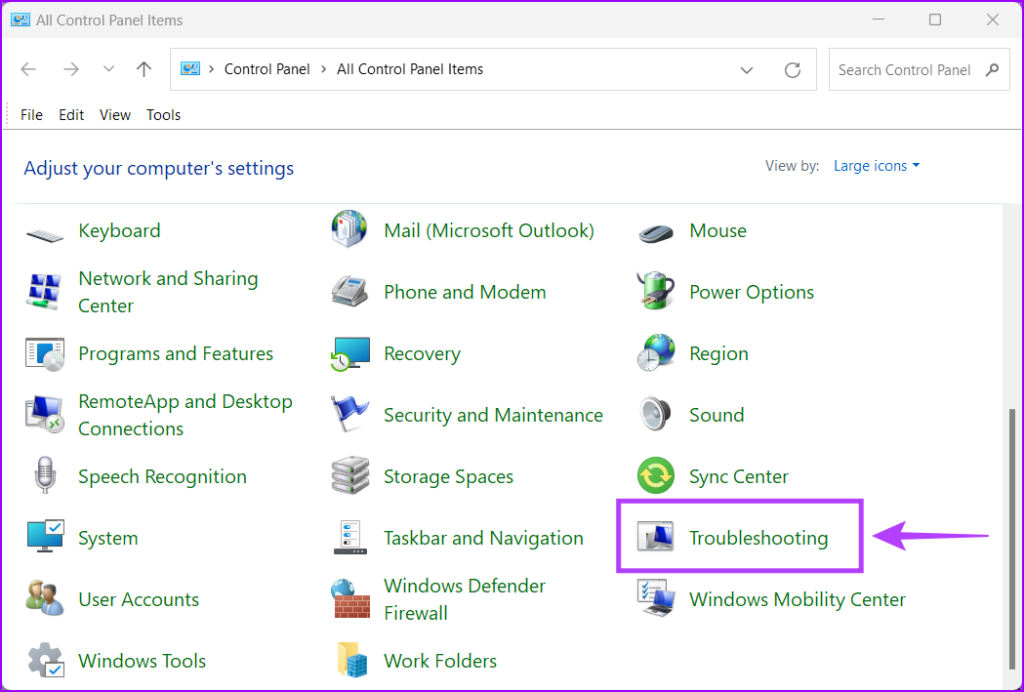
Bước 4: Trên trang khắc phục sự cố xuất hiện, nhấp vào tùy chọn Xem tất cả nằm ở thanh bên trái.
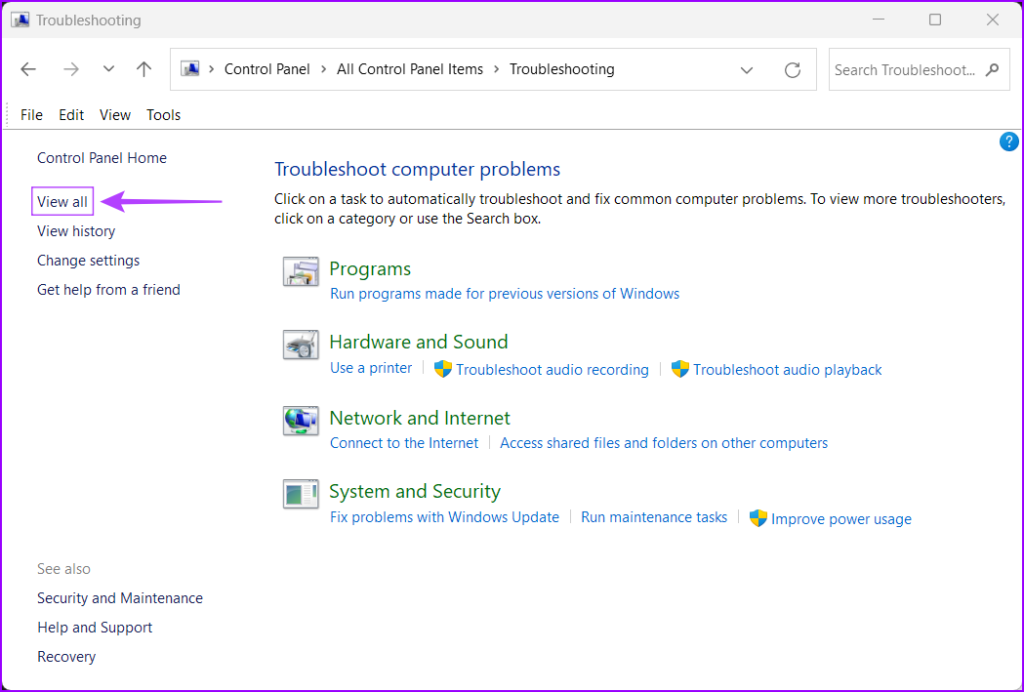
Bước 5: Từ danh sách công cụ khắc phục sự cố rs xuất hiện, hãy tìm Bảo trì hệ thống và nhấp vào nó.
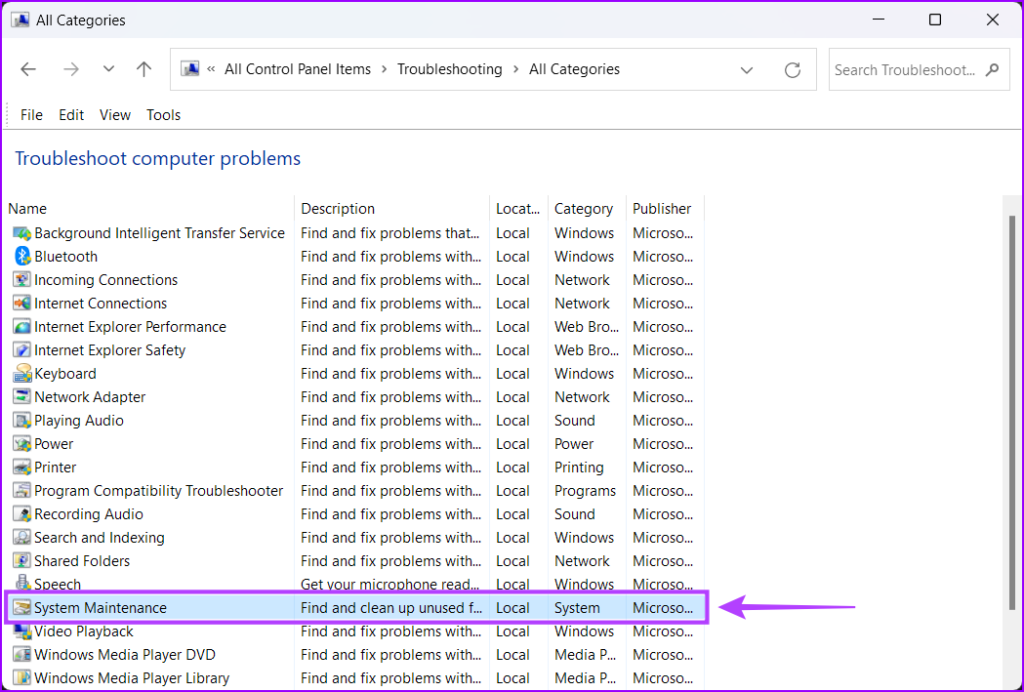
Bước 6: Nhấp vào tiếp theo để bắt đầu Trình gỡ rối Bảo trì Hệ thống.
Ngoài ra, bạn cũng có thể chạy trình khắc phục sự cố này với tư cách quản trị viên bằng cách nhấp vào Nâng cao và chọn hộp kiểm Chạy với tư cách quản trị viên.
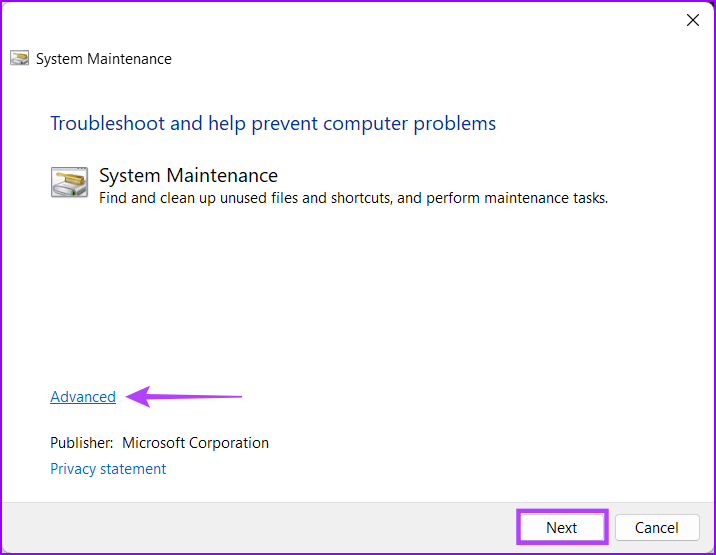
Bước 7: Nếu không phát hiện thấy sự cố nào, hãy nhấp vào’Thử khắc phục sự cố với tư cách quản trị viên’và chạy lại trình khắc phục sự cố. Hoặc nhấp vào Đóng.
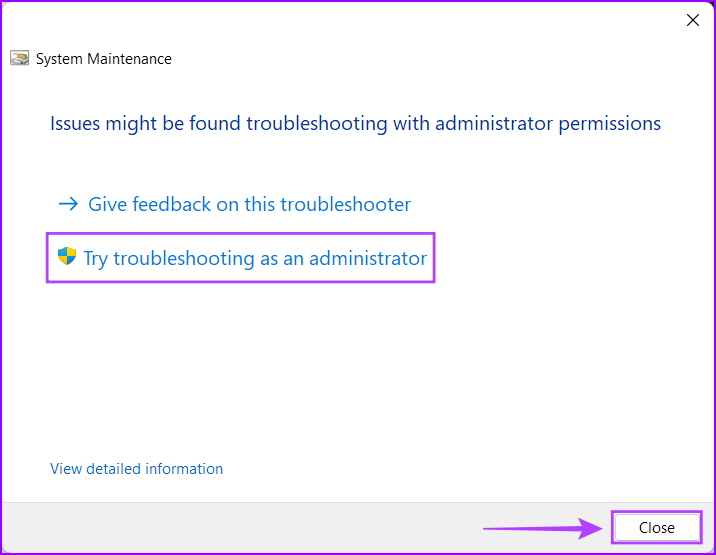
8. Đặt lại PC của bạn
Giả sử không có giải pháp nào được liệt kê ở trên phù hợp với bạn, cách duy nhất để sửa các tệp bị hỏng trên PC của bạn là đặt lại và cài đặt lại Windows từ đầu. Và nếu bạn lo lắng về việc mất dữ liệu của mình khi sử dụng phương pháp này, thì bạn có thể muốn xem hướng dẫn của chúng tôi về cách đặt lại PC Windows 11 mà không làm mất dữ liệu hoặc làm theo các bước được liệt kê bên dưới:
Bước 1: Bước 1: Nhấn phím Windows + I trên bàn phím để mở ứng dụng Cài đặt. Sau đó nhấp vào Recovery.
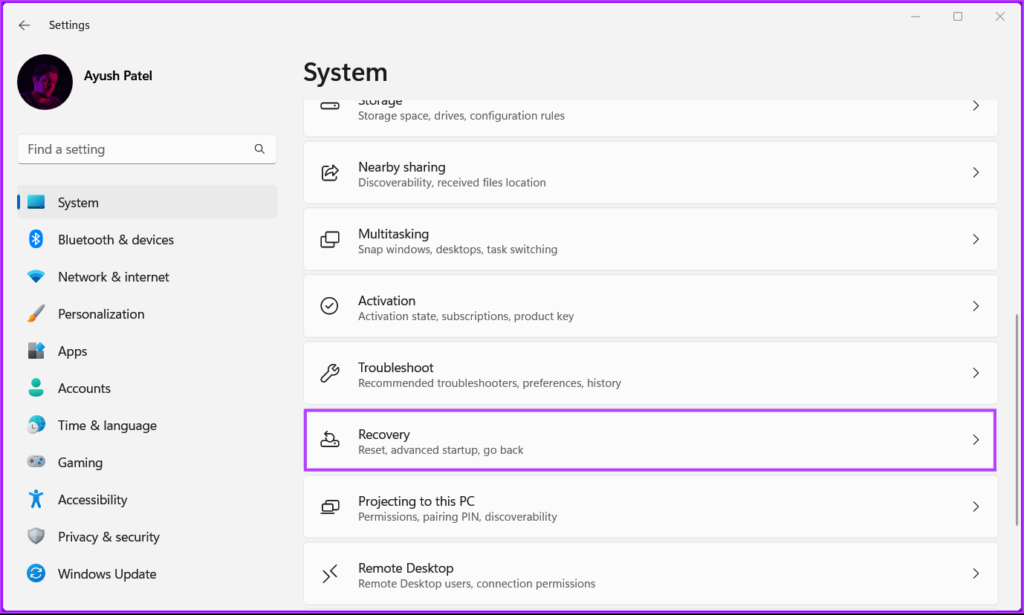
Bước 2: Trên trang Khôi phục, nhấp vào Đặt lại PC.
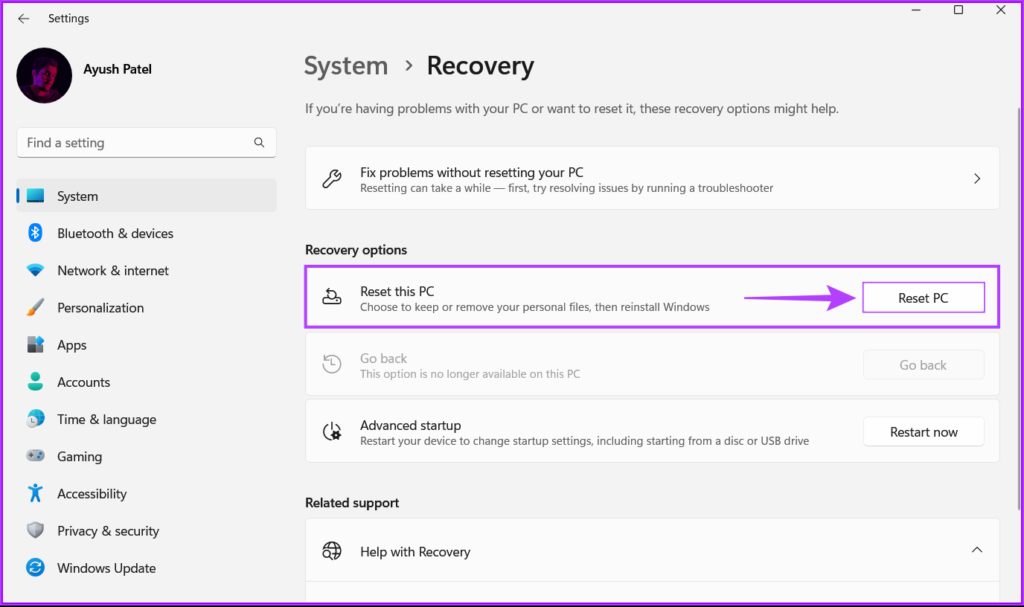
Bước 3: Khi cửa sổ Đặt lại PC này xuất hiện trên màn hình, hãy chọn bất kỳ một trong các tùy chọn liên quan:
Chọn Giữ tệp của tôi để giữ các tệp cá nhân của bạn không thay đổi và xóa tất cả các ứng dụng và tùy chọn hệ thống của bạn. Chọn Xóa mọi thứ để đặt lại và xóa mọi thứ, bao gồm tệp, ứng dụng và tùy chọn hệ thống của bạn. 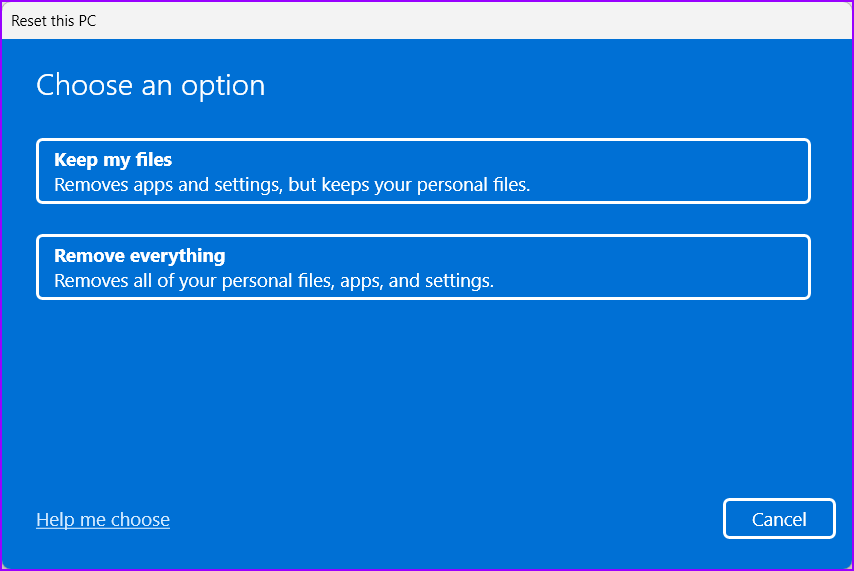
Bước 4: Bây giờ, bạn sẽ cần chọn cách bạn muốn cài đặt lại Windows 11 trên PC của mình.
Chọn Tải xuống đám mây nếu bạn đã cài đặt Windows 11 theo cách thủ công. Đảm bảo rằng bạn có kết nối internet đang hoạt động nếu bạn chọn tùy chọn này, Chọn Cài đặt lại cục bộ nếu PC của bạn được cài đặt sẵn Windows 11. 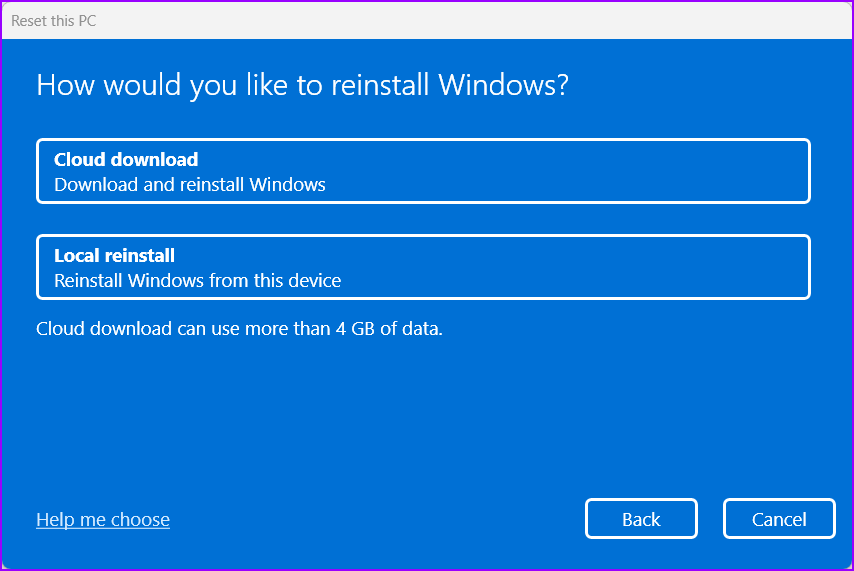
Bước 5: Khi bạn đến trang Cài đặt bổ sung của cửa sổ Đặt lại PC này, hãy nhấp vào Tiếp theo.
Bước 6: Xác nhận các tùy chọn đặt lại đã chọn của bạn và nhấp vào Đặt lại. Ngoài ra, bạn cũng có thể nhấp vào tùy chọn’Xem ứng dụng sẽ bị xóa’để xem ứng dụng nào sẽ bị xóa khỏi PC của bạn trước khi nhấp vào Đặt lại.
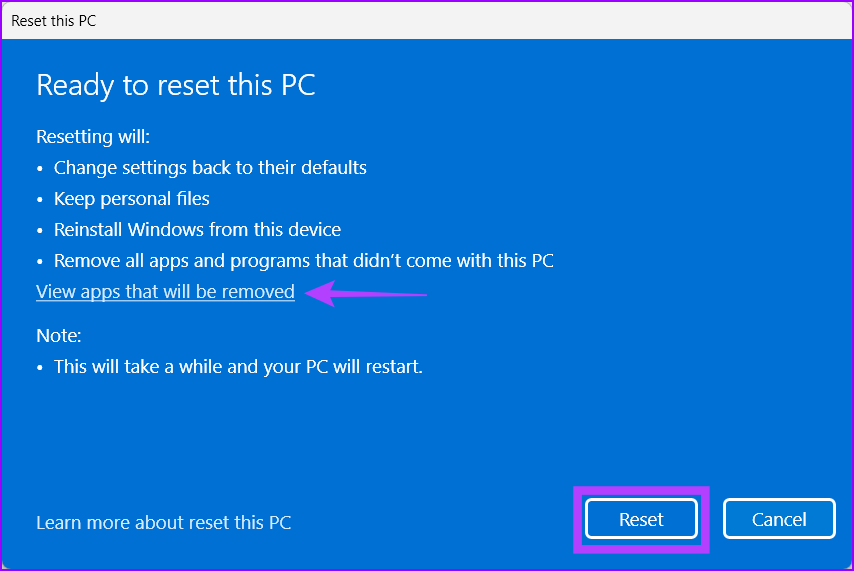
Khi bạn nhấp vào Đặt lại, PC của bạn sẽ khởi động lại và bắt đầu quy trình Đặt lại hệ thống. Quy trình này có thể mất từ 30 phút đến 1 giờ, tùy thuộc vào PC của bạn và các tùy chọn đã chọn.
Sửa tệp bị hỏng trên Windows 11
Sau khi làm theo các giải pháp trên, bạn có thể dễ dàng sửa các tệp bị hỏng trên PC Windows 11 của bạn. Hãy cho chúng tôi biết giải pháp nào phù hợp với bạn hoặc nếu bạn đã tìm thấy giải pháp tốt hơn để sửa các tệp bị hỏng.