Bạn nên kiểm tra thông số kỹ thuật và phiên bản hệ điều hành của PC trước khi cài đặt bất kỳ phần mềm hoặc trình điều khiển thiết bị mới nào. Điều đó giúp bạn xác định xem PC của mình có đáp ứng các yêu cầu tối thiểu để chạy phần mềm đó hay không. Tương tự, nếu bạn đang tìm cách khắc phục bất kỳ sự cố hệ thống nào, thì việc biết được PC của bạn đang chạy phiên bản Windows 11 nào.

Có một số cách để kiểm tra phiên bản, phiên bản hệ điều hành của bạn và số bản dựng trong Windows 11. Trong bài đăng này, chúng tôi sẽ hướng dẫn bạn chi tiết tất cả các phương pháp đó. Vì vậy, chúng ta hãy bắt đầu, phải không?
1. Kiểm tra thông tin hệ điều hành bằng ứng dụng Cài đặt
Ứng dụng Cài đặt cung cấp một cách dễ dàng để kiểm tra phiên bản Windows, phiên bản và số phiên bản. Bạn cần truy cập phần Giới thiệu trong ứng dụng Cài đặt bằng cách làm theo các bước bên dưới.
Bước 1: Nhấp vào nút Bắt đầu và nhấp vào biểu tượng hình bánh răng để khởi chạy ứng dụng Cài đặt. Ngoài ra, bạn có thể sử dụng phím tắt Windows + I cho tương tự.
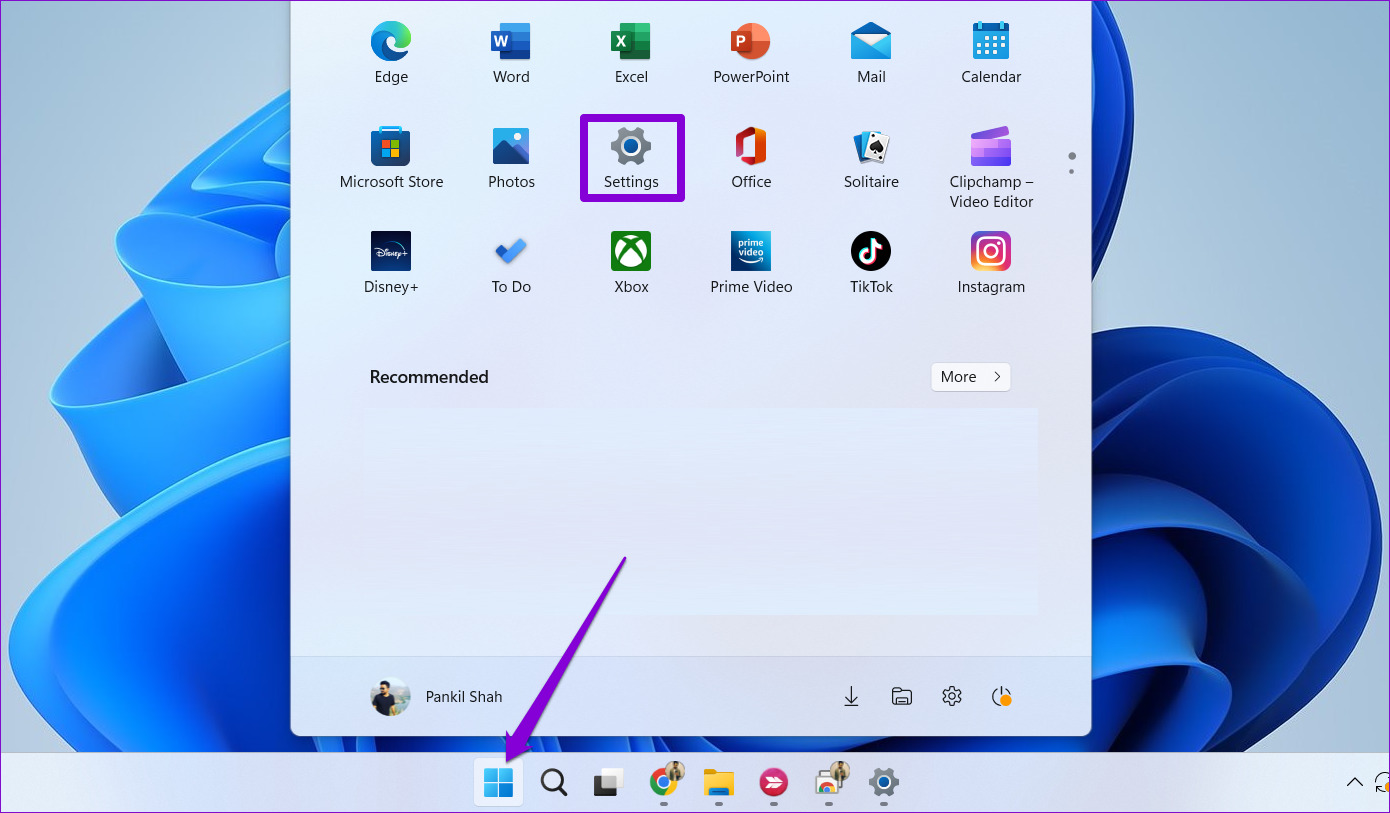
Bước 2: Trong tab Hệ thống, cuộn xuống để nhấp vào Giới thiệu.

Bước 3: Trong phần thông số kỹ thuật của Windows, bạn sẽ tìm phiên bản hệ điều hành, phiên bản và số bản dựng. Bạn có thể nhấp vào nút Sao chép để sao chép thông tin này vào khay nhớ tạm.
Bạn cũng có thể tìm thấy thông tin chi tiết về thông số kỹ thuật phần cứng của PC từ cùng một trình đơn.
2. Kiểm tra thông tin hệ điều hành bằng lệnh Winver
Winver, viết tắt của Windows Version, là một lệnh đơn giản hiển thị thông tin về phiên bản Windows trên máy tính của bạn. Bạn có thể sử dụng lệnh này với tiện ích Run để tìm nạp thêm thông tin chi tiết về Windows trên máy tính của mình.
Bước 1: Nhấp chuột phải vào biểu tượng Bắt đầu và chọn Chạy từ danh sách.
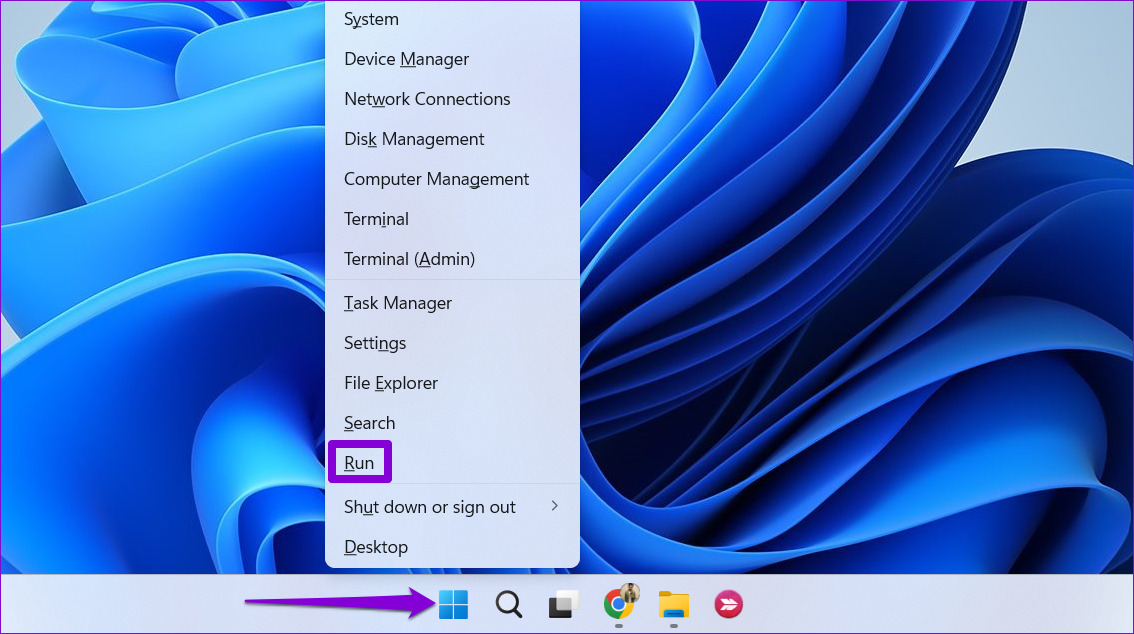
Bước 2: Nhập winver vào hộp văn bản và nhấn Enter.
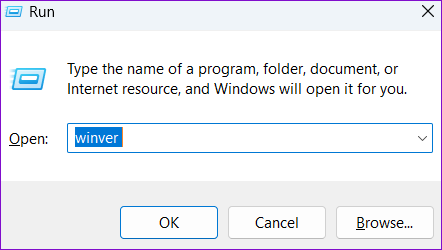
Bước 3: Trong bảng Giới thiệu về Windows mở ra, bạn sẽ tìm thấy thông tin chi tiết về phiên bản hệ điều hành, phiên bản và số bản dựng. Sau đó, nhấp vào OK để đóng cửa sổ.
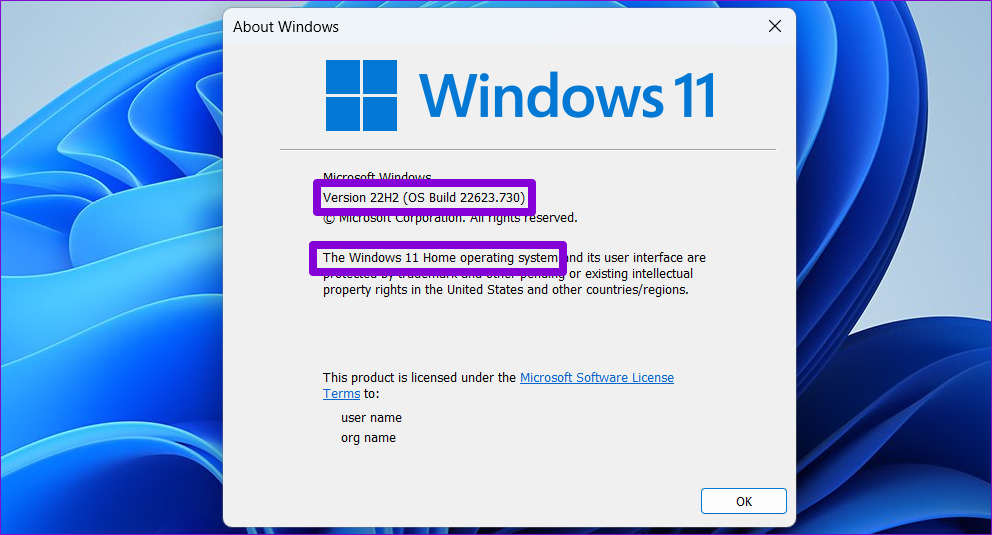
3. Kiểm tra thông tin hệ điều hành từ thông tin hệ thống
Ứng dụng thông tin hệ thống là một cách khác để kiểm tra phiên bản hệ điều hành, phiên bản và số phiên bản trong Windows 11. Nó cung cấp cho bạn tất cả các chi tiết cần thiết về phần cứng và phần mềm của máy tính. Đây là cách bạn có thể truy cập nó.
Bước 1: Nhấn phím Windows + R để mở hộp thoại Run.
Bước 2: Nhập msinfo32 vào trường Mở và nhấn Enter. Thao tác này sẽ mở ứng dụng Thông tin hệ thống.
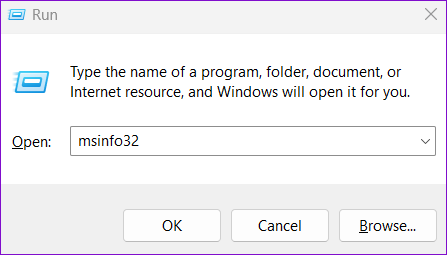
Bước 3: Trong tab Tóm tắt hệ thống, bạn sẽ tìm thấy phiên bản hệ điều hành, phiên bản và số bản dựng ngay ở trên cùng.
Bạn có thể mở rộng Tài nguyên phần cứng và Môi trường phần mềm từ ngăn bên trái để tìm các thông số kỹ thuật hệ thống khác.
4. Kiểm tra thông tin hệ điều hành với Command Prompt
Command Prompt là một công cụ phổ biến để thực hiện các tác vụ quản trị khác nhau trên Windows. Nó cũng có thể giúp bạn tìm hiểu các chi tiết khác nhau về bản dựng Windows 11 mà PC của bạn đang chạy.
Để kiểm tra thông tin hệ điều hành bằng Command Prompt, hãy làm theo các bước sau.
Bước 1: Nhấp chuột phải vào biểu tượng Bắt đầu hoặc nhấn phím Windows + X để mở trình đơn Người dùng nguồn. Chọn Thiết bị đầu cuối (Quản trị viên) từ danh sách.
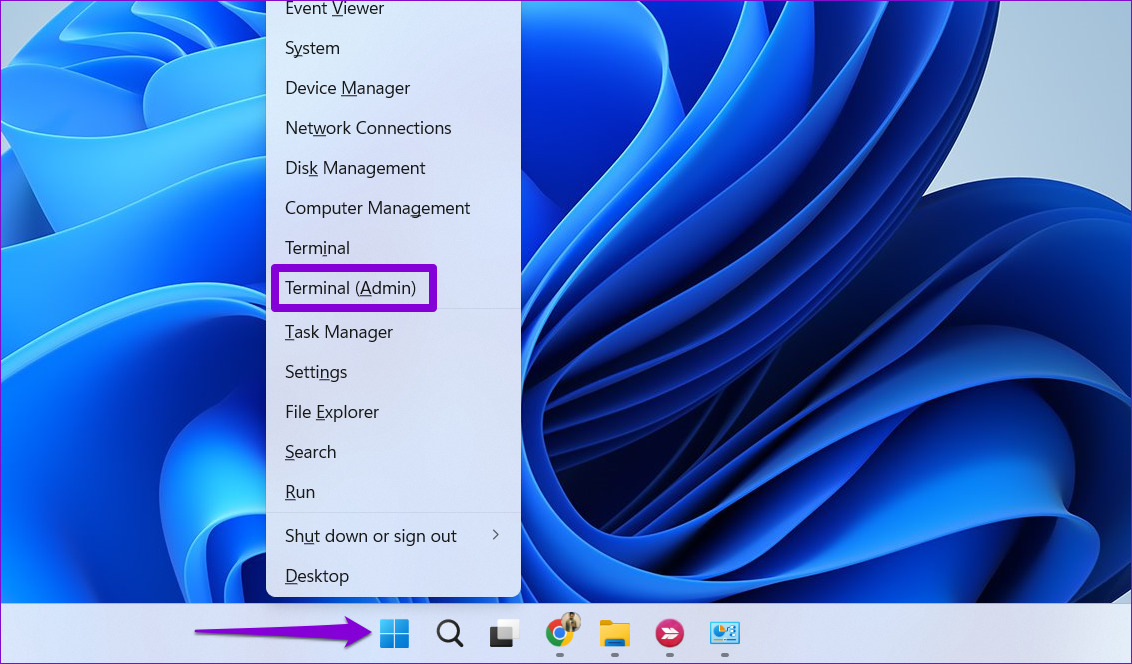
Bước 2: Chọn Có khi lời nhắc Kiểm soát tài khoản người dùng (UAC) xuất hiện.

Bước 3: Gõ lệnh sau và nhấn Enter để xem phiên bản hệ điều hành số.
ver 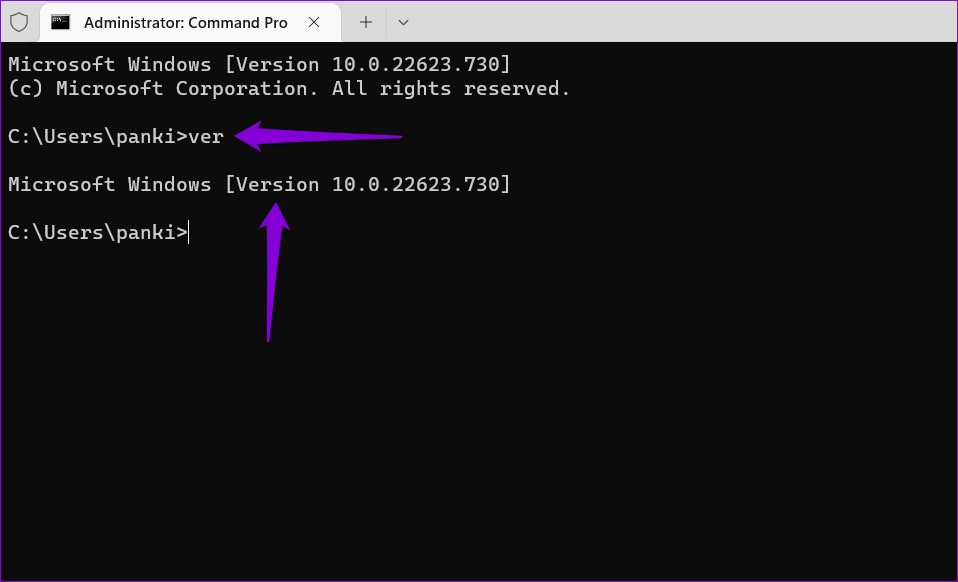
Bước 4: Chạy lệnh sau để kiểm tra phiên bản hệ điều hành.
systeminfo | findstr/B/C:”Tên hệ điều hành”
Bước 5: Dán lệnh sau và nhấn Enter để xem số bản dựng.
systeminfo | findstr/B/C:”Phiên bản hệ điều hành”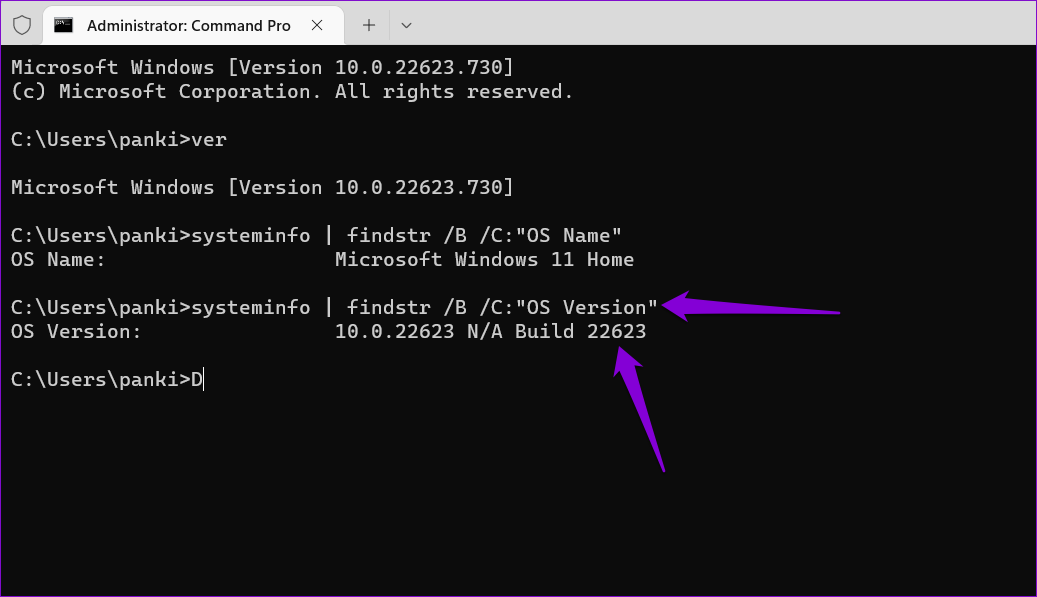
Ngoài ra, bạn có thể chạy lệnh sau để xem tất cả chi tiết hệ thống cùng một lúc.
systeminfo 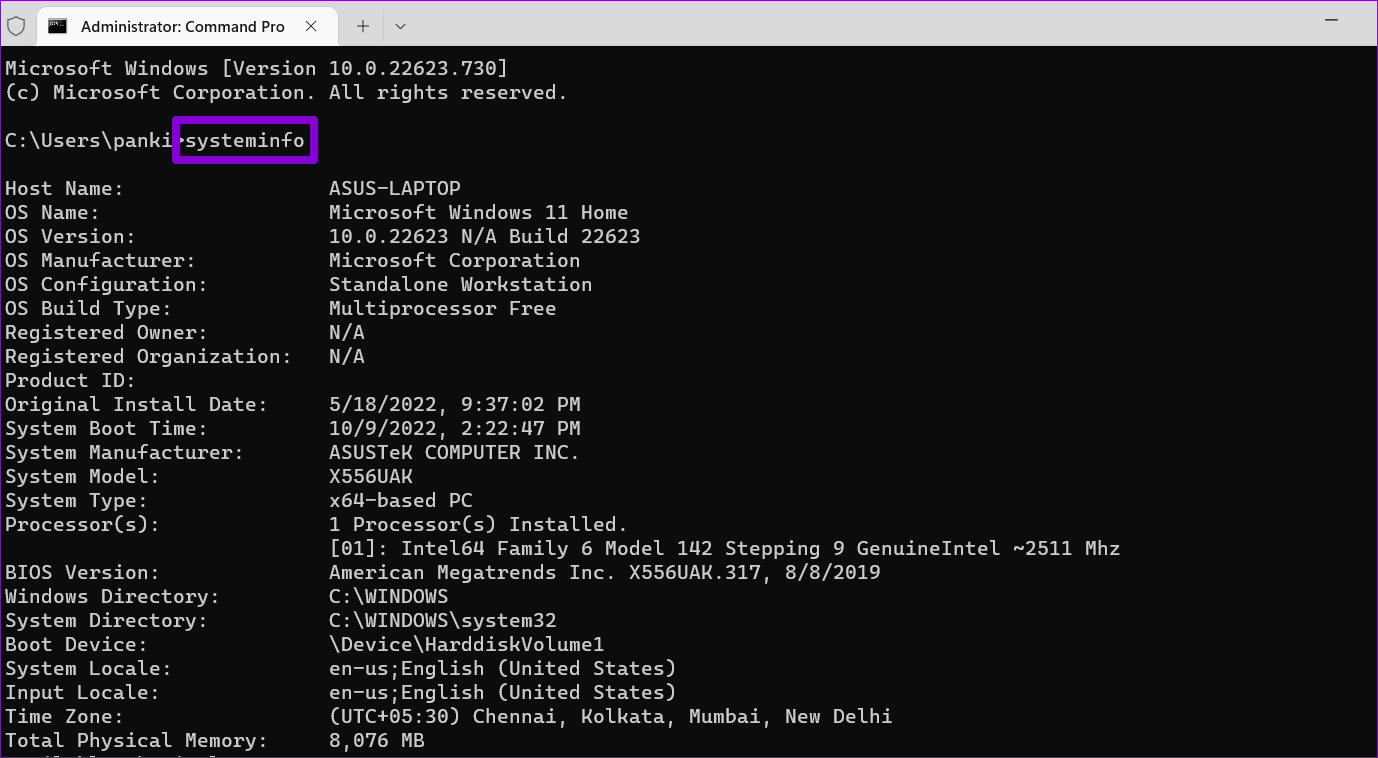
5. Kiểm tra thông tin hệ điều hành Với Windows PowerShell
Giống như Command Prompt, bạn có thể sử dụng Windows PowerShell để kiểm tra các thông số kỹ thuật của hệ thống. Dưới đây là các bước bạn có thể làm theo để kiểm tra phiên bản hệ điều hành, phiên bản và số bản dựng trong PowerShell.
Bước 1: Nhấn phím Windows + S để mở trình đơn tìm kiếm. Nhập Windows PowerShell vào hộp và nhấp vào Run as Administrator.

Bước 2: Chọn Có khi lời nhắc Kiểm soát tài khoản người dùng (UAC) xuất hiện.

Bước 3: Dán lệnh sau và nhấn Enter để xem phiên bản hệ điều hành , phiên bản và số bản dựng.
Get-ComputerInfo | Chọn OsName, OSDisplayVersion, OsBuildNumber 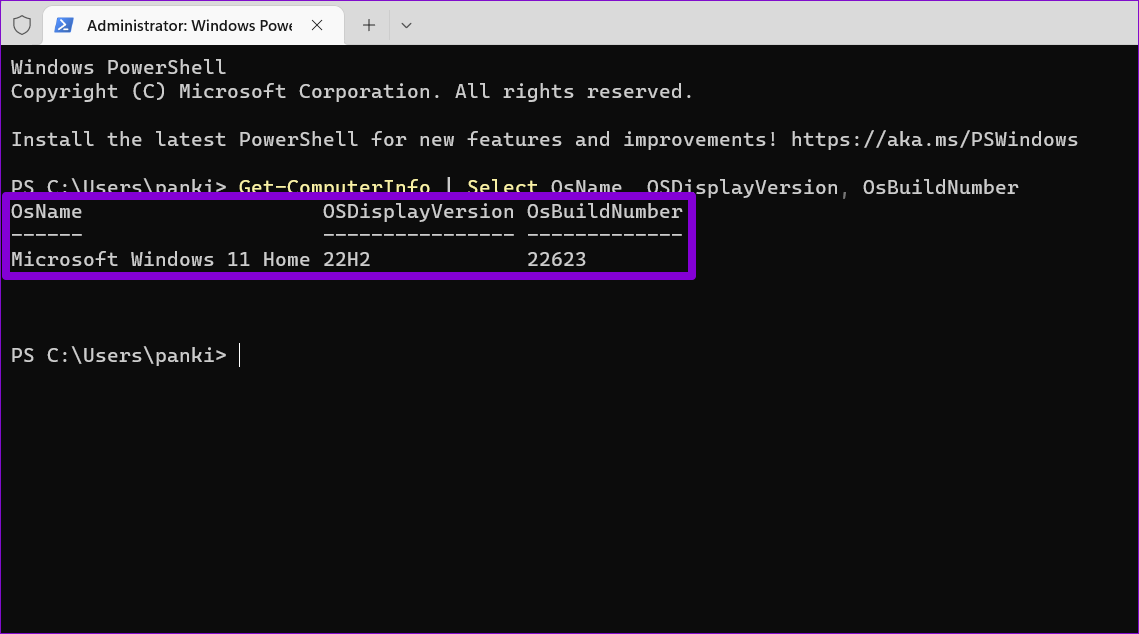
Biết PC của bạn
Biết phiên bản hệ điều hành, phiên bản và số bản dựng có thể hữu ích trong một số trường hợp nhất định. Bạn có thể sử dụng bất kỳ phương pháp nào ở trên để tìm thông tin đó. Đảm bảo bạn kiểm tra thông tin này trước khi mua phần mềm hoặc trò chơi PC mới.
Tương tự, bạn cũng có thể tìm thông tin phần cứng của PC, chẳng hạn như kích thước RAM hoặc các khe cắm RAM khả dụng, theo một số cách khác nhau.
