Trong hướng dẫn này, chúng tôi sẽ chia sẻ những cách dễ nhất để lấy ảnh khỏi iPhone của bạn và chuyển chúng sang iPhone, iPad, Mac, Android khác điện thoại thông minh hoặc PC chạy Windows.
Tất cả các phương thức không dây và có dây được đề cập ở đây đều miễn phí và hoạt động ngoại tuyến trừ khi có ghi chú khác. Chúng tôi cũng chỉ sử dụng các công cụ chính thức của Apple, Microsoft và Google trừ khi không có tùy chọn chắc chắn nào khả dụng.
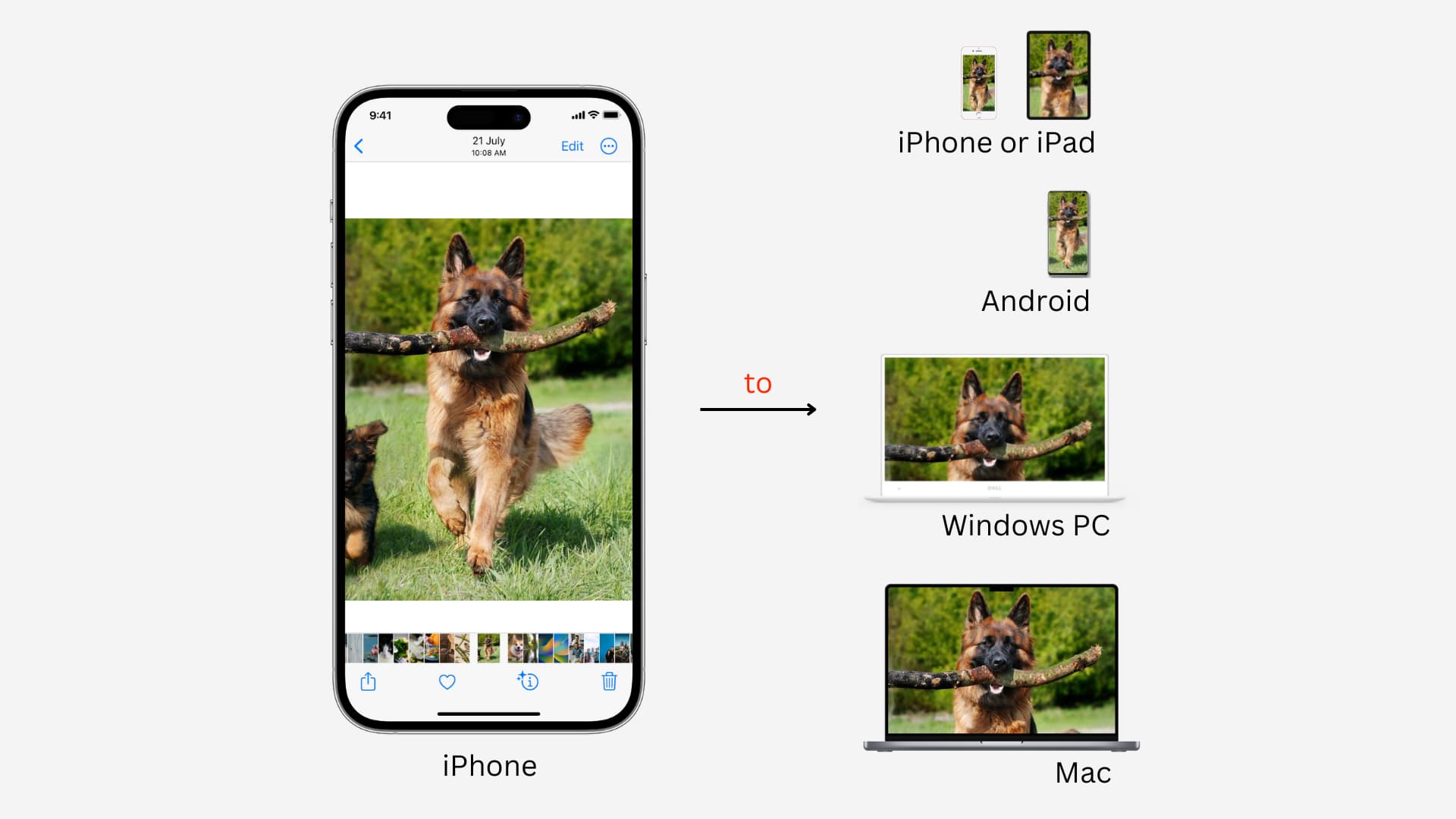 Xóa ảnh và video khỏi iPhone: ẩn
Xóa ảnh và video khỏi iPhone: ẩn
Truyền ảnh và video từ iPhone sang iPhone hoặc iPad khác
Nhờ có AirDrop, việc chia sẻ ảnh không dây từ iPhone hoặc iPad của bạn sang iPhone hoặc iPad khác là một miếng bánh. Dưới đây là cách sử dụng:
1) Mở ứng dụng Cài đặt hoặc Trung tâm điều khiển trên cả iPhone hoặc iPad và bật Wi-Fi và Bluetooth .
2) Bây giờ, hãy mở ứng dụng Ảnh trên iPhone của bạn và chọn ảnh và video bạn muốn chuyển.
3) Sau khi chọn, hãy nhấn vào nút chia sẻ .
4) Chọn AirDrop .
5) Nhấn vào tên iPhone hoặc iPad của người đó.
6) Yêu cầu người nhận nhấn vào Chấp nhận trên iPhone hoặc iPad của họ, sẽ bắt đầu chuyển phương tiện. Ảnh và video đã nhận sẽ xuất hiện bên trong ứng dụng Ảnh trên iPhone hoặc iPad của người nhận.

Chuyển ảnh và video từ iPhone sang Mac
Sử dụng AirDrop
AirDrop của Apple cũng hoạt động giữa iOS, iPadOS và macOS, có nghĩa là bạn có thể chuyển ảnh và video từ iPhone hoặc iPad của mình sang máy Mac. Các bước tương tự như những gì được giải thích ở trên. Nếu bạn cần hỗ trợ, hãy xem hướng dẫn của chúng tôi về cách sử dụng AirDrop để gửi tệp.
Sử dụng Image Capture
Image Capture là một ứng dụng miễn phí của Apple được cài đặt sẵn trên tất cả Máy Mac. Vì vậy, khi bạn phải chuyển hình ảnh từ iPhone hoặc iPad sang máy Mac, bạn có thể sử dụng công cụ đáng kinh ngạc này. Hãy để tôi chỉ cho bạn cách:
1) Kết nối iPhone hoặc iPad của bạn với máy Mac bằng cáp Lightning.
2) Mở khóa iPhone hoặc iPad của bạn và đi tới Màn hình chính.
3) Khởi chạy Chụp ảnh trên máy Mac bằng cách nhấn Command + Space Bar để mở Spotlight và tìm kiếm Image Capture.
4) Trong giây lát, bạn sẽ thấy iPhone hoặc iPad được kết nối xuất hiện trong Image Capture. Nhấp vào trình đơn thả xuống Nhập vào ở dưới cùng bên trái và quyết định nơi bạn muốn lưu ảnh và video đã chuyển.
5) Chọn hình ảnh & video bằng cách giữ phím Command và nhấp vào chúng.
6) Sau khi được chọn, nhấn Tải xuống . Image Capture sẽ chuyển ảnh và video từ iPhone hoặc iPad của bạn sang máy Mac.
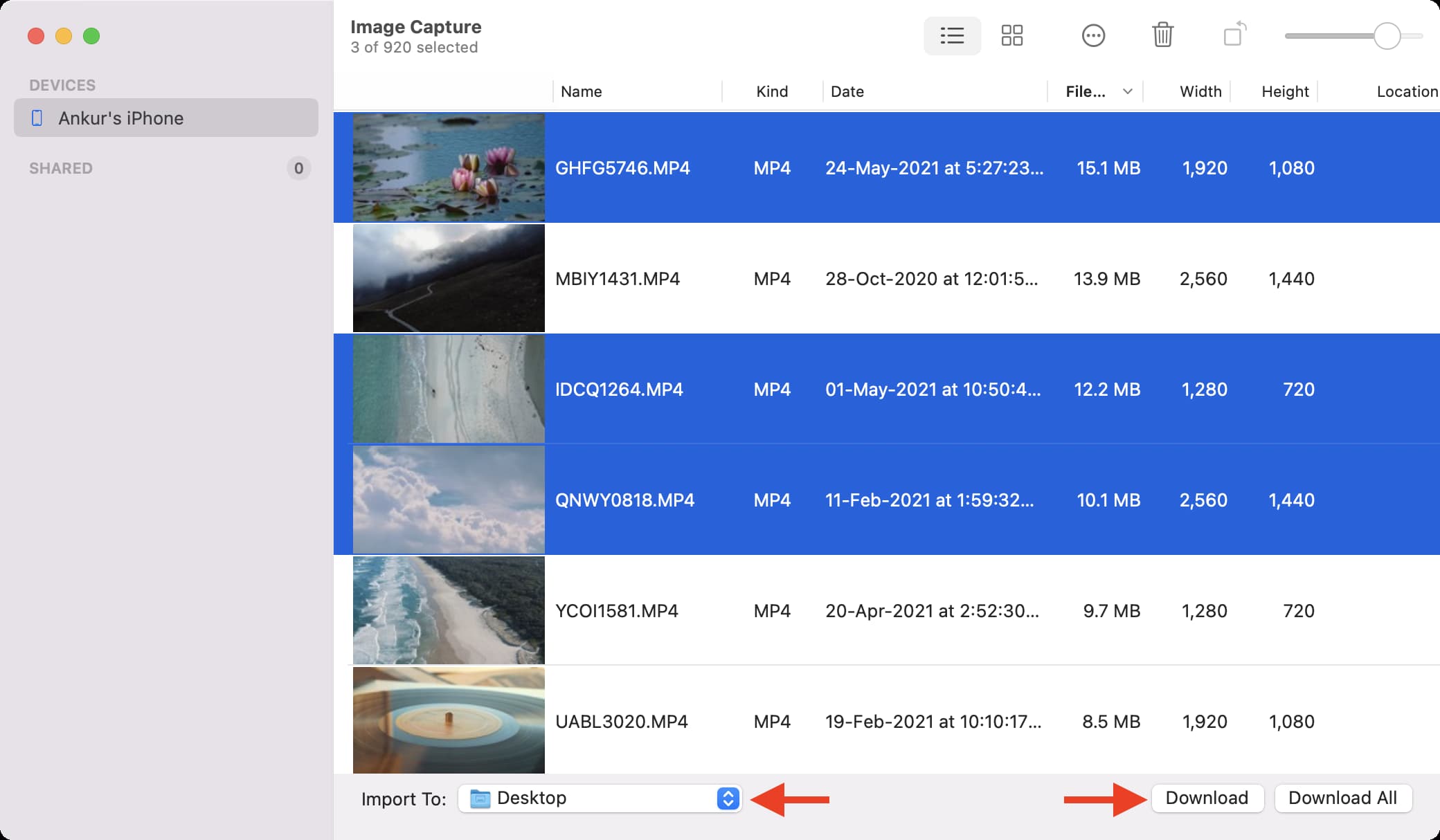
Sử dụng ứng dụng Ảnh
Cũng giống như Chụp ảnh, bạn có thể sử dụng ứng dụng Ảnh của Mac để nhập ảnh từ iPhone hoặc iPad. Những hình ảnh này sẽ được lưu và hiển thị bên trong Ảnh, nhưng từ đó, bạn có thể dễ dàng chọn và kéo chúng vào màn hình nền hoặc bất kỳ thư mục nào khác. Đây là cách thực hiện:
1) Kết nối iPhone hoặc iPad của bạn với máy Mac.
2) Mở khóa iPhone hoặc iPad của bạn và bắt đầu vào Màn hình chính.
3) Mở ứng dụng Ảnh trên máy Mac của bạn.
4) Nhấp vào tên iPhone của bạn trong Thiết bị ở thanh bên trái.
5) Nhấn vào trình đơn thả xuống Nhập vào từ trên cùng và chọn một album hiện có hoặc tạo một album mới mà bạn muốn nhập ảnh và video.
6) Nhấp vào hình thu nhỏ của ảnh và video để chọn chúng.
7) Khi bạn đã chọn các tệp mong muốn, hãy nhấp vào Nhập N Đã chọn .
8) > Sau đó, nhìn vào thanh bên trái và nhấp vào mũi tên nhỏ bên cạnh Album > Album của tôi . Tại đây, bạn sẽ thấy album mà bạn đã nhập hình ảnh và video. Nhấp vào tên album và bạn sẽ thấy các tệp mới.
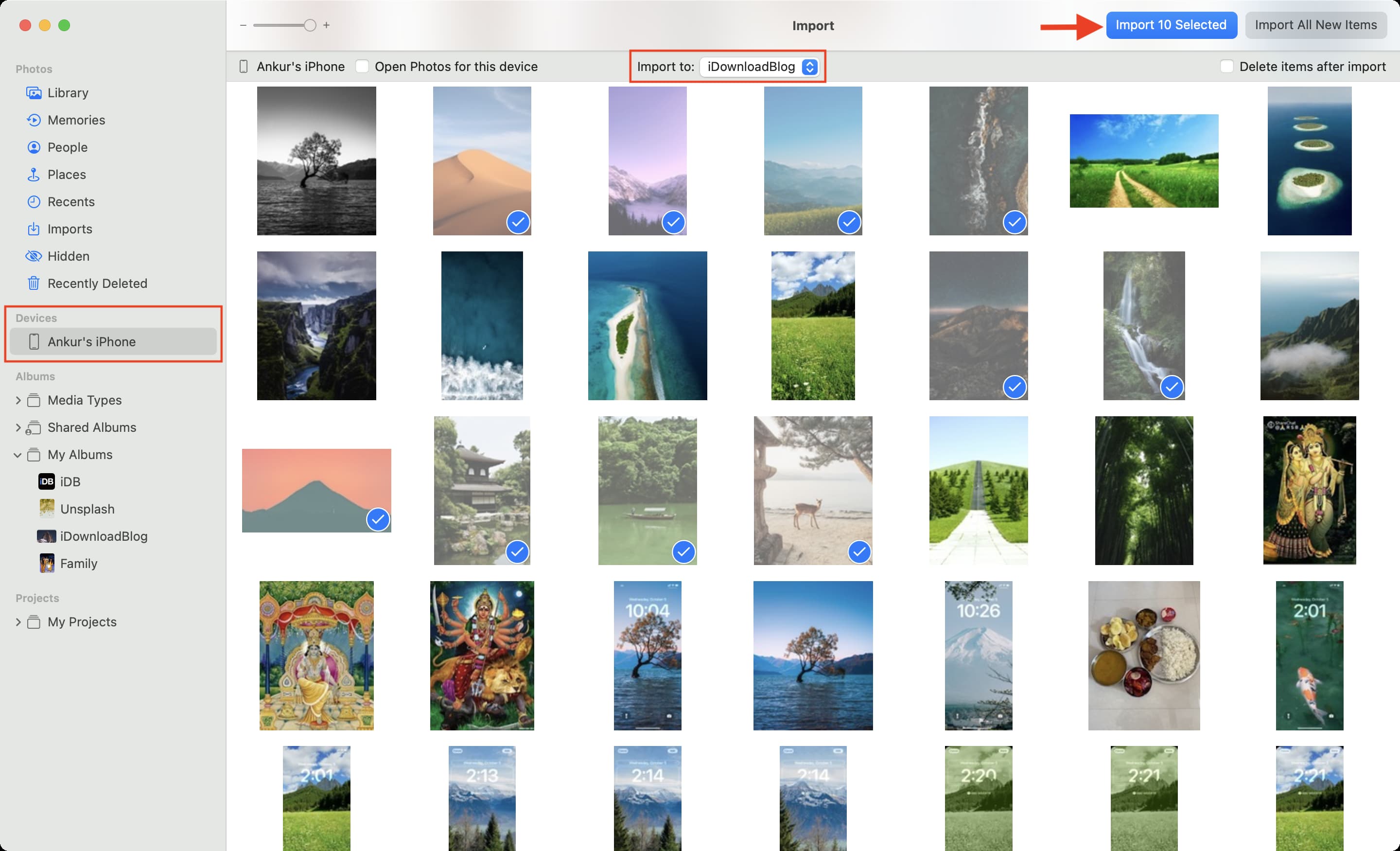
Chuyển ảnh và video từ iPhone sang PC Windows
Trước khi đọc thêm, hãy mở iPhone Ứng dụng cài đặt và nhấn vào Ảnh . Bây giờ, cuộn xuống dưới cùng và chọn Tự động trong Chuyển sang Mac hoặc PC . Theo mặc định, iPhone hoặc iPad của bạn chụp ảnh và quay video ở các định dạng HEIF và HEVC mà PC của bạn có thể không mở được. Do đó, sau khi chọn Tự động, iPhone của bạn sẽ tự động chuyển đổi hình ảnh và video sang định dạng tương thích trước khi chuyển chúng.
Sử dụng ứng dụng Windows Photos
Phương pháp File Explorer (giải thích bên dưới) hiển thị hình ảnh của bạn trong nhiều thư mục, điều này có thể gây nhầm lẫn. Do đó, cách tốt hơn là sử dụng ứng dụng Windows Photos để tải ảnh và video từ iPhone lên PC chạy Windows 10 hoặc Windows 11.
1) Mở khóa iPhone hoặc iPad của bạn qua Face ID, Touch ID hoặc mật mã và kết nối nó với PC của bạn.
2) Tại thời điểm kết nối, bạn sẽ thấy một cảnh báo trên iPhone với nội dung “Cho phép thiết bị này để truy cập ảnh và video? ” Nhấn vào Cho phép .
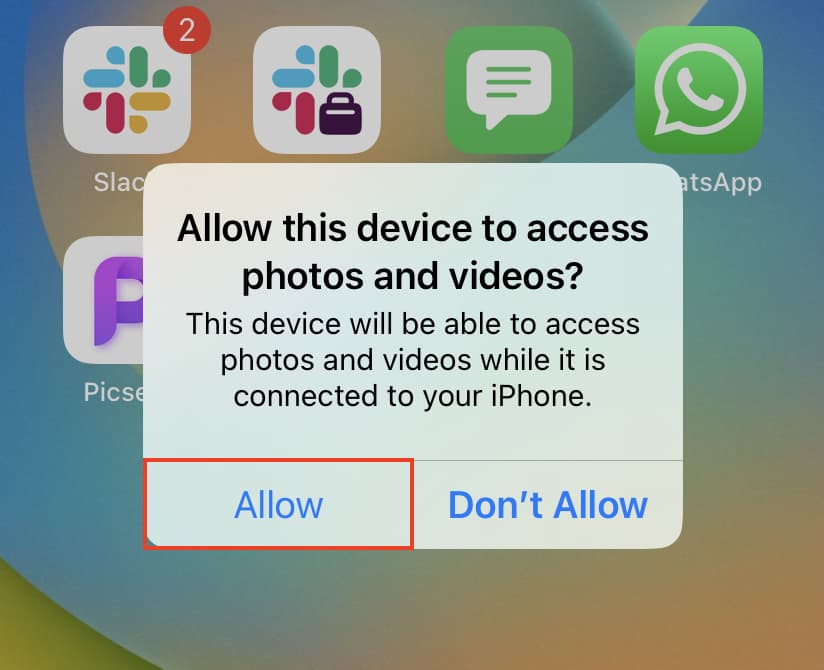
3) Bạn cũng có thể thấy một cảnh báo trên PC yêu cầu bạn chọn những gì để làm với thiết bị này. Bạn có thể nhập ảnh và video. Hoặc, mở ứng dụng Ảnh trên PC của bạn bằng cách nhấp vào nút Bắt đầu của Windows từ dưới cùng bên trái và chọn Ảnh.
4) Nhấp vào nút nút nhập từ trên cùng bên phải của ứng dụng Ảnh. Khi bạn kết nối iPhone hoặc iPad, nó cũng hiển thị một chấm đỏ biểu thị một thiết bị mới.
5) Chọn Từ thiết bị đã kết nối .
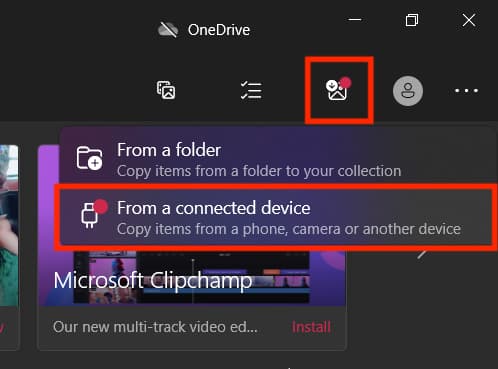
6) Giờ đây, PC Windows sẽ tìm kiếm ảnh và video trên iPhone của bạn. Có thể mất một lúc.
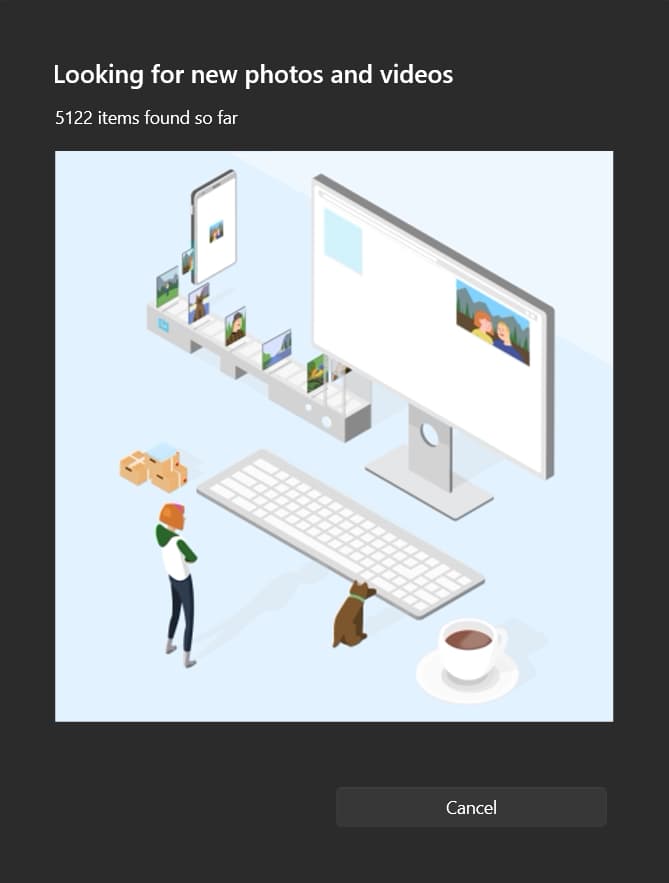
7) Sau khi quét xong, bạn sẽ thấy cửa sổ Nhập mục mới. Từ đây, hãy xem điểm đến nhập và nếu bạn muốn thay đổi nó, hãy nhấp vào Thay đổi điểm đến và chọn thư mục mong muốn. Tiếp theo, chọn hình ảnh và video trên iPhone của bạn và nhấp vào Nhập N mục NN .
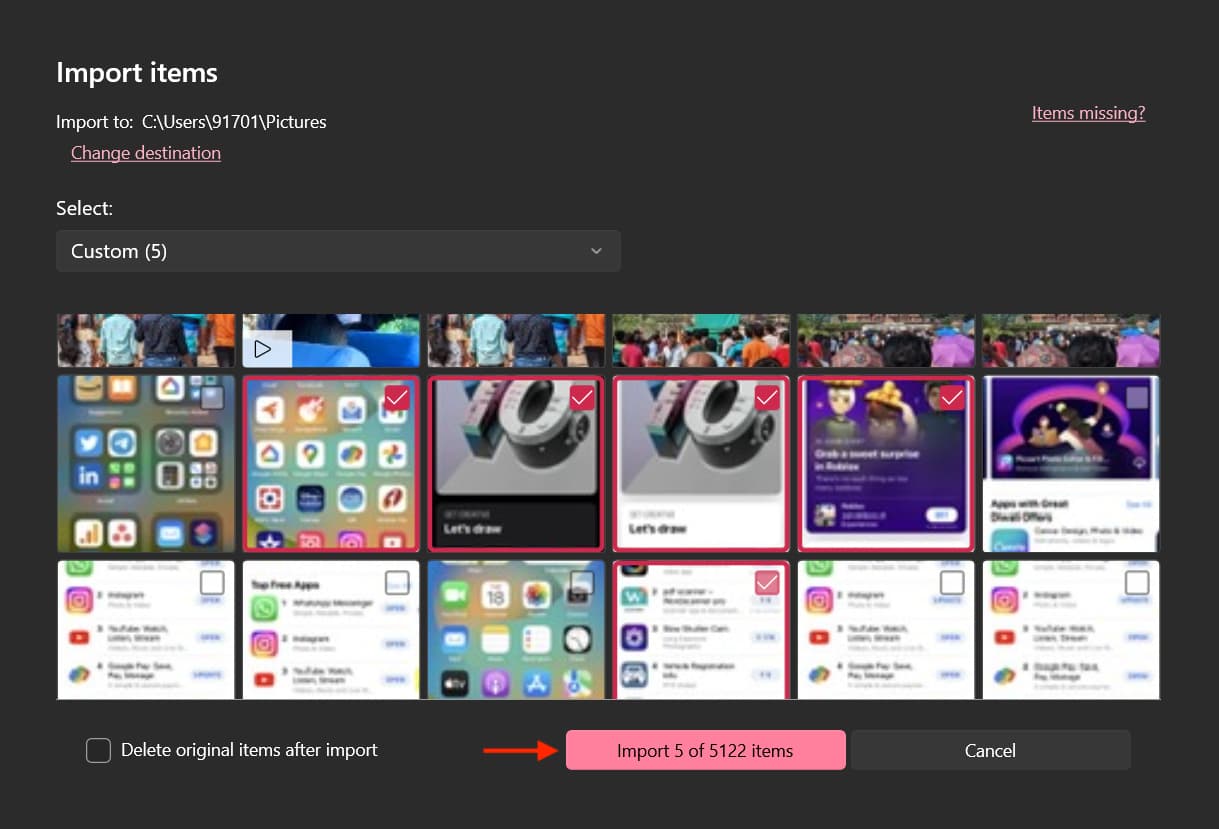
Windows PC sẽ sao chép các mục và khi thành công, nó sẽ hiển thị cảnh báo Nhập đã hoàn thành. Nhấp vào Ok để loại bỏ nó. Bạn có thể xem ảnh và video đã nhập trong ứng dụng Windows Photos và thư mục đã chọn ở bước 7.
Sử dụng Windows File Explorer
1) Mở khóa của bạn iPhone hoặc iPad và kết nối nó với PC chạy Windows.
2) Ngay sau khi kết nối, bạn sẽ thấy một cảnh báo trên iPhone với nội dung: “Cho phép thiết bị này truy cập ảnh và video ? ” Nhấn vào Cho phép .
3) Bây giờ, Windows File Explorer sẽ tự động mở khi iPhone của bạn được chọn. Nếu không, hãy mở nó theo cách thủ công và nhấp vào tên iPhone của bạn từ thanh bên trái.
4) Mở Bộ nhớ trong và đi tới
5) Bạn sẽ thấy nhiều thư mục con ở đây. Họ có hình ảnh iPhone hoặc iPad của bạn. Bạn có thể sao chép các tệp từ đây và lưu chúng vào PC Windows của mình. Để chọn nhiều tệp, hãy giữ phím Ctrl và nhấp vào ảnh hoặc video. Bạn có thể bỏ qua việc đối phó với các tập tin AAE. Tệp AAE chứa các thông số chỉnh sửa cho hình ảnh bạn đã chỉnh sửa trên iPhone của mình.
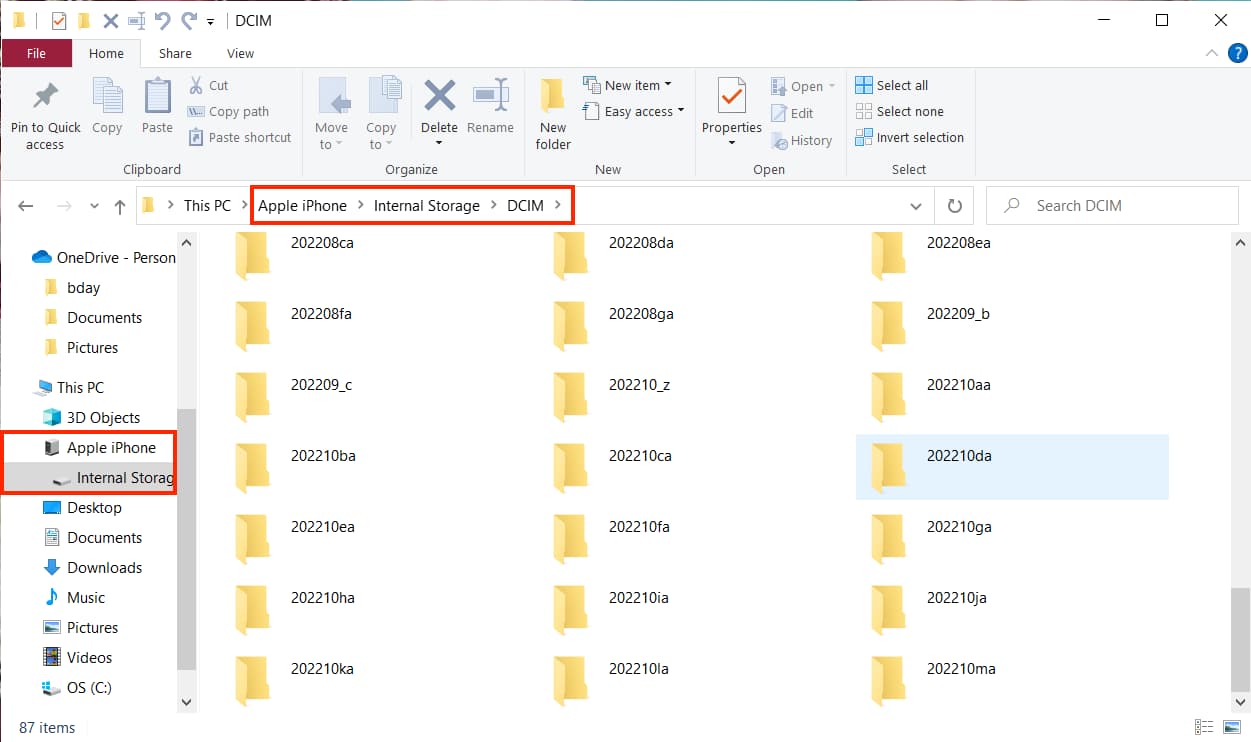
iPhone không kết nối với Windows PC?
Hãy làm như sau nếu bạn không kết nối Không thấy iPhone của bạn trong ứng dụng Photos hoặc File Explorer trên Windows PC:
Rút phích cắm và kết nối lại cáp. Thử lại một vài lần ở các cổng USB khác nhau. Đảm bảo rằng bạn luôn mở khóa iPhone của mình và nhấn vào Cho phép trên cảnh báo bật lên. Nếu bạn vô tình chọn Không cho phép, hãy khởi động lại iPhone và PC của bạn, thử lại. Nếu điều đó không hữu ích, hãy đặt lại cài đặt vị trí và quyền riêng tư của iPhone của bạn. Tôi đã kết nối iPhone của mình với PC của em gái tôi chạy Windows 10. PC của cô ấy không được cài đặt iTunes. Tuy nhiên, tôi vẫn có thể thấy iPhone của mình trong ứng dụng File Explorer và Windows Photos. Nhưng nếu nó không thành công với bạn, trước tiên hãy cài đặt iTunes trên PC. Và nếu nó đã có iTunes, hãy đảm bảo cập nhật nó.
Chuyển ảnh và video từ iPhone sang Android
iPhone có AirDrop để chia sẻ tệp với các iPhone và iPad khác. Tương tự, điện thoại Android có Chia sẻ lân cận để gửi và nhận tệp từ điện thoại thông minh Android khác. Đáng buồn thay, hai công cụ chuyển tuyệt vời này không hỗ trợ đa nền tảng, điều này khiến việc chuyển ảnh và video từ iPhone sang điện thoại Android và ngược lại không trực quan.
Nhưng điều đó không có nghĩa là bạn bị khóa. Vì vậy, hãy để tôi chia sẻ một số cách (tương đối) dễ dàng, ngoại tuyến (nghĩa là không tải lên/tải xuống/từ bộ nhớ đám mây) và các cách miễn phí để chuyển ảnh và video từ iPhone của bạn sang điện thoại Android khác.
Sử dụng ShareDrop
Làm theo các bước đơn giản sau để chuyển ảnh và video từ iPhone của bạn sang điện thoại Android:
1) Mở Safari trên iPhone của bạn và truy cập ShareDrop.io .
2) Nhấn vào dấu cộng nút từ trên cùng bên phải và bạn sẽ thấy URL và mã QR. Chia sẻ URL với điện thoại Android qua văn bản, WhatsApp hoặc bất kỳ ứng dụng nhắn tin nào khác và truy cập URL đó trong trình duyệt trên điện thoại Android. Ngoài ra, mở ứng dụng máy ảnh trên điện thoại Android và quét mã QR hiển thị trên iPhone để truy cập phòng ShareDrop.
3) Cuộn xuống màn hình mã QR trên iPhone của bạn và nhấn OK để thoát.
4) Bây giờ, hãy nhấn vào biệt hiệu của điện thoại Android trên màn hình ShareDrop bên trong iPhone Safari và chọn Thư viện ảnh .
5) Chọn ảnh và nhấn Thêm .
6) Nhấn vào Gửi .
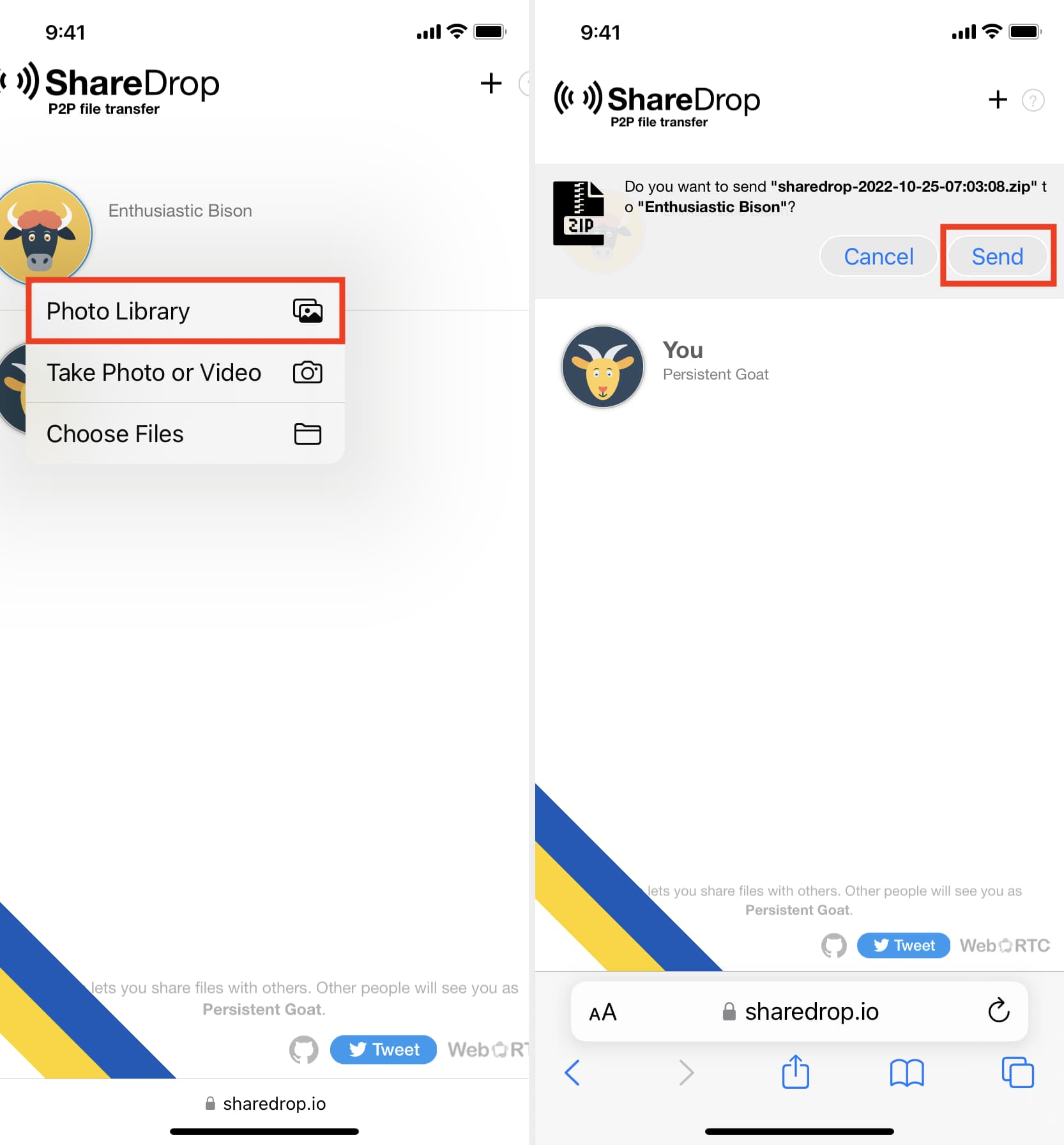
7) Cuối cùng, nhấn Lưu trên màn hình ShareDrop của điện thoại Android để nhận các tệp đến. Tất cả ảnh và video đã chọn sẽ được gửi đến điện thoại Android. Bạn có thể thấy chúng bên trong ứng dụng Tệp Android hoặc ứng dụng thư viện.
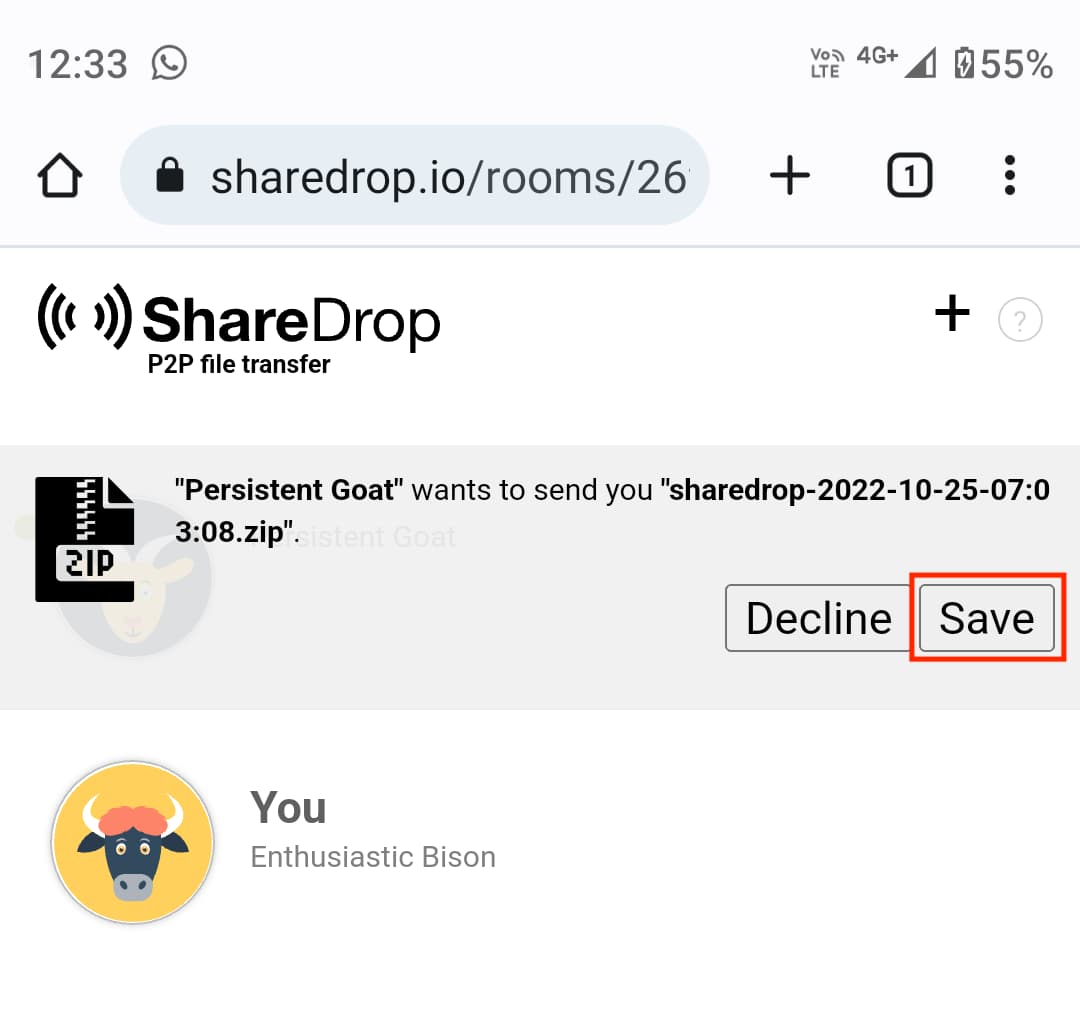
Bạn cũng có thể sử dụng ShareDrop để chuyển tệp từ iPhone sang Mac, PC hoặc các thiết bị khác và ngược lại.
Sử dụng Zapya và các ứng dụng tương tự
Các ứng dụng đa nền tảng như Zapya, ShareIt, Xender, ShareKaro, v.v., có thể gửi và nhận ảnh cũng như video từ iPhone của bạn sang điện thoại Android và ngược lại.
Các ứng dụng này truyền tệp với tốc độ đáng kinh ngạc ngay cả khi cả hai điện thoại không kết nối cùng mạng Wi-Fi hoặc nếu cả hai điện thoại không được kết nối với bất kỳ Wi-Fi nào. Ứng dụng thực hiện điều này bằng cách tạo điểm phát sóng Wi-Fi của riêng mình trên điện thoại Android (không cần Internet), sau đó iPhone của bạn tham gia điểm phát sóng của điện thoại Android. Tiếp theo, quá trình truyền tệp diễn ra qua kết nối Wi-Fi đó.
Trong các bước bên dưới, tôi giả sử iPhone và điện thoại Android không kết nối cùng mạng Wi-Fi. Sau khi cài đặt ứng dụng, bạn có thể tiếp tục và tắt dữ liệu di động trên iPhone và điện thoại Android của mình để tăng cường quyền riêng tư. Ngay cả khi đó, tính năng chia sẻ tệp sẽ hoạt động thông qua các ứng dụng này.
Hãy làm theo các bước sau để nhanh chóng chuyển ảnh và video từ iPhone của bạn sang điện thoại Android không có Internet hoặc Wi-Fi đang hoạt động:
1) Tải xuống Zapya-Chia sẻ Tệp trên mục tiêu iPhone và điện thoại Android .
2) Mở Zapya trên iPhone của bạn và cho phép nó truy cập vào tất cả ảnh của bạn hoặc chỉ những ảnh đã chọn. Bạn có thể chọn không cho phép nó truy cập vào danh bạ của bạn. Nhưng nếu bạn muốn gửi video từ ứng dụng Ảnh, ứng dụng này cần có quyền để truy cập Media & Apple Music của bạn; vì vậy cho phép điều đó. Tiếp theo, mở Zapya trên điện thoại Android của bạn và cho phép nó truy cập ảnh và phương tiện trên thiết bị của bạn.
3) Sau khi bạn ở trong ứng dụng Zapya trên iPhone và điện thoại Android , chạm vào nút mũi tên màu đỏ từ dưới cùng giữa màn hình trên cả hai điện thoại .
4) Trên iPhone, cấp cho ứng dụng quyền truy cập vào máy ảnh của bạn, sau đó nhấn vào Quét . Nó sẽ mở ra giao diện camera mà bạn phải sử dụng ở bước 6 bên dưới.
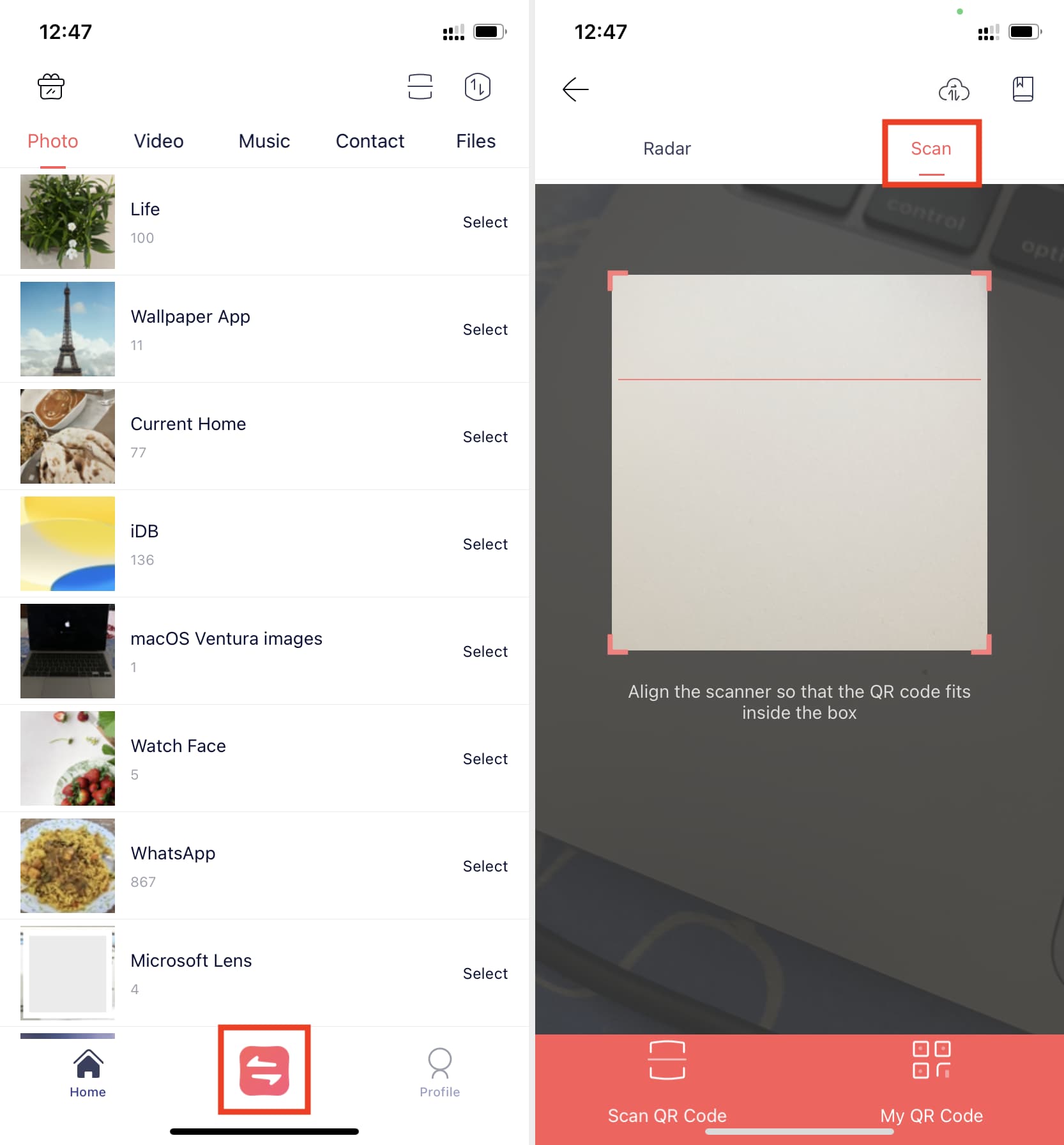
5) Trên điện thoại Android, hãy nhấn vào nút nút hai mũi tên nhỏ rồi nhấn vào Nhận . Bật Wi-Fi, nếu chưa có và cấp cho nó quyền định vị. Sau đó, bạn sẽ thấy một mã QR.
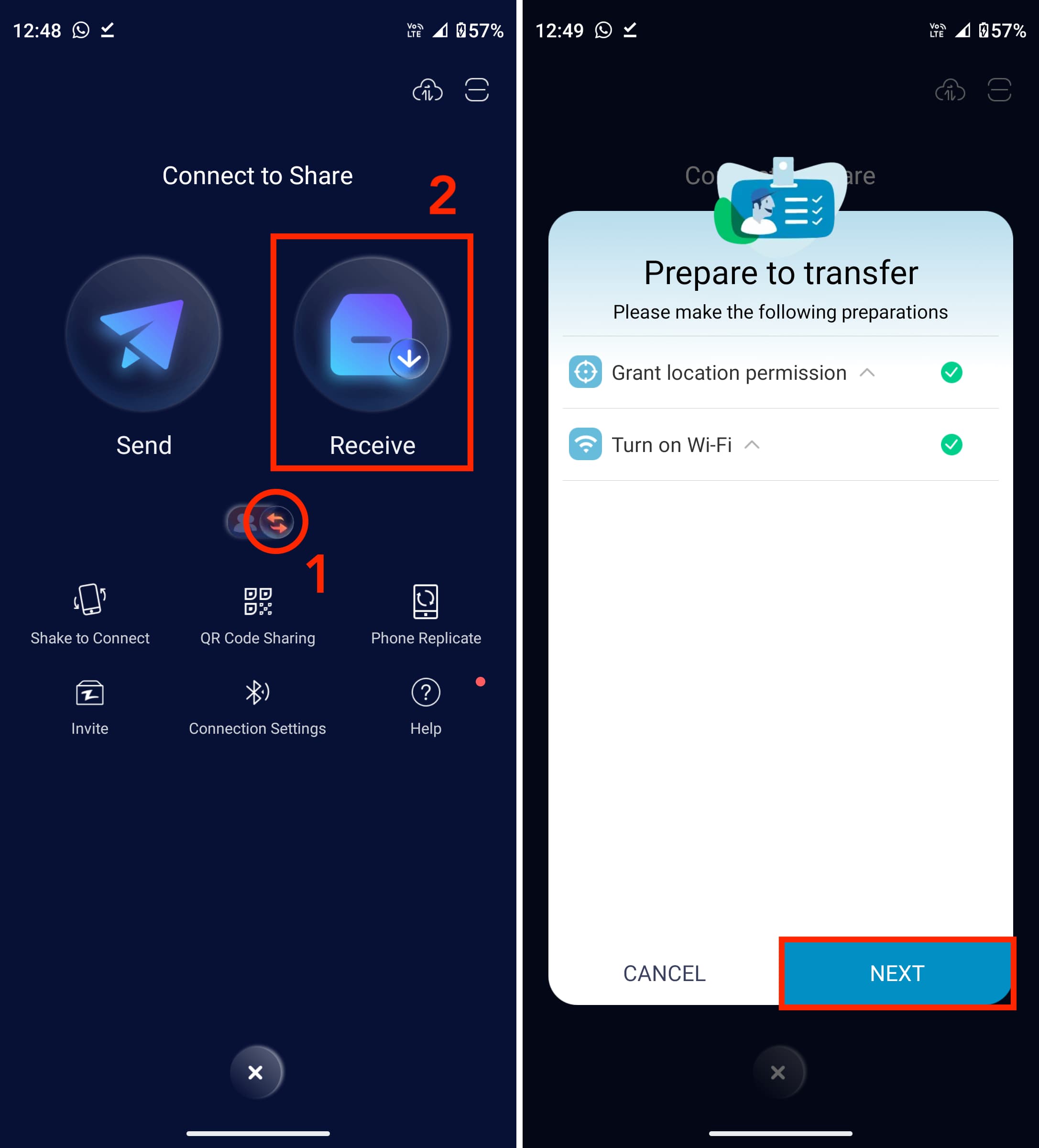
6) Quét mã QR này bằng iPhone của bạn (bước 4). Sau đó, bạn sẽ thấy “Zapya” Muốn tham gia mạng Wi-Fi “Bảng chữ cái trực tiếp-WD-Ngẫu nhiên”? Nhấn vào Tham gia . Trong vài giây, cả hai điện thoại sẽ kết nối và bạn sẽ nghe thấy âm báo.
7) Bây giờ, hãy đảm bảo rằng bạn đang ở phần Ảnh bên trong Zapya trên iPhone của bạn. Từ đây, chọn ảnh bạn muốn gửi bằng cách nhấn vào chấm đen nhỏ ở trên cùng bên phải của mỗi hình thu nhỏ ảnh. Sau khi bạn chọn xong, hãy nhấn vào Chuyển tất cả (N) .
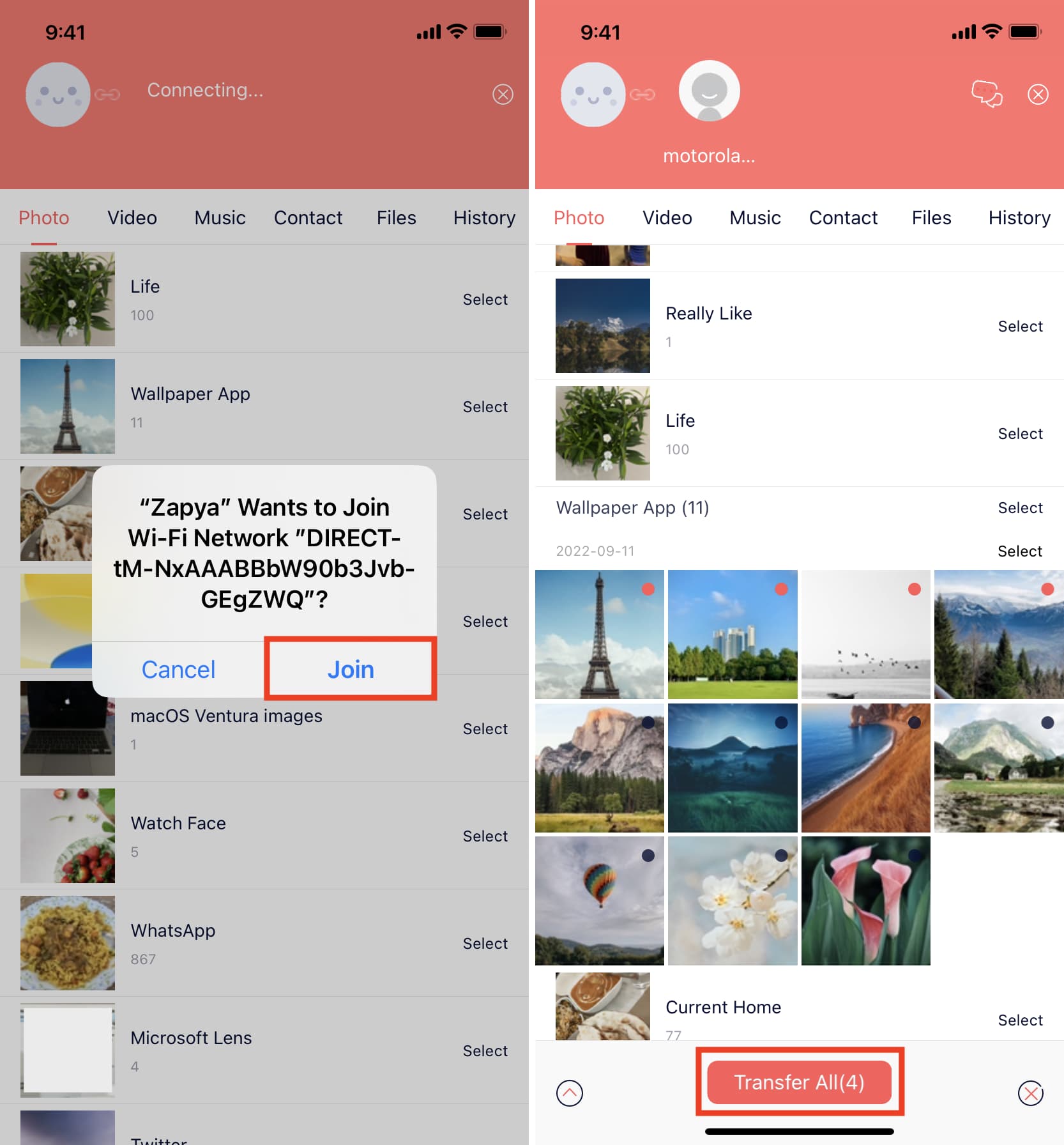
Những ảnh đã chọn này sẽ được gửi tới điện thoại Android đã kết nối. Tiếp theo, bạn có thể nhấn vào Video ở trên cùng và làm theo các bước tương tự để gửi video clip từ iPhone sang điện thoại Android.
Đã nhận được ảnh gửi từ iPhone trên Android.
Ngoài Zapya, bạn cũng có thể sử dụng:
SHAREit ( iPhone , Android ): Ứng dụng tuyệt vời để truyền phương tiện. Tuy nhiên, nó có thể không khả dụng ở một số quốc gia, như Ấn Độ. Xender ( iPhone ): Có sẵn trên App Store nhưng không có trên Google Play Store. Do đó, bạn sẽ phải tải tệp APK từ trang web chính thức dành cho Android. Gửi mọi nơi ( iPhone , Android ): Nó tải lên các tệp và cho phép bạn tải xuống trên Android.
Sử dụng máy Mac hoặc PC
Nếu bạn có máy tính, việc chuyển ảnh và video từ iPhone sang điện thoại Android trở nên đơn giản hơn. Dưới đây là cách thực hiện:
Máy Mac:
Chuyển ảnh và video từ iPhone hoặc iPad sang máy Mac của bạn bằng một trong các phương pháp được đề cập ở trên. Tải xuống và mở ứng dụng Truyền tệp Android của Google trên máy Mac của bạn. Kết nối điện thoại Android của bạn với máy Mac. Bạn sẽ thấy một cảnh báo trên màn hình hoặc Trung tâm thông báo. Chọn Truyền tệp . Sau đó, bạn sẽ thấy điện thoại Android của mình bên trong ứng dụng Truyền tệp Android. Chỉ cần kéo ảnh và video từ thư mục Trình tìm kiếm của máy Mac vào thư mục lưu trữ của điện thoại Android. 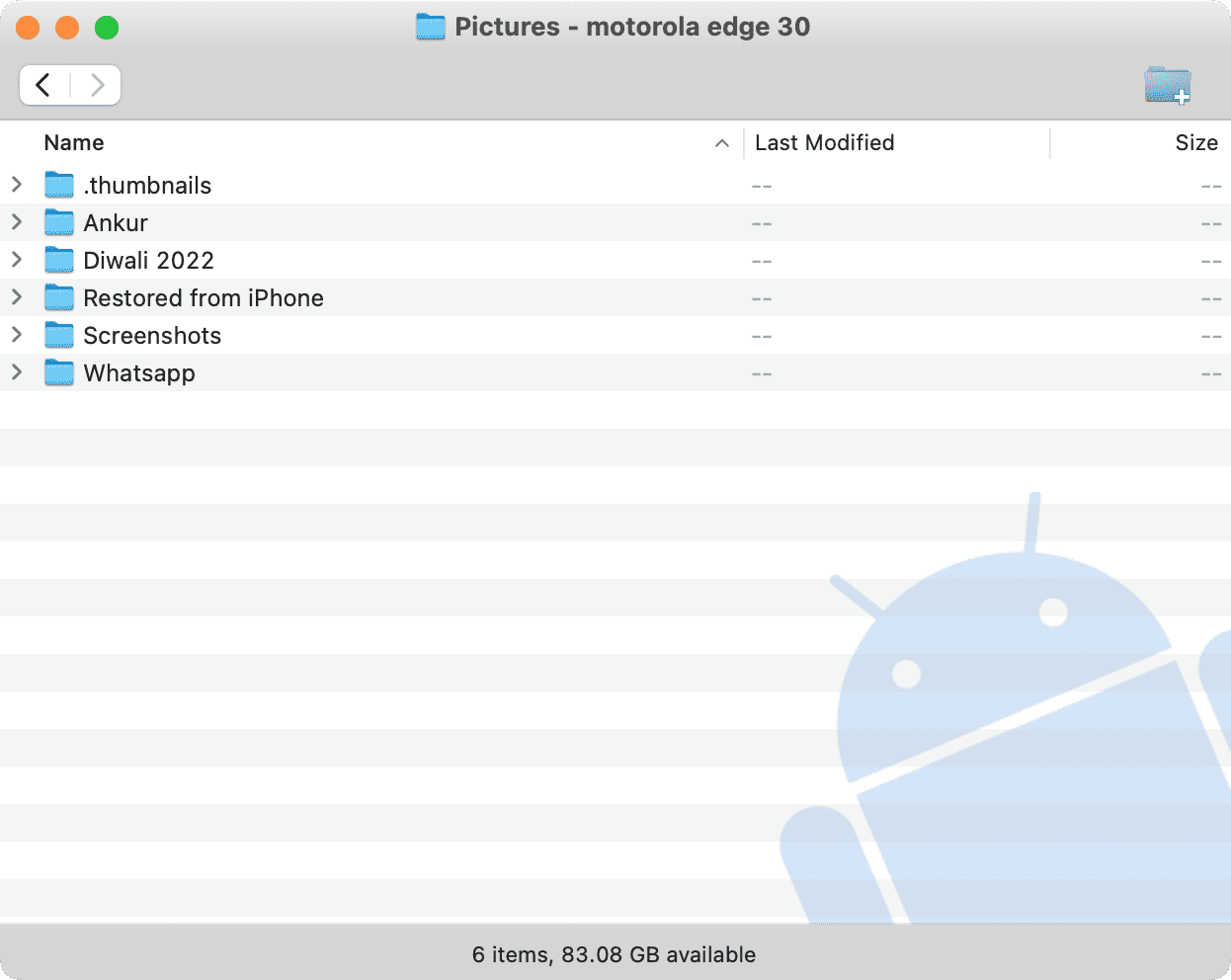 Ứng dụng Truyền tệp của Android trên máy Mac.
Ứng dụng Truyền tệp của Android trên máy Mac.
PC:
Kết nối iPhone và điện thoại Android của bạn với PC chạy Windows. Bây giờ, sử dụng phương pháp File Explorer để xem Ảnh iPhone trên PC của bạn. Từ đó, sao chép các tệp và dán chúng vào điện thoại Android của bạn. Ngoài ra, bạn có thể sử dụng ứng dụng Windows Photos để nhập ảnh và video trên iPhone của mình vào màn hình nền hoặc một thư mục. Tiếp theo, kết nối điện thoại Android của bạn, định vị nó trong File Explorer và di chuyển các tệp từ PC của bạn sang điện thoại Android.
Các phương pháp phổ biến
Ngoài các cách trên, bạn cũng có thể sử dụng các phương pháp sau để chia sẻ tệp từ iPhone của mình sang iPhone, iPad, Mac, PC chạy Windows hoặc điện thoại Android khác.
Sử dụng liên kết iCloud
Nếu bạn sử dụng Ảnh iCloud trên iPhone của mình, bạn có thể tạo một liên kết có thể chia sẻ cho một số ảnh và bất kỳ ai (ngay cả khi họ không sử dụng Ảnh iCloud) đều có thể tải ảnh xuống thiết bị sử dụng liên kết đó. Dưới đây là cách nhanh chóng chia sẻ ảnh iPhone bằng liên kết.
Sử dụng Google Drive, Microsoft OneDrive, Google Photos, Dropbox, v.v.
Thêm ảnh iPhone của bạn vào bất kỳ bộ nhớ đám mây nào của bên thứ ba dịch vụ. Tiếp theo, tạo một liên kết có thể chia sẻ cho album hoặc thư mục và gửi nó cho bạn bè hoặc gia đình của bạn. Họ sẽ có thể xem và tải xuống nội dung của thư mục hoặc album đó.
Đọc tiếp:
Đây là tất cả những cách dễ dàng để gửi ảnh và video từ iPhone hoặc iPad của bạn đến các thiết bị khác. Tôi hy vọng hướng dẫn này là hữu ích. Nếu bạn có các phương pháp dễ dàng và an toàn khác, vui lòng chia sẻ điều đó bằng cách sử dụng hộp nhận xét bên dưới.
