Thật khó chịu khi Google Chrome ném lỗi tải xuống cho bạn. Đôi khi, trình duyệt thậm chí có thể bị treo hoặc gặp sự cố khi bạn cố tải xuống tệp trên PC Windows của mình. Thật không may, sự cố dường như vẫn vậy cho dù bạn khởi động lại Chrome hoặc PC của mình bao lâu một lần.
Trước khi bạn chuyển sang một trình duyệt khác và tìm một tiêu chí con hãy thử các giải pháp sau để khắc phục sự cố đột ngột của Chrome khi tải tệp xuống Windows.
1. Thay đổi Vị trí Tải xuống Mặc định
Theo mặc định, Google Chrome lưu tất cả các tệp của bạn vào thư mục Tải xuống trên PC của bạn. Tuy nhiên, nếu Google Chrome gặp sự cố khi truy cập thư mục đó, nó có thể bị lỗi khi bạn cố gắng tải xuống tệp. Bạn có thể thay đổi vị trí tải xuống mặc định cho Chrome để xem điều đó có giải quyết được sự cố không.
Bước 1: Mở Google Chrome trên PC của bạn.
Bước 2: Nhấp vào biểu tượng menu ba chấm ở góc trên bên phải và chọn Cài đặt từ danh sách.
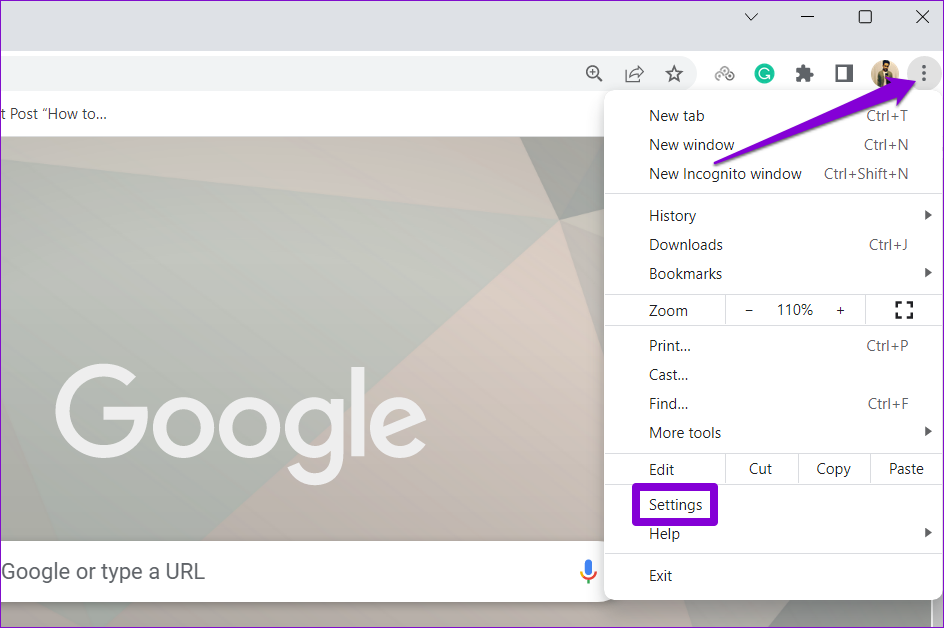
Bước 3: Chọn Tải xuống từ thanh bên trái.
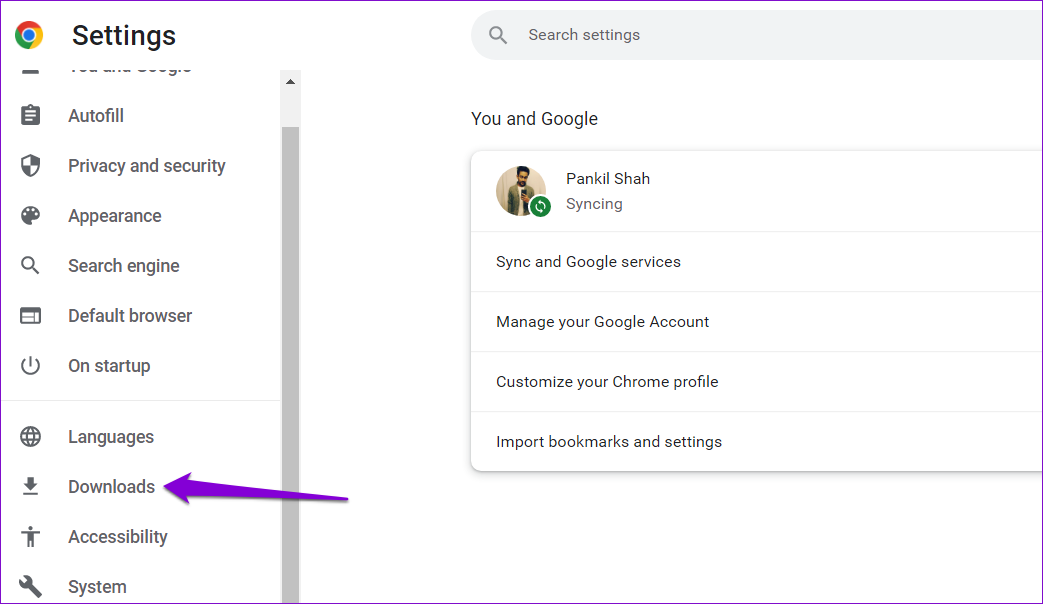
Bước 4: Nhấp vào nút Thay đổi ở bên phải của bạn.
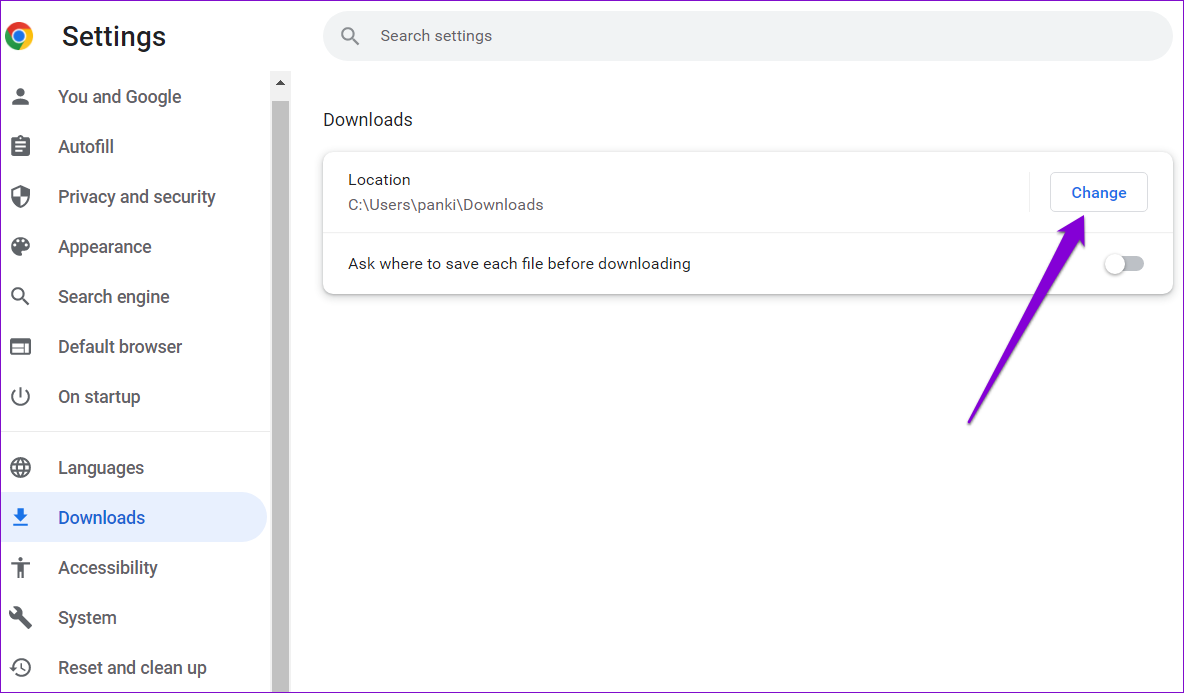
Bước 5: Trong cửa sổ Vị trí, điều hướng đến thư mục mà bạn muốn lưu các bản tải xuống của mình. Sau đó, nhấp vào nút Chọn thư mục.
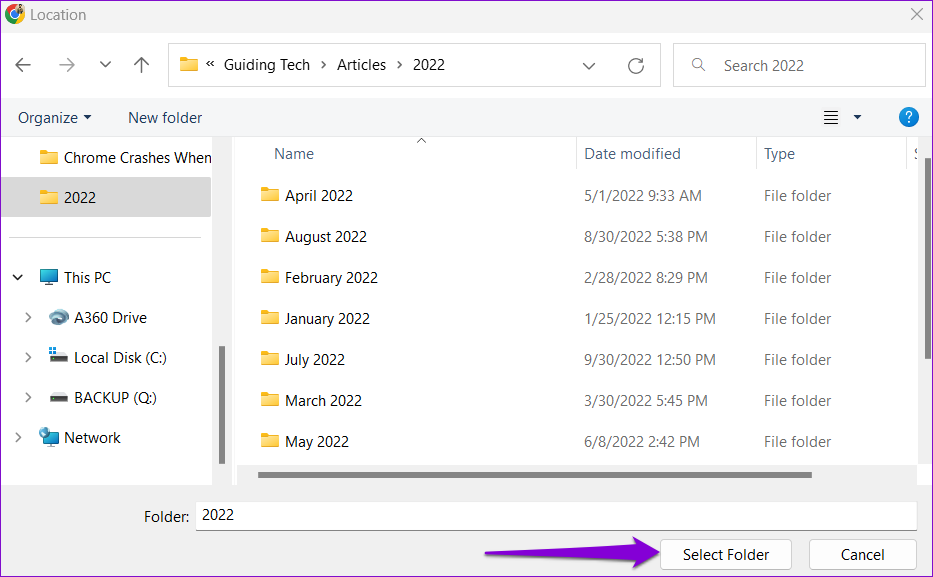
2. Tắt tiện ích mở rộng
Mặc dù tiện ích mở rộng của bên thứ ba mang lại chức năng bổ sung cho trình duyệt, nhưng đôi khi chúng có thể can thiệp vào các quy trình của trình duyệt. Nếu bạn đang sử dụng bất kỳ tiện ích mở rộng nào để quản lý tải xuống hoặc tăng tốc độ tải xuống trong Chrome, trình duyệt có thể gặp sự cố khi một trong những tiện ích mở rộng đó gặp sự cố.
Bạn có thể tắt tất cả các tiện ích mở rộng và xem Chrome có còn gặp sự cố hay không.
Trong Chrome, nhập chrome://extensions vào thanh địa chỉ và nhấn Enter. Sau đó, sử dụng nút chuyển đổi để tắt tất cả các tiện ích mở rộng của bạn.
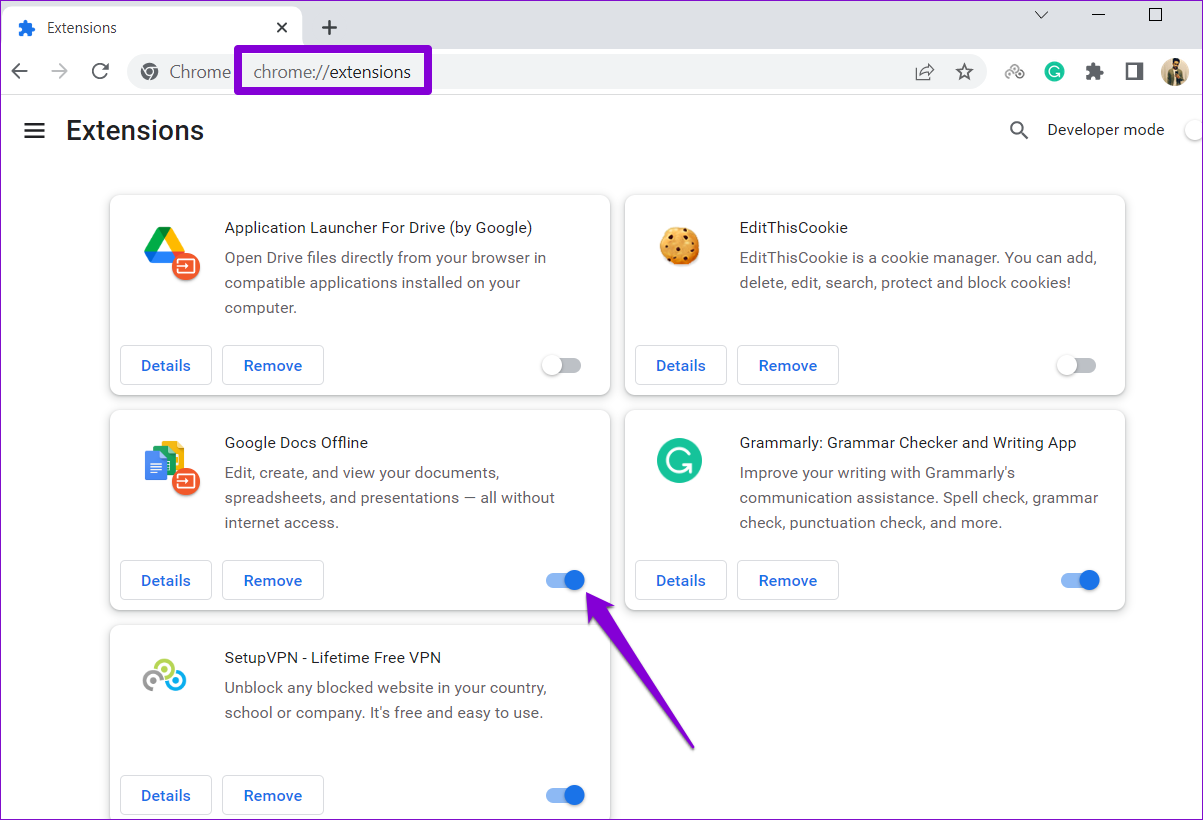
Khởi động lại Chrome và thử tải lại tệp xuống. Nếu phương pháp này hoạt động, đó là một tiện ích mở rộng của bên thứ ba gây ra sự cố. Để tìm ra thủ phạm, hãy bật từng tiện ích mở rộng của bạn và tải xuống tệp sau khi bật từng tiện ích mở rộng.
3. Tìm phần mềm có hại bằng Chrome
Ngoài các tiện ích mở rộng, các ứng dụng và chương trình độc hại trên PC của bạn có thể làm giảm hiệu suất của Chrome và khiến Chrome gặp sự cố hoặc đóng băng. May mắn thay, Chrome có một công cụ có thể giúp bạn xác định bất kỳ phần mềm có hại nào trên PC của mình. Đây là cách sử dụng nó.
Bước 1: Nhấp vào biểu tượng menu ba chấm ở góc trên cùng bên phải và chọn Cài đặt.
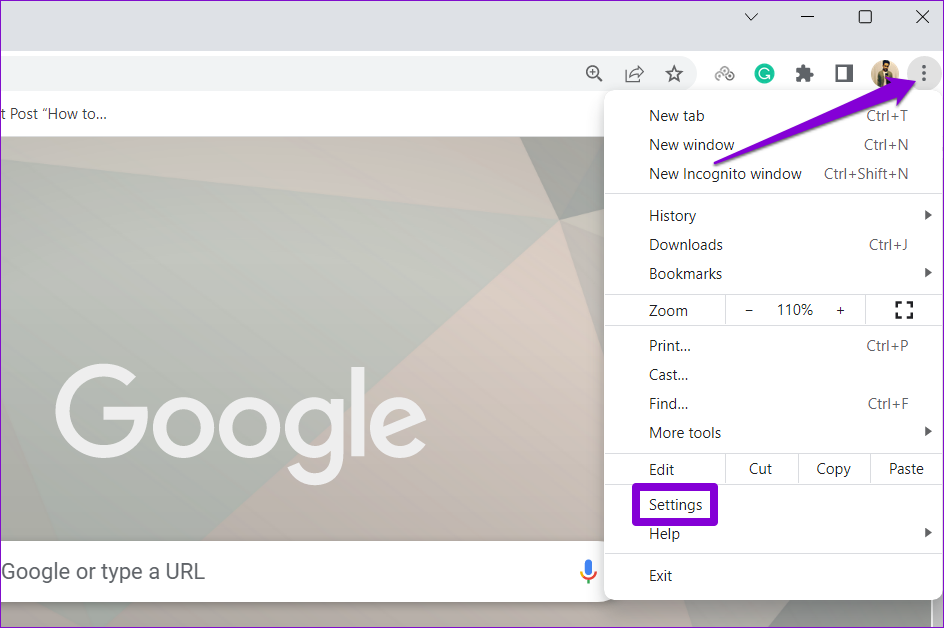
Bước 2: Điều hướng đến’Đặt lại và dọn dẹp’và nhấp vào’Dọn dẹp máy tính.’
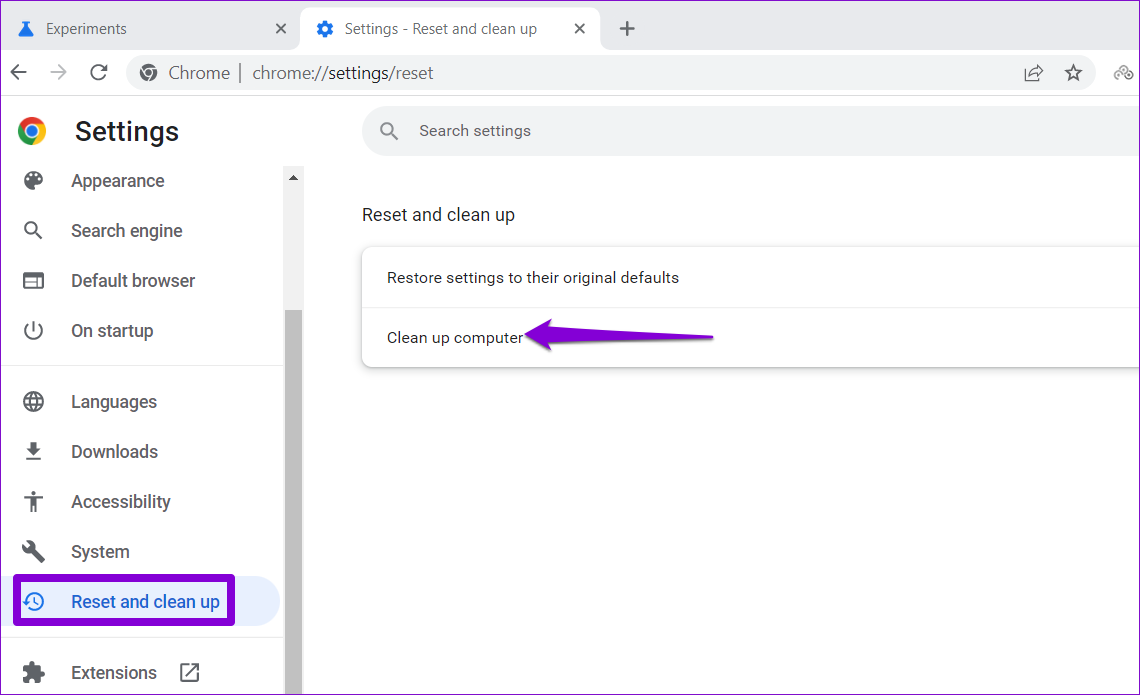
Bước 3: Nhấp vào nút Tìm bên cạnh Tìm phần mềm độc hại.

Nếu Chrome phát hiện thấy bất kỳ ứng dụng hoặc chương trình độc hại nào, hãy xem xét gỡ cài đặt ứng dụng hoặc chương trình đó. Sau đó, Chrome sẽ không gặp sự cố khi bạn tải tệp xuống.
4. Xóa bộ nhớ cache của trình duyệt
Google Chrome thu thập dữ liệu bộ nhớ cache để cải thiện hiệu suất của nó. Sự cố xảy ra khi dữ liệu này bị cũ hoặc bị hỏng. Do đó, điều quan trọng là phải xóa bộ nhớ cache cũ của trình duyệt theo thời gian. Đây là cách bạn có thể thực hiện.
Bước 1: Trong Google Chrome, nhấn Ctrl + Shift + Delete để mở bảng Xóa dữ liệu duyệt web.
Bước 2: Nhấp vào trình đơn thả xuống bên cạnh Phạm vi thời gian và chọn Mọi lúc. Đánh dấu vào hộp kiểm có nội dung’Hình ảnh và tệp được lưu trong bộ nhớ đệm’và nhấp vào nút Xóa dữ liệu.
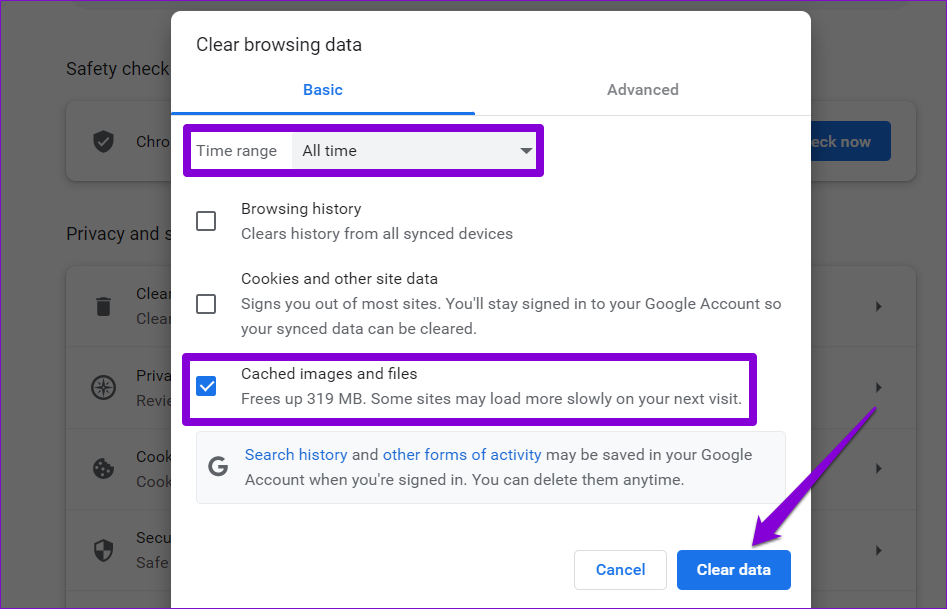
Khởi động lại Chrome và thử tải lại tệp xuống.
5. Tạo hồ sơ người dùng mới
Có thể có sự cố với hồ sơ người dùng Chrome của bạn và điều đó có thể khiến trình duyệt gặp sự cố bất cứ khi nào bạn cố gắng tải xuống nội dung nào đó. Trong trường hợp đó, bạn có thể tạo và chuyển sang hồ sơ người dùng mới bằng cách làm theo các bước bên dưới.
Bước 1: Mở Chrome và nhấp vào ảnh hồ sơ của bạn ở trên cùng bên phải góc.
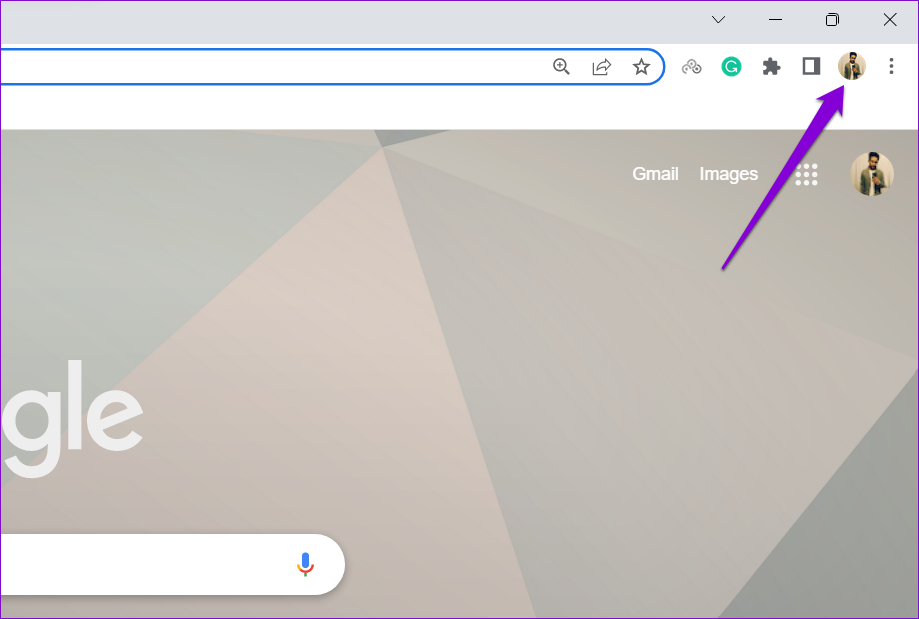
Bước 2: Trong Cấu hình khác, nhấp vào Thêm.
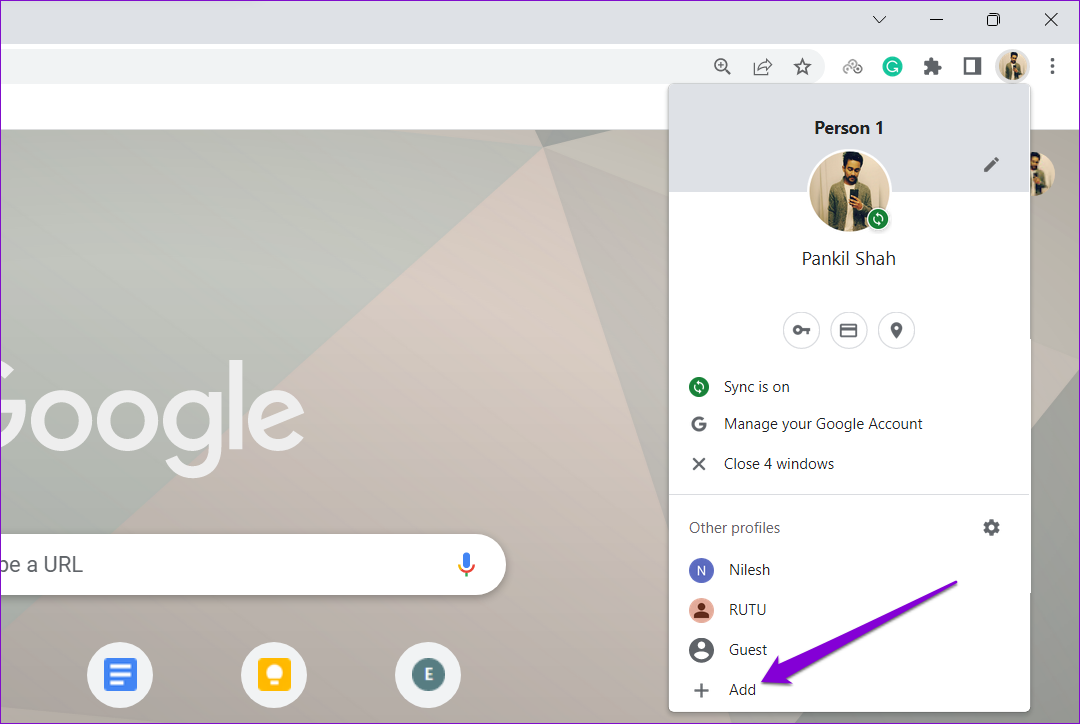
Bước 3: Chọn tùy chọn’Tiếp tục mà không cần tài khoản’.
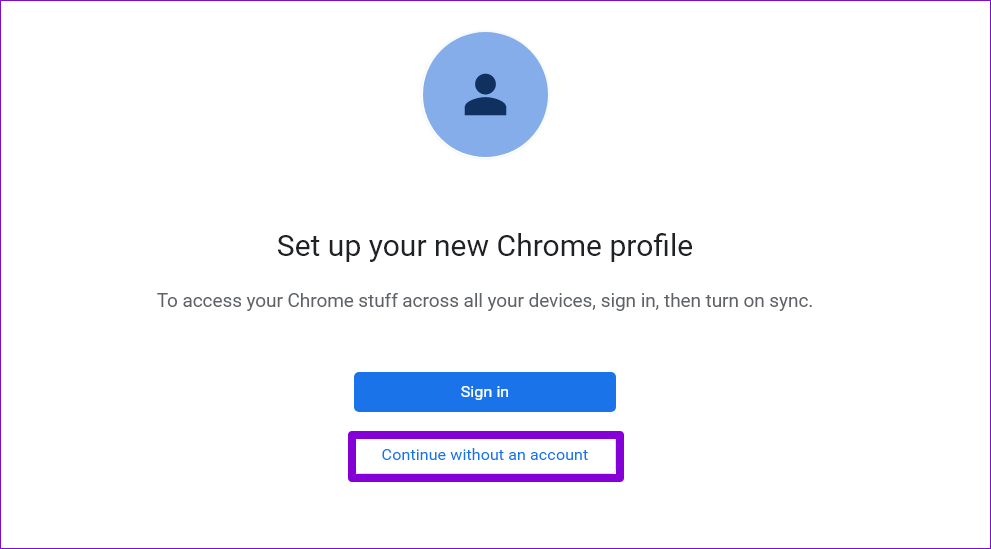
Bước 4: Nhập tên phù hợp và chọn bảng màu cho tiểu sử của bạn. Sau đó nhấp vào Xong để tiếp tục.
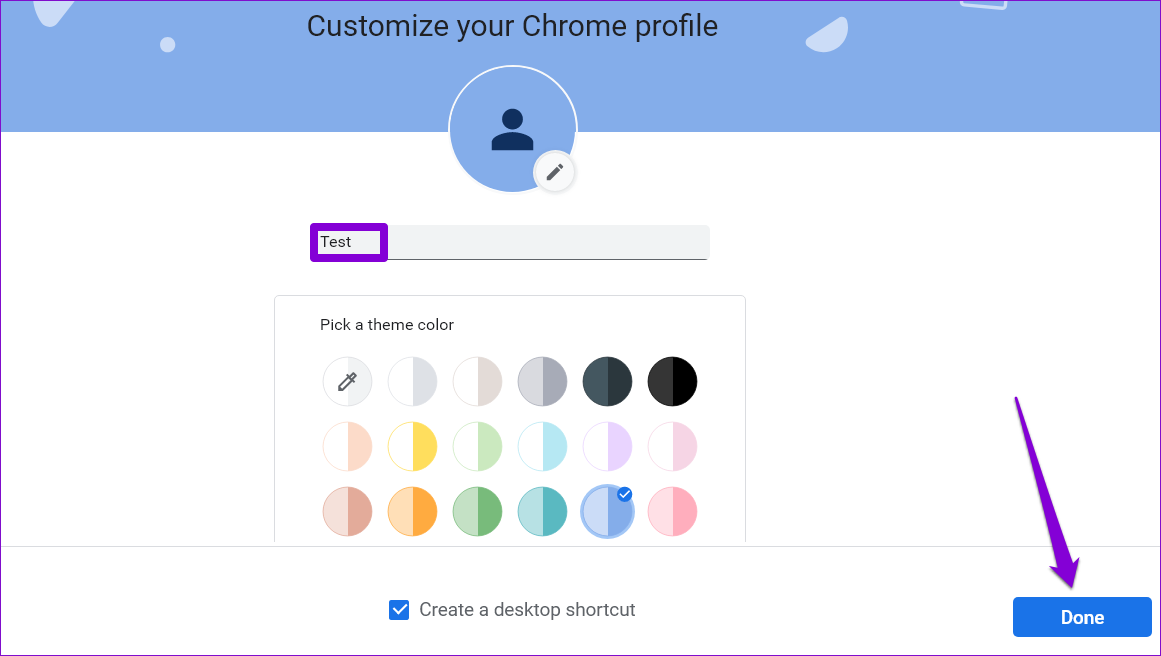
Chrome sẽ khởi chạy lại với hồ sơ mới của bạn. Sau đó, hãy kiểm tra xem bạn có thể tải tệp xuống bằng Chrome hay không.
6. Đặt lại hoặc cài đặt lại Google Chrome
Cuối cùng, nếu không có gì hoạt động, bạn có thể phải đặt lại Chrome về cài đặt mặc định để khắc phục sự cố. Làm như vậy sẽ xóa tất cả các tiện ích mở rộng, bộ nhớ cache và các tùy chọn cài đặt của bạn. Dấu trang, lịch sử duyệt web và mật khẩu đã lưu của bạn sẽ không bị ảnh hưởng.
Để đặt lại Chrome, hãy nhập chrome://settings/reset vào thanh địa chỉ ở trên cùng và nhấn Enter. Trong phần”Đặt lại và dọn dẹp”, nhấp vào”Khôi phục cài đặt về mặc định ban đầu.”
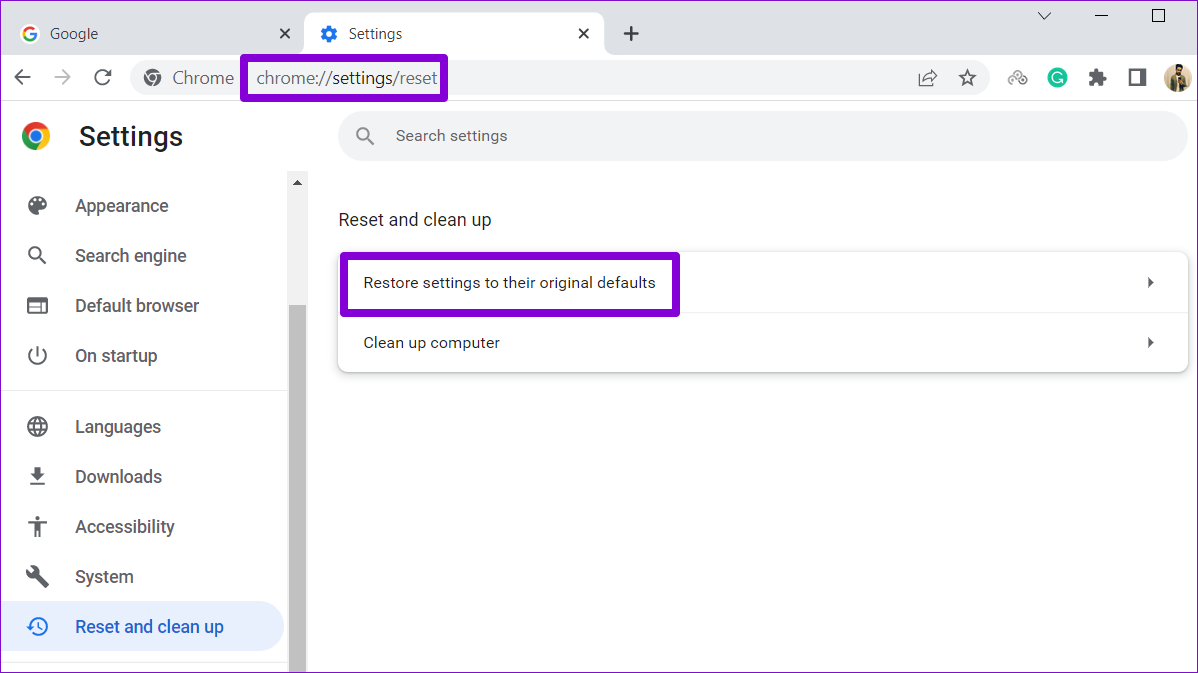
Trên hộp bật lên xác nhận, nhấp vào Đặt lại cài đặt để xác nhận.
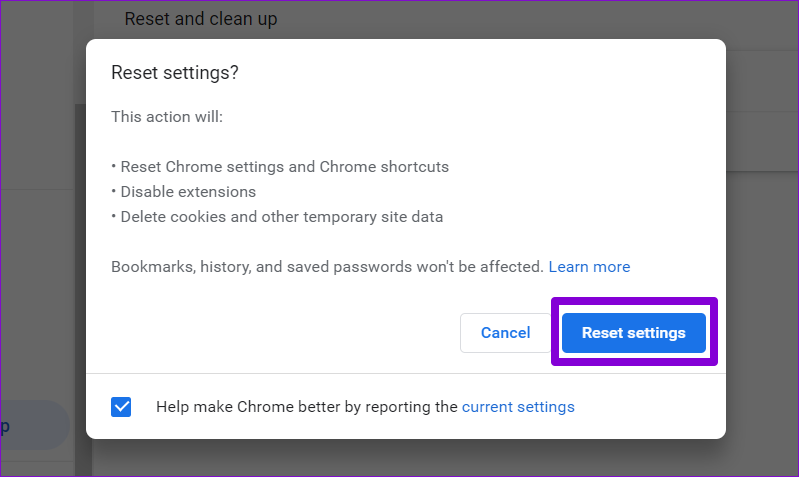
Nếu việc đặt lại Chrome không hiệu quả, bạn có thể cần phải cài đặt lại trình duyệt như một phương sách cuối cùng. Bằng cách này, bạn sẽ có thể loại bỏ dữ liệu ứng dụng bị lỗi và bắt đầu lại.
Tải xuống thành công
Mặc dù Google Chrome là một trong những trình duyệt đáng tin cậy nhất, nhưng nó không miễn nhiễm với sự cố. Thực hiện các giải pháp ở trên sẽ giúp bạn sửa chữa Chrome và khôi phục khả năng tải tệp xuống.