Cho dù PC của bạn sử dụng ổ cứng HDD (Ổ cứng) hay SSD (Ổ cứng thể rắn), tất cả các ổ đĩa đều dễ bị lỗi sau nhiều năm hao mòn. May mắn thay, Check Disk Utility (chkdsk) giúp dễ dàng quét và loại bỏ các sự cố liên quan đến ổ đĩa trên PC chạy Windows của bạn bằng cách sửa chữa dữ liệu bị hỏng và không thể đọc được trên ổ đĩa của bạn.

Điều đó nói rằng, bạn có thể muốn chạy tiện ích này thường xuyên để duy trì tuổi thọ ổ đĩa của mình. Chúng tôi sẽ chỉ cho bạn những cách tốt nhất để bạn có thể dễ dàng chạy Tiện ích Kiểm tra Ổ đĩa trên PC chạy Windows 11 của mình.
1. Chạy Check Disk Utility từ File Explorer
Mặc dù Check Disk là một tiện ích cấp hệ thống, bạn có thể mở nó từ File Explorer. Dưới đây là các bước tương tự:
Bước 1: Nhấn đồng thời phím Windows + E để mở File Explorer.
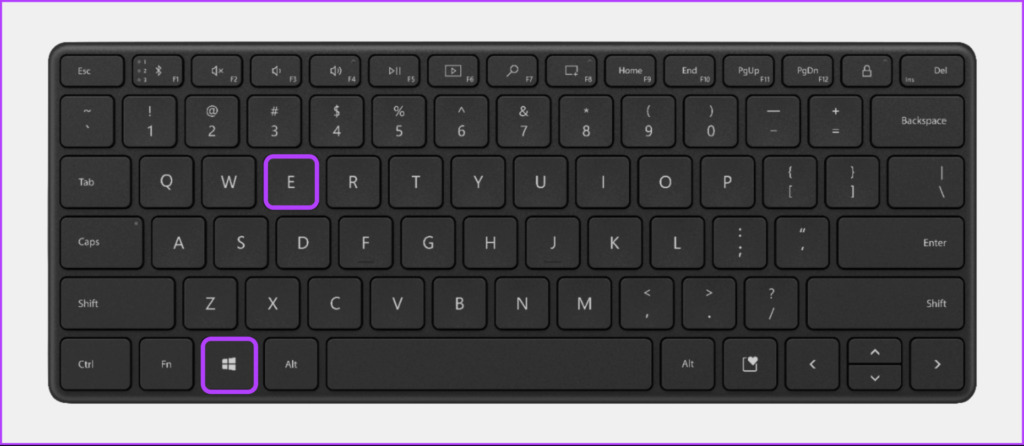
Bước 2: Điều hướng vào Phần PC này của File Explorer nằm ở thanh bên trái và nhấp chuột phải vào ổ đĩa bạn muốn quét. Sau đó, từ menu ngữ cảnh xuất hiện, nhấp vào Thuộc tính.
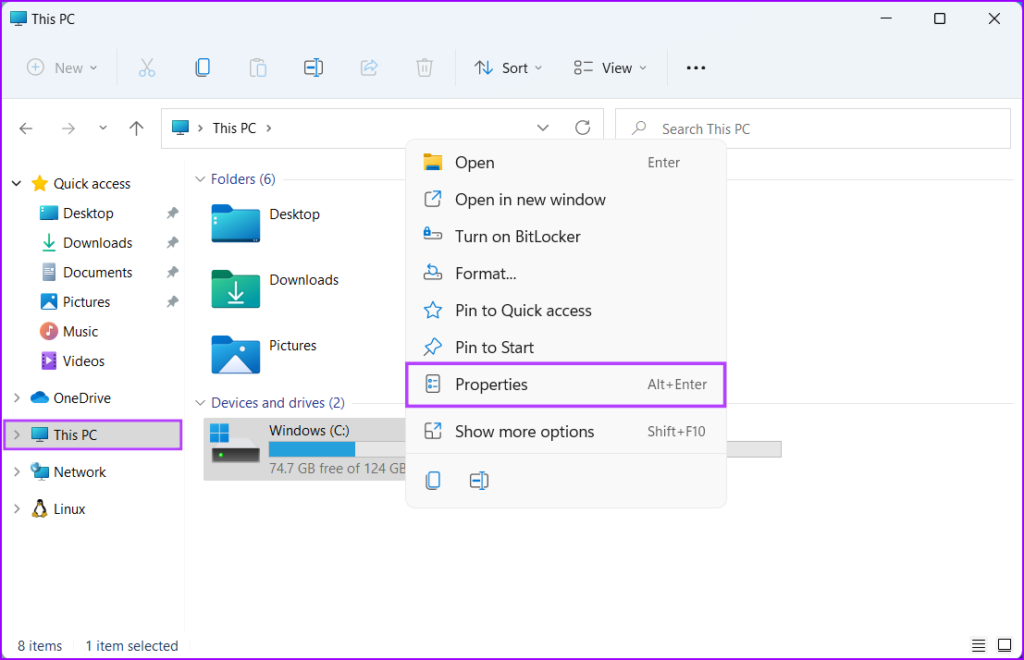
Bước 3: Khi hộp thoại Thuộc tính Đĩa cục bộ (C:) xuất hiện trên màn hình của bạn, hãy nhấp vào Công cụ.
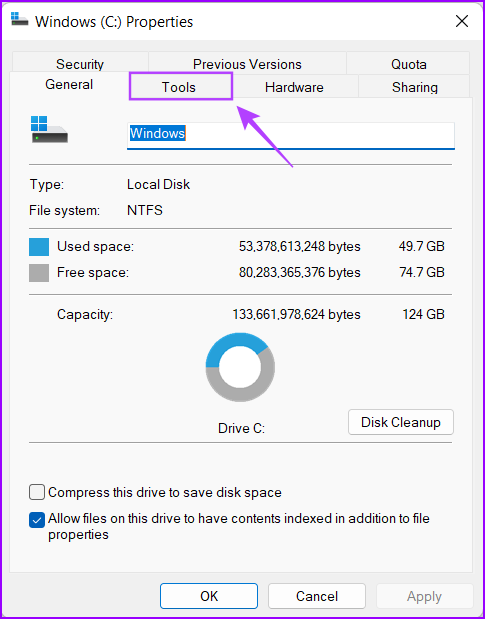
Bước 4: Nhấp vào Kiểm tra nút trong phần Kiểm tra lỗi.
Ngoài ra, lời nhắc UAC (Kiểm soát quyền truy cập của người dùng) có thể xuất hiện sau khi nhấp vào Kiểm tra nếu bạn chưa đăng nhập với tư cách quản trị viên. Nếu bạn gặp lời nhắc UAC trên PC, hãy nhấp vào Có và chuyển sang bước tiếp theo.
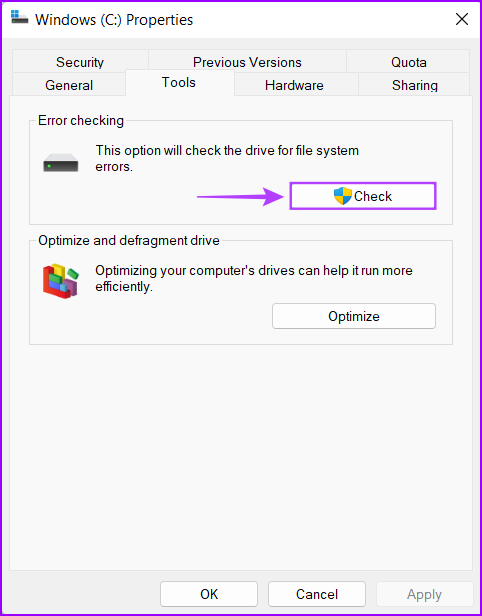
Bước 5: Nhấp vào Quét ổ đĩa để bắt đầu quét Kiểm tra Ổ đĩa.
Đừng lo lắng nếu bạn thấy thông báo cho biết’Bạn không cần quét ổ đĩa này.’Bạn có thể bỏ qua nó và vẫn nhấp vào Quét ổ đĩa nếu bạn gặp sự cố liên quan đến ổ đĩa trên PC của mình.
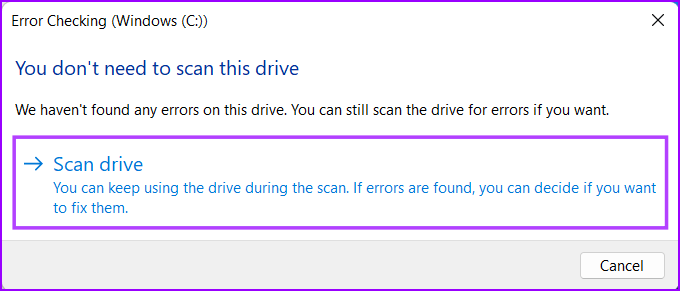
Bước 6: Chờ quét kêt thuc. Khi quá trình quét kết thúc, hãy nhấp vào Hiển thị chi tiết để xem thêm chi tiết về quá trình quét bằng Trình xem sự kiện để kiểm tra chúng. Nếu không, bạn có thể nhấp vào Đóng.
Nếu mọi việc suôn sẻ và không phát hiện thấy lỗi đĩa nào, bạn sẽ nhận được thông báo cho biết”Windows đã quét thành công ổ đĩa. Không tìm thấy lỗi nào.’Tuy nhiên, nếu quá trình quét phát hiện bất kỳ lỗi đĩa nào, Windows sẽ yêu cầu bạn khởi động lại PC để sửa lỗi ổ đĩa.
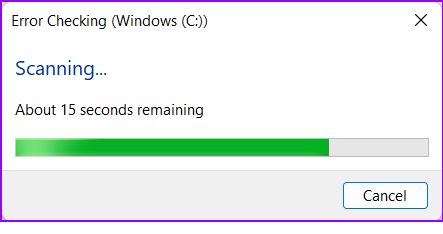

Trong khi đó, nếu bạn muốn kiểm soát nhiều hơn cách Check Disk Utility (chksdk) quét ổ đĩa PC của bạn, hãy chuyển sang phần tiếp theo phần.
2. Chạy Kiểm tra Tiện ích Ổ đĩa bằng Dấu nhắc Lệnh
Nếu bạn cảm thấy thoải mái khi chạy một vài lệnh, thì bạn có thể sử dụng Dấu nhắc Lệnh để hoàn thành công việc. Mặc dù phương pháp này đơn giản nhưng bạn sẽ không thấy bất kỳ giao diện người dùng đồ họa nào. Tuy nhiên, chúng tôi khuyên bạn nên tiến hành một cách thận trọng.
Đây là cách bạn có thể chạy Check Disk Utility bằng Command Prompt trên PC của mình:
Bước 1: Nhấn phím Windows + S và nhập Command Prompt. Sau đó, từ kết quả cho Command Prompt, nhấp vào’Chạy với tư cách quản trị viên.’

Bước 2: Nhấp vào Có khi lời nhắc Kiểm soát tài khoản người dùng (UAC) xuất hiện trên màn hình.
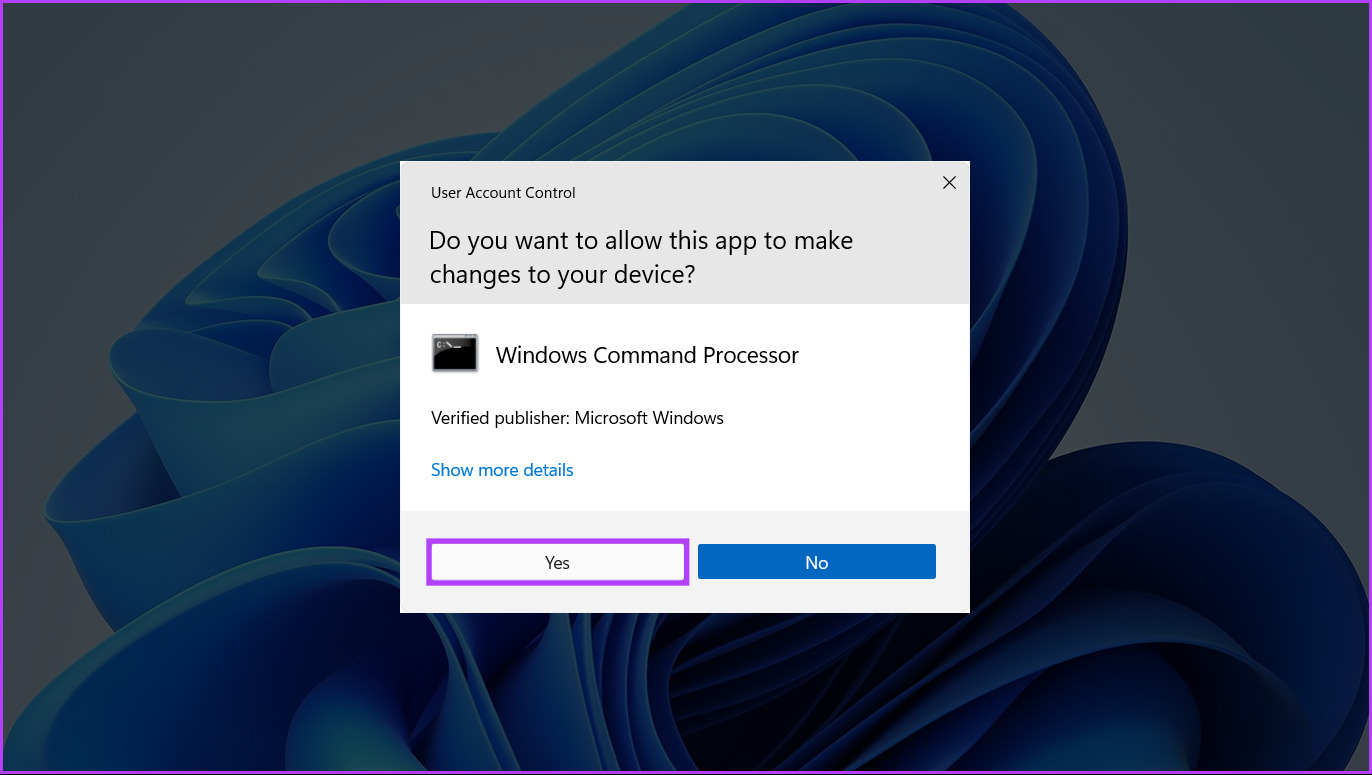
Bước 3: Nhập lệnh sau vào cửa sổ Command Prompt và nhấn Enter để quét ổ C: của bạn để tìm các sự cố và khắc phục chúng.
chkdsk c:/r/scan/perf
Lệnh này thực hiện một chuỗi quét để kiểm tra bộ nhớ PC của bạn ổ đĩa. Các công cụ sửa đổi/r và/scan quét và sửa chữa các cung trên ổ cứng của bạn để đảm bảo không có các thành phần xấu.
Trong khi đó, công cụ sửa đổi/perf trong lệnh cho phép PC của bạn sử dụng nhiều tài nguyên hệ thống hơn có thể để hoàn tất quá trình quét Kiểm tra Đĩa nhanh nhất có thể. Bạn có thể xóa/perf nếu thấy ổn khi đợi quá trình quét chạy.
Nếu bạn muốn quét các ổ đĩa khác trên PC của mình, hãy thay thế c: trong lệnh bằng bất kỳ ký tự ổ đĩa nào khác.
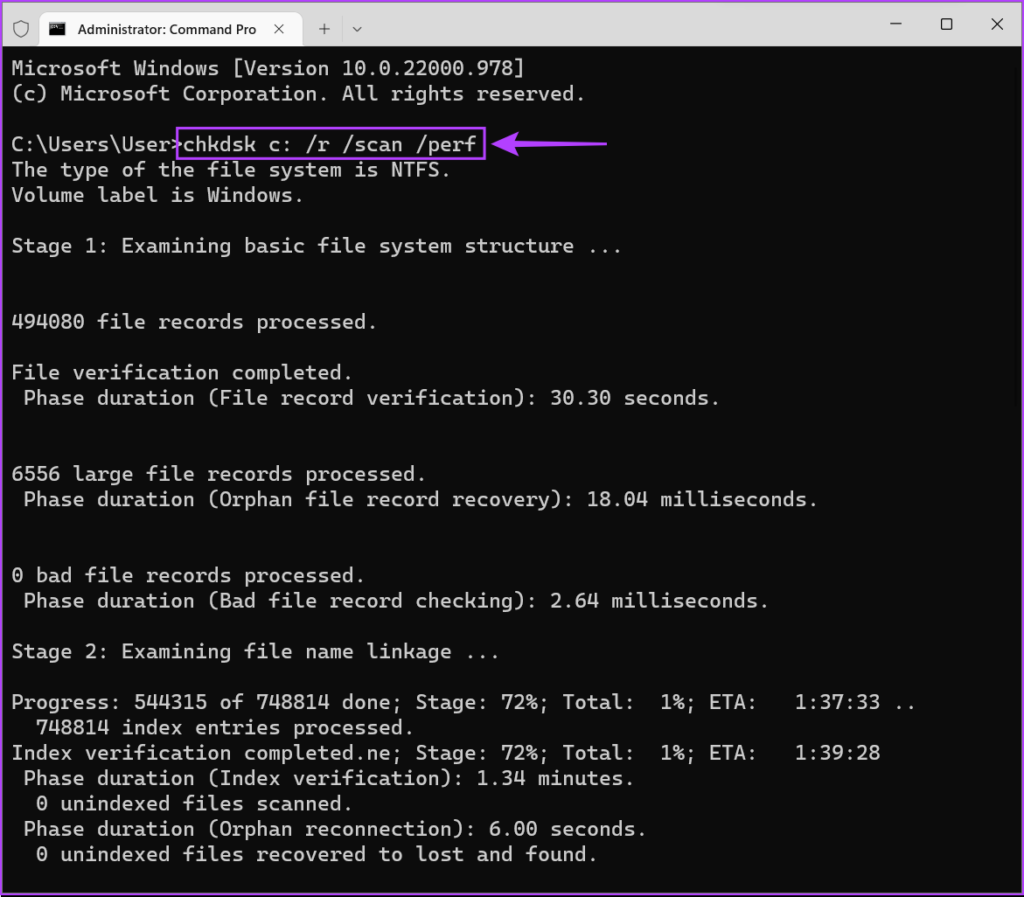
Lệnh này có thể thực hiện một chút thời gian để quét và khắc phục sự cố với ổ cứng của bạn. Sau khi CHKDSK hoàn tất quá trình quét PC của bạn, bạn sẽ thấy một thông báo cho biết liệu nó có tìm thấy bất kỳ tệp nào bị hỏng hoặc các lỗi ổ đĩa khác cần sửa hay không.
Nếu quá trình quét không tìm thấy bất kỳ sự cố nào, bạn sẽ nhận được thông báo cho biết,’Windows đã quét hệ thống tệp và không tìm thấy sự cố nào. Bạn không cần thực hiện thêm hành động nào.’Tuy nhiên, nếu phát hiện bất kỳ tệp nào bị hỏng hoặc các lỗi ổ đĩa khác, nó sẽ tự động sửa chữa chúng cho bạn.
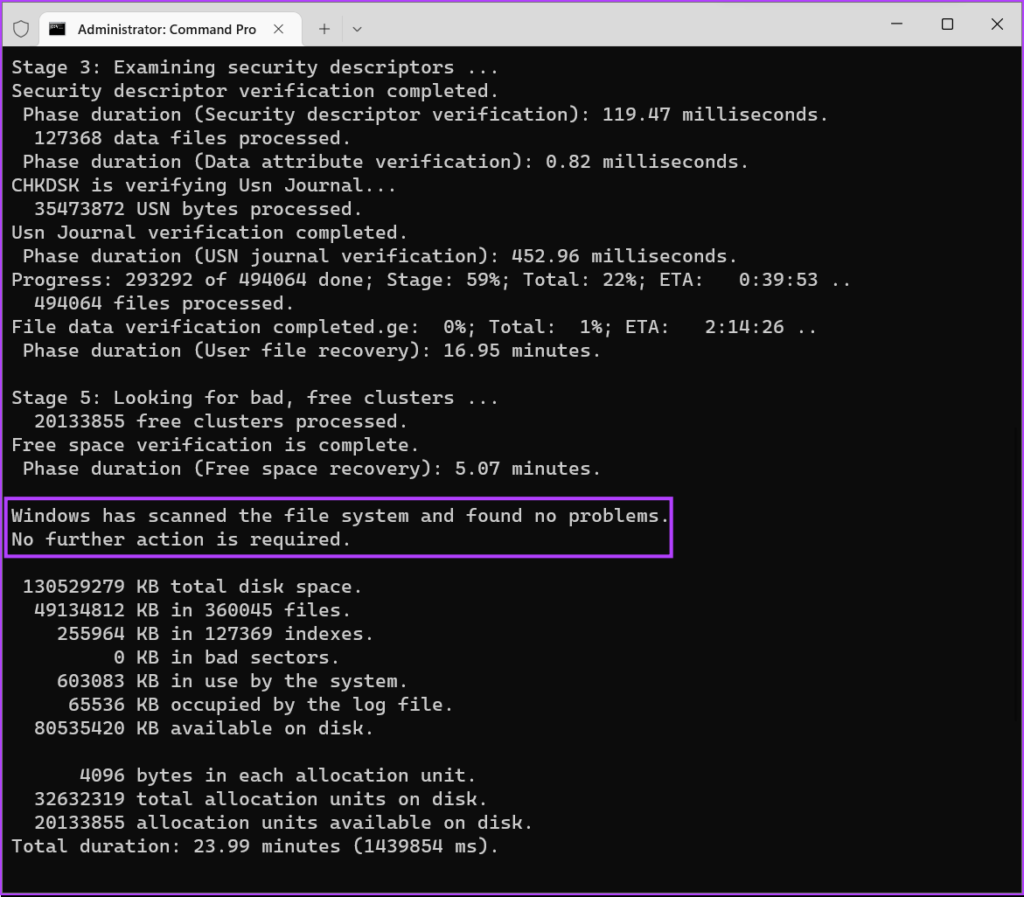
3. Chạy Kiểm tra Tiện ích Ổ đĩa bằng Tùy chọn Khởi động Trước
Không thể khởi động máy tính của bạn thấy màn hình? Đừng lo lắng, bạn có thể sử dụng phương pháp này để chạy Kiểm tra Tiện ích Ổ đĩa từ Tùy chọn Khởi động Trước. Dưới đây là các bước tương tự:
Bước 1: Nhấn nút nguồn để bật PC của bạn. Khi logo Windows xuất hiện, hãy nhấn và giữ nút nguồn để buộc tắt PC của bạn.

Bước 2: Khởi động lại PC của bạn 3 lần nữa cho đến khi bạn nhìn thấy màn hình Tự động sửa chữa. Sau đó, nhấp vào Tùy chọn nâng cao để truy cập trình đơn Tùy chọn khởi động nâng cao.
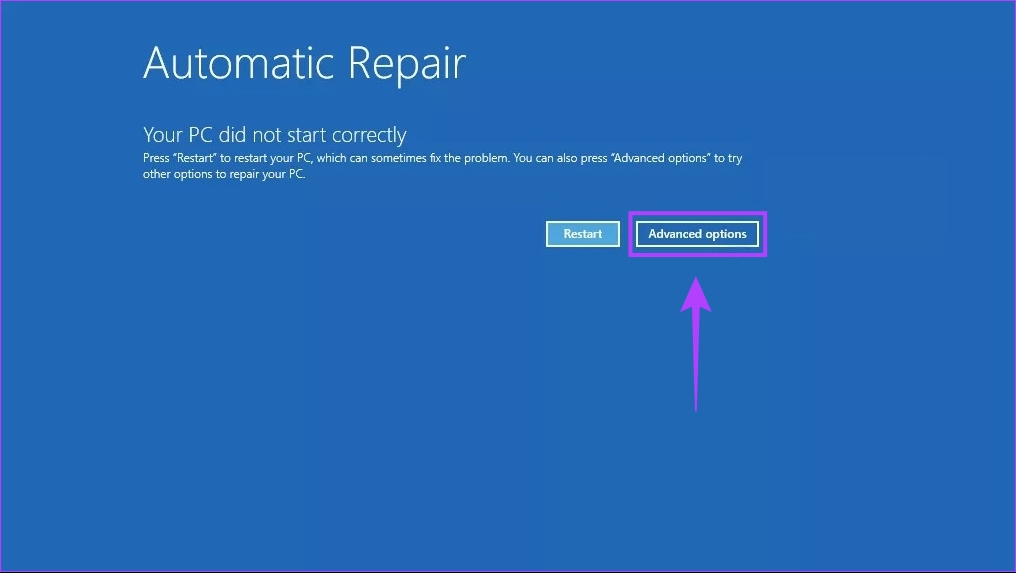
Nếu bạn không thể truy cập Tùy chọn khởi động nâng cao bằng phương pháp được đề cập ở trên, hãy thử truy cập Tùy chọn khởi động nâng cao bằng Ổ đĩa khôi phục USB và tiến hành bước tiếp theo.
Lưu ý: Bạn chỉ có thể truy cập Tùy chọn khởi động nâng cao bằng Ổ đĩa khôi phục USB nếu bạn đã tạo ổ đĩa khôi phục USB.
Bước 3: Khi PC của bạn khởi động lại và bạn đến màn hình Chọn một tùy chọn màu xanh lam, hãy nhấp vào Khắc phục sự cố.
Bước 4: Nhấp vào Tùy chọn nâng cao.
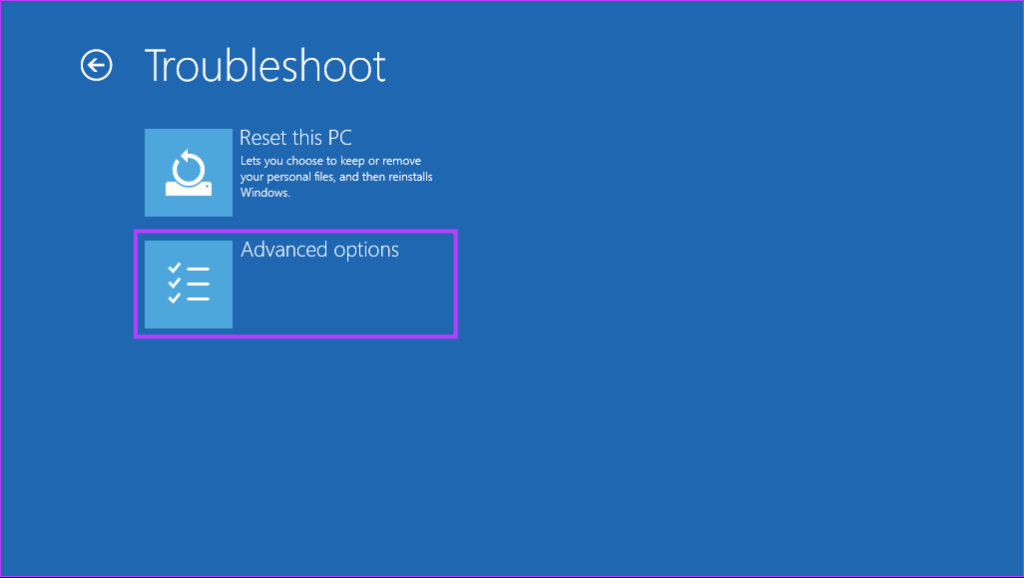
Bước 5: Nhấp vào Command Prompt.

Bước 6: Gõ lệnh sau vào cửa sổ Command Prompt và nhấn Enter để quét ổ C: của bạn để tìm các sự cố và khắc phục chúng. Nếu bạn muốn quét các ổ đĩa khác trên PC của mình, hãy thay thế c: trong lệnh bằng bất kỳ ký tự ổ đĩa nào khác.
chkdsk/f C:
Lệnh chkdsk thực hiện một chuỗi quét để kiểm tra ổ đĩa lưu trữ của PC của bạn. Trong khi đó, công cụ sửa đổi/f chịu trách nhiệm sửa các bad sector (lỗi trong hệ thống tệp trong ổ cứng của bạn).

Nếu quá trình quét không tìm thấy bất kỳ sự cố nào, bạn sẽ nhận được thông báo’Windows đã quét hệ thống tệp và không tìm thấy vấn đề gì. Bạn không cần thực hiện thêm hành động nào.’Tuy nhiên, nếu phát hiện thấy bất kỳ tệp nào bị hỏng hoặc các lỗi ổ đĩa khác, nó sẽ tự động sửa chữa chúng cho bạn.
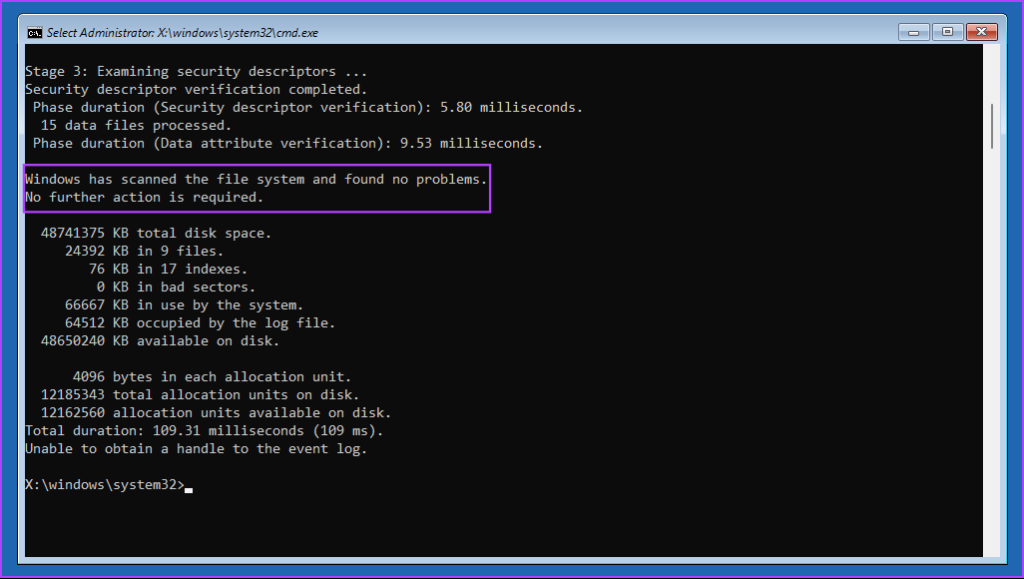
Ngoài ra, bạn có thể làm theo các bước được đề cập trong phần thứ hai của bài viết này để tiến hành quét chi tiết hơn ổ đĩa PC của bạn.
Bạn có thể sử dụng bất kỳ phương pháp nào ở trên để truy cập Tiện ích Kiểm tra Ổ đĩa trên PC chạy Windows 11 của mình. Chạy Check Disk Utility trên PC của bạn giúp duy trì tính toàn vẹn và ổn định của hệ thống tệp và dữ liệu.

