Mặc dù âm thanh cảnh báo mặc định trong Windows 11 khá dễ chịu, nhưng bạn có thể cảm thấy mệt mỏi với nó sau một thời gian. Rất may, trong một vài bước đơn giản, Windows 11 cho phép bạn thay đổi hoặc tắt âm thanh thông báo mặc định.

Thay đổi âm thanh thông báo là một trong nhiều cách để cá nhân hóa trải nghiệm Windows 11 của bạn. Hướng dẫn này sẽ giúp bạn thay đổi và tắt âm thanh thông báo trên Windows 11.
Cách thay đổi âm thanh thông báo mặc định trong Windows 11
Nếu bạn sắp nghe thấy toàn bộ âm thanh thông báo ngày, bạn cũng có thể thay đổi nó thành một cái gì đó bạn thích. Ứng dụng Cài đặt cung cấp quyền truy cập vào tất cả cài đặt âm thanh trên Windows 11. Đây là cách bạn có thể sử dụng ứng dụng này để thay đổi âm thanh thông báo mặc định.
Bước 1: Nhấp vào nút Bắt đầu trên thanh tác vụ và nhấp vào biểu tượng Cài đặt (hình bánh răng) để khởi chạy ứng dụng.
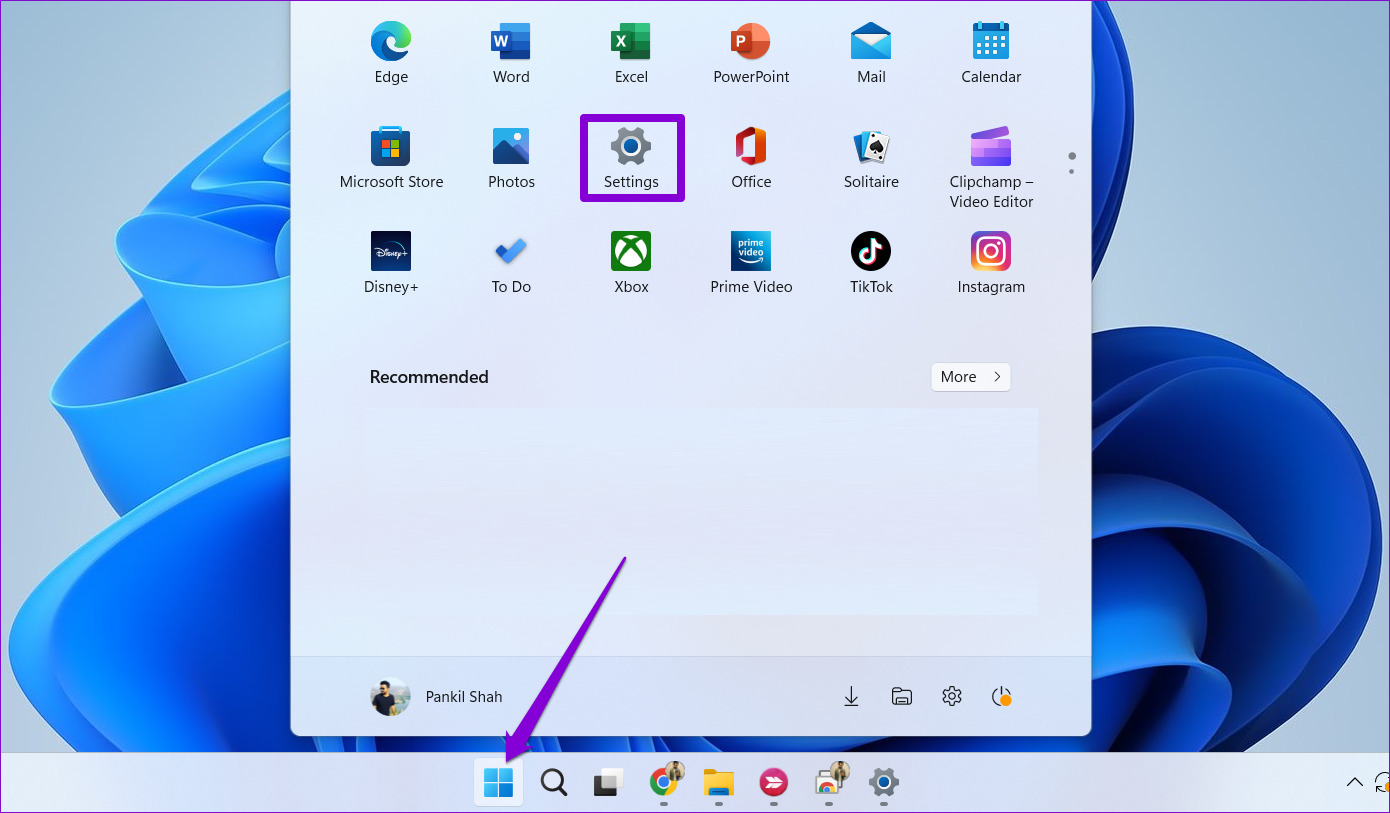
Bước 2: Trong tab Hệ thống, nhấp vào Âm thanh.
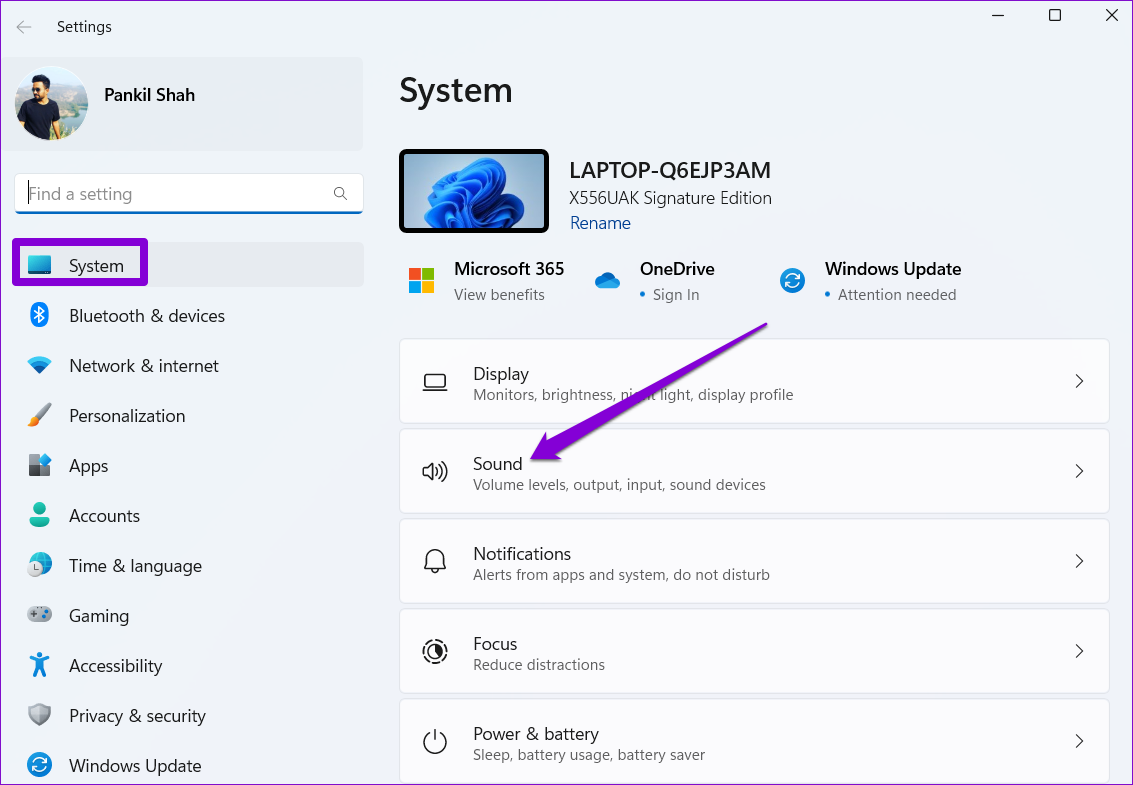
Bước 3: Trong phần Nâng cao, nhấp vào Thêm cài đặt âm thanh.
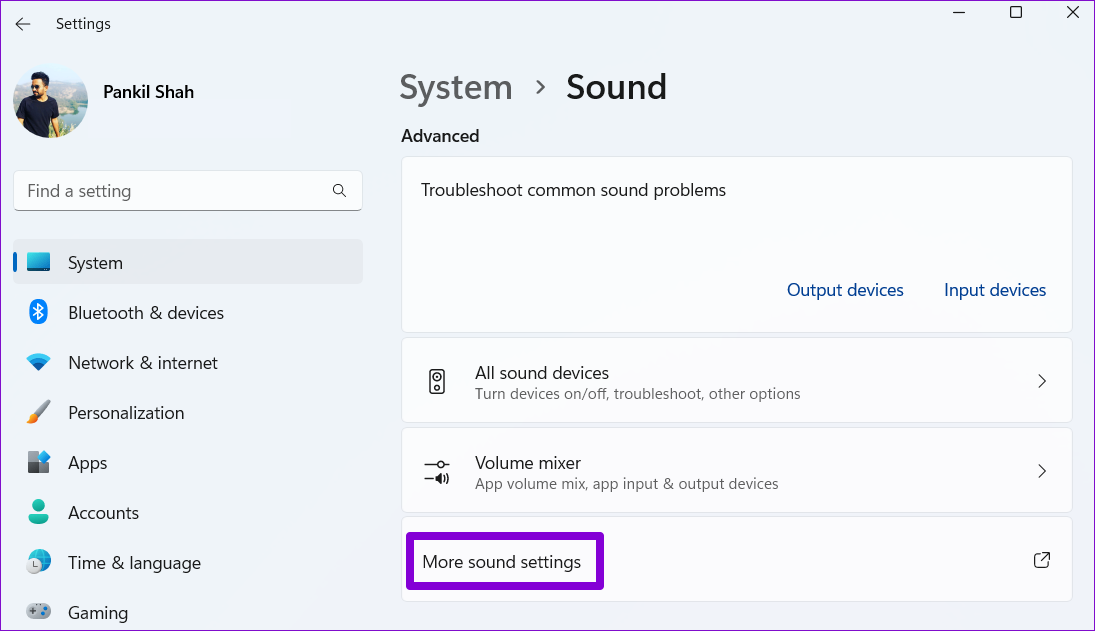
Bước 4: Đi tới tab Âm thanh. Trong phần Sự kiện chương trình, cuộn xuống để chọn Thông báo từ danh sách.
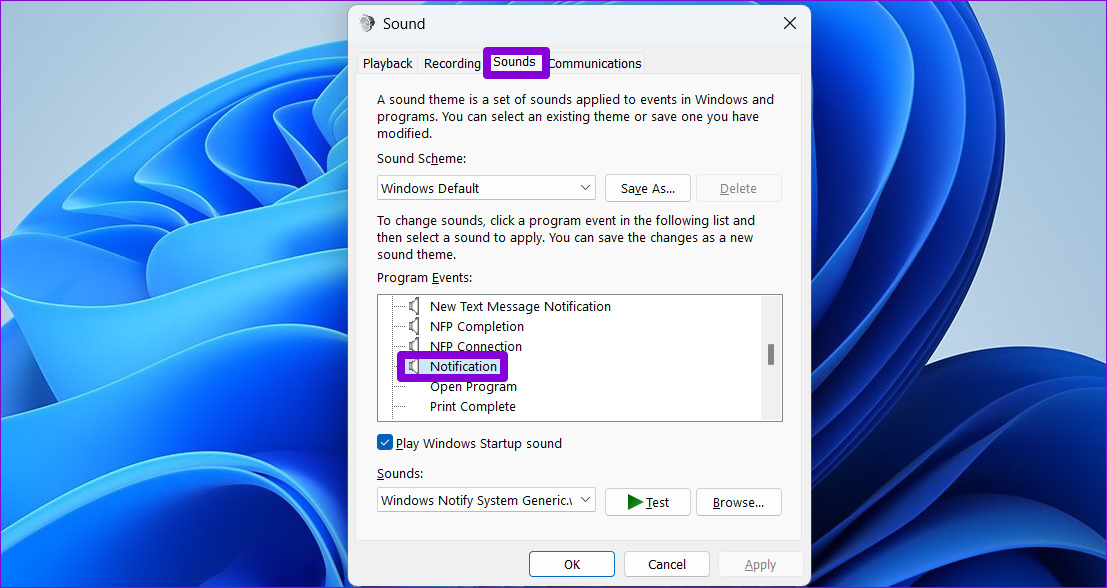
Bước 5: Tiếp theo, chọn một âm thanh khác trong trình đơn thả xuống bên dưới Âm thanh. Bạn có thể sử dụng nút Kiểm tra để phát âm thanh nếu muốn.
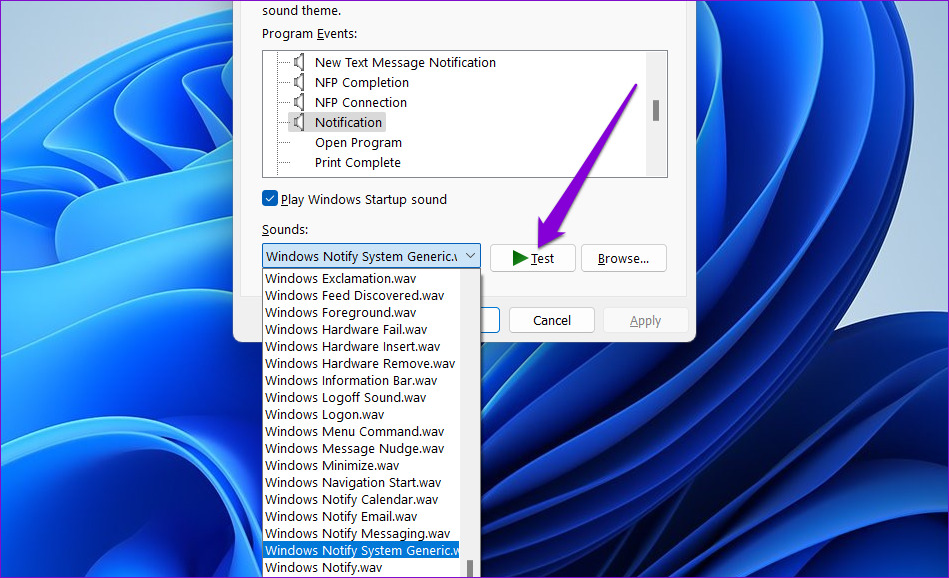
Bước 6: Nhấp vào Áp dụng, sau đó nhấp vào OK để lưu các thay đổi.
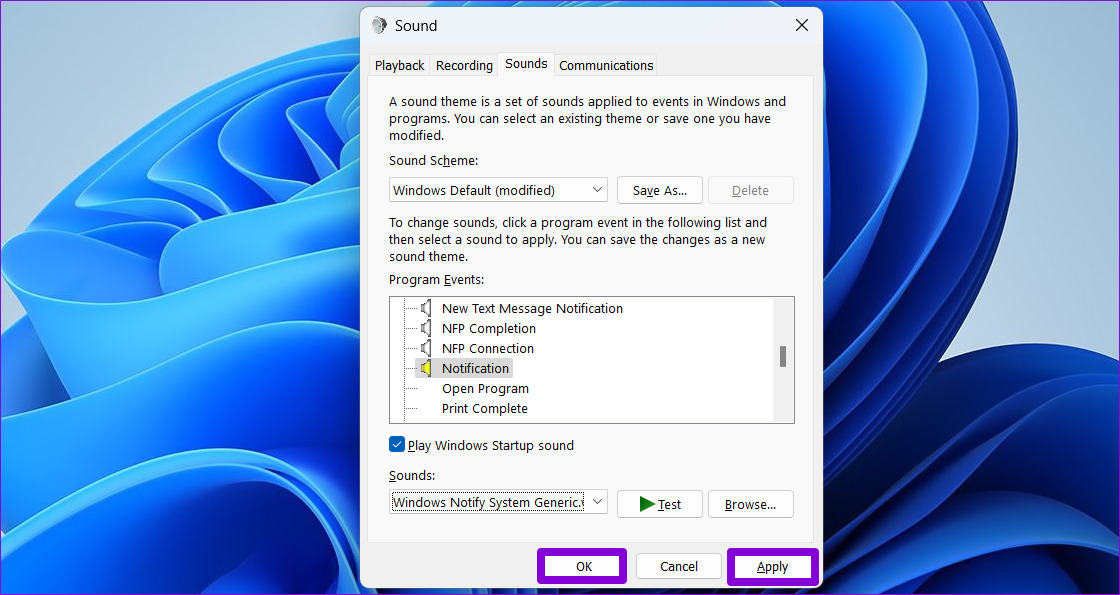
Cách thêm âm thanh thông báo tùy chỉnh trong Windows 11
Mặc dù Windows 11 cung cấp cho bạn rất nhiều âm thanh thông báo để lựa chọn, bạn luôn có thể tải xuống và sử dụng âm thanh thông báo tùy chỉnh từ internet.
Có rất nhiều trang web như SoundBible hoặc Freesound từ nơi bạn có thể tải xuống miễn phí âm thanh thông báo. Điều quan trọng cần lưu ý là tệp âm thanh bạn tải xuống phải ở định dạng WAV.
Sau khi bạn có tệp âm thanh, đây là cách đặt nó làm âm thanh thông báo mặc định trong Windows 11.
Bước 1: Sao chép tệp âm thanh đã tải xuống và dán vào thư mục nơi Windows lưu trữ tất cả âm thanh hệ thống.
C: \ Windows \ Media
Bước 2: Bạn sẽ thấy hộp thoại’Quyền truy cập thư mục đích bị từ chối’khi bạn cố gắng dán tệp âm thanh. Nhấp vào Tiếp tục để tiếp tục.
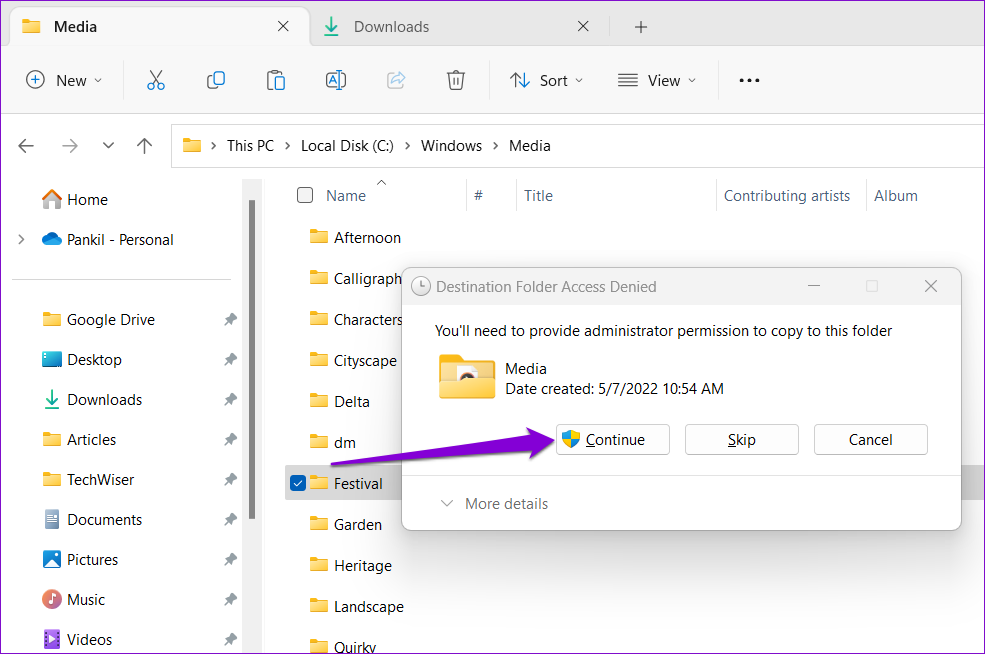
Bước 3: Chọn Có khi lời nhắc Kiểm soát tài khoản người dùng (UAC) xuất hiện.
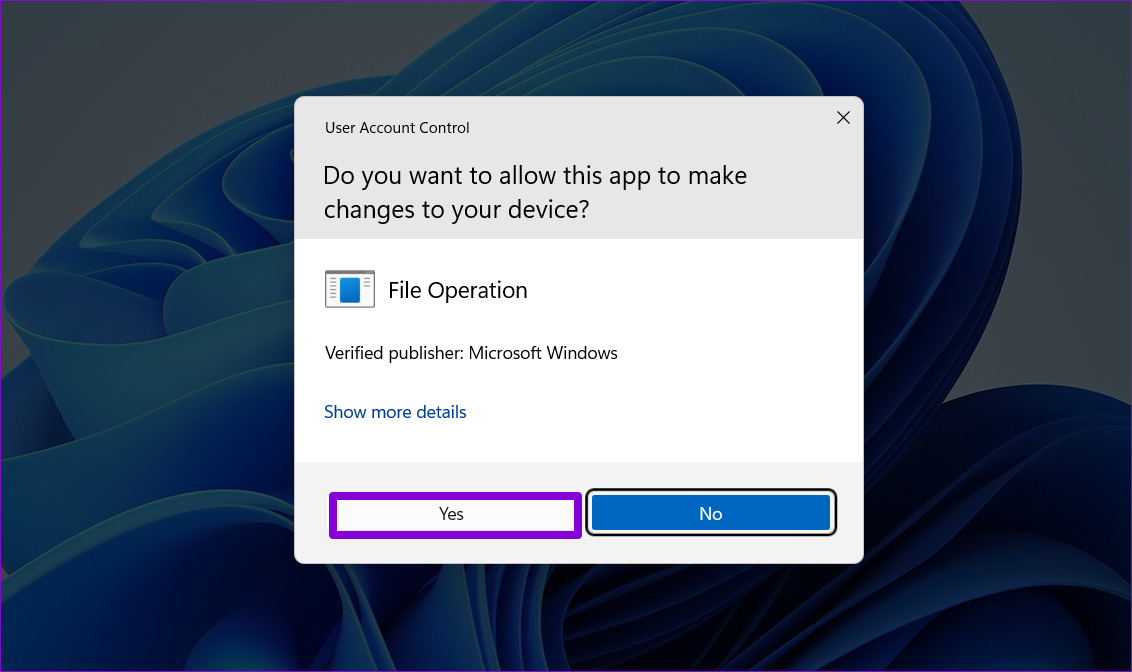
Bước 4: Tiếp theo, nhấp chuột phải vào biểu tượng loa trên Thanh tác vụ và chọn Cài đặt âm thanh.

Bước 5: Nhấp vào Cài đặt âm thanh khác.
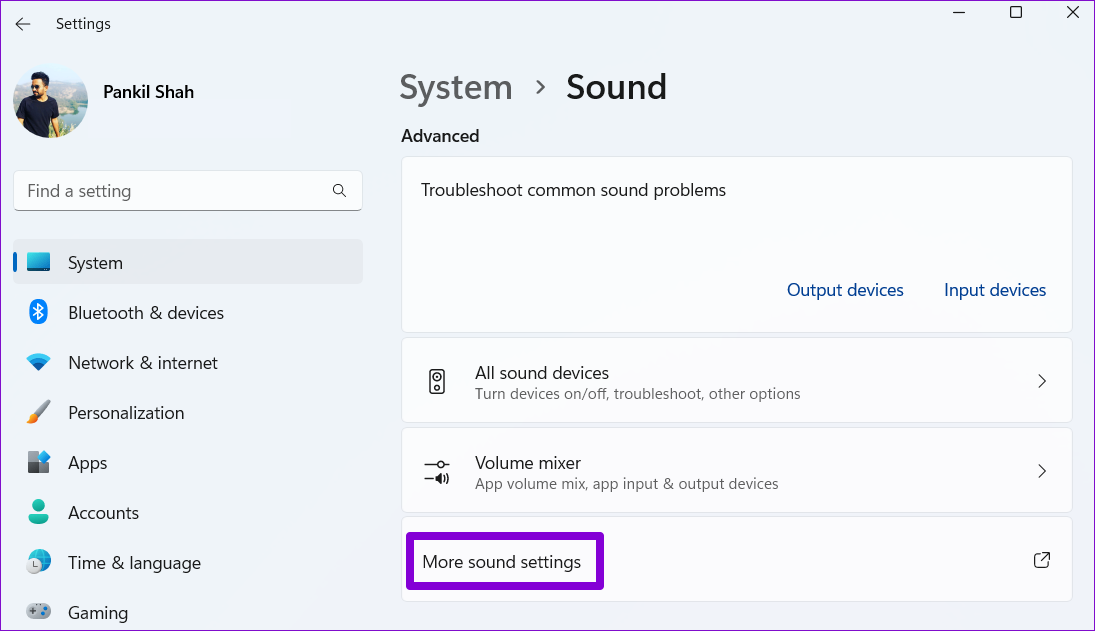
Bước 6: Trong tab Âm thanh, chọn Thông báo. Sau đó, sử dụng trình đơn thả xuống để chọn tệp âm thanh tùy chỉnh của bạn.
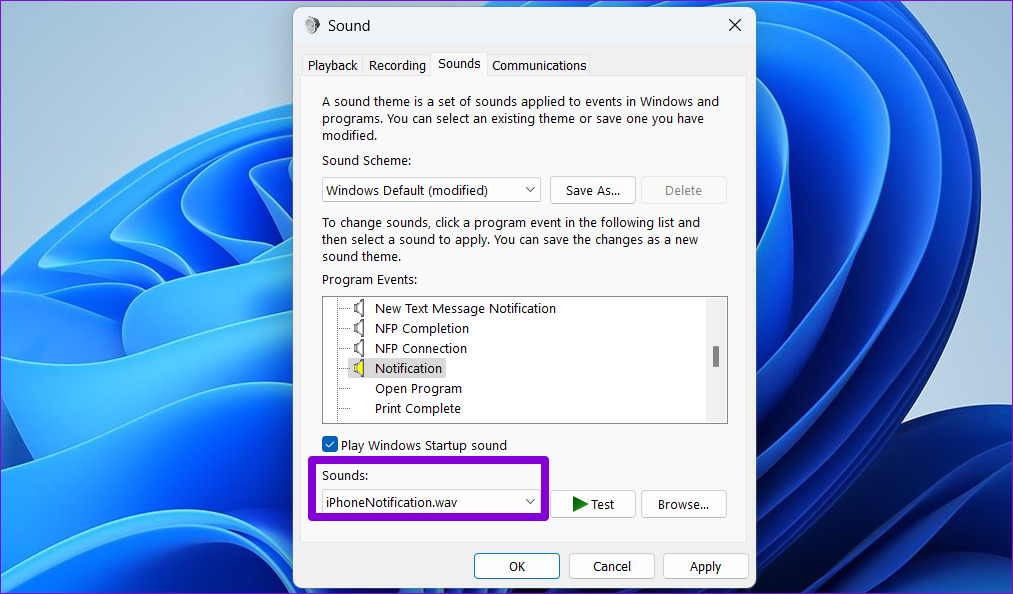
Bước 7: Nhấp vào Áp dụng, sau đó nhấp vào OK.
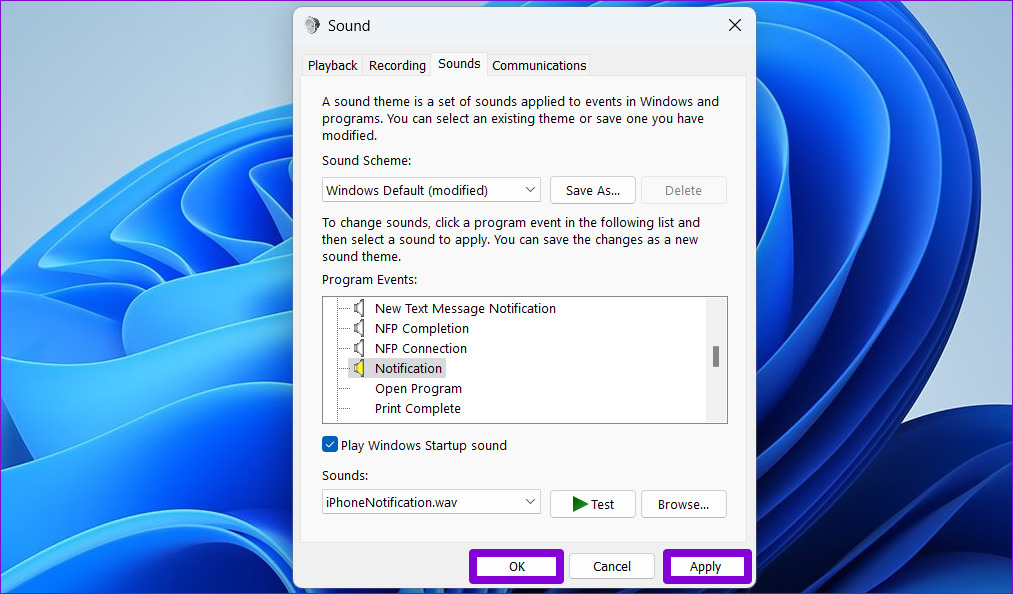
Mặc dù Windows 11 cho phép bạn tùy chỉnh âm thanh thông báo mặc định nhưng nó không cho phép bạn đặt các âm thanh thông báo khác nhau cho các ứng dụng khác nhau.
Cách tắt âm thanh thông báo cho các ứng dụng riêng lẻ trong Windows 11
Bạn cũng có thể tắt âm thanh thông báo cho các ứng dụng không quan trọng để tránh bị phân tâm. Để tắt âm thanh thông báo cho một ứng dụng cụ thể trên Windows, hãy làm theo các bước sau.
Bước 1: Nhấp chuột phải vào biểu tượng Bắt đầu và chọn Cài đặt từ danh sách.
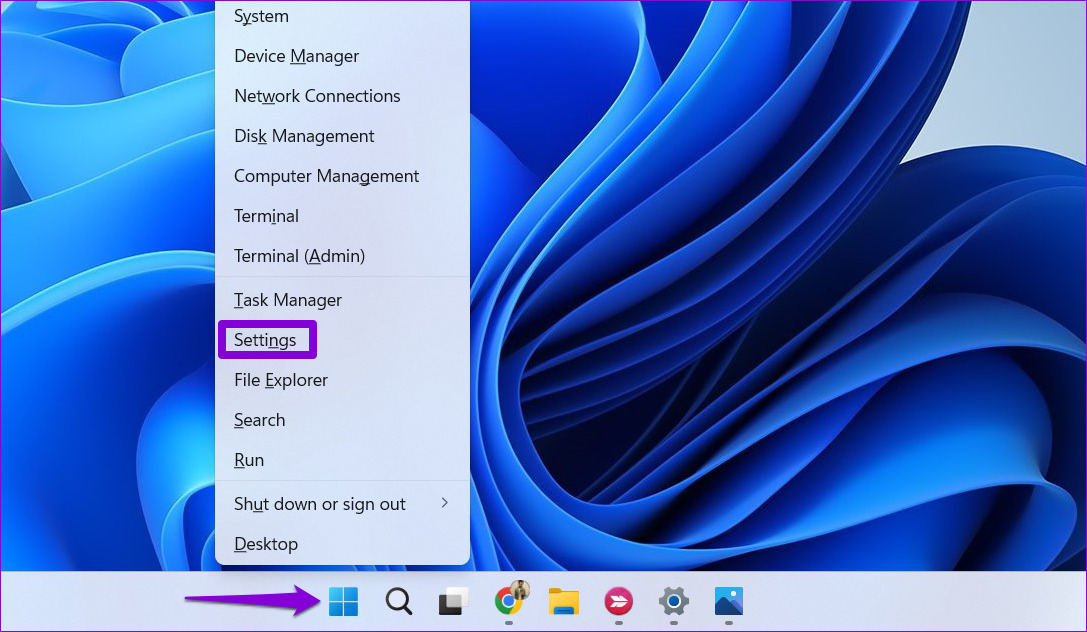
Bước 2: Trong tab Hệ thống, nhấp vào Thông báo.
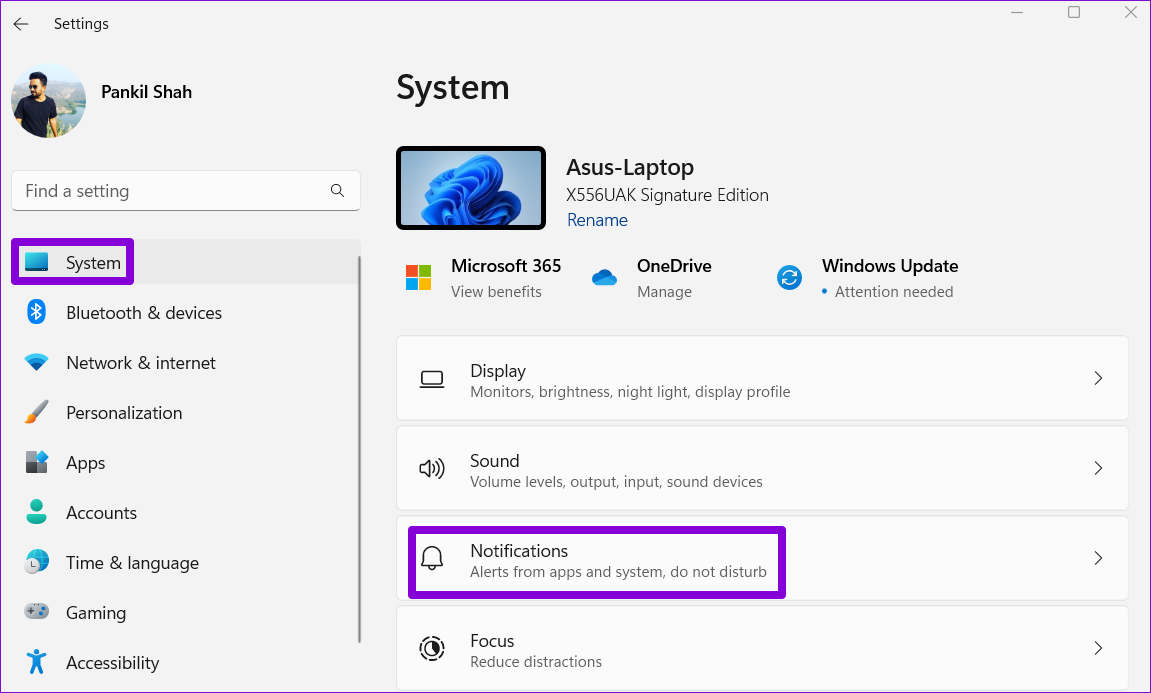
Bước 3: Trong’Thông báo từ ứng dụng và những người gửi khác’, bạn sẽ thấy danh sách các ứng dụng. Nhấp vào ứng dụng mà bạn muốn tắt âm thanh thông báo.
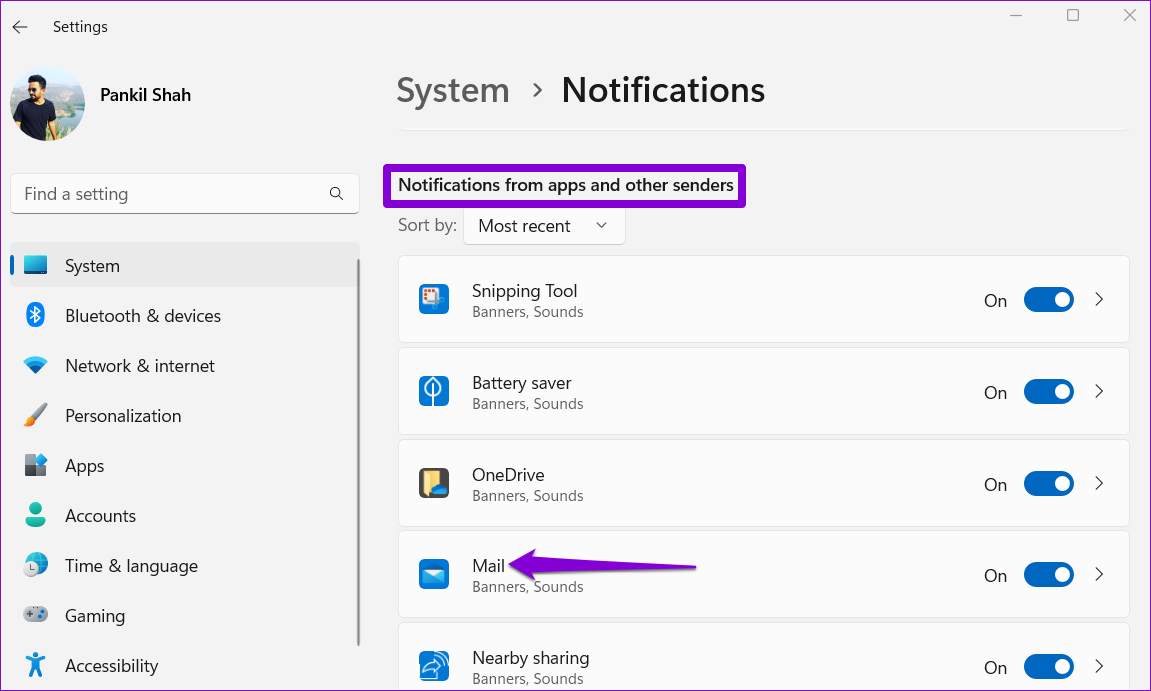
Bước 4: Tắt tùy chọn’Phát âm thanh khi có thông báo’. Bạn cũng có thể ngăn ứng dụng hiển thị biểu ngữ thông báo từ menu này.
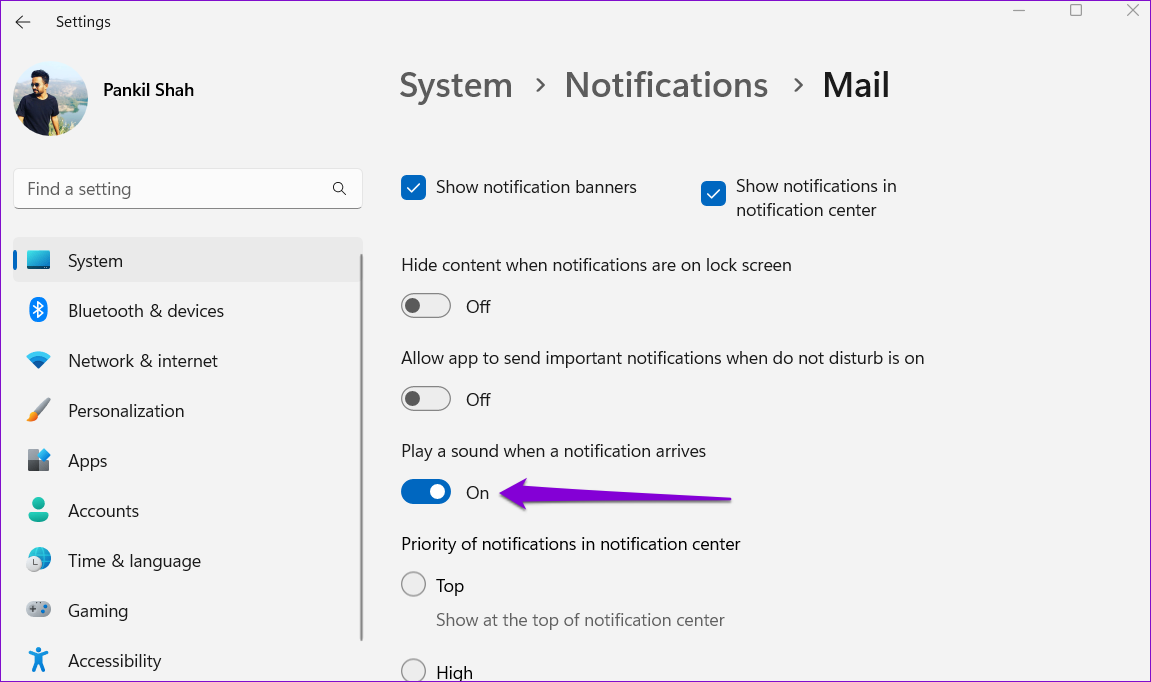
Bạn có thể lặp lại các bước trên để tắt âm thanh thông báo cho các ứng dụng khác.
Cách tắt tất cả âm thanh thông báo trong Windows 11
Nếu bạn cảm thấy tẻ nhạt khi tắt âm thanh thông báo cho các ứng dụng cụ thể, bạn cũng có tùy chọn tắt tiếng tất cả thông báo trên Windows. Điều này hữu ích nếu bạn không muốn bị làm phiền bởi âm thanh thông báo liên tục.
Làm theo các bước sau để tắt âm thanh thông báo trong Windows 11.
Bước 1: Nhấn phím Windows + I để khởi chạy ứng dụng Cài đặt.
Bước 2: Trong tab Hệ thống, nhấp vào Thông báo.
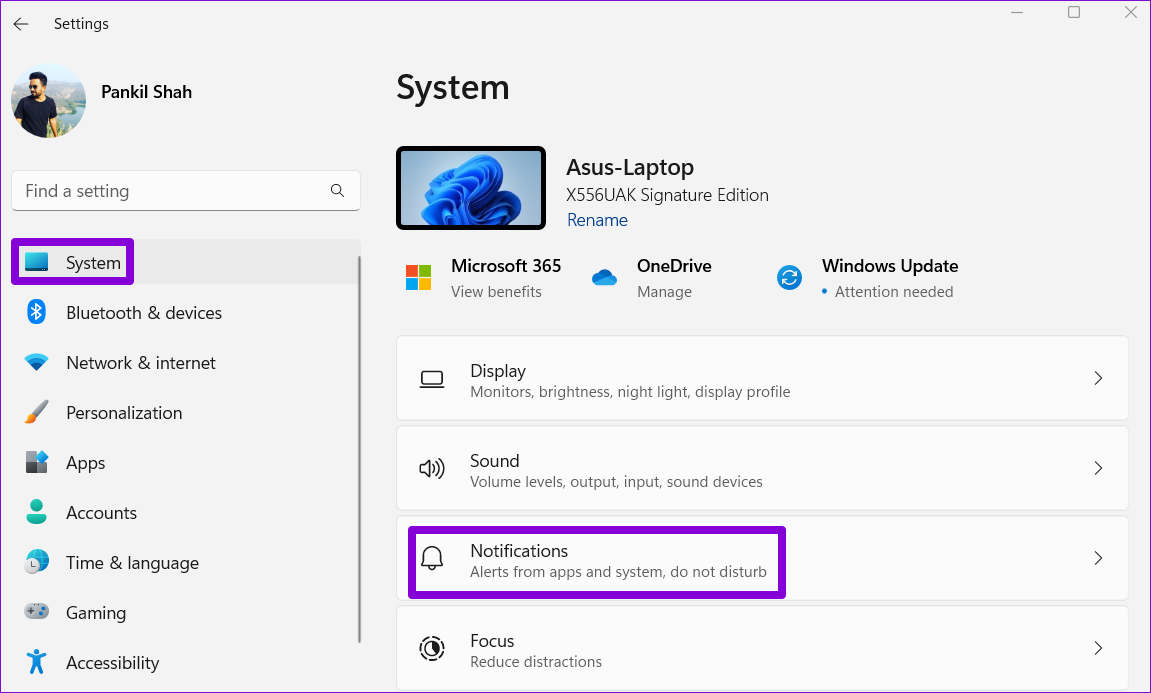
Bước 3: Nhấp vào mũi tên thả xuống bên cạnh Thông báo để hiển thị các tùy chọn.
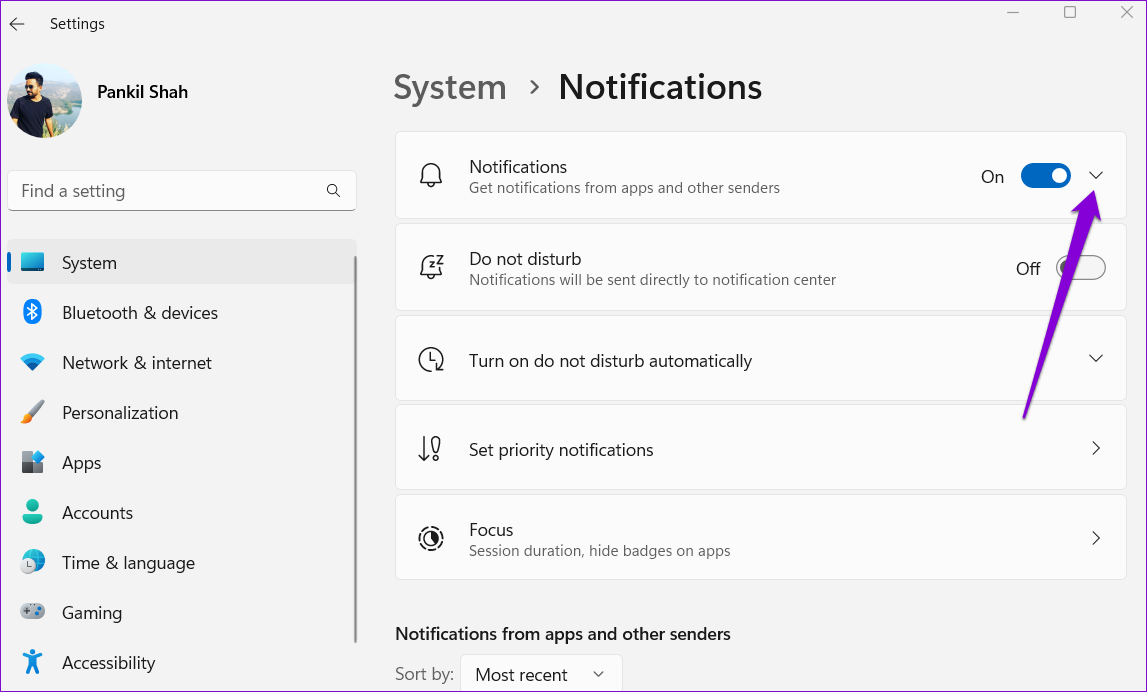
Bước 4: Bỏ chọn hộp bên cạnh’Cho phép thông báo phát âm thanh.’
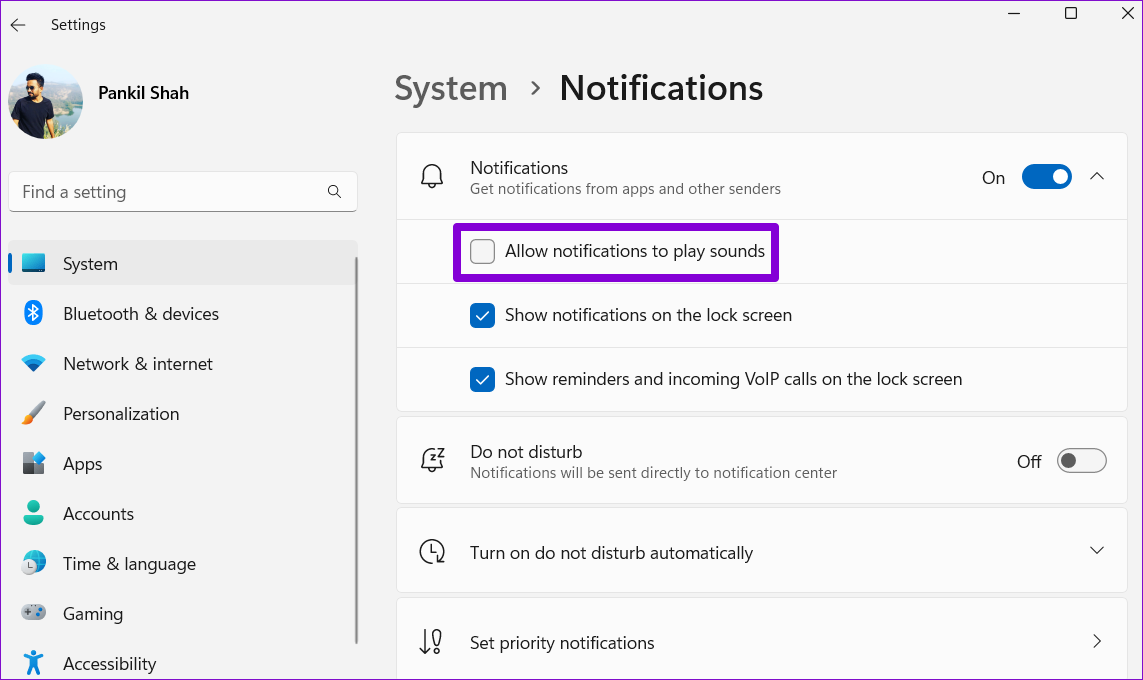
Mặc dù bạn sẽ tiếp tục nhận được thông báo trong nền như bình thường, nhưng bạn sẽ không bị làm phiền bởi bất kỳ âm thanh nào.
Cá nhân hóa Không phải của bạn ification Experience
Thông báo là một phần không thể thiếu của bất kỳ hệ điều hành nào. Tuy nhiên, không phải tất cả chúng đều quan trọng như nhau. Việc tắt âm thanh thông báo trong Windows 11 sẽ làm cho các thông báo không mong muốn bớt khó chịu hơn. Ngoài ra, bạn có thể thay đổi âm thanh thông báo mặc định nếu phát ngán khi nghe liên tục cùng một giai điệu.
Nếu bạn bị choáng ngợp bởi luồng thông báo liên tục từ các ứng dụng, hãy xem hướng dẫn của chúng tôi về cách quản lý thông báo trong Windows 11.
