Khi bạn kết nối iPhone, iPad hoặc iPod touch của mình qua cáp USB với máy Mac hoặc PC lần đầu tiên , một lời nhắc bật lên yêu cầu bạn tin tưởng vào máy tính. Lời nhắc tương tự xuất hiện khi một thiết bị khác cố gắng truy cập vào các tệp của thiết bị iOS của bạn lần đầu tiên hoặc chỉ định kỳ như một biện pháp an toàn.
Trong hướng dẫn này, chúng tôi sẽ đề cập đến mọi thứ liên quan đến’ Tin cậy máy tính này? ‘bật lên và chỉ cho bạn cách xóa máy tính và thiết bị mà bạn đã tin cậy trước đó trên iPhone hoặc iPad của mình.
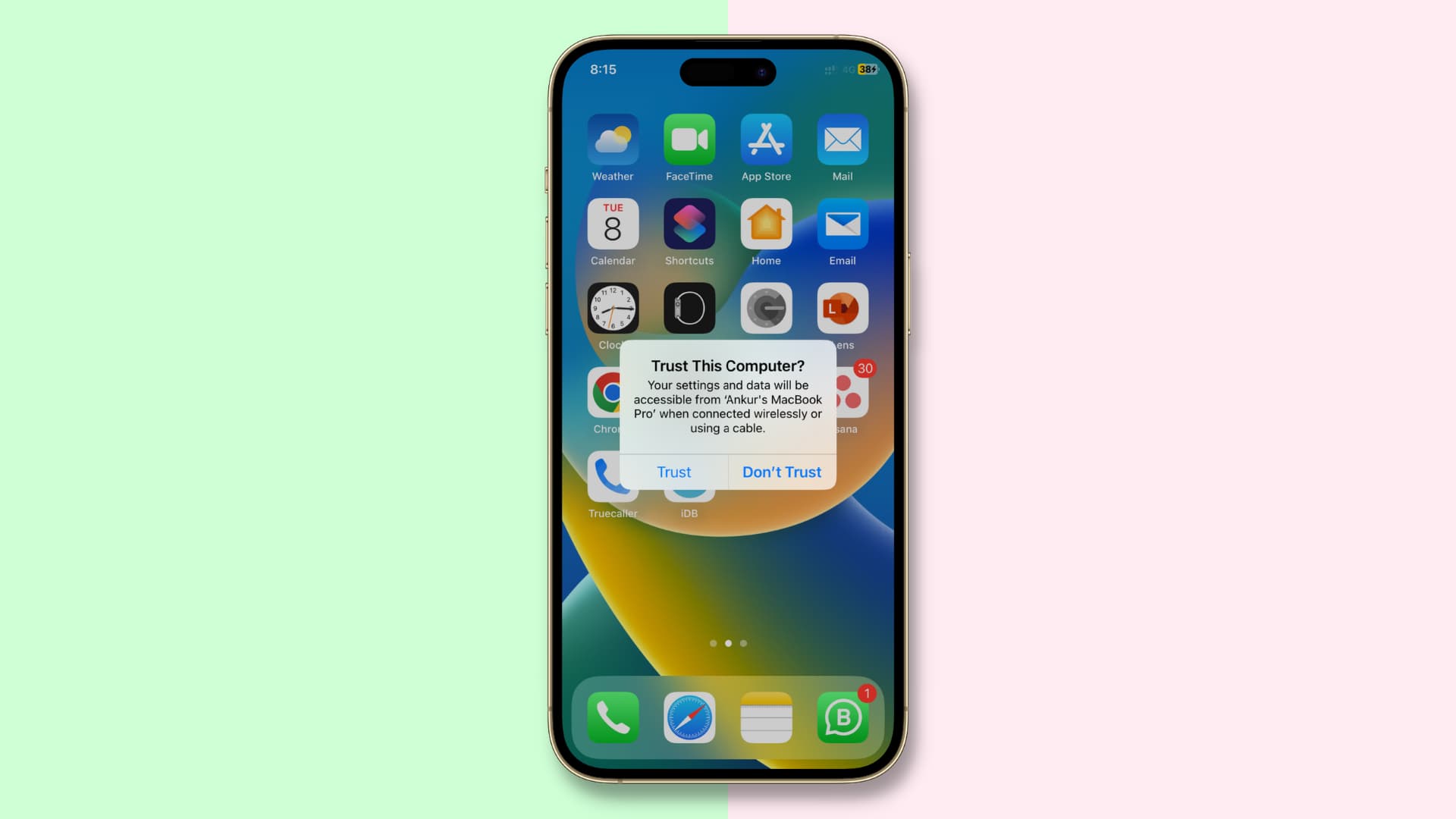 Mục lục ẩn
Mục lục ẩn
Thiết bị đáng tin cậy là gì?
Một thiết bị đáng tin cậy có thể truy cập các tệp và cài đặt của thiết bị iOS của bạn, tạo bản sao lưu, nhập ảnh, truy cập phim và video, danh bạ và các mục khác. Dữ liệu được lưu trữ trên thiết bị iOS của bạn sẽ không bị lộ trước khi bạn nhập mật mã, nếu có và hãy chọn tin cậy vào máy tính hoặc thiết bị được kết nối.
Nếu bạn chọn không tin tưởng vào máy tính được kết nối, bạn vẫn sẽ có thể sạc thiết bị của bạn qua cáp USB nhưng máy tính sẽ không được phép truy cập bất kỳ nội dung nào trên iPhone hoặc iPad của bạn.
Vì vậy, khi bạn kết nối iPhone với máy tính hoặc thiết bị cổng Lightning trên iPhone của bạn, cảnh báo về cơ bản cho bạn biết rằng bạn đã kết nối thiết bị của mình với một máy tính không xác định mà nó chưa từng được kết nối trước đây.
Apple đã giới thiệu tính năng này trong iOS như một loại chuỗi tin cậy để ngăn các máy bên ngoài (cả máy tính và thiết bị ngoại vi) dễ dàng truy cập vào dữ liệu của bạn. Chủ sở hữu thiết bị cần bày tỏ sự tin tưởng đối với máy bằng cách nhấn vào nút Tin cậy trước khi iOS giao tiếp với máy. Nếu bạn nhấn vào nút Không tin tưởng , thì thiết bị sẽ không giao tiếp với máy tính được cắm vào.
Khi bạn tin cậy vào một máy tính, khóa đặc biệt sẽ là được lưu trên cả máy và thiết bị iOS mà bạn đang thiết lập chuỗi tin cậy. Nếu các khóa khớp nhau, iOS cho phép truyền thông tin an toàn giữa máy và thiết bị; nhưng khi chúng không khớp, iOS được thiết kế để bảo vệ thông tin của bạn.
Trước khi có thể tin cậy một máy tính, trước tiên bạn phải mở khóa thiết bị bằng mật mã của nó. Đây là bước đầu tiên trong bảo mật để đảm bảo rằng chỉ chủ sở hữu thiết bị mới có thể bày tỏ sự cho phép đối với thiết bị được sử dụng với máy. Sau khi kết nối, người dùng thiết bị có thể cắm thiết bị vào máy Mac hoặc PC lần đầu tiên và cảnh báo sẽ xuất hiện.
Cảnh báo sẽ không xuất hiện lại đối với các máy đã được tin cậy, nhưng nếu gần đây bạn đã chọn không tin tưởng vào một máy tính và bạn rút phích cắm và cắm lại thiết bị, cảnh báo sẽ xuất hiện lại, cung cấp cho bạn tùy chọn Tin cậy hoặc Không tin cậy lại máy tính. Nếu không được sử dụng trong thời gian dài hơn sáu tháng , bạn có thể gặp phải một chuỗi hết hạn ủy thác và ủy thác sẽ phải được thiết lập lại một lần nữa.
Khi nào cần hủy tin cậy đối với máy tính
Một số trường hợp có thể đảm bảo việc bỏ tin cậy một máy Mac hoặc Windows PC khỏi iPhone hoặc iPad của bạn bao gồm:
Bạn đã vô tình tin cậy một máy tính: Nếu bạn vô tình tin cậy một máy tính, không tin tưởng nó bằng cách sử dụng các thủ thuật trên. Bạn đã tin cậy máy tính của một người bạn: Nếu tôi đang chuyển phương tiện của một người bạn sang iPhone của mình và tệp quá lớn, tôi sử dụng đến đồng bộ hóa với iTunes của họ. Sau đó, tôi không tin tưởng vào máy tính của người bạn trên iPhone của mình.
Đây chỉ là hai ví dụ phổ biến về thời điểm cần thiết phải ủy thác máy tính.
Mỗi người dùng có nhu cầu riêng và cách thực hiện cụ thể, vì vậy, bạn có thể muốn hủy tin cậy tất cả các máy tính từ iOS của mình thiết bị vì những lý do không được nêu ở trên.
Những điều cần biết trước khi ủy thác thiết bị
Phương pháp xác nhận thiết bị dưới đây sẽ đặt lại tất cả cài đặt vị trí và quyền riêng tư trên iPhone, iPad hoặc iPod touch của bạn, vì vậy bạn sẽ cần tạo lại chúng sau đó. Mặc dù hơi phức tạp, cách giải quyết này thân thiện với người dùng hơn so với việc đặt lại toàn bộ thiết bị về cài đặt gốc, như trên các phiên bản iOS trước iOS 8.
Một mẹo nhỏ khác: không tin tưởng máy tính từ thiết bị iOS của bạn cũng sẽ đặt lại cảnh báo Tin cậy Máy tính này trên thiết bị đó đối với tất cả các máy tính mà nó đã kết nối.
Cách bỏ tin cậy máy tính của bạn khỏi iPhone và iPad
Mở Cài đặt ứng dụng và đi tới Chung > Chuyển hoặc Đặt lại iPhone . Nhấn vào Đặt lại . Chọn tùy chọn Đặt lại vị trí & quyền riêng tư . Bạn sẽ được yêu cầu nhập mật mã của thiết bị nếu bạn đã thiết lập. Xác nhận rằng bạn muốn đặt lại tất cả cài đặt vị trí và quyền riêng tư trên thiết bị của mình. Đóng ứng dụng Cài đặt khi hoàn tất. 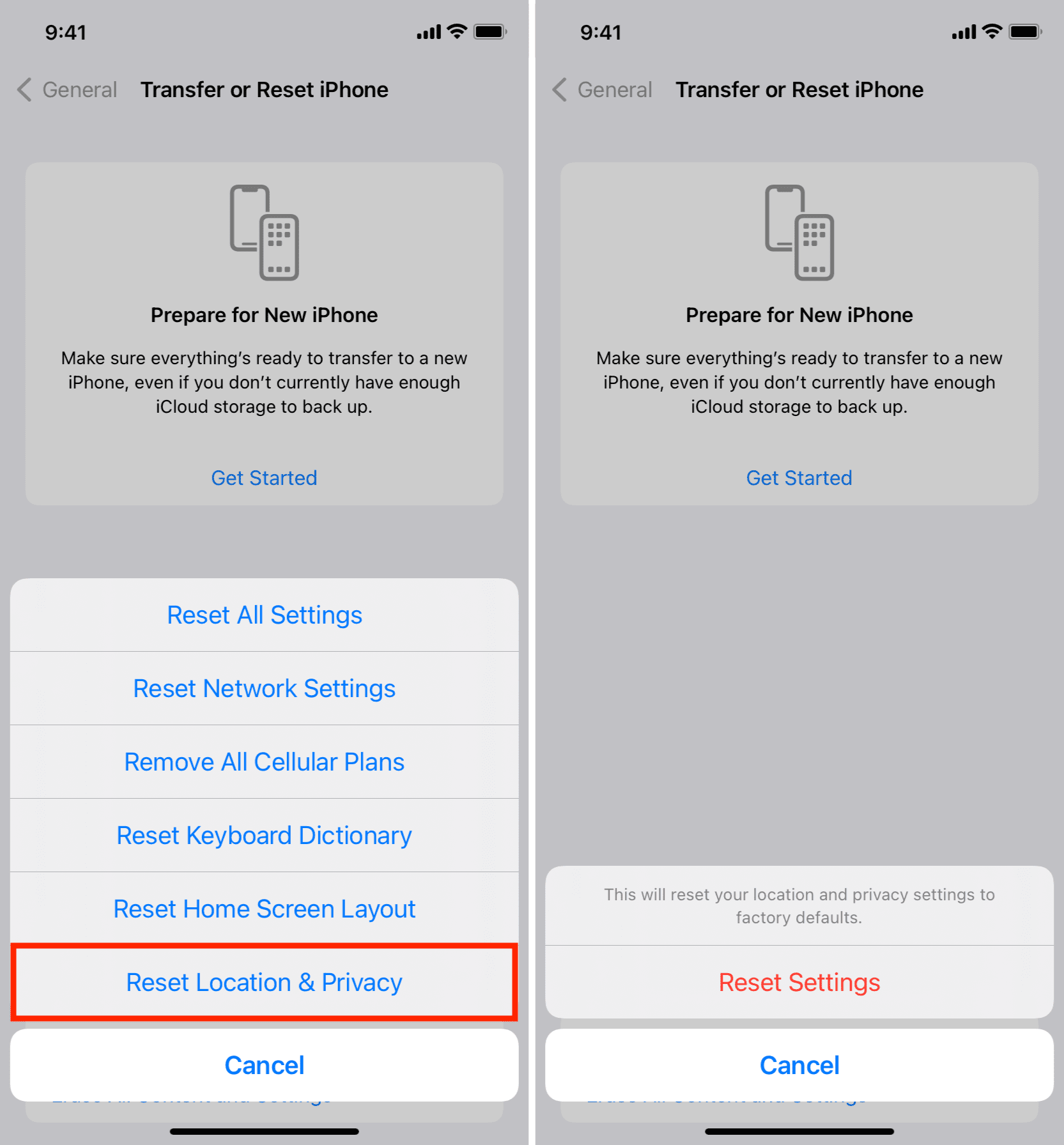
Mẹo: Bây giờ là thời điểm tốt để tạo lại các tùy chỉnh vị trí và quyền riêng tư của bạn. Chỉ cần truy cập phần Quyền riêng tư trong ứng dụng Cài đặt để tùy chỉnh cài đặt vị trí và quyền riêng tư theo những gì bạn đã có trước khi đặt lại.
Một phương pháp khác để xác minh máy tính khỏi thiết bị iOS
Nếu bạn không Không thích ý tưởng đặt lại cài đặt vị trí và quyền riêng tư của bạn chỉ để phá vỡ tất cả các kết nối đáng tin cậy, bạn có thể dễ dàng không tin cậy tất cả các máy tính bằng cách đặt lại cài đặt mạng của mình.
Chỉ cần điều hướng đến Cài đặt > Chung > Chuyển hoặc Đặt lại iPhone > Đặt lại và chạm vào Đặt lại cài đặt mạng . Thao tác này cũng sẽ đặt lại cài đặt mạng và mật khẩu Wi-Fi đã lưu của bạn, vì vậy bạn sẽ cần tạo lại các mục này ở giai đoạn sau.
Mẹo: Xóa sạch thiết bị của bạn cũng không đáng tin cậy máy tính được kết nối.
Bạn có thể tin tưởng lại máy tính đó không?
Có, bạn có thể. Khi bạn kết nối iPhone hoặc iPad của mình với ứng dụng iTunes, Finder, Image Capture, Photos, v.v. bằng kết nối USB, hộp thoại quen thuộc với Tin cậy và Không tin cậy > các tùy chọn sẽ xuất hiện trên màn hình thiết bị iOS của bạn.
Nhấn Tin cậy để cấp cho iTunes/Finder quyền truy cập vào thiết bị iOS của bạn. Nếu nhấn vào Không tin cậy, bạn sẽ thấy cảnh báo này mỗi khi kết nối thiết bị của mình với máy tính đó. Nếu thiết bị iOS của bạn bị khóa bằng mật mã, bạn cần mở khóa thiết bị trước khi nhìn thấy cảnh báo.
Nhấp vào Chấp nhận nếu bạn sắp đồng bộ hóa thiết bị với iTunes hoặc Finder.
Lưu ý: Trên các phiên bản macOS gần đây, như macOS Ventura, trước tiên bạn phải nhấp vào Cho phép từ phụ kiện Cho phép kết nối cảnh báo hoặc Trình tìm kiếm. Sau khi làm điều đó, bạn sẽ thấy cảnh báo Trust This Computer trên thiết bị iOS hoặc iPadOS của mình.
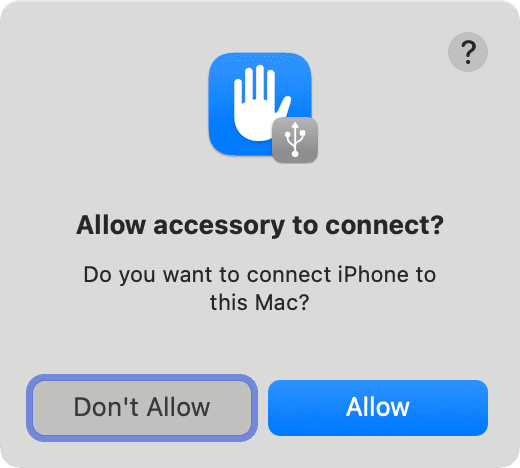
Phải làm gì nếu cảnh báo Trust không hiển thị?
Trong một số trường hợp hiếm gặp trường hợp, cảnh báo Trust This Computer thậm chí có thể không hiển thị khi nó được cho là như vậy. Vậy bạn làm gì? Dưới đây là một số cách bạn có thể thử:
Tắt và bật lại mọi thứ: Trong trường hợp không mong muốn rằng trình điều khiển của cổng USB không khởi động được, hãy thử khởi động lại máy tính. Khởi động lại thiết bị iOS cùng một lúc sẽ không gây hại gì. Sau đó, hãy thử kết nối lại. Cập nhật iTunes: Phiên bản iTunes lỗi thời trên PC chạy Windows có thể và sẽ gây ra sự cố này. Đó là một phần trong quy trình xác minh của Apple. Đảm bảo bạn có phiên bản iTunes mới nhất bằng cách kiểm tra tại đây. Gắn lại thiết bị: Trong một số trường hợp, kết nối USB có thể không thành công hoặc bị trục trặc. Thử rút phích cắm của thiết bị và sử dụng một cổng USB khác. Thử cáp USB khác: Nếu cáp Lightning của iPhone hoặc cáp USB-C của iPad của bạn kém, bạn sẽ không bao giờ nhận được cảnh báo. Hãy thử một cáp khác và xem sự cố vẫn tiếp diễn. Cáp Lightning không phải MFi nổi tiếng về những vấn đề này. Đặt lại cài đặt tin cậy của thiết bị của bạn: Hãy thử các bước ở trên để đặt lại vị trí và quyền riêng tư, điều này sẽ cho phép bạn cuối cùng tin tưởng vào máy tính. Đặt lại cài đặt mạng của thiết bị của bạn: Nếu cách trên không hiệu quả, bạn cũng có thể thử đặt lại cài đặt mạng của mình. Điều này đôi khi cũng có thể khiến mọi thứ hoạt động trong nháy mắt. Trường hợp xấu nhất-liên hệ với Apple: Nếu cảnh báo tin cậy vẫn không xuất hiện, hãy liên hệ với Apple để được hỗ trợ.
Kiểm tra tiếp theo:

