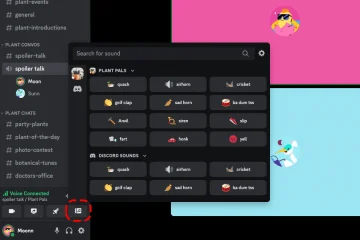Thông thường, chúng tôi liên kết các tài liệu từ tài liệu này sang tài liệu khác bên ngoài Google docs, điều đó có nghĩa là khi chúng tôi nhấp vào liên kết trong tài liệu, nó sẽ được chuyển hướng đến một tài liệu khác. Nhưng liên kết trong một tài liệu cũng có thể. Cũng có thể thực hiện việc tạo dấu trang, liên kết đến dấu trang, liên kết văn bản, số, v.v. Người ta có thể dễ dàng điều hướng đến bất kỳ phần nào của tài liệu Google hiện có bằng cách sử dụng dấu trang và tiêu đề. Trong bài viết này, hãy cho chúng tôi biết cách liên kết trong một tài liệu trong Google docs.
1. Liên kết văn bản với một tiêu đề trong Google Tài liệu
Bước 1: Mở tài liệu Google và từ tài liệu chọn văn bản
Bước 2: Nhấp chuột phải vào văn bản
đã chọn. Bước 3: Từ danh sách, nhấp vào chèn liên kết
Bước 4: Nhấp vào tùy chọn tiêu đề và dấu trang để mở rộng nó
Bước 5: Chọn tiêu đề mà bạn muốn liên kết
Bước 6: Ngay sau khi bạn chọn tiêu đề, liên kết sẽ được áp dụng cho văn bản
Bước 7: Bạn có thể thấy văn bản được gạch dưới màu xanh lam
Bước 8: Để sử dụng liên kết, hãy nhấp vào văn bản và bạn có thể thấy tiêu đề được liên kết xuất hiện, sau đó nhấp vào tiêu đề .
2. Tạo Dấu trang Trong Google Tài liệu
Bước 1: Từ tài liệu, hãy chọn nội dung bắt buộc. Nó có thể là văn bản, số, v.v.
Bước 2: Nhấp vào tùy chọn chèn ở đầu tài liệu
Bước 3: Từ danh sách, cuộn xuống và nhấp vào dấu trang
Bước 4: Bây giờ bạn có thể thấy biểu tượng dấu trang xuất hiện ở phía bên trái của nội dung bạn đã chọn
Bước 5: Nếu bạn nhấp vào biểu tượng dấu trang bạn có thể thấy biểu tượng sao chép và biểu tượng xóa
Bước 6: Nếu dấu trang cần được xóa thì hãy nhấp vào biểu tượng dấu trang và nhấp vào xóa.
3. Liên kết tới Dấu trang đã Tạo
Bước 1: Chọn văn bản
cần thiết: Nhấp chuột phải trên văn bản
đã chọn. Bước 3: Từ danh sách, nhấp vào chèn liên kết
Bước 4: Nhấp vào Các tùy chọn tiêu đề và dấu trang để mở rộng nó
Bước 5: Chọn dấu trang mà bạn muốn liên kết
Bước 6: Ngay sau khi bạn chọn dấu trang, liên kết sẽ được áp dụng cho văn bản đã chọn
Bước 7: Bạn có thể thấy văn bản được gạch dưới màu xanh lam
Bước 8: Để sử dụng liên kết, hãy nhấp vào văn bản và bạn có thể thấy dấu trang được liên kết xuất hiện, sau đó nhấp vào trên dấu trang .
4. Chia sẻ liên kết và dấu trang
Bước 1: Bạn thậm chí có thể chia sẻ liên kết đã tạo trỏ đến dấu trang với người khác. Để làm điều đó, hãy nhấp vào biểu tượng dấu trang đã được tạo
Bước 2: Khi bạn nhấp vào trên biểu tượng dấu trang ở đó, bạn có hai tùy chọn sao chép biểu tượng liên kết và xóa
Bước 3: Để chia sẻ liên kết, hãy nhấp vào biểu tượng sao chép liên kết
Bước 4: Bạn có thể chia sẻ liên kết đã sao chép với những người có quyền truy cập tài liệu của bạn.
Tất cả các liên kết đã tạo sẽ hoạt động ngay cả khi bạn tải xuống tài liệu dưới dạng tệp PDF hoặc Word. Ngay cả khi bạn đang trực tuyến hay không thì các liên kết đều hữu ích.
Vậy là xong! Tôi hy vọng bài viết này là hữu ích. Cảm ơn bạn !!