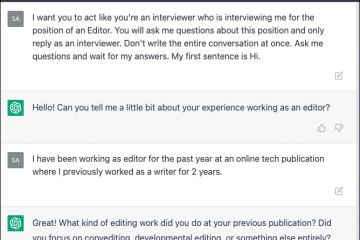Nếu màn hình hoặc màn hình của bạn hiển thị độ phân giải phóng to, thì điều đó có nghĩa là cài đặt hiển thị không được định cấu hình đúng. Độ phân giải Tỷ lệ và Màn hình giúp phóng to màn hình và đến lượt nó, các biểu tượng trên màn hình của bạn có kích thước lớn hơn. Những công cụ này thực hiện các thay đổi đối với hiển thị màn hình bằng cách làm cho hình ảnh và văn bản rõ ràng và người dùng có thể đọc/xem được. Windows cho phép người dùng sửa đổi cài đặt hiển thị của màn hình dựa trên ý thích của họ. Nói chung, vấn đề hiển thị quá phóng to trên Windows 11 đã được báo cáo sau khi cập nhật Windows hoặc trình điều khiển đồ họa trong hệ thống đã lỗi thời hoặc bị hỏng.
Nếu bạn thấy rằng màn hình trên PC chạy Windows 11 của mình bị phóng to, hãy đọc bài viết này để tìm một số bản sửa lỗi có thể giúp giải quyết sự cố.
Khắc phục 1-Sửa đổi cài đặt tỷ lệ và độ phân giải màn hình
Bước 1. Nhấn tổ hợp phím Windows + I để mở ứng dụng Cài đặt .
Bước 2. Đảm bảo rằng Tab Hệ thống được chọn trên bảng điều khiển bên trái.
Bước 3. Nhấp vào hộp có nhãn Hiển thị ở phía bên phải.
Bước 4. Sử dụng trình đơn thả xuống được liên kết với Tỷ lệ và chọn tùy chọn 100% hoặc tùy chọn được đề xuất cho màn hình của bạn.
Bước 5. Nếu bạn muốn tùy chỉnh thêm, hãy nhấp vào mũi tên nhỏ bên cạnh hộp thả xuống.
Trên t trang Tỷ lệ tùy chỉnh , bạn có thể đặt kích thước Tỷ lệ tùy chỉnh thành bất kỳ đâu trong khoảng 100-500 .
Sau đó, nhấp vào vào dấu tick để áp dụng cài đặt.
Khởi động lại PC của bạn và kiểm tra xem màn hình đã thu nhỏ chưa.
Bước 6. Nếu màn hình vẫn hiển thị phóng to, sau đó trên trang Cài đặt Hiển thị , sử dụng trình đơn thả xuống bên cạnh Độ phân giải màn hình và chọn một giá trị khác cho độ phân giải màn hình.
Nhưng hãy thực hiện đảm bảo rằng giá trị bạn chọn phản ánh độ phân giải hiển thị của màn hình.
Kiểm tra xem sự cố khi phóng to màn hình của bạn có được giải quyết hay không.
Khắc phục 2-Khôi phục Trình điều khiển hiển thị
Nếu sự cố này xảy ra sau khi cài đặt bản cập nhật Windows gần đây trên PC của bạn, thì bạn có thể khôi phục trình điều khiển hiển thị của mình và kiểm tra xem nó có hữu ích hay không.
Bước 1. Nhấn Windows + S và nhập trình quản lý thiết bị trong windo ws thanh tìm kiếm.
Bước 2. Chọn Trình quản lý thiết bị trong kết quả tìm kiếm.
Bước 3. Mở rộng Bộ điều hợp hiển thị bằng cách nhấp vào mũi tên nhỏ bên cạnh.
Bước 4. Nhấp chuột phải vào bộ điều hợp hiển thị của bạn từ danh sách và chọn Thuộc tính.
Bước 5. Trong cửa sổ Thuộc tính , chuyển đến tab Trình điều khiển .
Bước 6. Tại đây, nếu mục Quay lại trình điều khiển > có thể nhấp vào nút, sau đó nhấp vào nút đó và làm theo hướng dẫn trên màn hình để khôi phục trình điều khiển về phiên bản trước của nó.
Bước 7. Khởi động lại PC của bạn và kiểm tra xem sự cố đã được giải quyết.
Khắc phục 3-Cập nhật trình điều khiển hiển thị của bạn
Bước 1. Nhấn Windows + R để mở Run.
Bước 2. Nhập devmgmt.msc và nhấn Enter để mở Trình quản lý thiết bị.
Bước 3. Trong Trình quản lý Thiết bị , nhấp vào mũi tên nhỏ bên cạnh Bộ điều hợp hiển thị để mở rộng.
Bước 4. Nhấp chuột phải vào bộ điều hợp hiển thị của bạn trong danh sách và chọn Cập nhật trình điều khiển.
Bước 5. Trong cửa sổ Cập nhật trình điều khiển , chọn Tự động tìm kiếm trình điều khiển .
Bước 6. Windows sẽ tìm kiếm các trình điều khiển đã cập nhật và cài đặt chúng.
Bước 7. Khởi động lại máy tính của bạn và kiểm tra xem sự cố đã được khắc phục sau khi cập nhật trình điều khiển chưa.
Vậy là xong!
Cảm ơn bạn đã đọc.
Chúng tôi hy vọng bạn có thể thu nhỏ màn hình Windows 11 của mình. Bạn có thấy bài viết này đủ thông tin? Vui lòng cho chúng tôi biết suy nghĩ của bạn và cách khắc phục phù hợp với bạn trong phần nhận xét bên dưới.
Một kỹ sư phần mềm đã trở thành một nhà giáo dục với kinh nghiệm giảng dạy dày dặn trong các trường đại học. Hiện tại, tôi đang nỗ lực hướng tới niềm đam mê viết lách của mình.