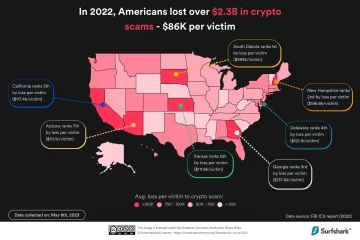Mặc dù đây không phải là điều đầu tiên mà mọi người nhìn vào sau khi cài đặt bản cập nhật phần mềm iOS mới, nhưng tôi sẽ ưu tiên các tính năng trợ năng mới trên iPhone của bạn vì có một số công cụ có giá trị cao mà ngay cả người dùng không khuyết tật cũng có thể tận hưởng.
Tất nhiên, Apple đã tạo ra các tính năng hỗ trợ tiếp cận mới trên iOS 16 dành cho người khuyết tật, nhưng ngày càng có nhiều người dùng sử dụng chúng vì chúng có thể cải thiện đáng kể trải nghiệm người dùng. Điều bắt đầu là một dự án giúp tất cả người dùng có thể truy cập iPhone đã trở thành một trong những lợi thế lớn nhất của iPhone so với các điện thoại thông minh khác.
Các tính năng trợ năng cho phép bạn tùy chỉnh iPhone của mình và khai thác tối đa lợi ích của nó. Bạn có thể buộc iPhone đọc cho mình nghe, phát hiện âm thanh, phản hồi lệnh thoại hoặc chụp ảnh rảnh tay. Và giờ đây, bạn có thể làm được nhiều hơn thế với các tính năng hỗ trợ mới của iOS 16.
1. Kiểm soát thiết bị lân cận
Với iOS 16, giờ đây bạn có thể kiểm soát các thiết bị lân cận đang bật và đăng nhập vào cùng một tài khoản iCloud. Đi tới Cài đặt-> Hỗ trợ tiếp cận-> Kiểm soát thiết bị lân cận, sau đó chạm vào nút”Kiểm soát thiết bị lân cận”để bắt đầu tìm kiếm. Nó sẽ liệt kê tất cả các thiết bị bạn có thể điều khiển trên màn hình tiếp theo và việc chạm vào một thiết bị sẽ cung cấp cho bạn một số tùy chọn.
Ví dụ: khi điều khiển iPad (chạy iPadOS 16) bằng iPhone, tôi có thể mở Màn hình chính. Màn hình, Trình chuyển đổi ứng dụng, Trung tâm thông báo, Trung tâm điều khiển và Siri. Khi phát âm thanh hoặc video trên thiết bị, tôi cũng có thể phát và tạm dừng, chuyển đến bản nhạc trước hoặc bản nhạc tiếp theo và điều chỉnh âm lượng.
2. Phát hiện Cửa trong Kính lúp
Kính lúp có tùy chọn Phát hiện Cửa mới trên iOS 16, giúp người dùng khiếm thị và thị lực kém xác định được lối vào khi họ đến điểm đến. Công cụ này có thể cho bạn biết cửa còn cách bao xa, cửa đang mở hay đóng, cách mở (đẩy, xoay núm, kéo tay cầm, v.v.), bất kỳ dấu hiệu nào (như số phòng), ý nghĩa của bất kỳ biểu tượng nào (như biểu tượng con người trong phòng vệ sinh), v.v.
Tính năng Phát hiện Cửa sử dụng máy quét nắp để phát hiện và phạm vi ánh sáng, chỉ khả dụng trên các kiểu máy sau:
iPhone 14 Pro và 14 Pro Max iPhone 13 Pro và 13 Pro Max iPhone 12 Pro và 12 Pro Max iPad Pro 11 inch (thế hệ thứ 2, thứ 3 và thứ 5) iPad Pro 12,9 inch (thế hệ thứ 4, thứ 5 và thứ 6)  Hình ảnh qua Apple
Hình ảnh qua Apple
3. Mô tả hình ảnh trong Kính lúp
Một tính năng mới khác trong ứng dụng Kính lúp là Mô tả hình ảnh. Khi bạn hướng máy ảnh của mình vào một thứ gì đó, nó sẽ hiển thị (hoặc đọc) cho bạn mô tả chi tiết về những gì nó nhìn thấy. Không giống như Phát hiện cửa, tính năng này có sẵn cho tất cả người dùng iOS 16. Nó không phải lúc nào cũng chính xác, nhưng nó sẽ được cải thiện khi tiếp tục phát triển.
4. Chế độ phát hiện trong Kính lúp
Giờ đây, có thêm hai công cụ phát hiện trong Kính lúp, menu Chế độ phát hiện mới sẽ có sẵn chức năng Phát hiện cửa, Phát hiện người và Mô tả hình ảnh.
Nếu bạn không có một trong các kiểu iPhone hoặc iPad hỗ trợ Phát hiện cửa (xem ở trên), cũng là các kiểu tương tự hỗ trợ Phát hiện người, bạn chỉ có thể thêm Mô tả hình ảnh vào điều khiển của mình chứ không phải menu Chế độ phát hiện.
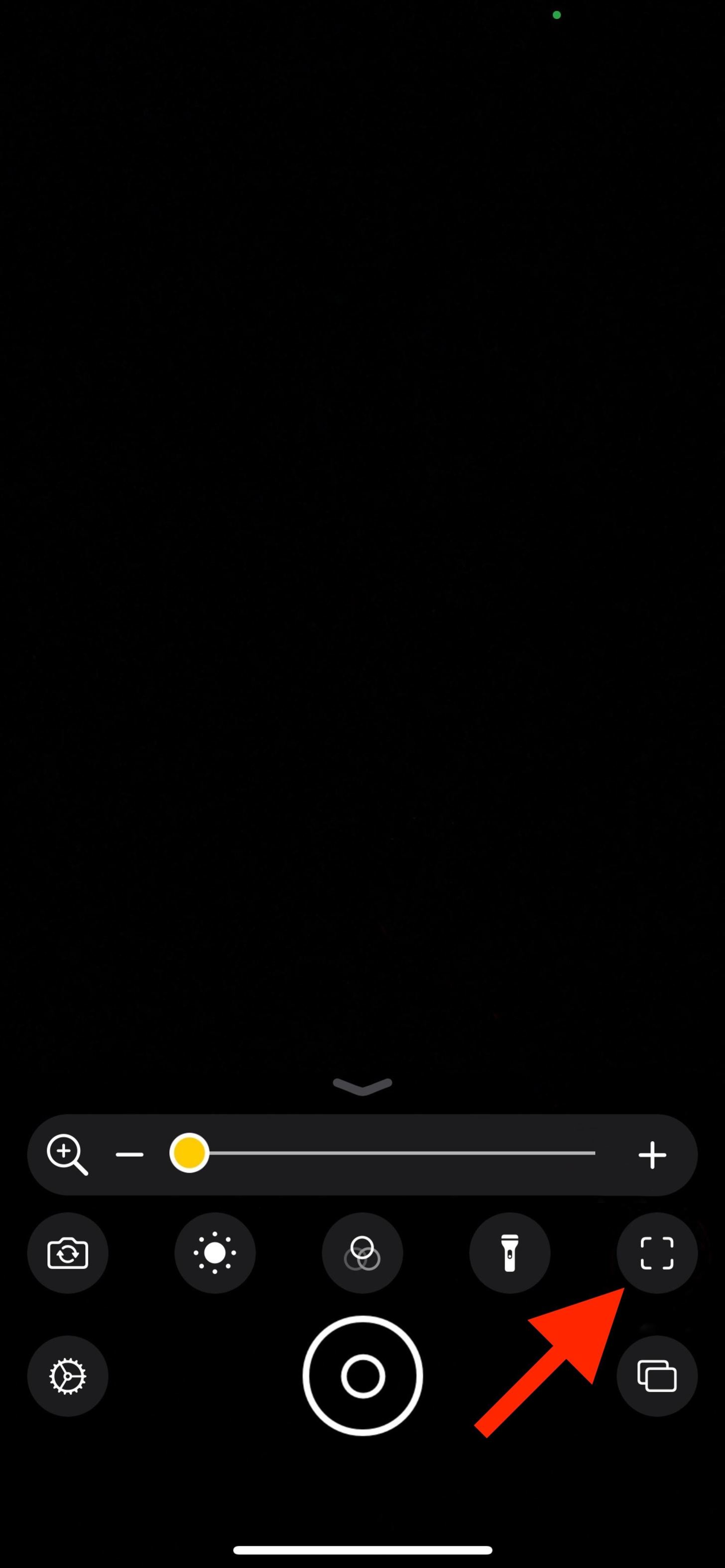
 Hình ảnh qua Apple
Hình ảnh qua Apple
5. Các hoạt động trong Kính lúp
Kính lúp cũng hỗ trợ các hoạt động, cho phép bạn lưu cấu hình Kính lúp hiện tại của mình, bao gồm bảng điều khiển, máy ảnh, độ sáng, độ tương phản, bộ lọc và chế độ phát hiện. Bằng cách đó, bạn có thể sử dụng các thiết lập chuyên biệt cho một nhiệm vụ hoặc tình huống định kỳ cụ thể. Để lưu bố cục hiện tại của bạn, hãy sử dụng”Lưu hoạt động mới”từ bánh răng cài đặt. Bạn cũng có thể chuyển đổi giữa các bố cục thông qua bánh răng. Trong cài đặt Hoạt động, bạn có thể xóa hoặc sao chép các tùy chọn tùy chỉnh.
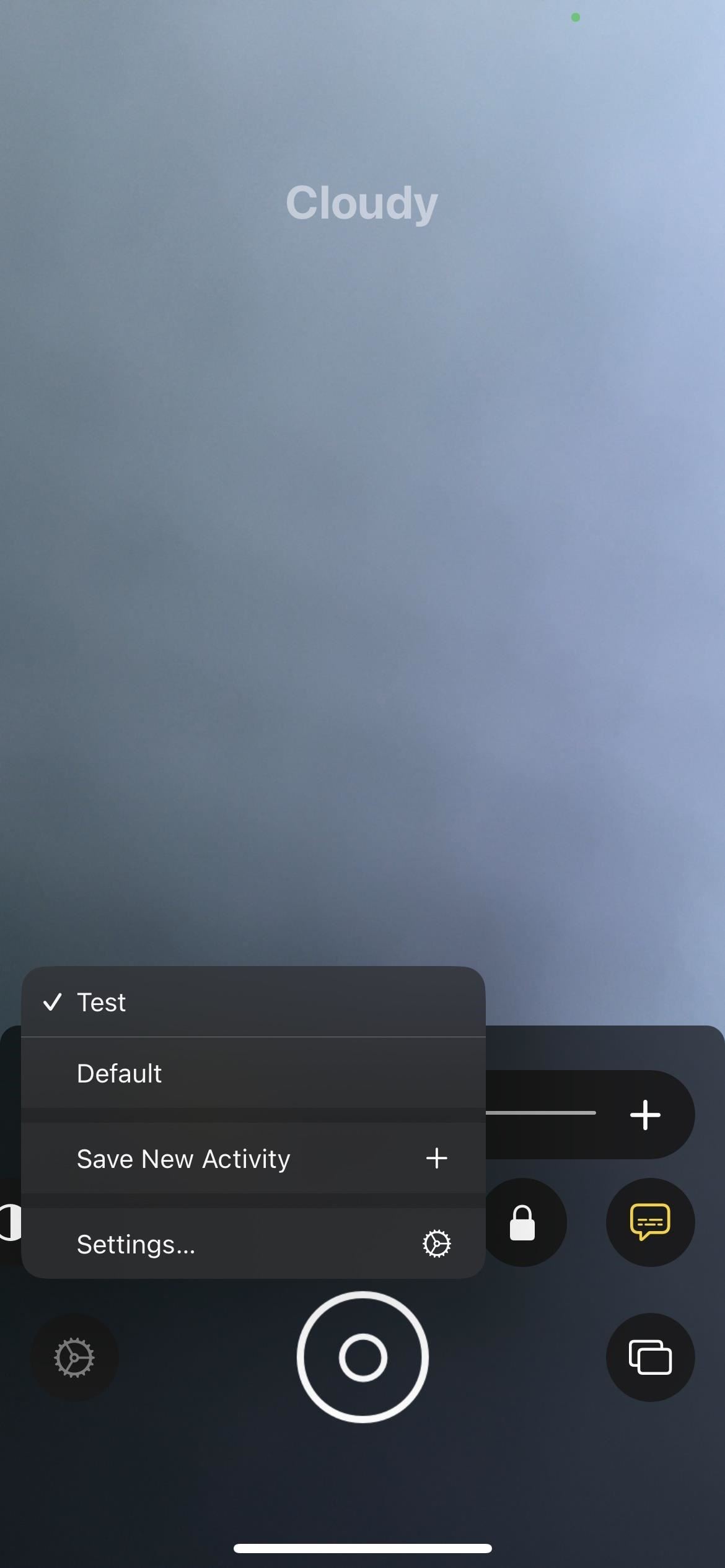
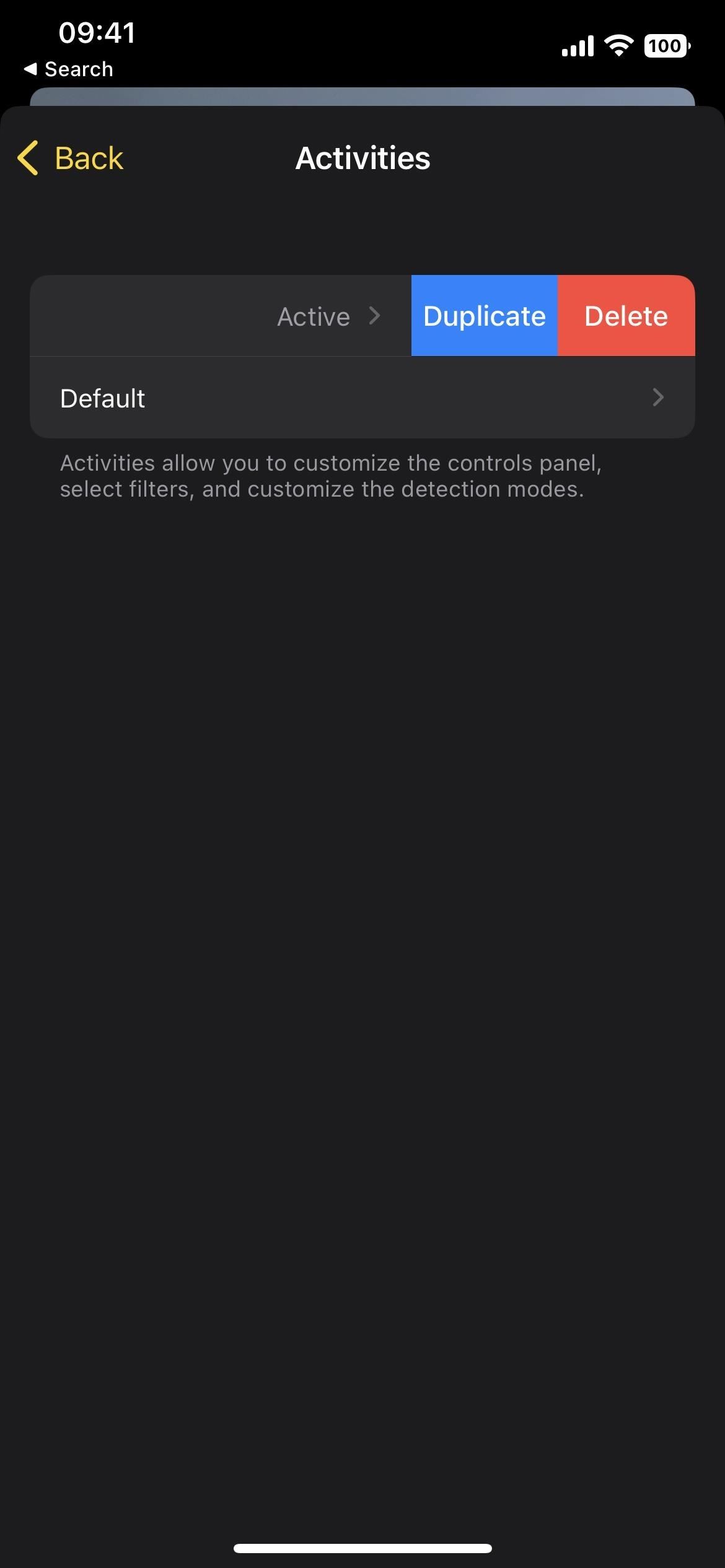
6. Phụ đề trực tiếp cho âm thanh, video và cuộc gọi
Một trong những tính năng trợ năng mới quan trọng nhất là Phụ đề trực tiếp, rất hữu ích cho những người có vấn đề về thính giác và bất kỳ ai không thể nghe thấy âm thanh trên iPhone của họ vì bất kỳ lý do gì. Nó sẽ hoạt động trong các cuộc gọi điện thoại và FaceTime, cuộc gọi điện video trên các ứng dụng mạng xã hội, các chương trình phát trực tuyến và các phương tiện khác, và thậm chí cả các ứng dụng hội nghị từ xa.
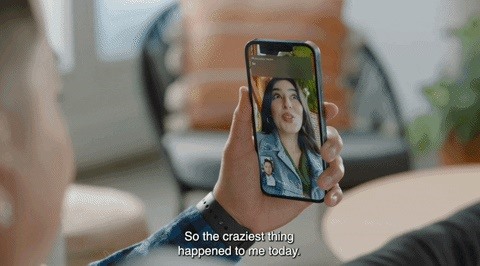 Hình ảnh qua Apple
Hình ảnh qua Apple
Cũng có thể để tùy chỉnh kích thước phông chữ, màu sắc và màu nền để dễ đọc hơn. Bạn thậm chí có thể di chuyển các chú thích giống như bạn có thể bằng trình phát Ảnh trong Ảnh và đặt độ mờ không hoạt động của nó. Và nếu bạn sử dụng máy Mac để gọi điện, bạn có thể trả lời cuộc trò chuyện bằng cách nhập và đọc to các từ của bạn trong thời gian thực.
Hiện tại, Phụ đề trực tiếp đã có ở Hoa Kỳ và Canada cho iPhone 11 và sau đó, iPad với A12 Bionic trở lên và máy Mac với silicon Apple. Nếu bạn lo lắng về quyền riêng tư, Apple hứa rằng thông tin người dùng sẽ được giữ ở chế độ riêng tư khi Phụ đề trực tiếp được tạo trực tiếp trên thiết bị. Bạn không thể ghi lại chúng khi chụp ảnh màn hình.
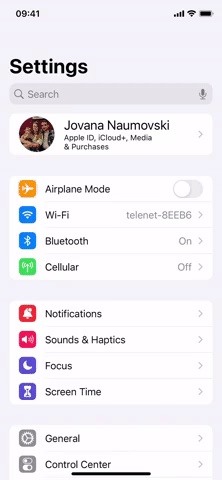

7. Apple Watch Mirroring
Nếu bạn có Apple Watch, bạn có thể sử dụng hầu hết các tính năng trợ năng của iPhone được ghép nối để điều khiển nó từ xa, nhờ tính năng Apple Watch Mirroring.
Với Apple Watch Mirroring, người dùng có thể điều khiển Apple Watch bằng cách sử dụng các tính năng hỗ trợ của iPhone như Điều khiển bằng giọng nói và Điều khiển công tắc, đồng thời sử dụng các đầu vào bao gồm lệnh thoại, hành động âm thanh, theo dõi đầu hoặc các công tắc Made for iPhone bên ngoài làm lựa chọn thay thế cho việc chạm vào màn hình Apple Watch. Apple Watch Mirroring sử dụng tích hợp phần cứng và phần mềm, bao gồm cả những tiến bộ được tích hợp trên AirPlay, để giúp đảm bảo những người dùng dựa vào các tính năng di động này có thể hưởng lợi từ các ứng dụng Apple Watch độc đáo như Oxy trong máu, Nhịp tim, Chánh niệm, v.v.
-Apple
Apple Watch Mirroring khả dụng trên Apple Watch Series 6 trở lên. Để bật tính năng này, hãy đi tới Cài đặt-> Trợ năng-> Phản chiếu Apple Watch, sau đó bật công tắc. Sau khi kết nối, bạn có thể điều khiển Đồng hồ hoàn toàn thông qua iPhone.
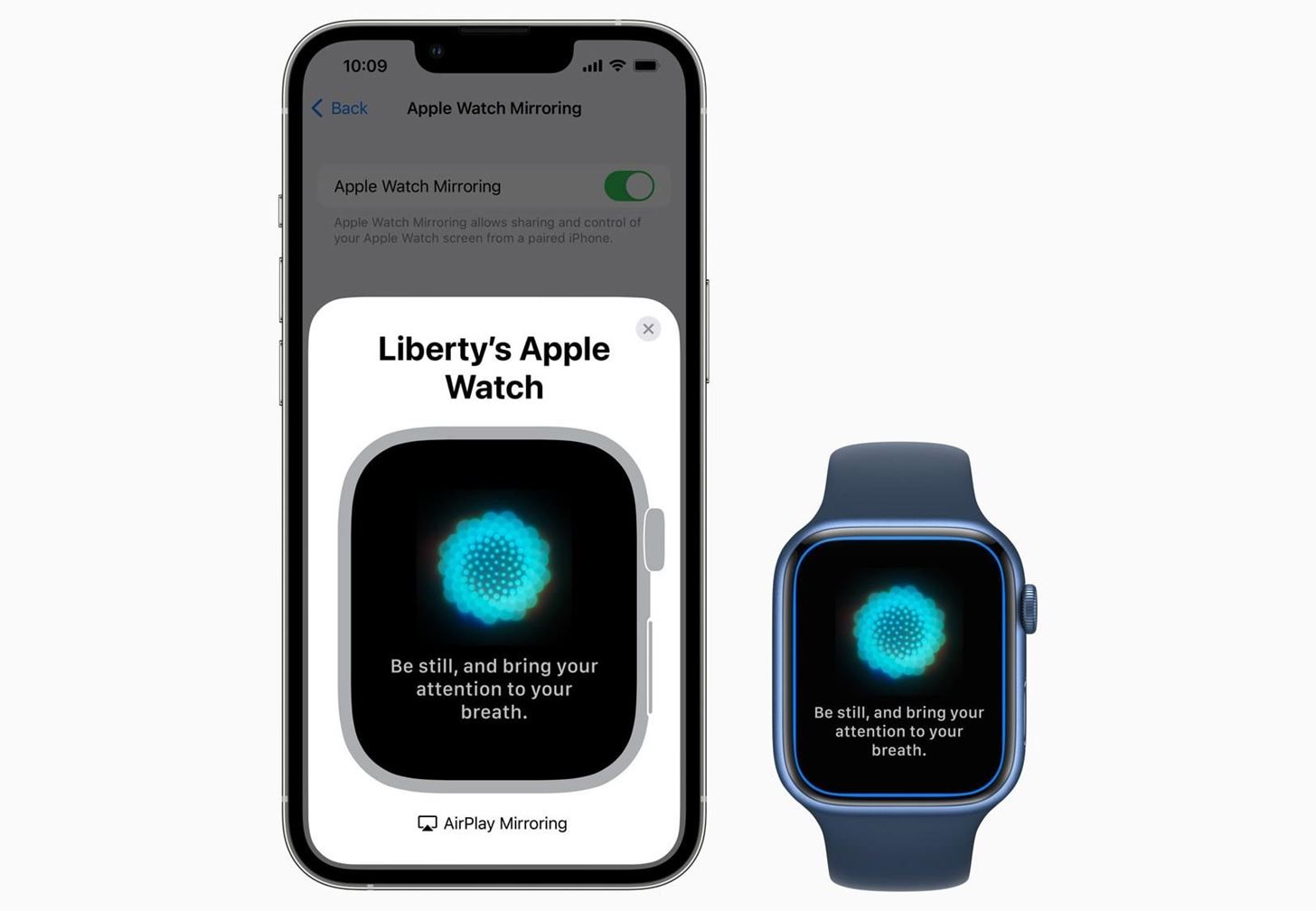 Hình ảnh qua Apple
Hình ảnh qua Apple
8. Nhiều ngôn ngữ hơn cho VoiceOver và các công cụ nói
Giờ đây, bạn có thể bật nhiều ngôn ngữ hơn nữa cho VoiceOver, Speak Selection và Speak Screen. Các ngôn ngữ được hỗ trợ bao gồm những điều sau đây. Dấu hoa thị (*) biểu thị các ngôn ngữ mới trên iOS 16.
Tiếng Ả Rập (Thế giới) * Bangla hay còn gọi là Bengali (Ấn Độ) * Tiếng Basque (Tây Ban Nha) * Bhojpuri (Ấn Độ) * Tiếng Bungary (Bungari) * Tiếng Catalan (Tây Ban Nha) * Tiếng Trung (Trung Quốc đại lục) Trung Quốc (Hồng Kông) Trung Quốc (Liêu Ninh, Trung Quốc đại lục) * Trung Quốc (Thiểm Tây, Trung Quốc đại lục) * Trung Quốc (Tứ Xuyên, Trung Quốc đại lục) * Trung Quốc (Đài Loan) Croatia (Croatia) * Séc (Séc) Đan Mạch (Đan Mạch) Hà Lan (Bỉ) Hà Lan (Hà Lan) Anh (Úc) Anh (Ấn Độ) Anh (Ireland) Anh (Scotland, Anh) * Anh (Nam Phi) Anh (Anh) Anh (Mỹ) Phần Lan (Phần Lan) Pháp (Bỉ) * Pháp (Canada) Pháp (Pháp) Galicia (Tây Ban Nha) * Đức (Đức) Hy Lạp (Hy Lạp) Do Thái (Israel) Hindi (Ấn Độ) Hungary (Hungary) Indonesia (Indonesia) Ý (Ý) Nhật Bản (Nhật Bản) Kannada (Ấn Độ) * Hàn Quốc (Hàn Quốc) Mã Lai (Malaysia) * Marathi (Ấn Độ) * Na Uy Bokmål (Na Uy) Ba Tư hay Farsi (Iran) * Ba Lan (Ba Lan) Bồ Đào Nha (Brazil) Bồ Đào Nha (Bồ Đào Nha) Romania (La Mã ia) Tiếng Nga (Nga) Thượng Hải (Trung Quốc đại lục) * Tiếng Slovak (Slovakia) Tiếng Slovenia (Slovenia) * Tiếng Tây Ban Nha (Argentina) Tiếng Tây Ban Nha (Chile) * Tiếng Tây Ban Nha (Columbia) Tiếng Tây Ban Nha (Mexico) Tiếng Tây Ban Nha (Tây Ban Nha) Tiếng Tây Ban Nha (Thụy Điển) Tiếng Tamil (Ấn Độ) * Tiếng Telugu (Ấn Độ) * Tiếng Thái (Thái Lan) Tiếng Thổ Nhĩ Kỳ (Thổ Nhĩ Kỳ) Tiếng Ukraina (Ukraina) * Tiếng Valencia (Tây Ban Nha) * Tiếng Việt (Việt Nam) *
9. Thêm giọng nói cho VoiceOver và Công cụ nói
Hàng chục giọng nói mới cũng có sẵn cho VoiceOver, Lựa chọn nói và Màn hình nói-tất cả các tính năng và ngôn ngữ hỗ trợ được tối ưu hóa. Đối với tiếng Anh, các giọng nói mới bao gồm Agnes, Bruce, Eloquence, Evan, Joelle, Junior, Kathy, Nathan, Noelle, Ralph, Vicki và Zoe.
Ngoài ra còn có các giọng mới lạ, bao gồm Albert, Bad News, Bahh, Bells, Boing, Bubbles, Cellos, Good News, Jester, Organ, Superstar, Trinoids, Whisper, Wobble và Zarvox.
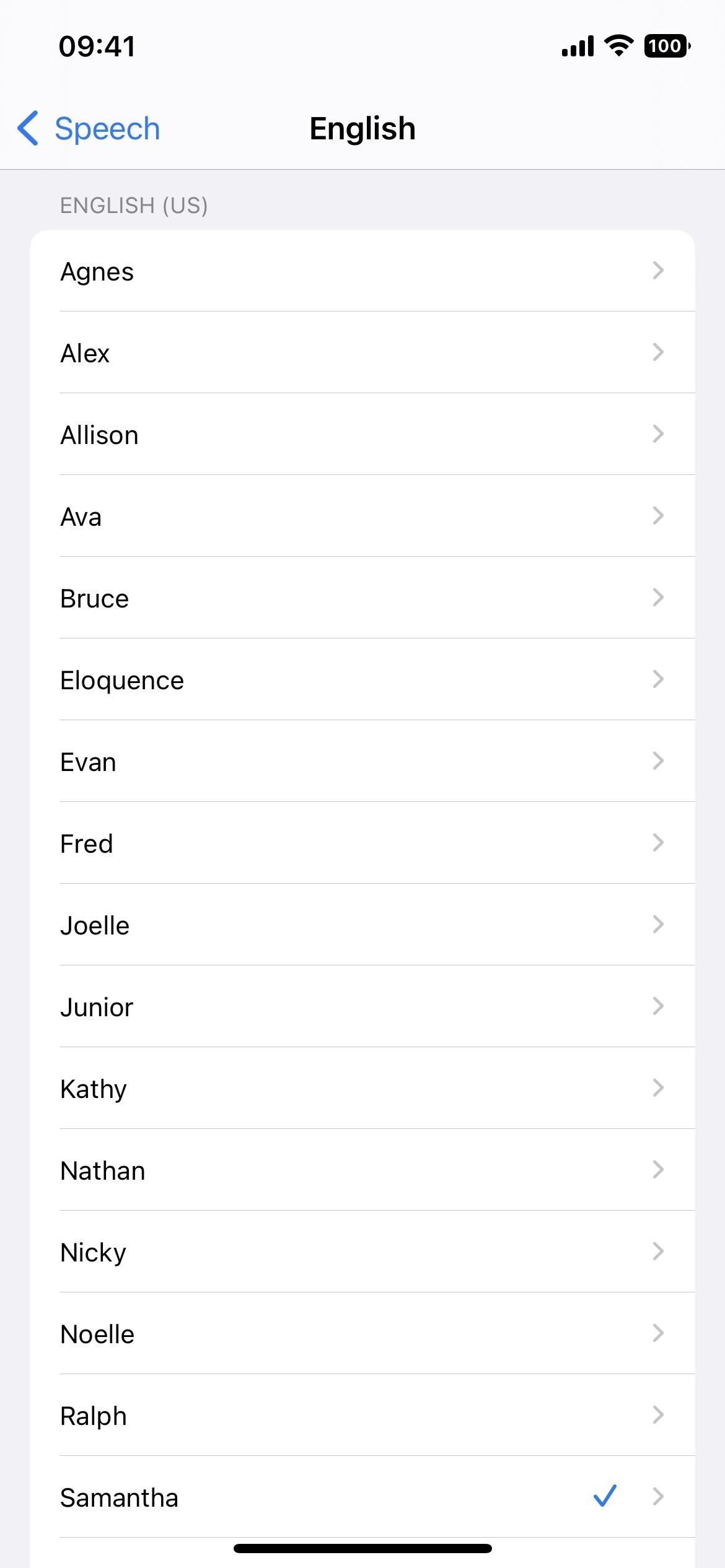
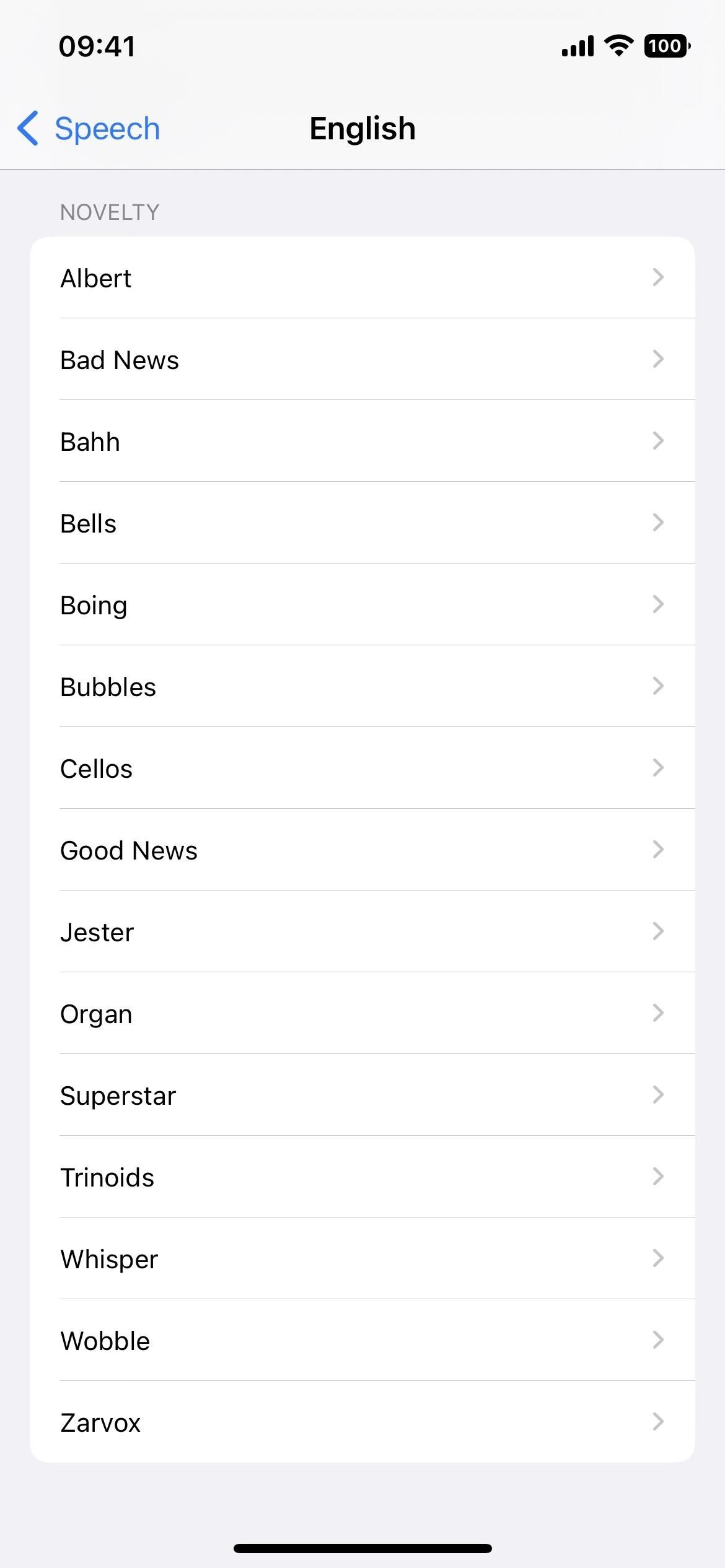
10. Thêm Cài đặt Lập trình VoiceOver
Có một vài tùy chọn mới để hoạt động trong Cài đặt-> Trợ năng-> VoiceOver-> Hoạt động-> Lập trình, menu cho phép bạn tạo các nhóm tùy chọn cho các mục đích sử dụng cụ thể.
Đầu tiên là Kiểu gõ, cho phép bạn chọn giữa Mặc định, Chuẩn, Chạm và Chạm trực tiếp. Thứ hai là Kiểu điều hướng, với các lựa chọn Mặc định, Gắn cờ và Nhóm. Và thứ ba là Tin nhắn cảnh báo chữ nổi Braille, nơi bạn có thể chọn Mặc định, Bật hoặc Tắt. Các tùy chọn này đã có trước đây, chỉ không dành cho các hoạt động lập trình.
11. Phát hiện điểm xuất phát VoiceOver trong Maps
Khi sử dụng VoiceOver trong Apple Maps, bạn sẽ nhận được phản hồi xúc giác và âm thanh tự động để giúp bạn xác định điểm bắt đầu cho chỉ đường đi bộ.
12. Bộ điều khiển Buddy cho Trò chơi
Nếu bạn gặp khó khăn khi sử dụng bộ điều khiển trò chơi, tính năng Bộ điều khiển Buddy mới cho phép bạn bè hoặc nhà cung cấp dịch vụ chăm sóc giúp bạn chơi trò chơi. Nó hoạt động bằng cách kết hợp hai bộ điều khiển trò chơi thành một, vì vậy bạn có thể chơi cùng nhau với tư cách một người chơi một cách hiệu quả. Nếu điều này nghe có vẻ quen thuộc, đó là vì máy chơi game Xbox cung cấp một tính năng tương tự có tên là Co-pilot.
13. Thời gian tạm dừng của Siri
Trong Cài đặt-> Khả năng truy cập-> Siri, bạn sẽ tìm thấy một phần mới được gọi là Thời gian tạm dừng Siri, cho phép bạn đặt khoảng thời gian Siri chờ bạn nói xong. Bạn có thể để cài đặt mặc định hoặc chọn Lâu hơn hoặc Lâu nhất. Công cụ này hoàn toàn phù hợp với bạn nếu Siri luôn tỏ ra giống như một kẻ ngắt lời thiếu kiên nhẫn.
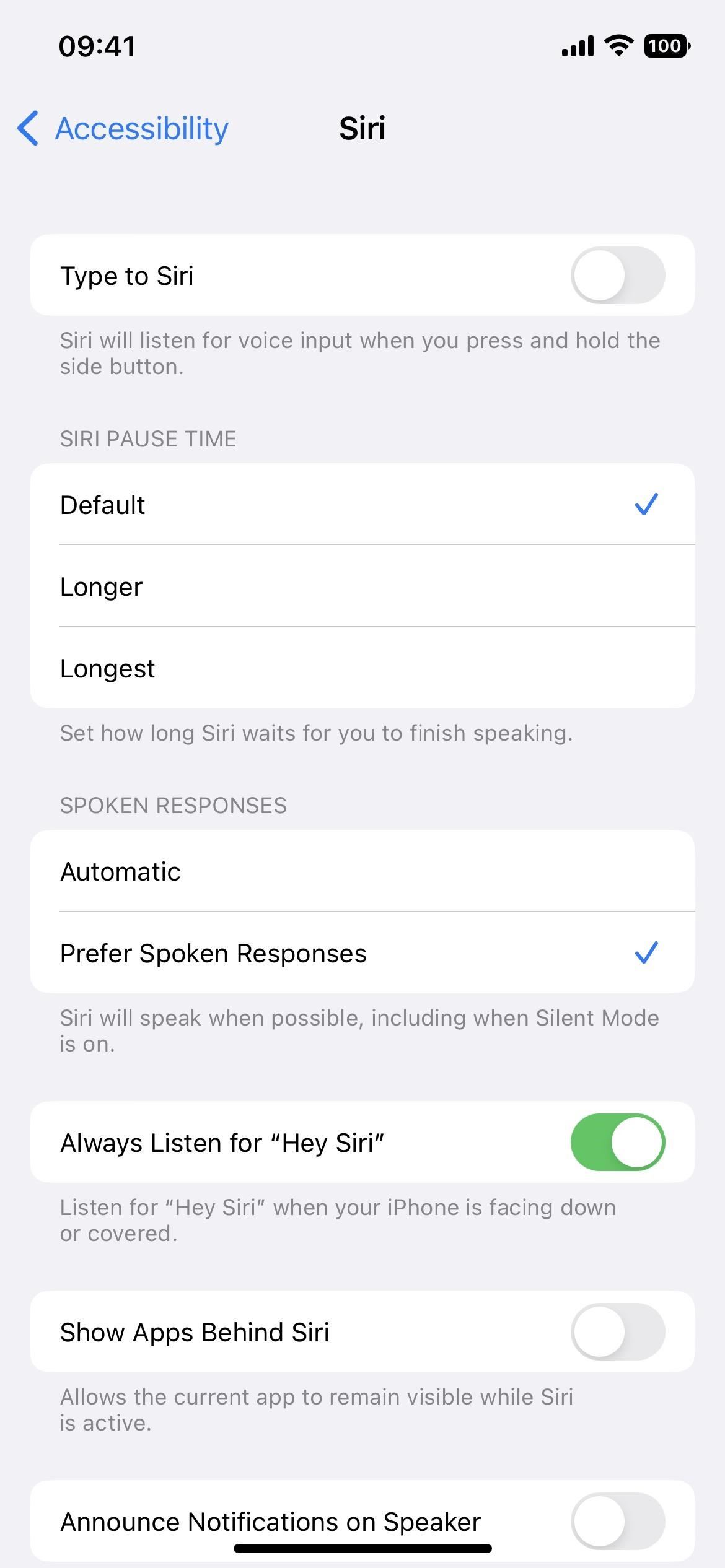

14. Âm thanh tùy chỉnh để nhận dạng âm thanh
Nhận dạng âm thanh đã có từ iOS 14, nhưng trong iOS 16, bạn có thể huấn luyện iPhone của mình nhận dạng các âm thanh cụ thể từ môi trường của bạn. Đi tới Cài đặt-> Hỗ trợ tiếp cận-> Nhận dạng âm thanh-> Âm thanh và chọn”Báo thức tùy chỉnh”hoặc”Thiết bị tùy chỉnh hoặc Chuông cửa”.
Để xóa âm thanh và báo thức tùy chỉnh, hãy trượt sang trái trên chúng từ menu Âm thanh. Bạn cũng có thể nhấn vào”Chỉnh sửa”, sau đó nhấn vào biểu tượng xóa (hình tròn màu đỏ với đường trắng ở giữa) và xác nhận bằng”Xóa”.
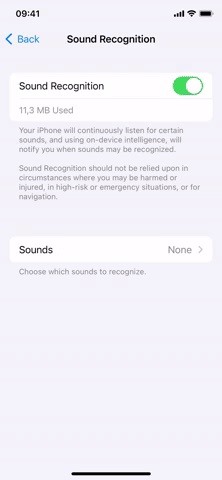
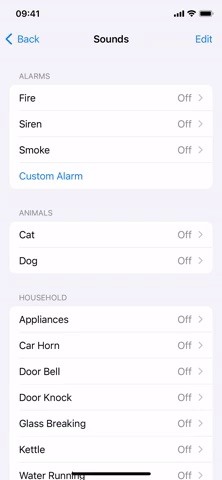
15. Chế độ chính tả điều khiển bằng giọng nói
Có thể bạn đã quen với tính năng đọc chính tả của iPhone, nhưng giờ đây bạn có thể sử dụng chế độ Chính tả trong Điều khiển bằng giọng nói để đánh vần từng chữ cái để không bị hiểu nhầm. Sử dụng nó để đọc tên, địa chỉ, từ viết tắt và hơn thế nữa. Tính năng này hiện chỉ khả dụng bằng tiếng Anh Mỹ.

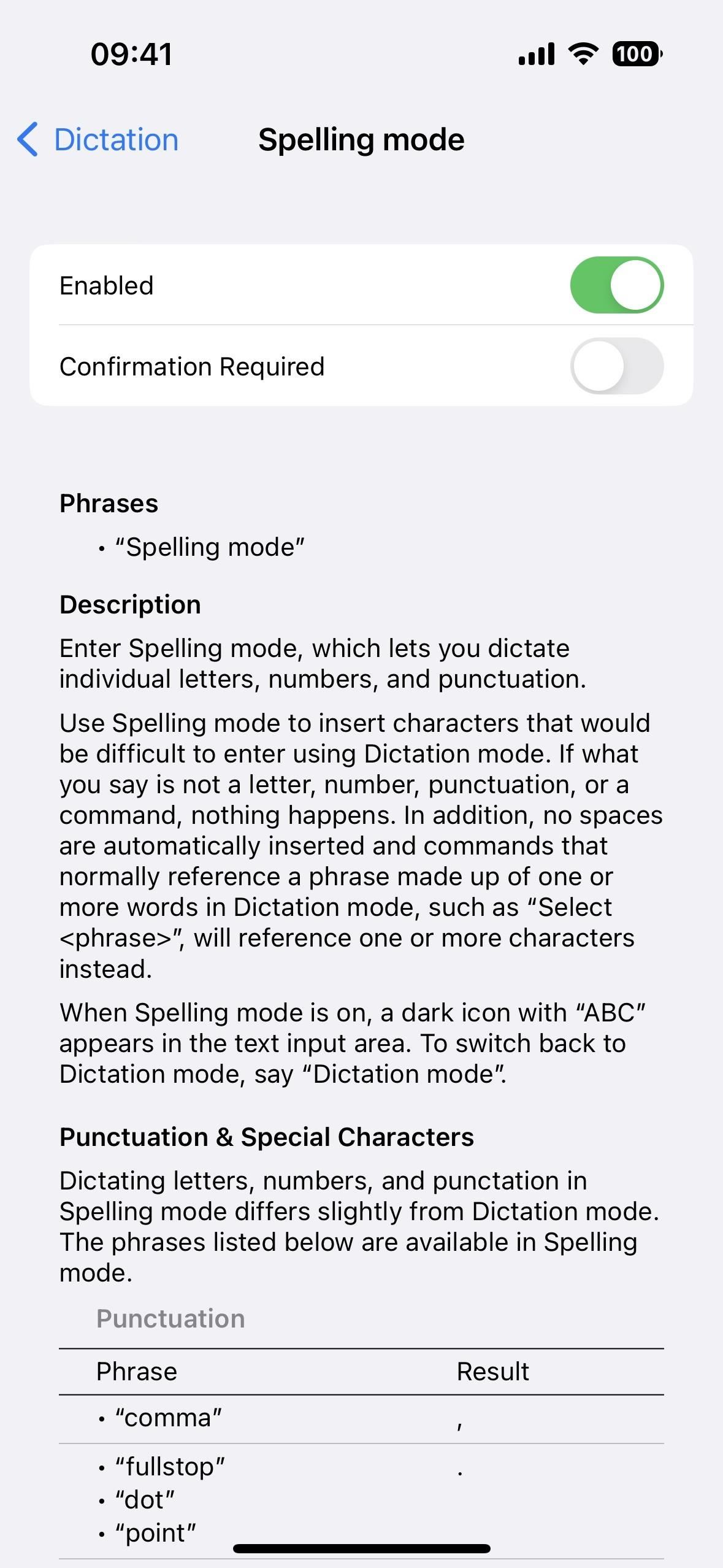
16. Thêm lệnh điều khiển bằng giọng nói
Ngoài Chế độ chính tả, Điều khiển bằng giọng nói còn có các lệnh mới cho:
Mở Thư viện ứng dụng Hiển thị Bàn phím Ẩn Bàn phím Nhấn phím
17. Tùy chỉnh Sách của Apple
Trong iOS 16, ứng dụng Sách của Apple đi kèm với các chủ đề và tùy chọn trợ năng mới. Ứng dụng đã được thiết kế lại và giao diện mới được đơn giản hóa, điều này cũng giúp dễ tiếp cận hơn. Bạn có thể in đậm văn bản và tùy chỉnh khoảng cách để đọc dễ dàng hơn. Và có một số chủ đề mới bạn có thể sử dụng để làm cho ứng dụng dễ nhìn hơn.
Trên iOS 16.2 trở lên, có các tác vụ Sách mới trong ứng dụng Phím tắt, bao gồm cả tác vụ Thay đổi Giao diện Sách. Vì vậy, bạn có thể tạo lối tắt cho từng cuốn sách trong ứng dụng, áp dụng các giao diện khác nhau cho từng cuốn sách, vì vậy bạn không phải tiếp tục thay đổi chúng theo cách thủ công.
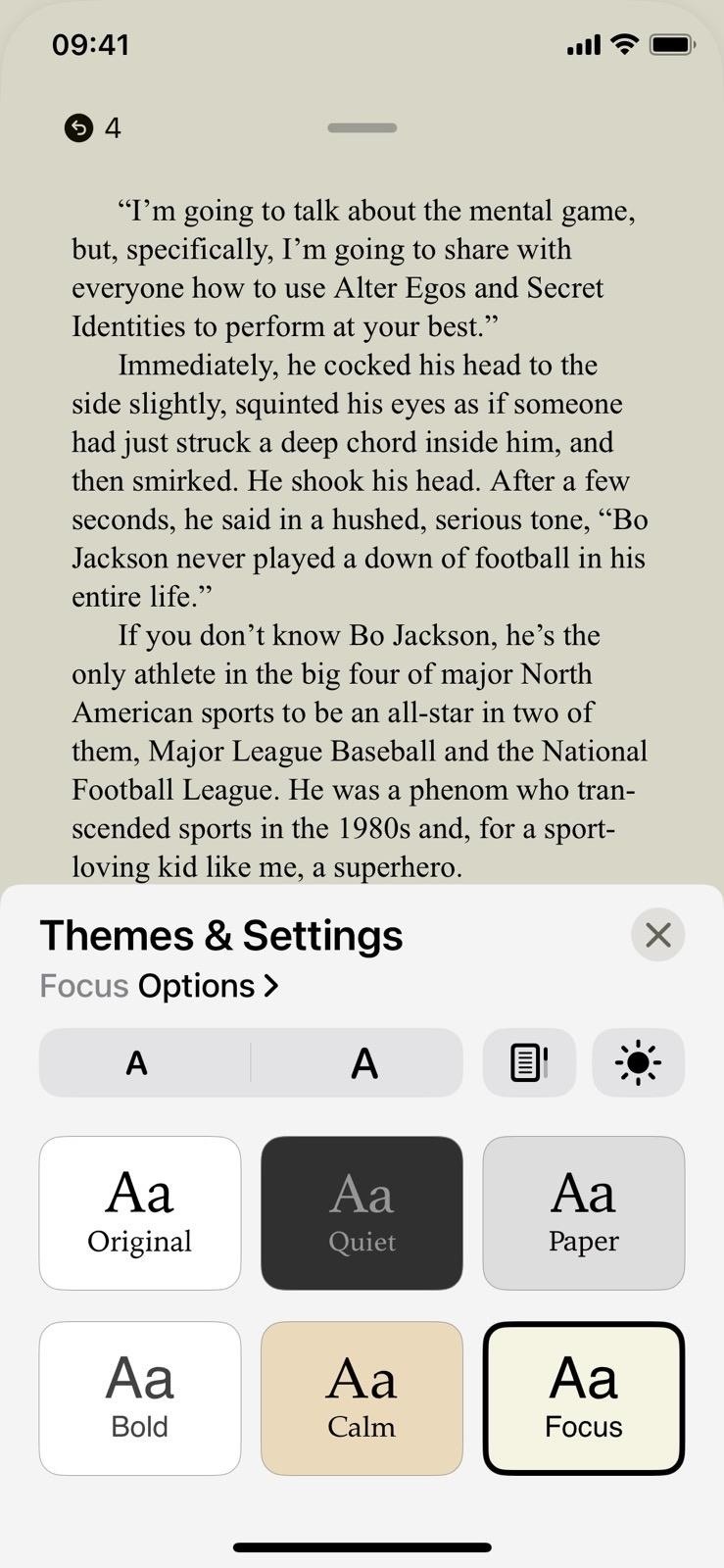
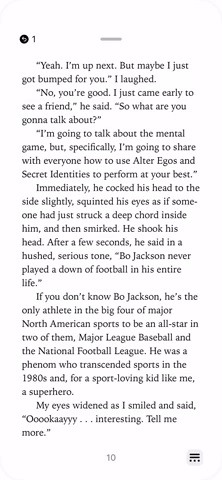
18. Ngăn chặn khóa để kết thúc cuộc gọi
Nếu bạn được biết là vô tình ngắt máy với mọi người trong khi gọi điện thoại hoặc FaceTime bằng cách nhấp vào nút Bên, nút này sẽ khóa màn hình và vô tình kết thúc cuộc gọi, thì iOS 16 có thể giúp bạn. Trong Cài đặt-> Trợ năng-> Chạm, có một nút chuyển mới cho”Ngăn khóa để kết thúc cuộc gọi.”Bật tính năng này sẽ giúp bạn không bị treo máy sớm bất cứ khi nào màn hình iPhone khóa.
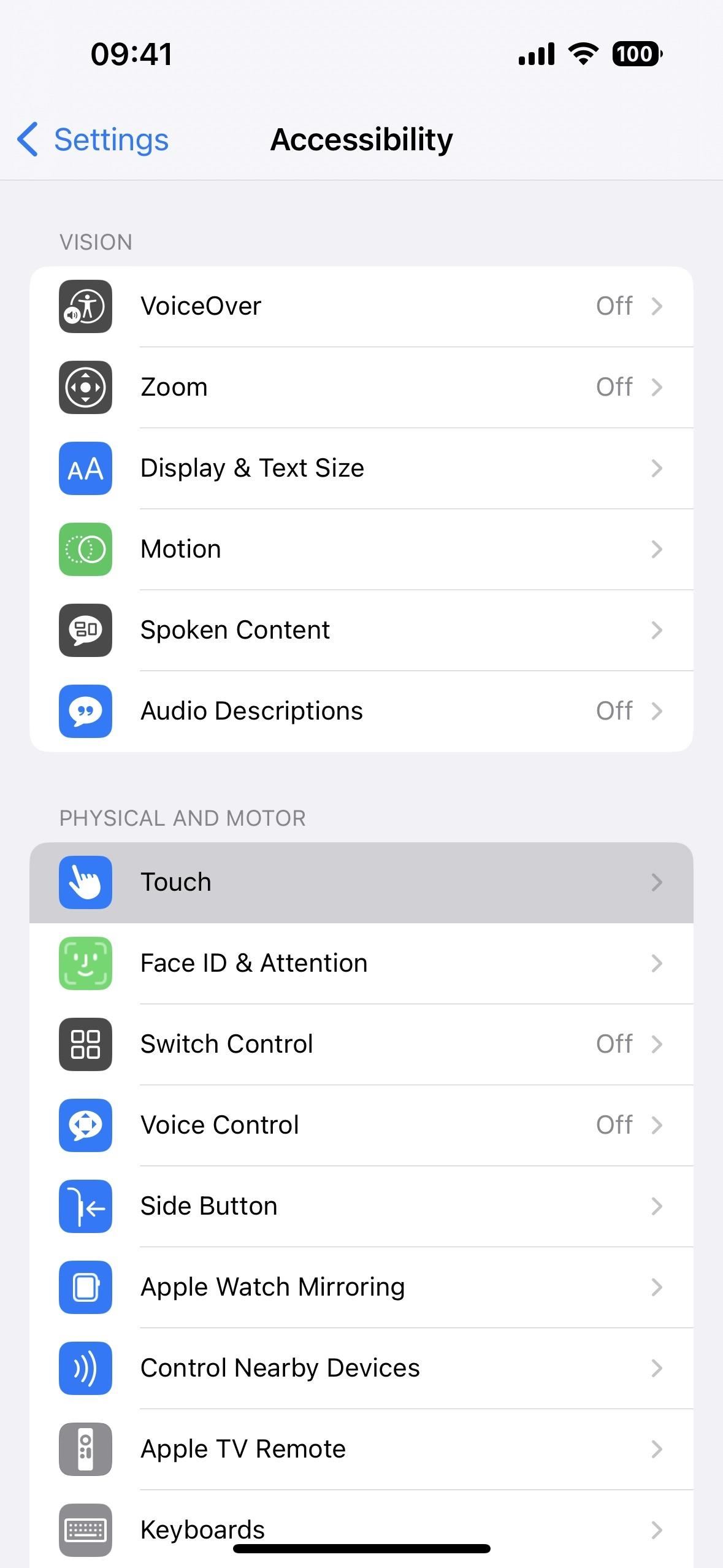
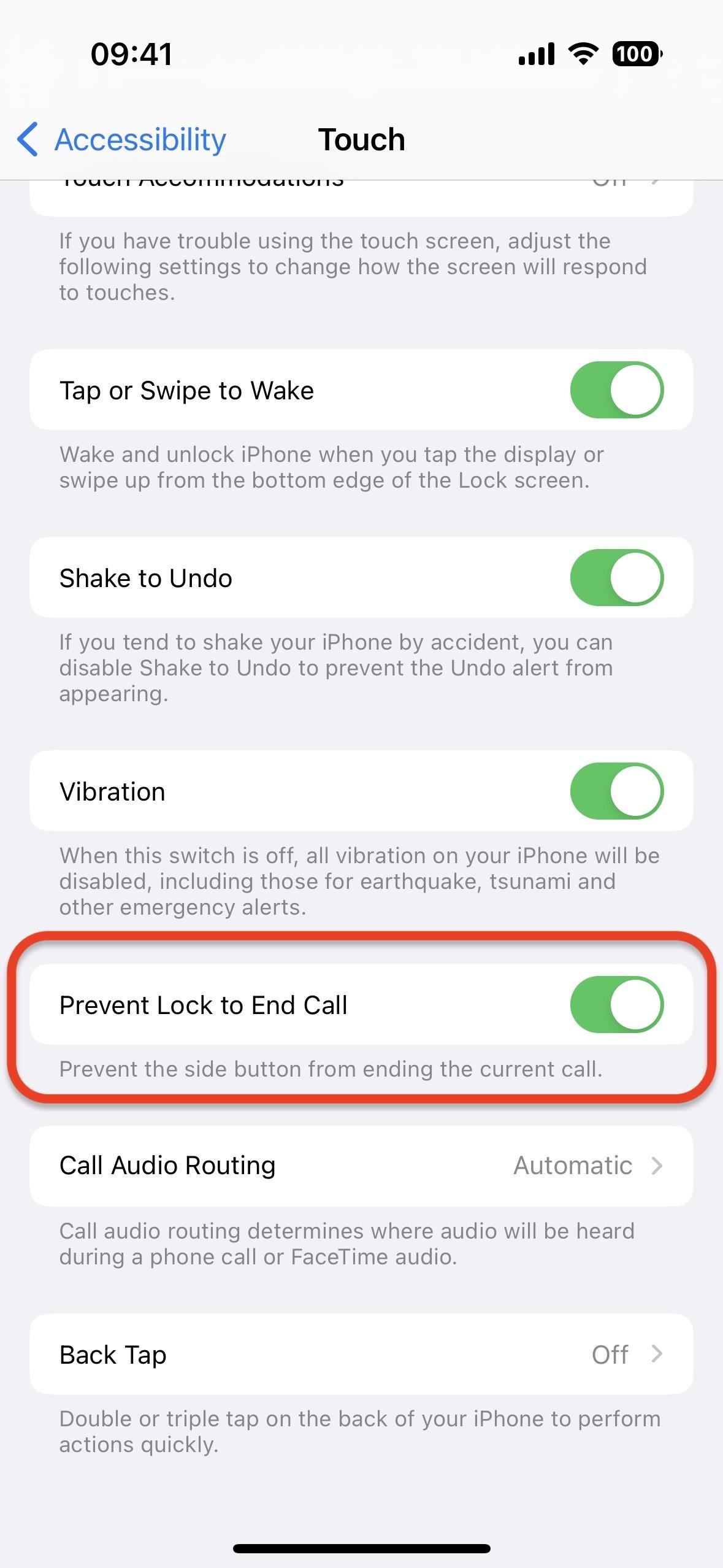
19. Hey Siri, Hang Up
Bạn không thể yêu cầu Siri kết thúc cuộc gọi điện thoại hoặc FaceTime nhưng giờ đây bạn có thể thực hiện điều đó bằng cách nói,”Hey Siri, gác máy”khi đang nói chuyện với ai đó. Nhược điểm là người đang nói chuyện với bạn sẽ nghe thấy bạn nói lệnh, nhưng thật tuyệt khi kết thúc cuộc gọi ở chế độ rảnh tay vì bất kỳ lý do gì. Bạn có thể bật tính năng này trong cài đặt Siri & Tìm kiếm (ảnh chụp màn hình bên trái bên dưới) hoặc cài đặt trợ năng Siri (ảnh chụp màn hình bên phải bên dưới).
Tính năng này khả dụng trên iPhone có chip A13 Bionic trở lên, nghĩa là iPhone 11 và mới hơn. Tuy nhiên, nó cũng được hỗ trợ trên các mẫu có chip A12 Bionic-iPhone XS, XS Max và XR-khi sử dụng AirPods hoặc tai nghe Beats hỗ trợ Siri.
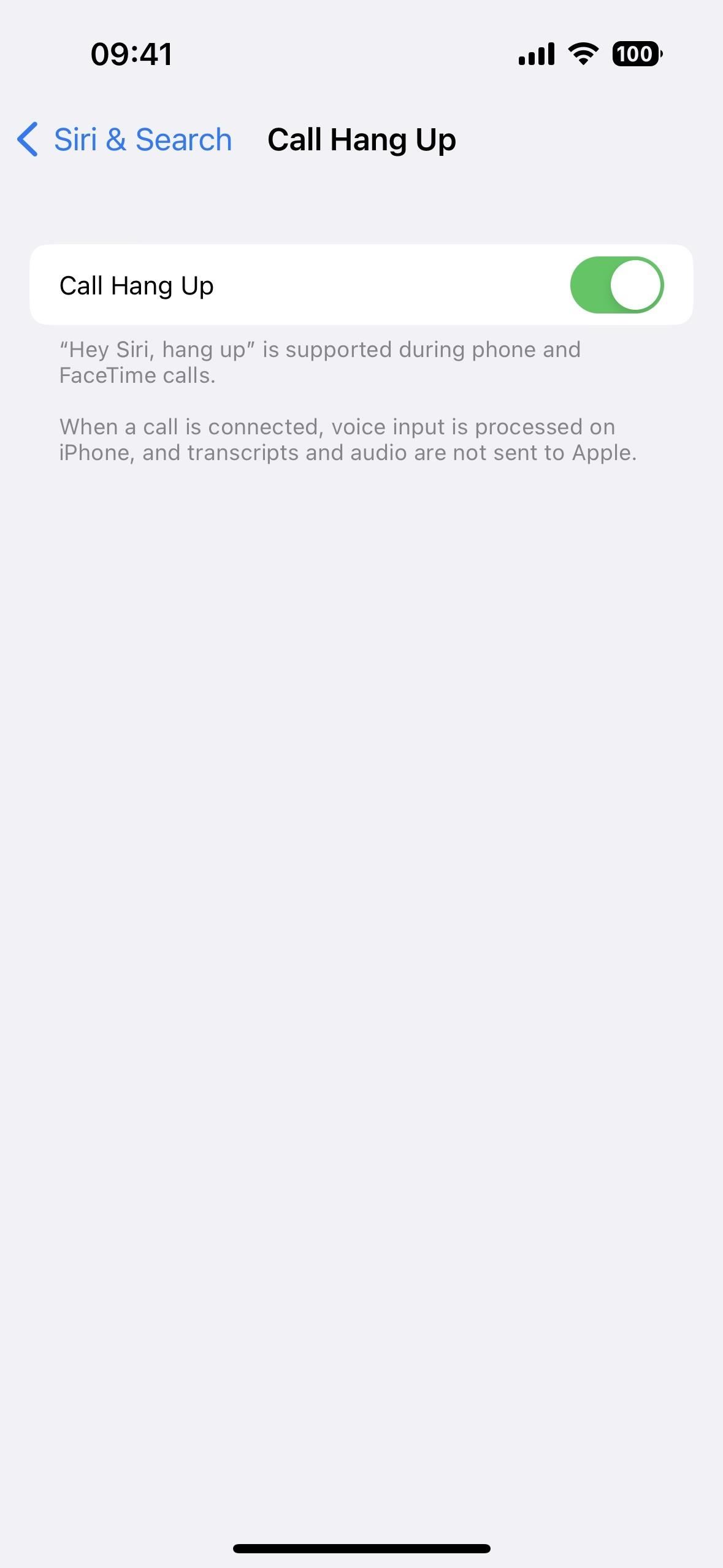
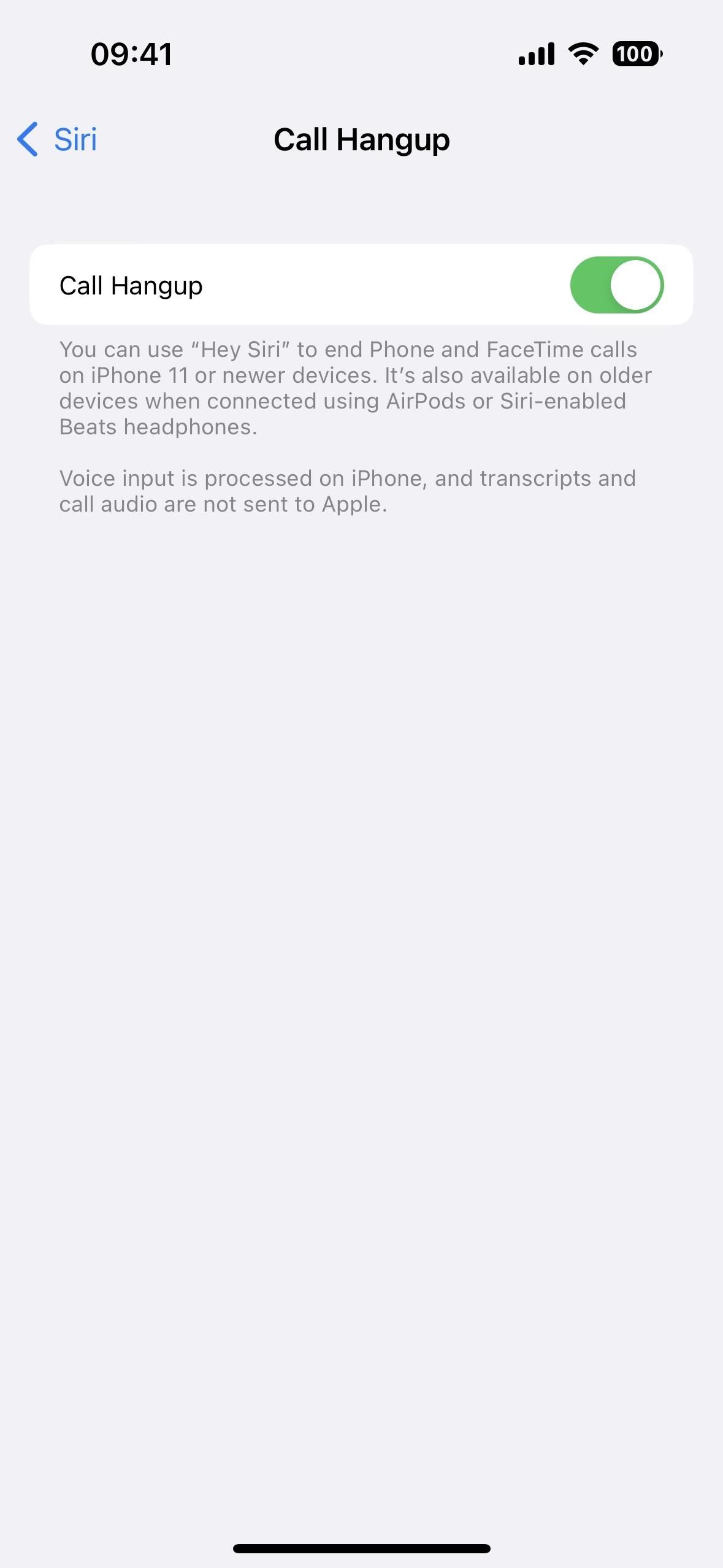
20. Chuyển đổi cuộc gọi trả lời tự động bằng Hey Siri
Tùy chọn cuộc gọi trả lời tự động là một trợ giúp tuyệt vời cho một số người dùng khuyết tật. Tuy nhiên, có một lỗi-nó phải được bật theo cách thủ công qua Cài đặt-> Trợ năng-> Chạm-> Định tuyến âm thanh cuộc gọi-> Tự động trả lời cuộc gọi. Giờ đây, bạn có thể nói”Hey Siri, bật tính năng tự động trả lời”hoặc”Hey Siri, tắt tính năng tự động trả lời”. Ngoài iOS 16, nó cũng có sẵn cho WatchOS 9.
21. Thông báo thông báo mà không cần tai nghe
iPhone của bạn có thể đọc các tin nhắn và thông báo đến, nhưng tính năng này chỉ hoạt động khi được kết hợp với tai nghe AirPods hoặc Beats. Trên iOS 16, nó cũng hoạt động trên loa iPhone của bạn và với thiết bị trợ thính Made for iPhone. Đây là một công cụ cần thiết cho những ai không thể cầm iPhone lên để đọc văn bản hoặc thông báo mới nhất.
Yêu cầu Siri đọc thông báo. Siri sẽ tránh làm phiền bạn và sẽ lắng nghe sau khi đọc thông báo để bạn có thể trả lời hoặc thực hiện các hành động mà không cần nói’Hey Siri’. Siri sẽ thông báo thông báo từ các ứng dụng mới gửi thông báo Nhạy cảm với thời gian hoặc tin nhắn trực tiếp.
-Apple
Bạn cũng có thể đặt Siri gửi trả lời trong các ứng dụng được hỗ trợ mà không cần hỏi bạn có chắc chắn không. muốn gửi nó.
22. Thêm Tùy chọn Nhấn Quay lại
Nhấn Quay lại cho phép bạn nhấn vào biểu tượng Apple ở mặt sau iPhone của bạn hai hoặc ba lần để kích hoạt một hành động, chẳng hạn như chụp ảnh màn hình mà không có hình thu nhỏ xuất hiện hoặc mở Spotlight. Về khả năng truy cập, có hai tùy chọn khác cho tính năng Nhấn Quay lại: Điều khiển thiết bị lân cận và Phụ đề trực tiếp.
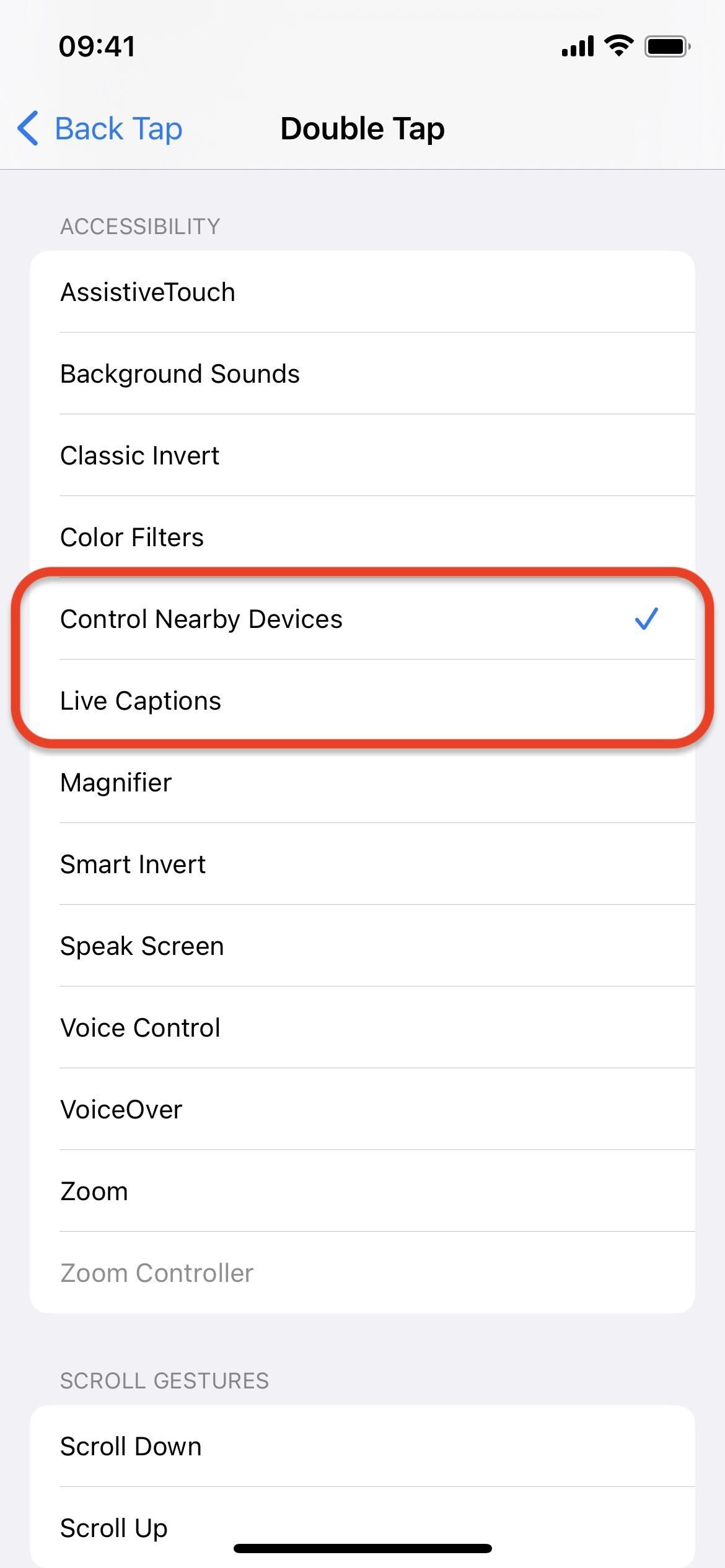
23. Các phím tắt hỗ trợ tiếp cận khác
Nếu bạn kích hoạt một công cụ hỗ trợ cụ thể bằng Phím tắt trợ năng, trong đó bạn nhấp ba lần vào nút Home hoặc Side trên iPhone của mình, bạn sẽ rất vui khi biết rằng nó hiện cũng hỗ trợ tính năng mới Kiểm soát các tính năng của Thiết bị lân cận và Phụ đề trực tiếp, giống như tính năng Back Tap.
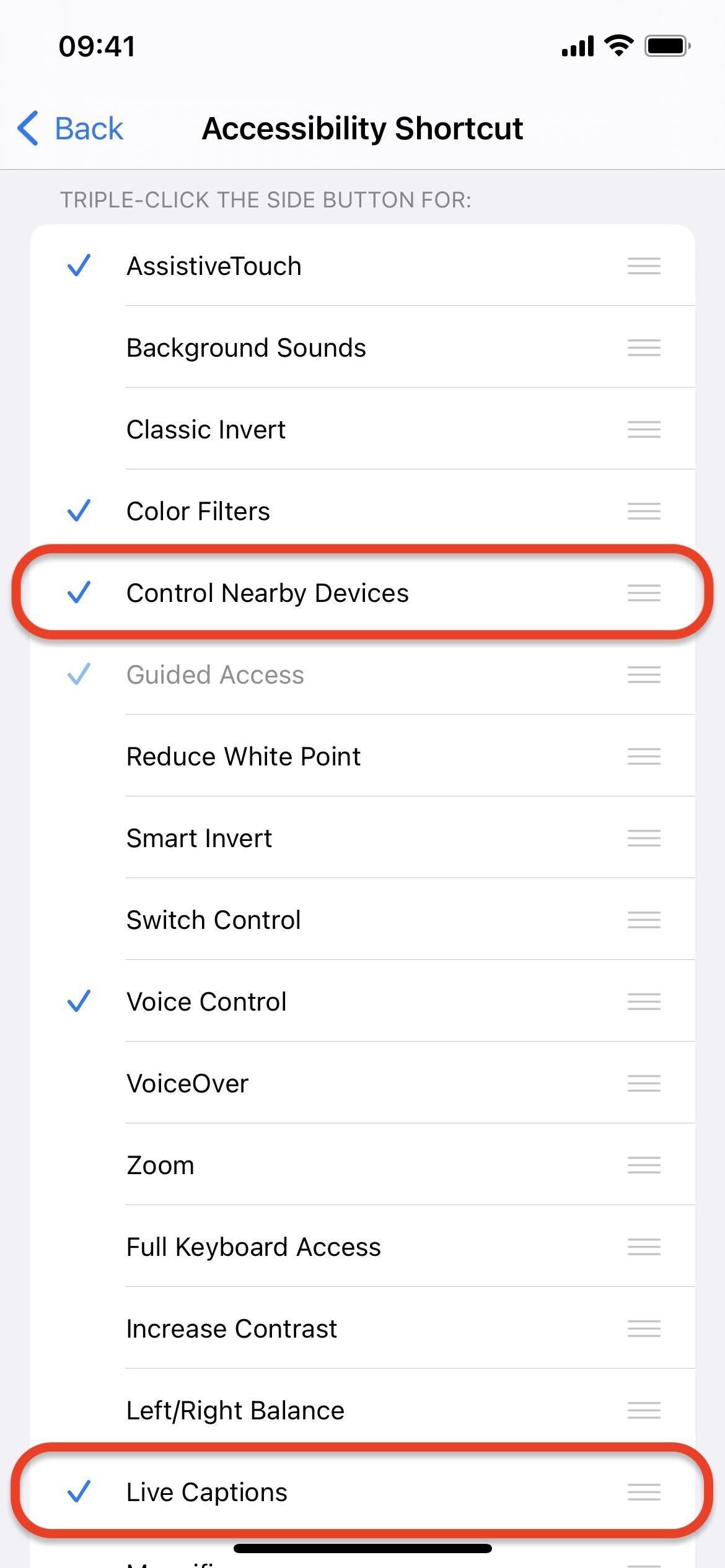
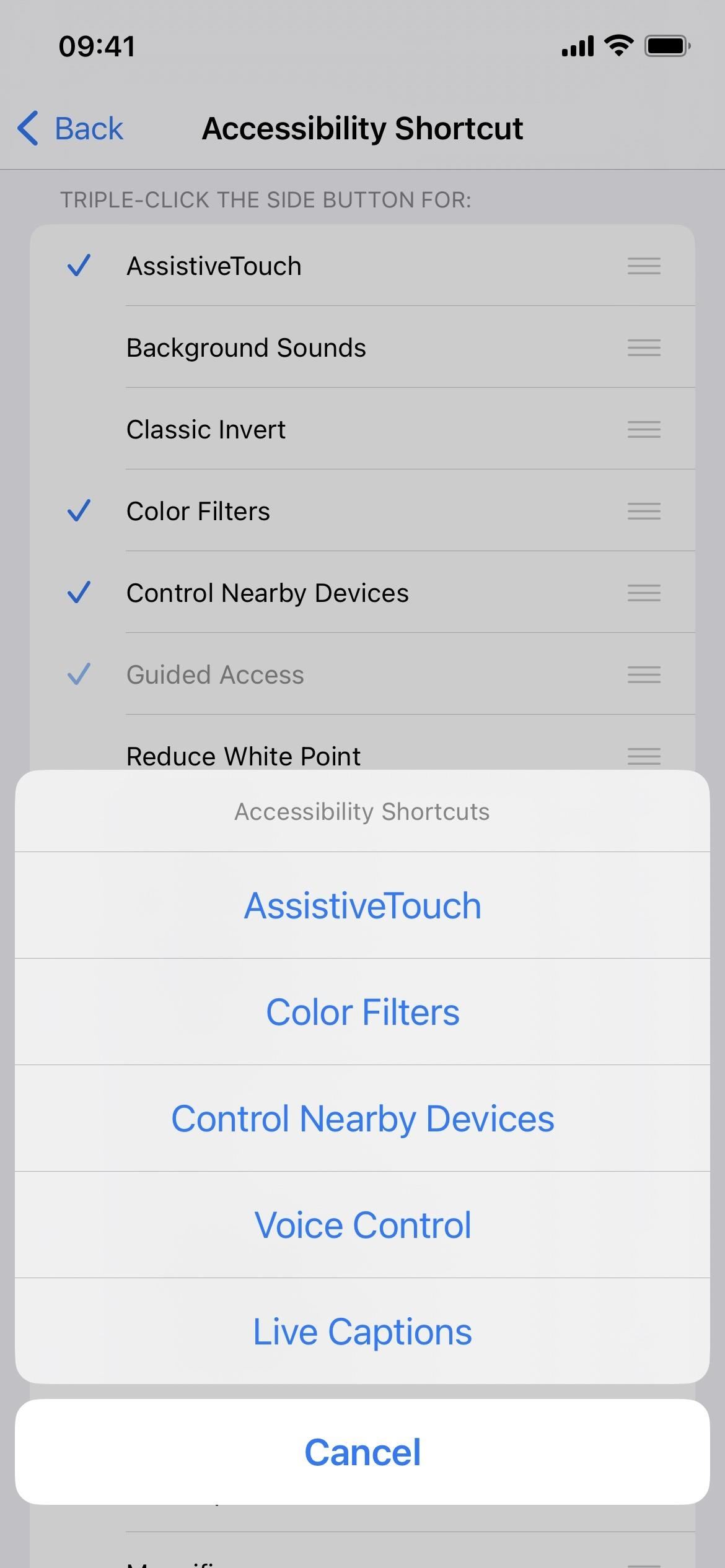
24. Hiển thị Thu phóng Khi Phản chiếu
Trong Cài đặt-> Trợ năng-> Thu phóng, bạn sẽ thấy một nút chuyển mới cho”Hiển thị trong khi Phản chiếu”. Tính năng này bị tắt theo mặc định, nhưng khi bật, nó sẽ hiển thị giao diện được thu phóng bất cứ khi nào chia sẻ màn hình của bạn hoặc trong khi ghi màn hình. Tuy nhiên, nó dường như không hoạt động khi sử dụng QuickTime hoặc các trình ghi màn hình khác trên máy Mac sử dụng giao thức QuickTime.
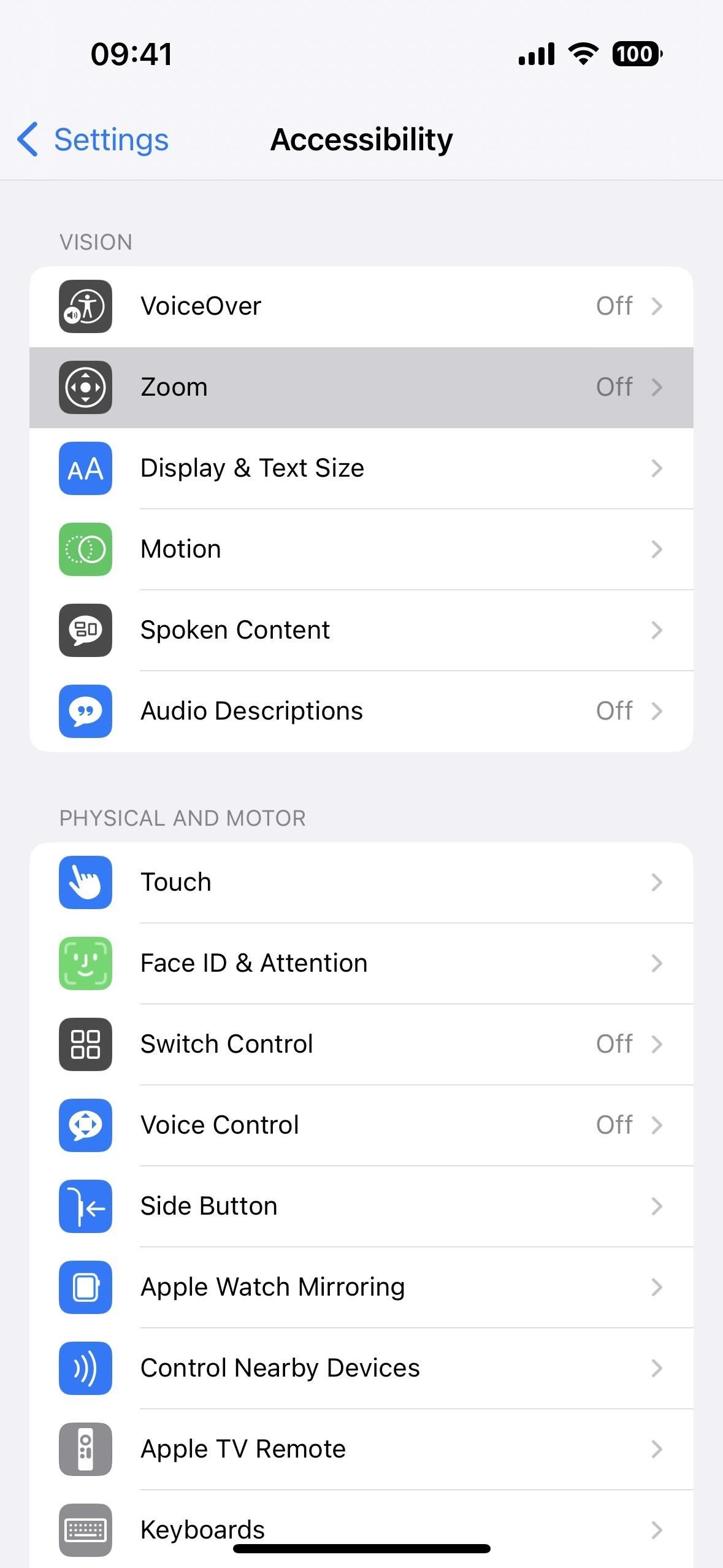
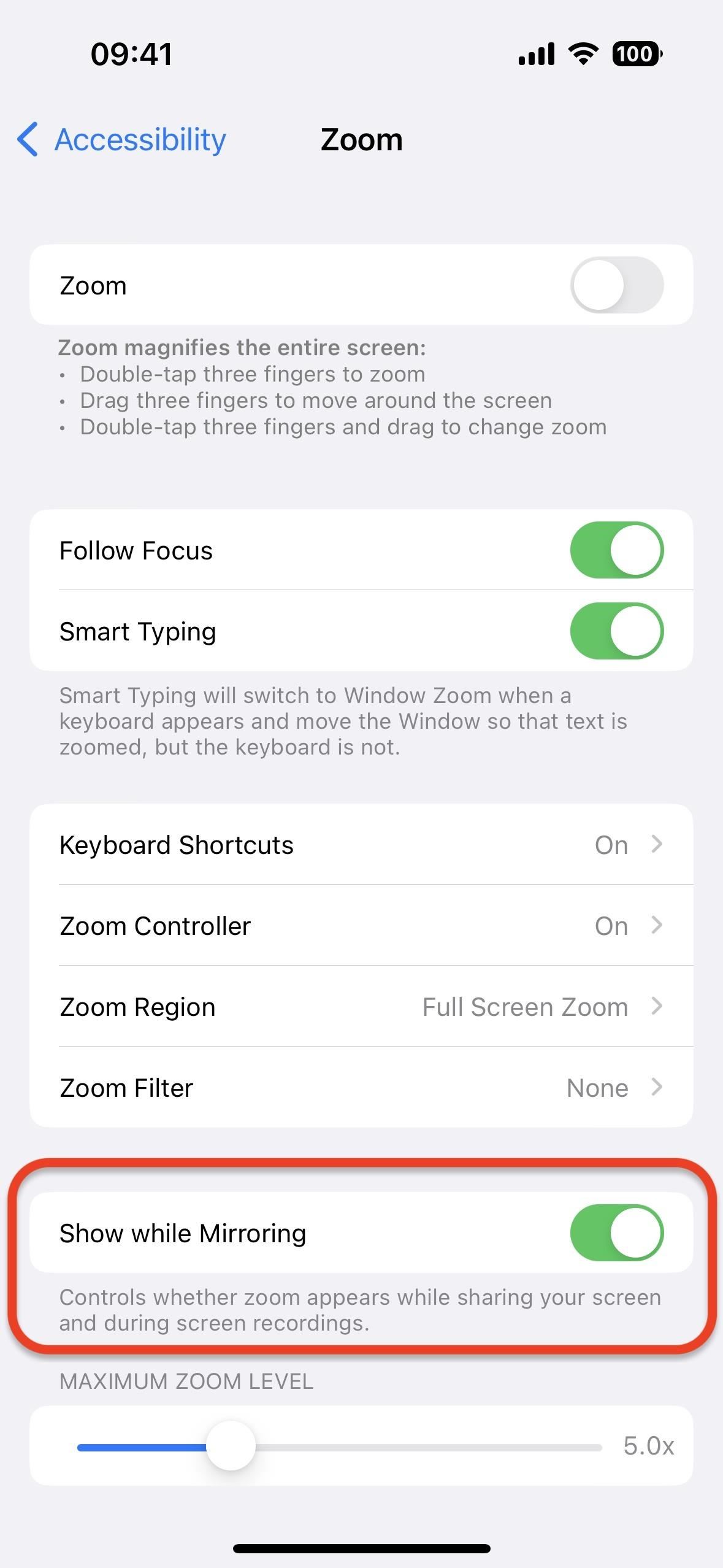
25. Thêm thính lực đồ vào sức khỏe
Nếu bạn sử dụng ứng dụng Sức khỏe, bây giờ bạn có thể nhập thính lực đồ vào đó trên iPhone của mình. Đi tới Duyệt-> Thính giác-> Biểu đồ thính giác, sau đó nhấn vào”Thêm dữ liệu”. Bạn có thể sử dụng máy ảnh để chụp ảnh thính lực đồ, chọn hình ảnh thính lực đồ từ ứng dụng Ảnh hoặc tải lên tài liệu thính lực đồ từ Tệp.
26. Chế độ hỗ trợ tiếp cận tùy chỉnh mới (Chưa hoạt động)
Mặc dù không có trong iOS 16.0 hoặc 16.1, Apple đã bắt đầu thử nghiệm Chế độ trợ năng tùy chỉnh mới trên iOS 16.2, nhưng nó vẫn chưa hoạt động cho bất kỳ ai dùng thử. Có tên mã là Clarity, chế độ”tạo ra trải nghiệm iPhone được sắp xếp hợp lý”để trích dẫn mô tả của Apple.
Chế độ này tạo ra một giao diện người dùng mới thay thế giao diện thông thường, cho phép bạn thay đổi các yếu tố cụ thể cho phù hợp với nhu cầu của mình. Bạn có thể xem các ứng dụng trong danh sách thay vì lưới, sử dụng các biểu tượng ứng dụng khổng lồ, làm cho Màn hình khóa dễ mở khóa hơn và hơn thế nữa. Để biết thông tin chi tiết, hãy xem hướng dẫn của chúng tôi về các tính năng mới của iOS 16.2.
Đừng bỏ lỡ: Chụp ảnh rảnh tay trên iPhone của bạn để có ảnh tự chụp tốt hơn, chụp nhóm và Ảnh Thiếu sáng
Giữ an toàn cho kết nối của bạn mà không cần hóa đơn hàng tháng . Nhận đăng ký VPN Unlimited trọn đời cho tất cả các thiết bị của bạn khi mua một lần từ Cửa hàng Hacks Tiện ích mới và xem Hulu hoặc Netflix mà không có giới hạn khu vực, tăng cường bảo mật khi duyệt trên các mạng công cộng và hơn thế nữa.
Mua ngay (giảm giá 80%)>
Các ưu đãi đáng giá khác để xem:
Ảnh bìa, ảnh chụp màn hình và ảnh GIF của Jovana Naumovski/Gadget Hacks