Fire TV Stick 4K cho phép bạn tải xuống các ứng dụng yêu thích của mình như Netflix, Hulu, Apple TV, v.v. Bạn có thể đăng nhập và bắt đầu xem các bộ phim và chương trình truyền hình yêu thích của mình hiển thị ở độ phân giải Ultra HD. Nhưng điều gì sẽ xảy ra nếu bạn không thể mở bất kỳ ứng dụng nào trên Fire TV Stick 4K?
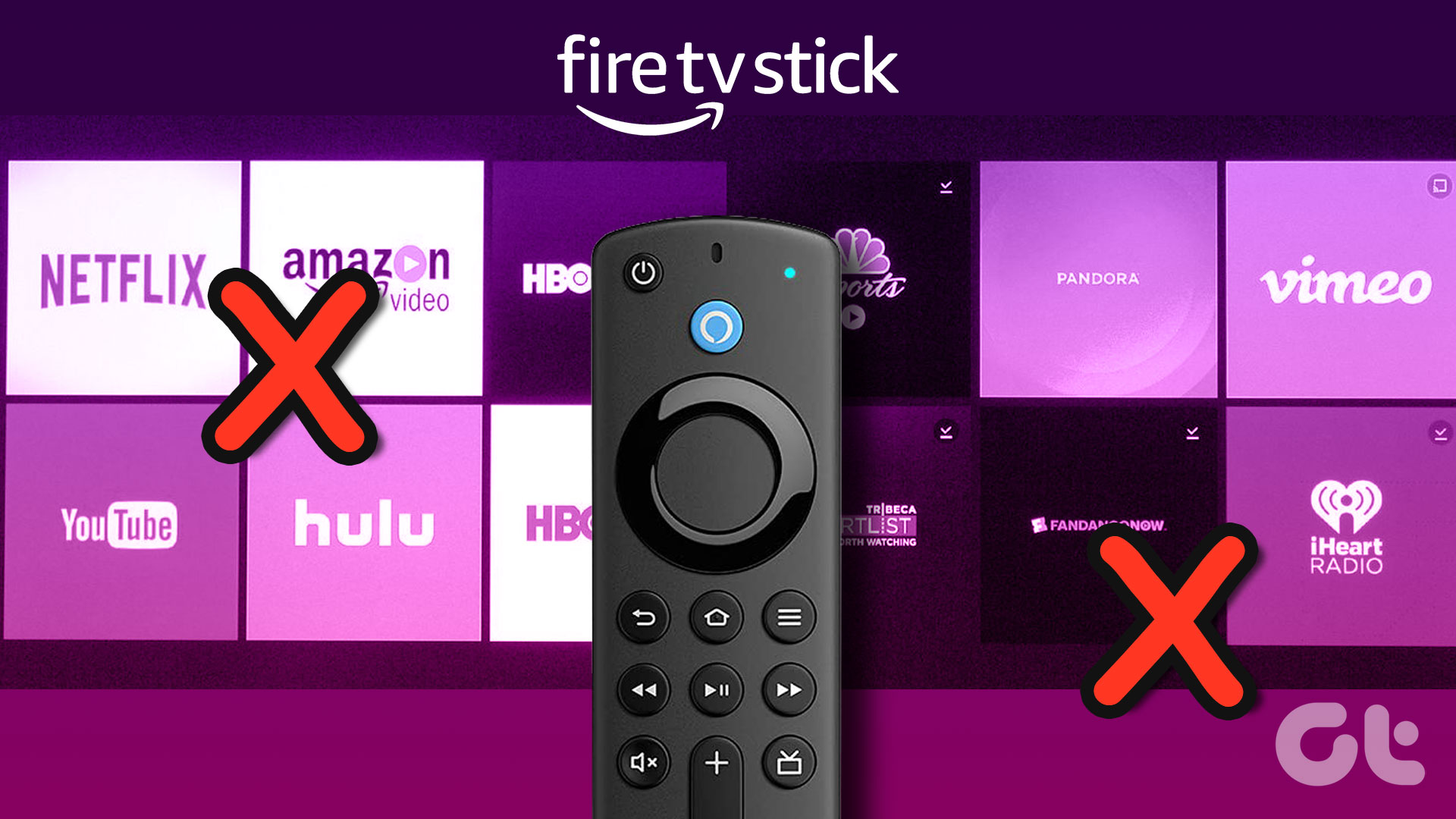
Các kế hoạch xem say sưa cuối tuần của bạn có thể bị hủy nếu các ứng dụng phát trực tuyến không khởi chạy đúng cách. Để giải quyết vấn đề đó, chúng tôi mang đến cho bạn những cách tốt nhất để khắc phục sự cố ứng dụng không chạy trên Fire TV Stick 4K.
1. Kiểm tra tốc độ Internet của bạn
Mọi ứng dụng phát trực tuyến đều phụ thuộc nhiều vào tốc độ internet tốt để mang lại trải nghiệm mượt mà. Vì vậy, nếu bất kỳ ứng dụng nào đã cài đặt của bạn không khởi chạy trên Fire TV Stick 4K, hãy kiểm tra tốc độ internet của mạng của bạn. Đây là cách bạn có thể thực hiện trên Fire TV Stick 4K.
Bước 1: Đi tới Ứng dụng trên màn hình chính Fire TV của bạn.
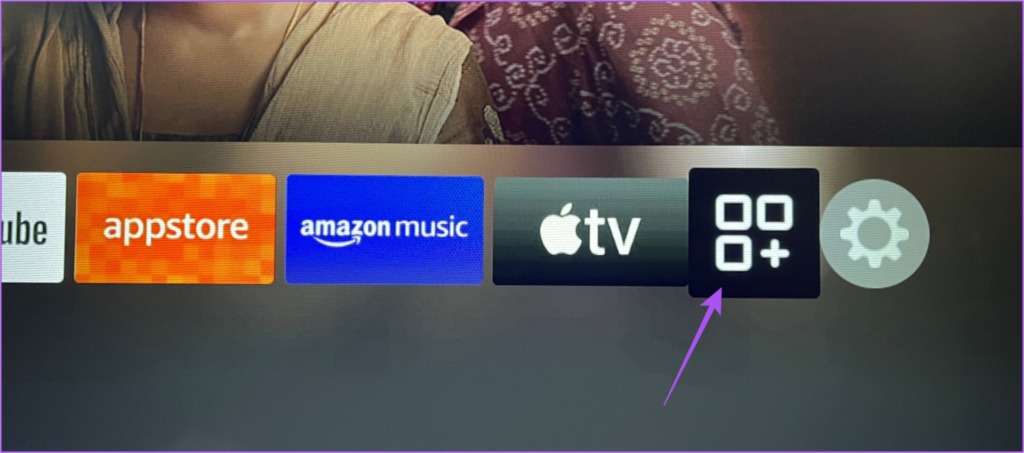
Bước 2: Chọn Ứng dụng của tôi.
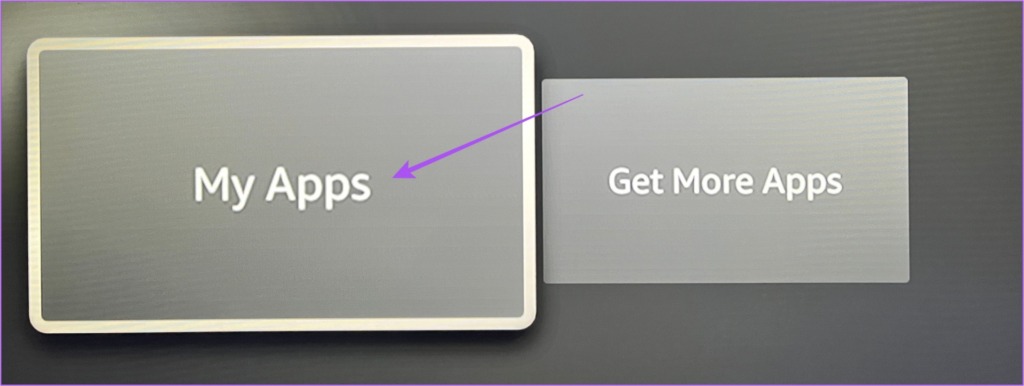
Bước 3: Trong Ứng dụng của tôi, chọn Internet.
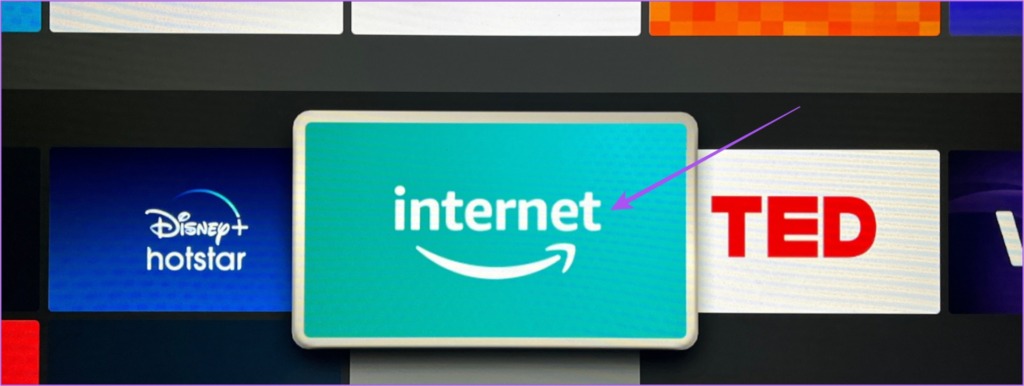
Bước 4: Trong ứng dụng Internet, hãy truy cập fast.com để chạy kiểm tra tốc độ.
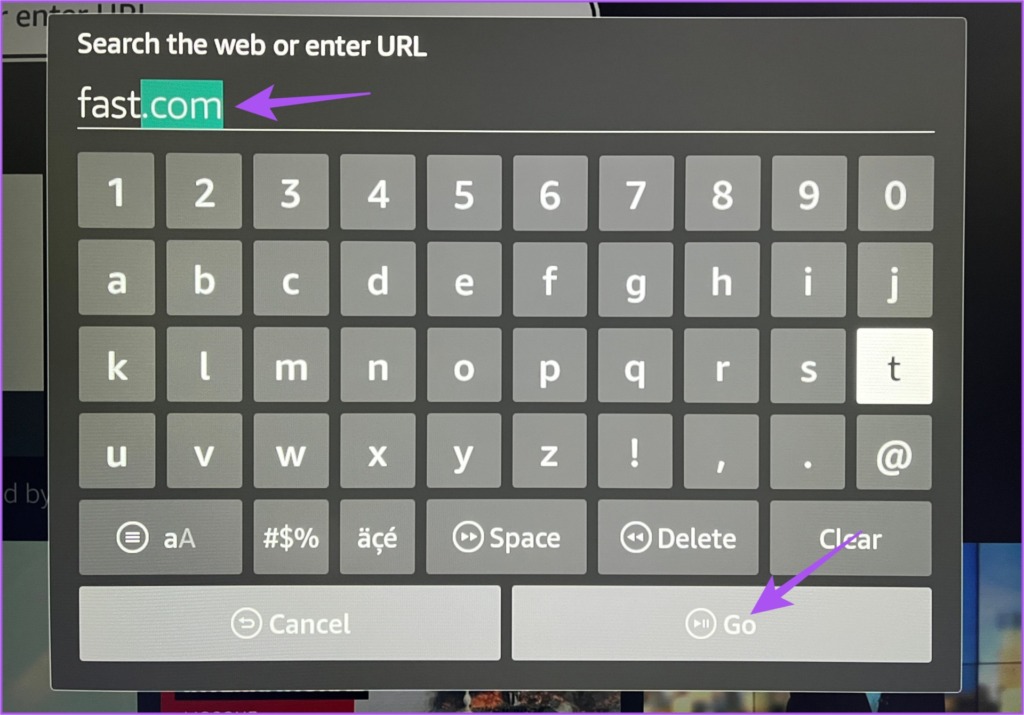
Kiểm tra tốc độ kết quả sẽ được hiển thị trên màn hình của bạn. Amazon khuyến nghị tốc độ internet tối thiểu là 15MBps để phát trực tuyến ở độ phân giải Ultra HD 4K.
2. Buộc dừng và khởi chạy lại ứng dụng
Sau khi kiểm tra tốc độ internet, bạn có thể buộc thoát và khởi chạy lại ứng dụng trên Fire TV Stick 4K để bắt đầu lại ứng dụng. Giải pháp này thường hữu ích khi một ứng dụng bắt đầu bị trục trặc trên bất kỳ nền tảng nào. Đây là cách thực hiện trên Fire TV Stick 4K của bạn.
Bước 1: Mở Cài đặt từ màn hình chính Fire TV của bạn.
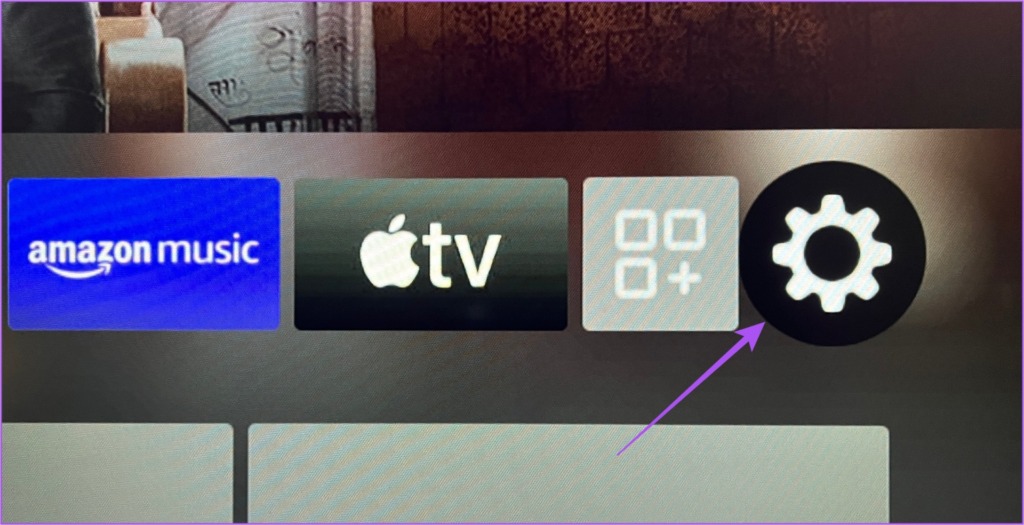
Bước 2: Chọn Ứng dụng.
Bước 3: Chọn Quản lý ứng dụng đã cài đặt.
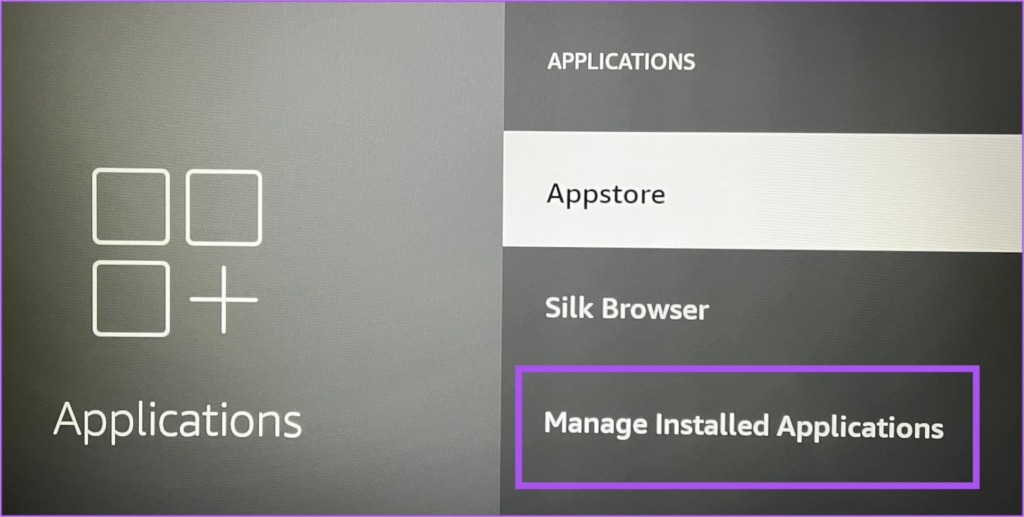
Bước 4: Chọn ứng dụng từ danh sách không chạy trên Fire TV 4K của bạn.
Bước 5: Chọn Buộc dừng từ danh sách các tùy chọn.
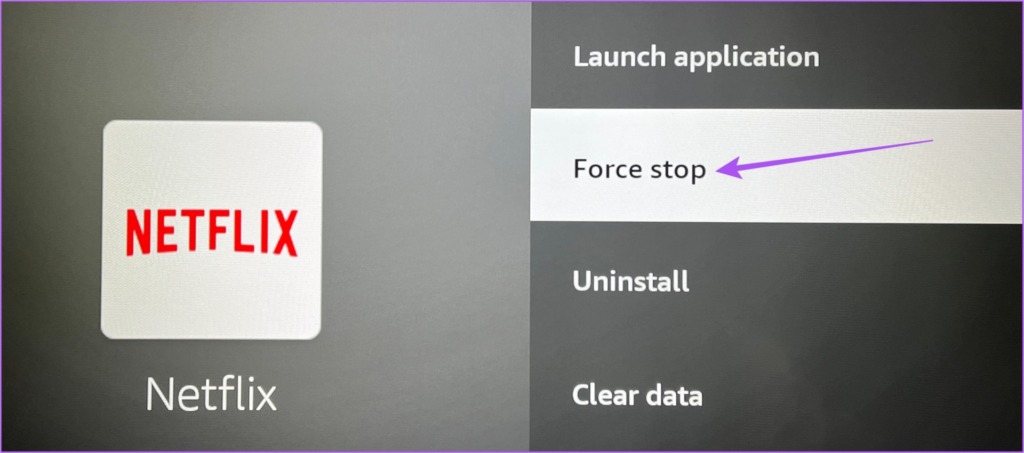
Bước 6: Quay lại màn hình chính và thử khởi chạy lại ứng dụng.
Lặp lại các bước này thông báo cho mọi ứng dụng không khởi chạy trên Fire TV 4K của bạn. Nếu bạn vẫn gặp sự cố, hãy tham khảo giải pháp tiếp theo.
3. Xóa bộ nhớ cache của ứng dụng đã cài đặt
Giải pháp tiếp theo mà chúng tôi khuyên bạn nên xóa là xóa bộ nhớ cache của ứng dụng đã cài đặt không khởi chạy trên Fire TV 4K của bạn. Bộ nhớ đệm ứng dụng lưu giữ tất cả thông tin về việc sử dụng ứng dụng và tùy chọn của bạn. Giải pháp này chắc chắn đáng để thử.
Bước 1: Mở Cài đặt từ màn hình chính của Fire TV.
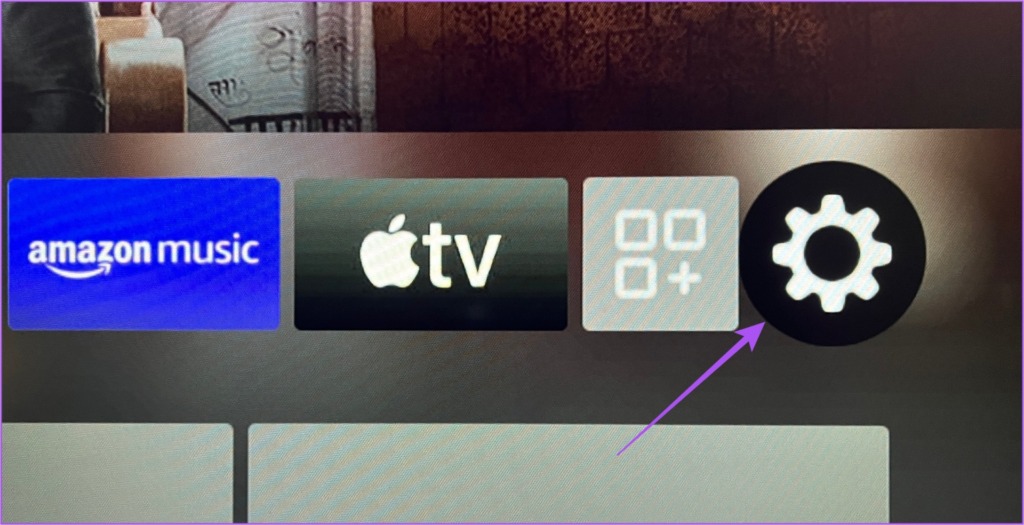
Bước 2: Chọn Ứng dụng.
Bước 3: Chọn Quản lý ứng dụng đã cài đặt.
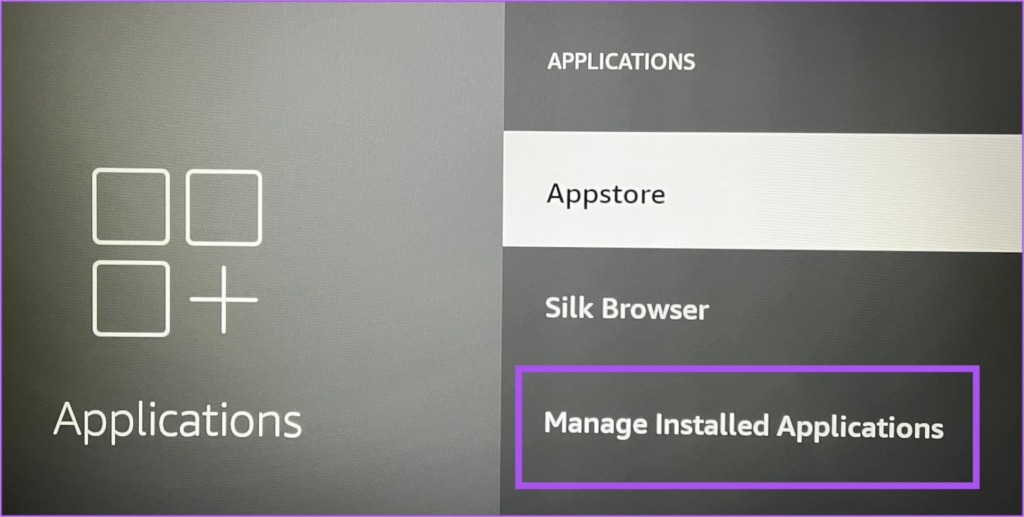
Bước 4: Chọn ứng dụng từ danh sách sẽ không khởi chạy trên Fire TV 4K của bạn.
Bước 5: Cuộn xuống và chọn Clear Cache.
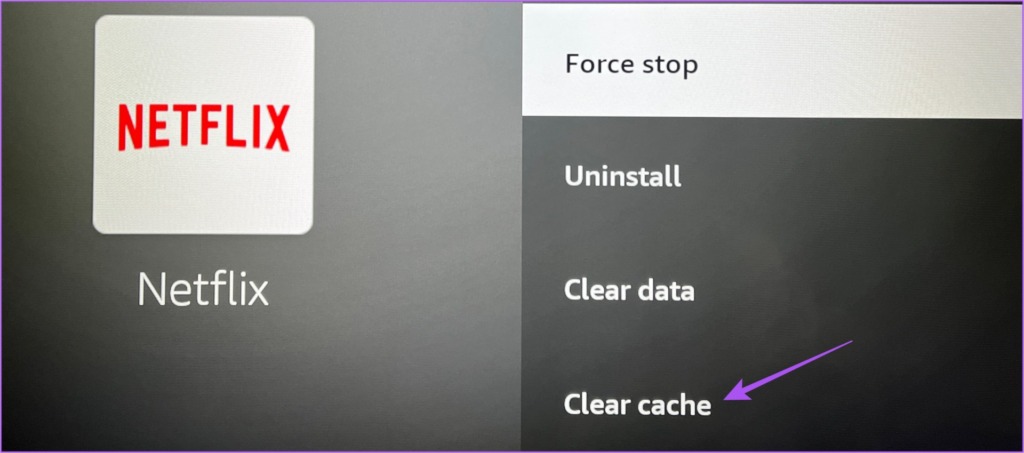
Bước 6: Quay lại màn hình chính và thử khởi chạy lại ứng dụng.
Lặp lại bước này s cho mọi ứng dụng không khởi chạy trên Fire TV 4K của bạn. Nếu bạn vẫn gặp sự cố, hãy tham khảo giải pháp tiếp theo.
4. Cập nhật ứng dụng từ Appstore
Các phiên bản ứng dụng cũ hơn có thể cản trở hiệu suất của Fire TV 4K. Bạn có thể cập nhật ứng dụng và kiểm tra xem sự cố đã được giải quyết chưa. Đây là cách thực hiện.
Bước 1: Mở Appstore từ màn hình chính của Fire TV.
Bước 2: Chọn ứng dụng Thư viện để kiểm tra tất cả các ứng dụng đã cài đặt.
Bước 3: Chọn ứng dụng bạn muốn cập nhật.
Bước 4: > Nếu có bản cập nhật, hãy chọn Cập nhật từ lời nhắc.

Bước 5: Chọn Cập nhật ứng dụng ngay để xác nhận.
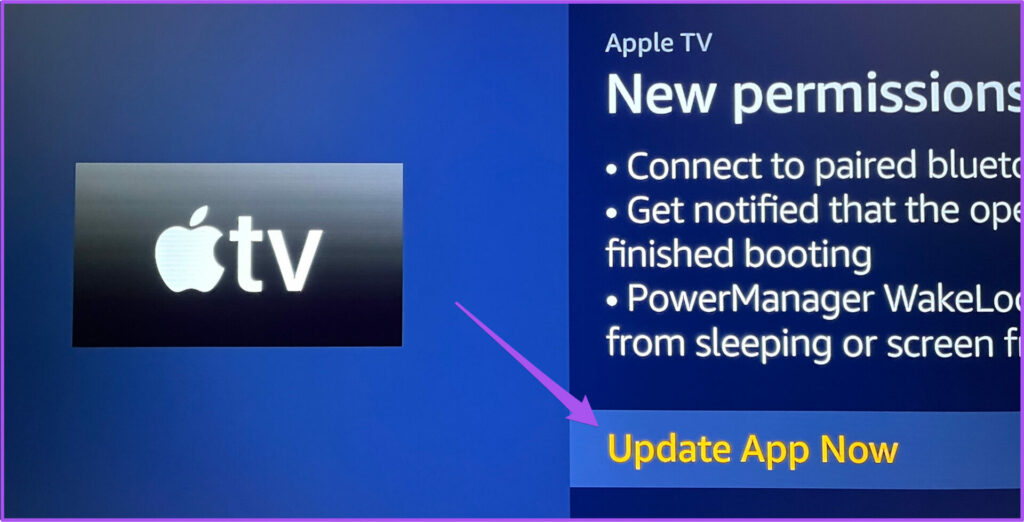
Bước 6: Sau khi cập nhật cài đặt, quay lại màn hình chính và thử khởi chạy ứng dụng.
5. Cập nhật Fire OS
Trong khi cập nhật các ứng dụng được cài đặt trên Fire TV, chúng tôi khuyên bạn nên kiểm tra bản cập nhật phiên bản của Fire OS. Điều này sẽ đảm bảo rằng không có sự cố nào xảy ra khi sử dụng giao diện Fire TV và các ứng dụng được khởi chạy suôn sẻ.
Bước 1: Đi tới trình đơn Cài đặt.
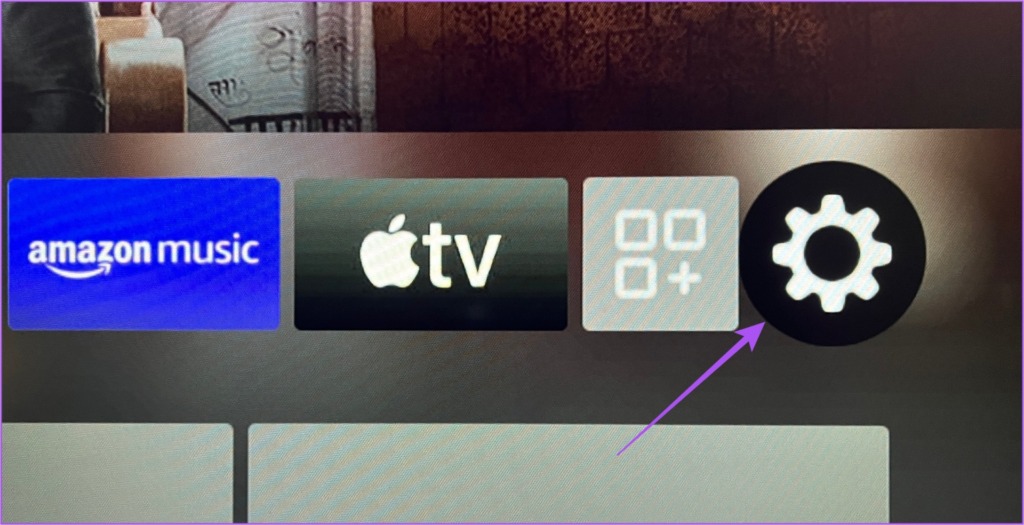
Bước 2: > Chọn My Fire TV từ các tùy chọn.
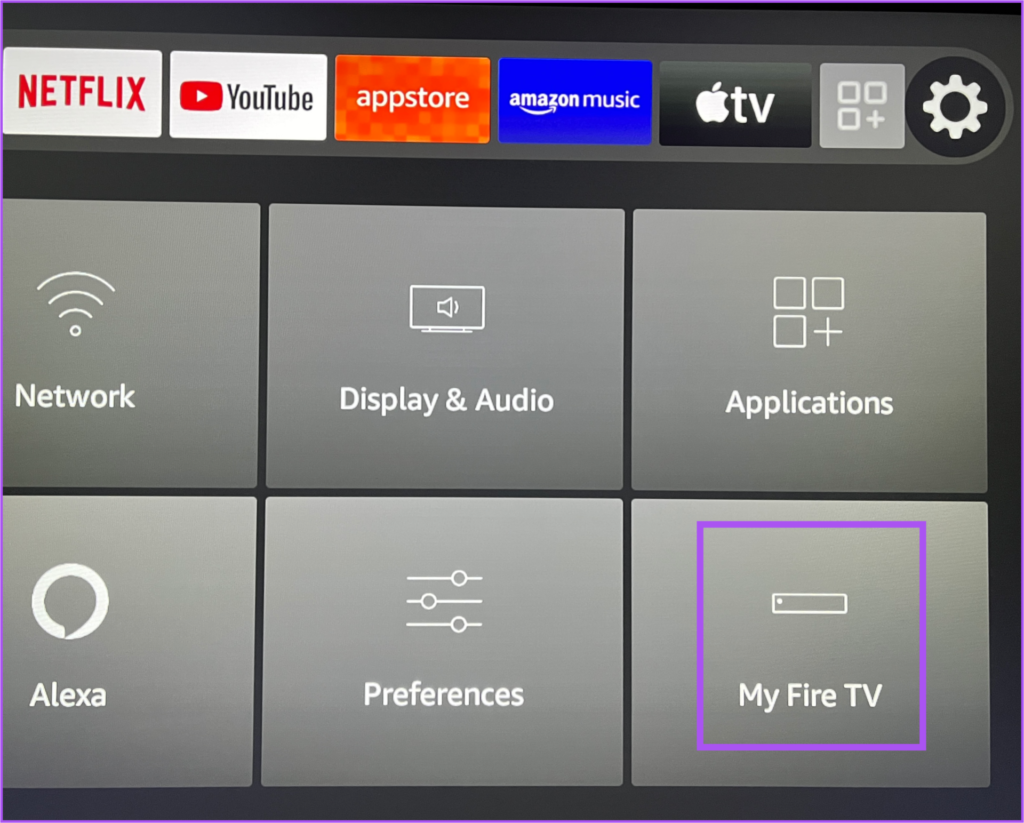
Bước 3: Chọn Giới thiệu trong menu My Fire TV.
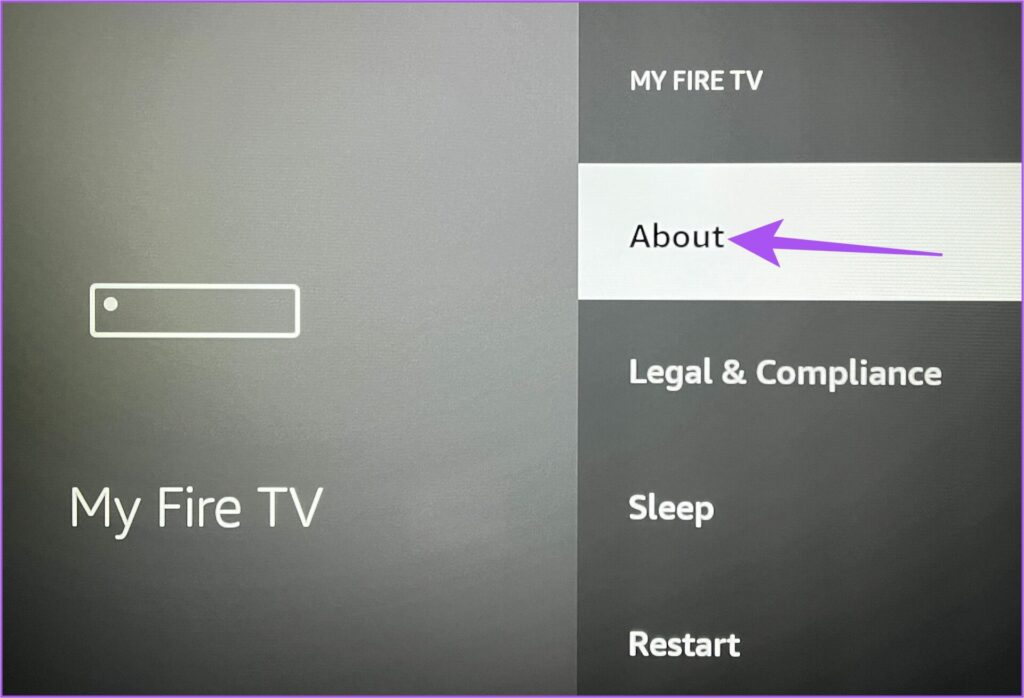
Bước 4: Chọn Kiểm tra bản cập nhật hoặc Cài đặt bản cập nhật.
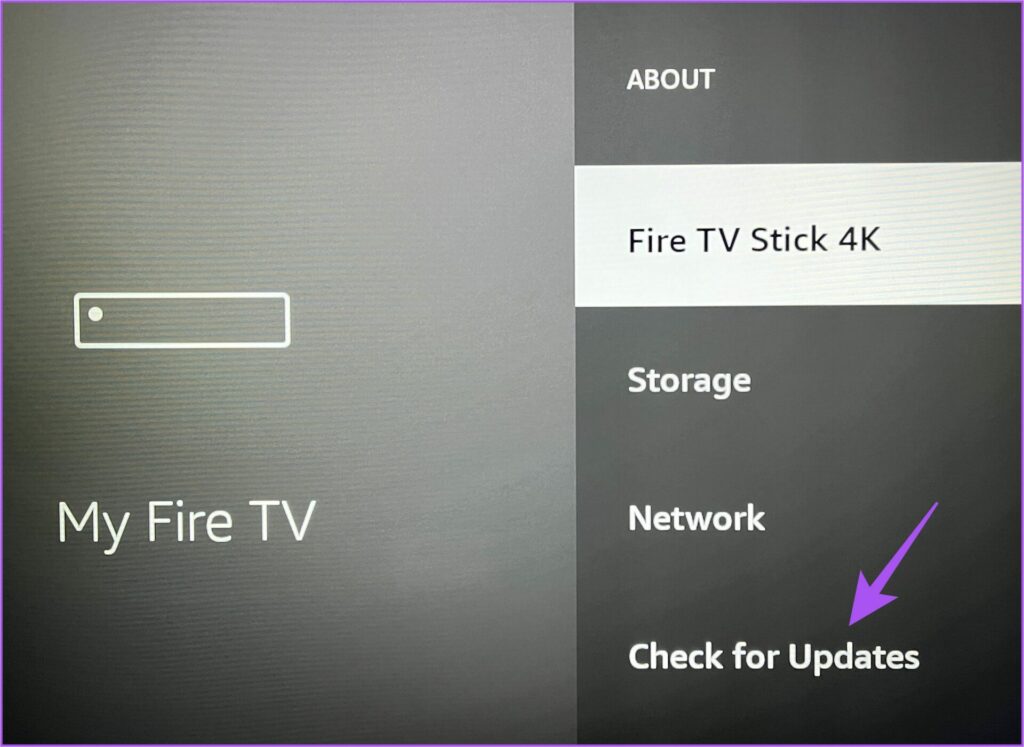
Bước 5: Khi bản cập nhật được cài đặt, hãy thử khởi chạy các ứng dụng từ màn hình chính Fire TV của bạn.
Sẵn sàng khởi chạy
Những các giải pháp sẽ giúp bạn khắc phục sự cố khi khởi chạy ứng dụng trên Fire TV Stick 4K. Một số ứng dụng như Netflix, Prime Video và Apple TV hỗ trợ âm thanh vòm Dolby Atmos trong khi phát trực tuyến một số tựa phim. Nhưng nếu bạn không thể thưởng thức Dolby Atmos trên Fire TV Stick 4K, bạn có thể tham khảo bài đăng của chúng tôi đề xuất các bản sửa lỗi tốt nhất cho việc Dolby Atmos không hoạt động trong Fire TV Stick 4K.

