Giải pháp của Google để ngăn bot cố gắng truy cập các trang web dành cho con người được gọi là reCAPTCHA. Nó là một công cụ giúp một trang web phân biệt giữa người dùng chính hãng và một bot tự quản. Tuy nhiên, công cụ này đôi khi gặp lỗi và nếu bạn thấy reCAPTCHA không hoạt động trong Chrome, Mozilla Firefox và bất kỳ trình duyệt nào khác, bài viết này sẽ giúp bạn.
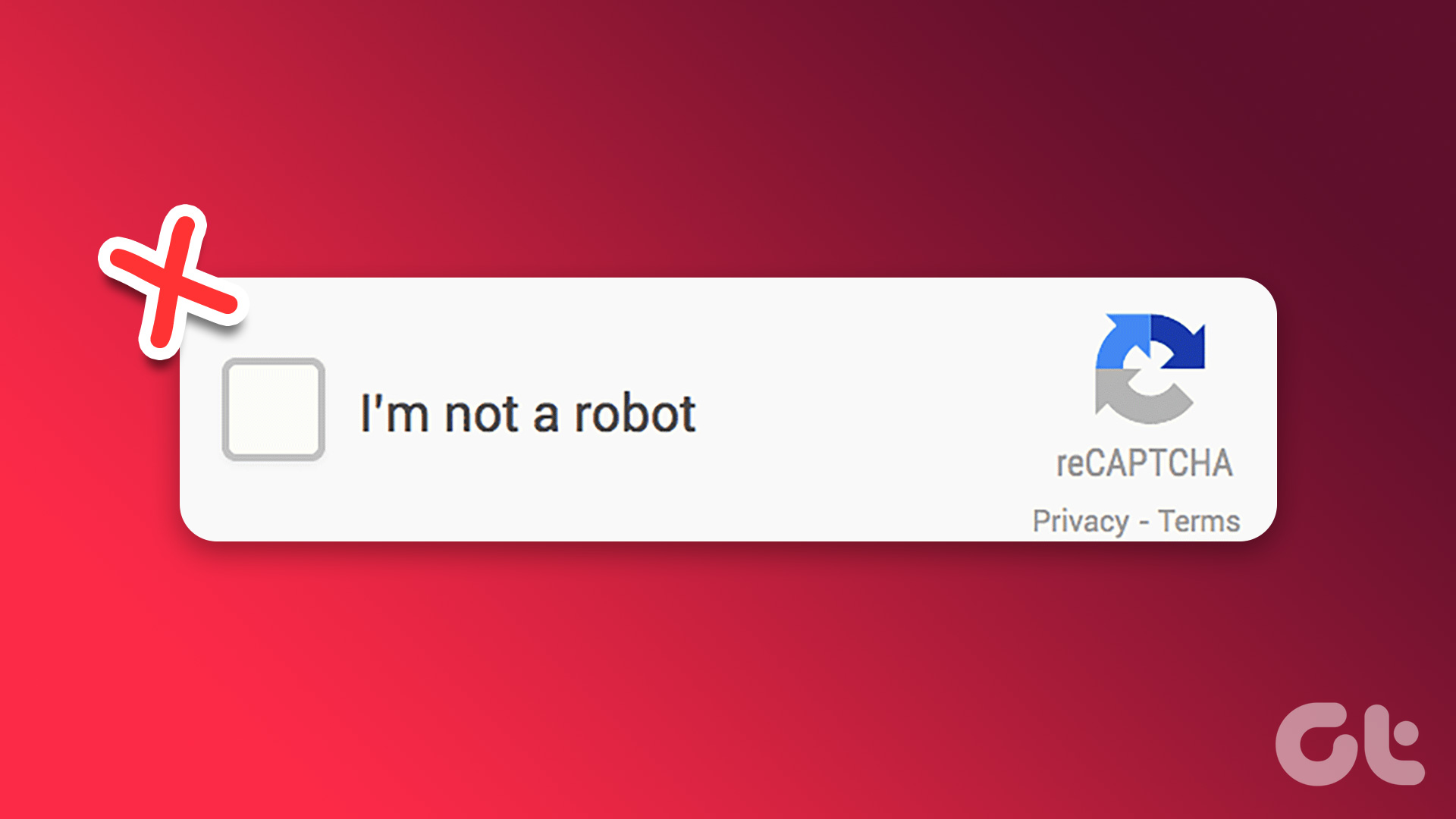
Kiểm tra reCAPTCHA liên quan đến việc người dùng phải chọn một hộp có tên’Tôi không phải là rô bốt’để xác nhận rằng đó không phải là một bot tự động đang cố gắng truy cập trang web. Khi kiểm tra này không hoạt động mặc dù đã nhập đúng mã captcha, bạn hoàn toàn không thể truy cập vào trang web, điều này có thể khá khó chịu. Đừng lo! Chúng tôi sẽ giúp bạn khắc phục lỗi này. Nhưng trước khi tìm hiểu cách giải quyết, hãy để chúng tôi hiểu nguyên nhân gây ra sự cố này.
Tại sao reCAPTCHA không hoạt động trong Chrome hoặc Firefox
reCAPTCHA có thể không hoạt động trên trình duyệt web của bạn vì nhiều lý do. Điều này bao gồm các vấn đề mạng như kết nối kém hoặc VPN can thiệp vào trang web.
Tuy nhiên, trình duyệt lỗi thời, địa chỉ IP đáng ngờ, cấu hình trình duyệt bị hỏng hoặc thậm chí phần mềm độc hại có thể là một vài lý do khác gây ra sự cố reCAPTCHA không hoạt động trên trình duyệt của bạn. Nhưng đừng lo lắng! Hãy để chúng tôi khám phá tất cả các cách để khắc phục sự cố này theo từng bước.
10 cách để khắc phục lỗi reCAPTCHA Không hoạt động
Dưới đây là mười cách khác nhau để khắc phục sự cố này của reCAPTCHA không hoạt động trong Chrome và các trình duyệt phổ biến khác. Hãy bắt đầu với việc cố gắng cập nhật trình duyệt web của bạn.
1. Cập nhật trình duyệt Chrome hoặc Firefox của bạn
Nếu các nhà phát triển nhận thấy reCAPTCHA không hoạt động cho một nhóm lớn người dùng, có thể có sự cố với phiên bản hiện tại của trình duyệt web hoặc bạn có thể đang sử dụng phiên bản lỗi thời. Do đó, hãy luôn đảm bảo bạn sử dụng phiên bản trình duyệt mới nhất của mình.
Dưới đây là cách cập nhật phiên bản Chrome lỗi thời. Ngoài ra, quy trình này cũng tương tự trên Firefox và các trình duyệt khác.
Bước 1: Mở Chrome, nhấp vào biểu tượng ba chấm trên thanh công cụ và chọn Trợ giúp.
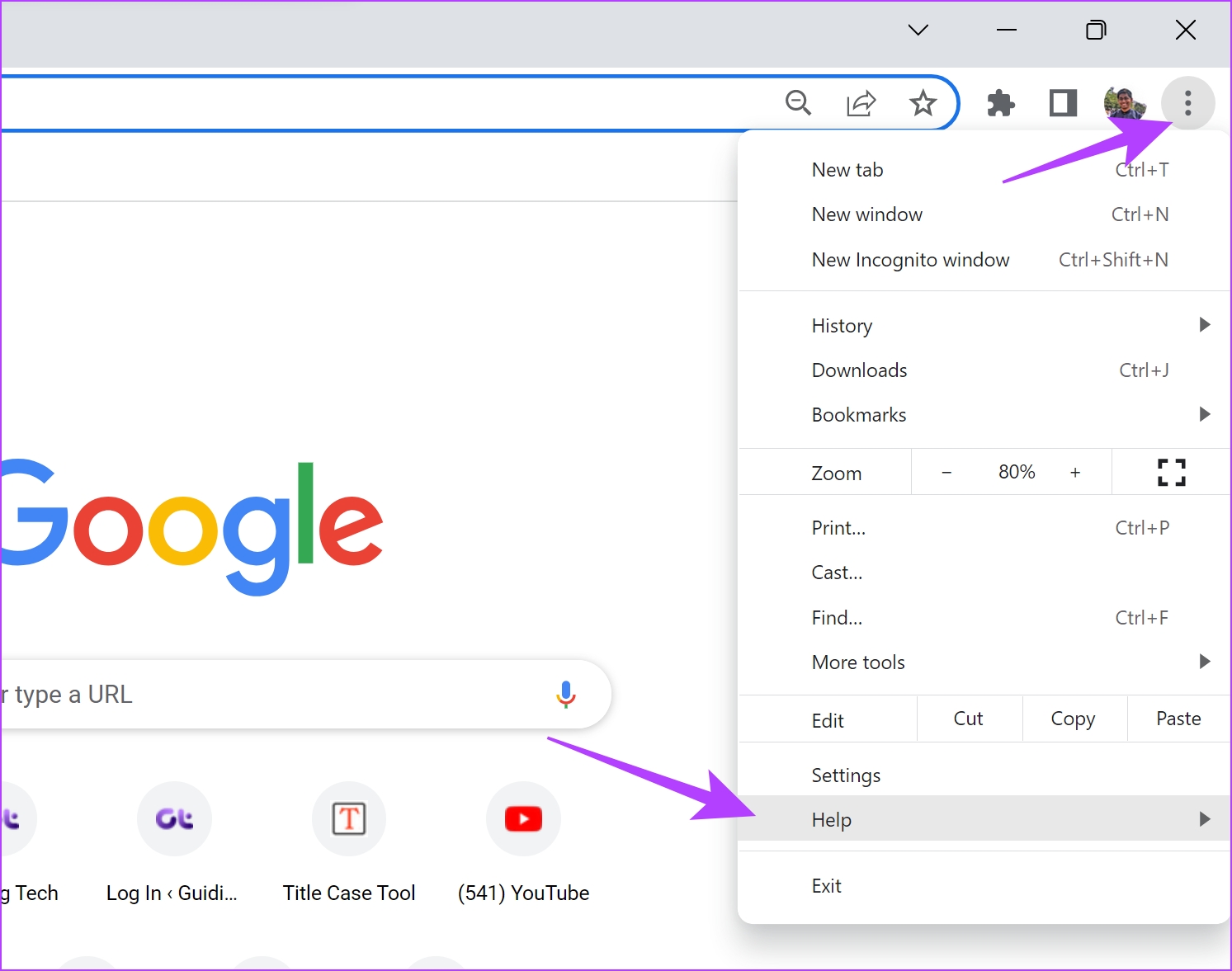
Bước 2: Bây giờ, chọn’Giới thiệu về Google Chrome’.

Bước 3: Trong cửa sổ này, bạn sẽ thấy trạng thái liên quan đến phiên bản Google Chrome. Nếu nó không được cập nhật lên phiên bản mới nhất, bạn sẽ nhận được một tùy chọn để làm điều tương tự.
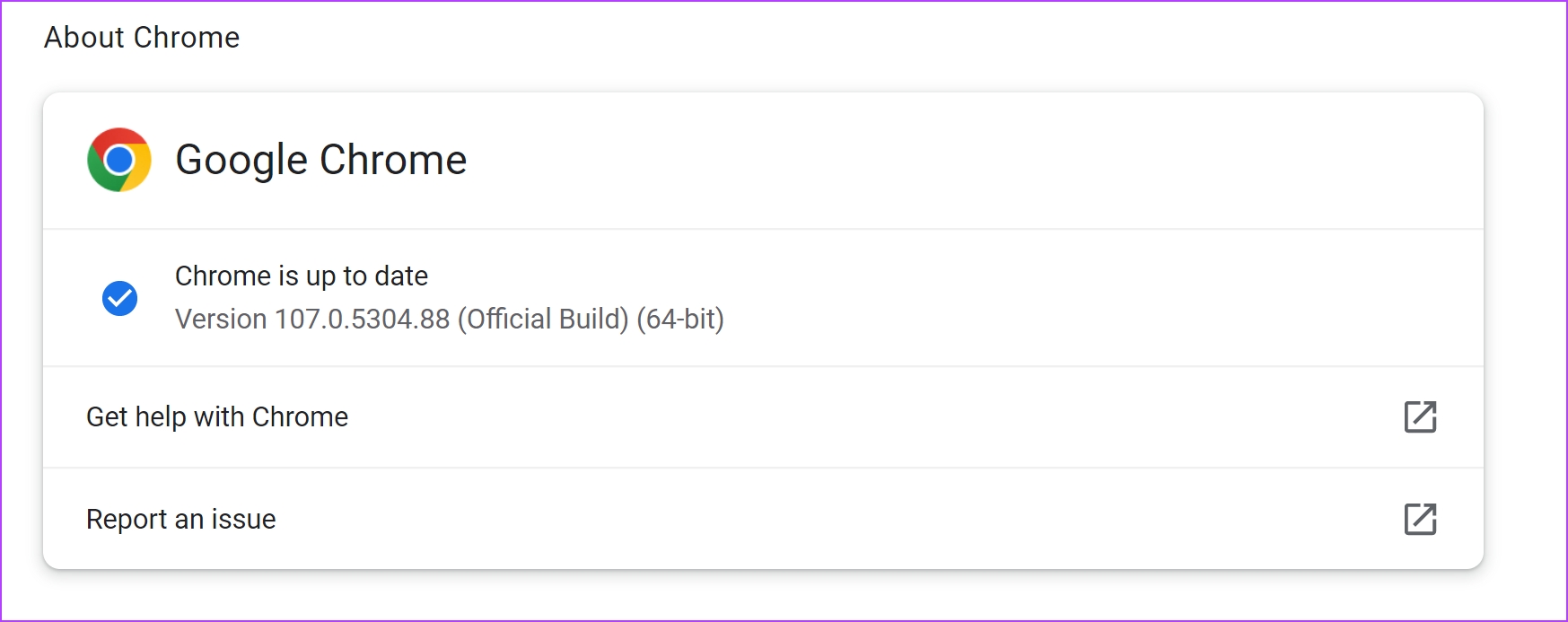
Nếu bạn sử dụng Firefox, đây là cách bạn có thể cập nhật trình duyệt.
2. Bật JavaScript
Các trang web và dịch vụ internet sử dụng JavaScript để hiển thị và nhúng nội dung tương tác. Như đã đề cập trước đó, reCAPTCHA liên quan đến việc bạn phải chọn hộp có tên ‘Tôi không phải là người máy’ và điều này rõ ràng sử dụng JavaScript. Do đó, bạn phải đảm bảo rằng nó đã được bật trên trình duyệt của bạn.
Bật JavaScript trên Chrome
Bước 1: Mở Chrome, nhấp vào biểu tượng ba chấm trên thanh công cụ và chọn Cài đặt.
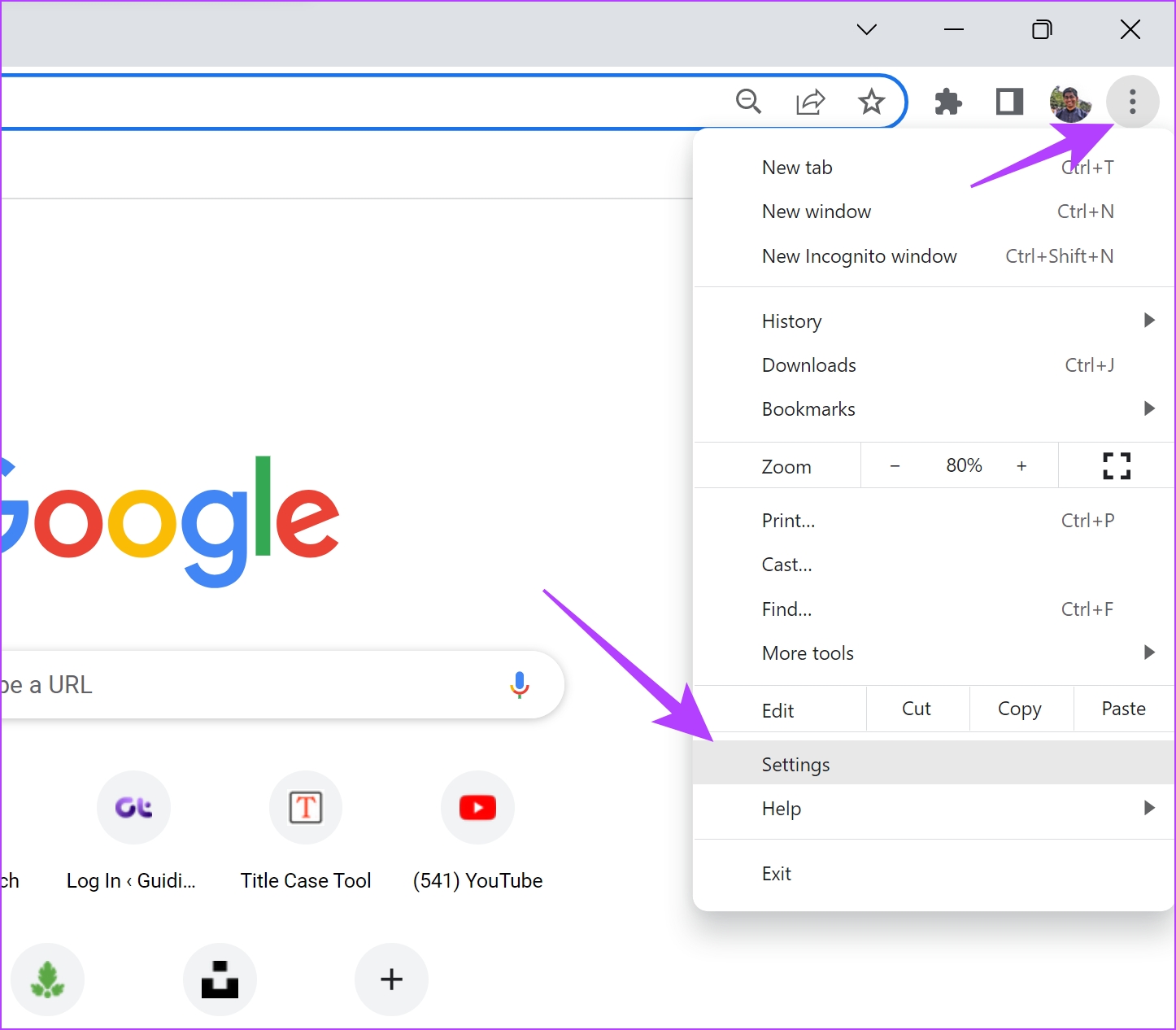
Bước 2: Chọn Quyền riêng tư và Bảo mật trên ngăn bên trái và mở Cài đặt Trang web.
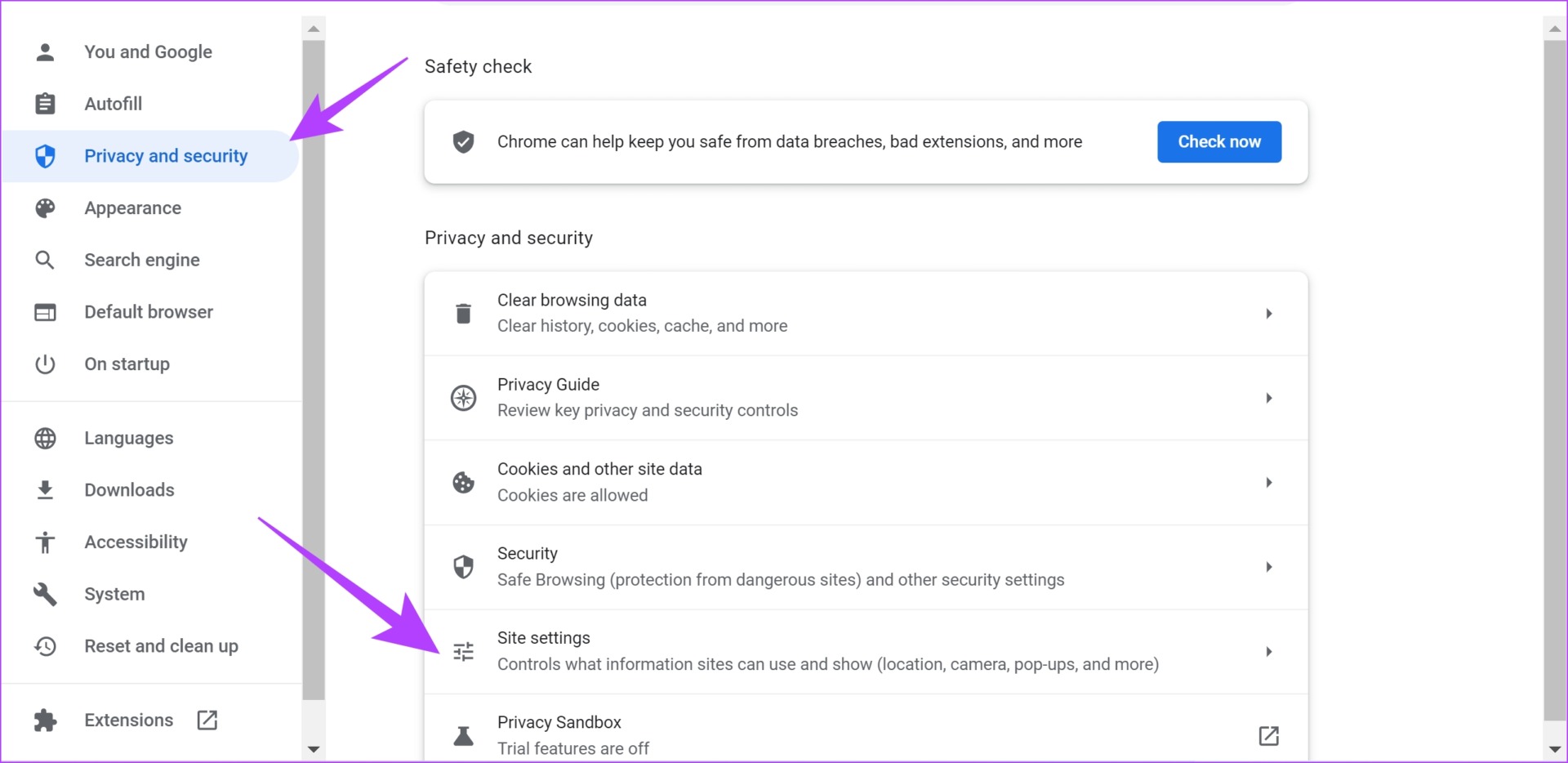
Bước 3: Cuộn xuống và nhấp vào JavaScript.
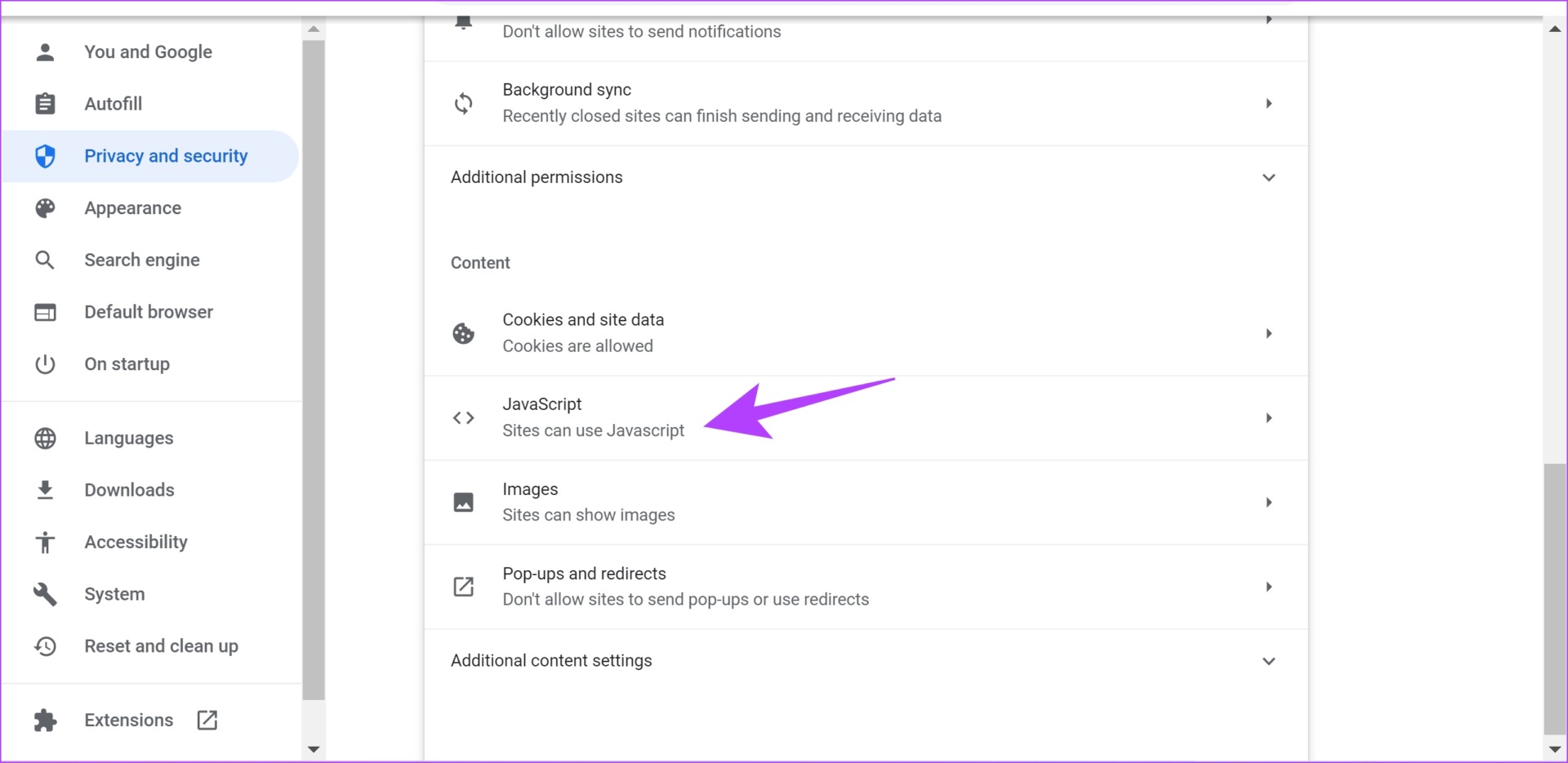
Bước 4: Đảm bảo rằng bạn chọn tùy chọn cho’Các trang web có thể sử dụng JavaScript’để bật JavaScript. Ngoài ra, hãy đảm bảo rằng bạn chưa thêm bất kỳ ngoại lệ nào vào danh sách Hành vi được tùy chỉnh.
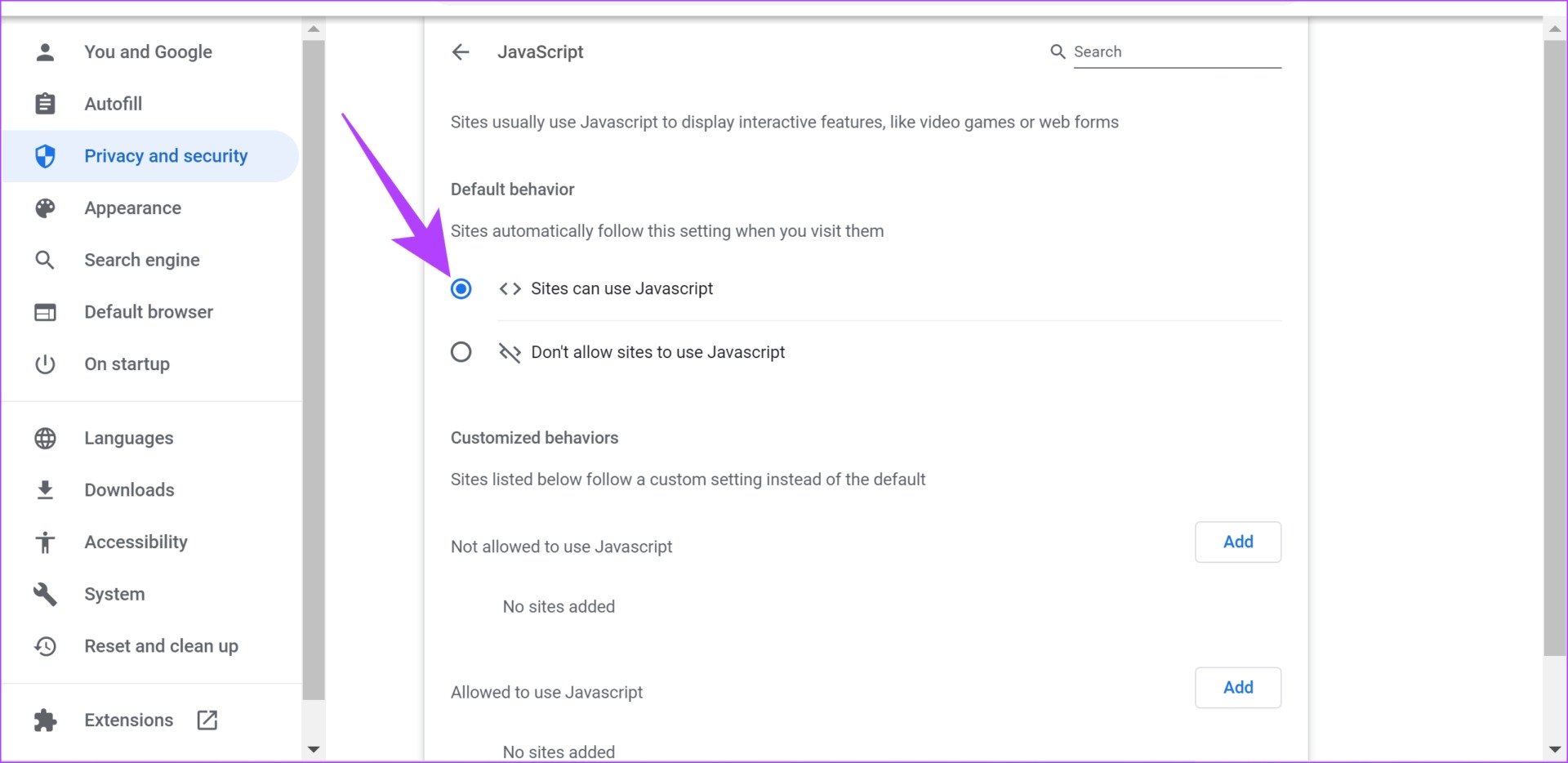
Bật JavaScript trên Firefox
Quy trình này hơi khác trên Firefox và đây là cách bạn có thể kiểm tra JavaScript.
Bước 1: Nhập ‘about: config’ vào thanh URL và nhấn enter.
Bước 2: Chọn’Chấp nhận rủi ro và tiếp tục’.
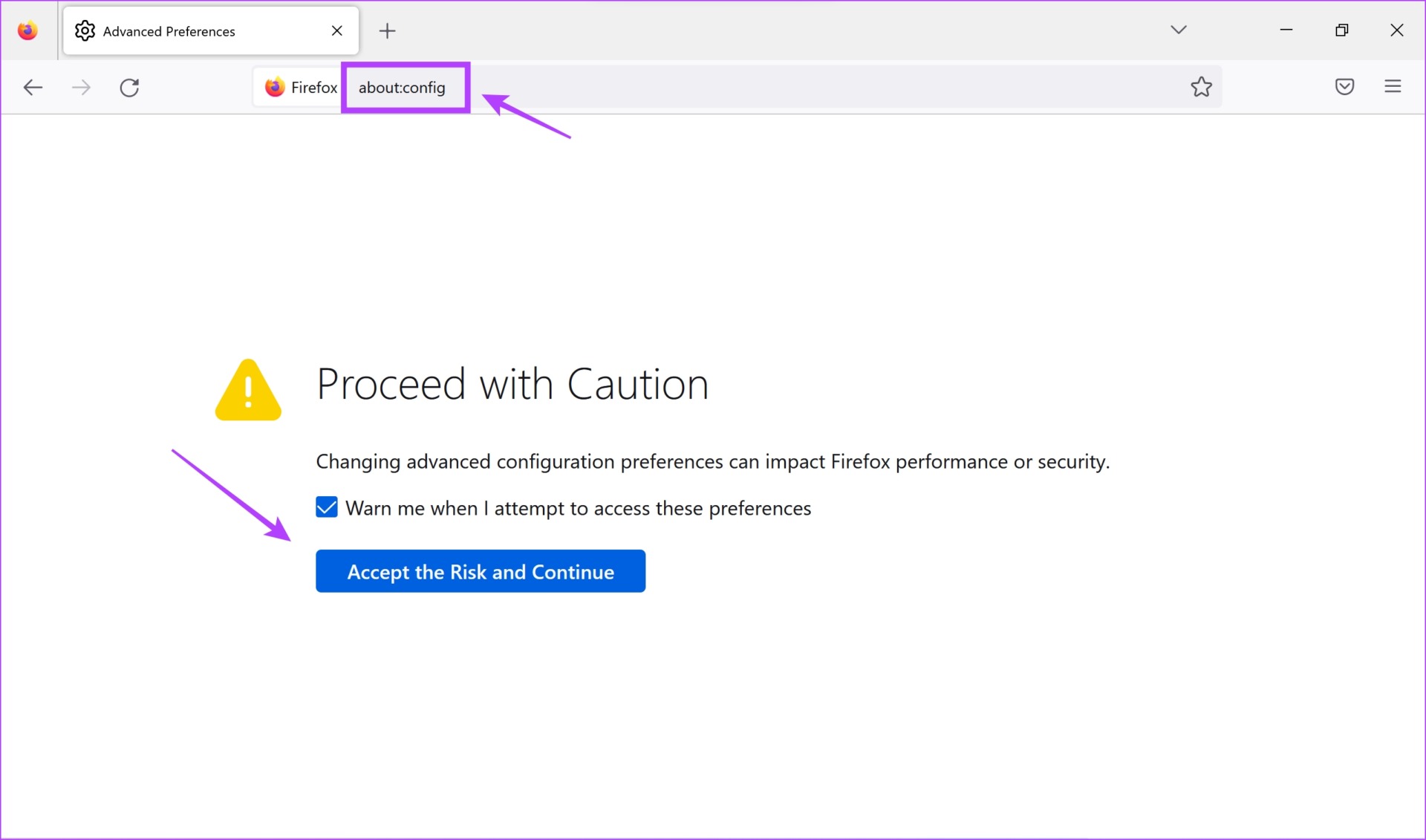
Bước 3: Tìm kiếm JavaScript và kiểm tra trạng thái là gì-đúng hay sai.
Bước 4: Nếu nó sai, bạn cần nhấn vào nút trạng thái chuyển đổi để xác định nó đúng và do đó hãy bật Javascript.

Nếu điều này không khắc phục được vấn đề, hãy để chúng tôi thử tắt tiện ích mở rộng.
3. Tắt Tiện ích mở rộng
Tiện ích mở rộng và tiện ích bổ sung của trình duyệt có thể thêm một số chức năng bổ sung vào trình duyệt của bạn, nhưng chúng cũng có thể gây ra một số vấn đề. Do đó, bạn có thể thử tắt tiện ích mở rộng để kiểm tra xem reCAPTCHA có bắt đầu hoạt động trở lại trên trình duyệt của bạn hay không.
Tắt tiện ích mở rộng trong Chrome
Bước 1: Mở Chrome, nhấp vào biểu tượng tiện ích mở rộng trên thanh công cụ và chọn Quản lý tiện ích mở rộng.

Bước 2: Bây giờ bạn sẽ thấy danh sách các tiện ích mở rộng đã cài đặt. Tắt nút gạt để tắt tiện ích mở rộng và kiểm tra xem nó có giải quyết được sự cố không. Lặp lại điều này cho tất cả các tiện ích mở rộng đã cài đặt.
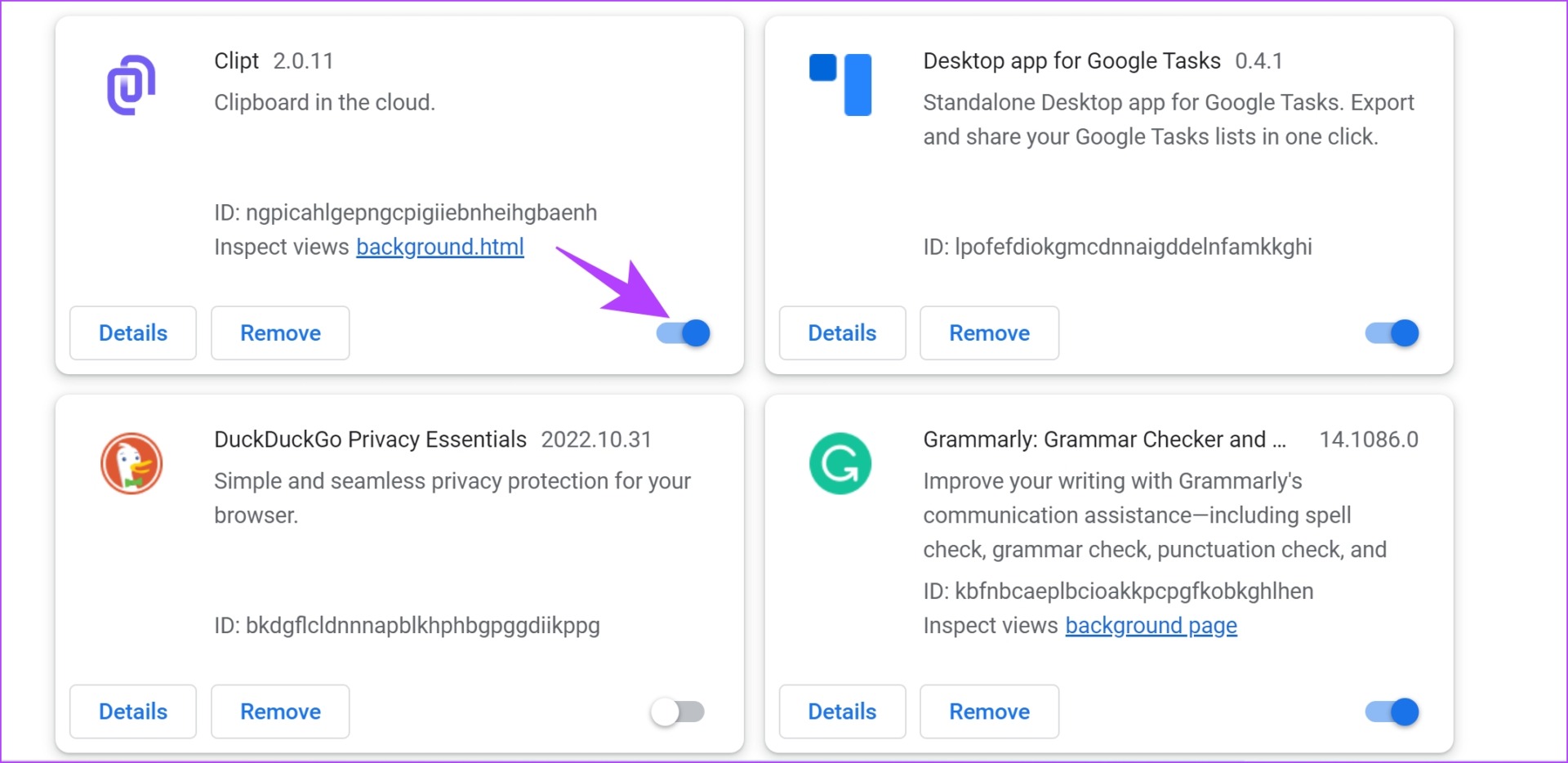
Tắt tiện ích mở rộng trong Mozilla Firefox
Nếu bạn sử dụng Firefox, nó không có nút mở rộng chuyên dụng trên thanh công cụ. Do đó, bạn cần thực hiện theo các bước bên dưới để quản lý tiện ích mở rộng.
Bước 1: Nhấp vào trình đơn hình chiếc bánh hamburger trên thanh công cụ.
Bước 2: Chọn’Tiện ích bổ sung và Chủ đề’.
Bước 3: Trong cửa sổ mở ra, bạn sẽ có thể vô hiệu hóa và xóa các tiện ích mở rộng.
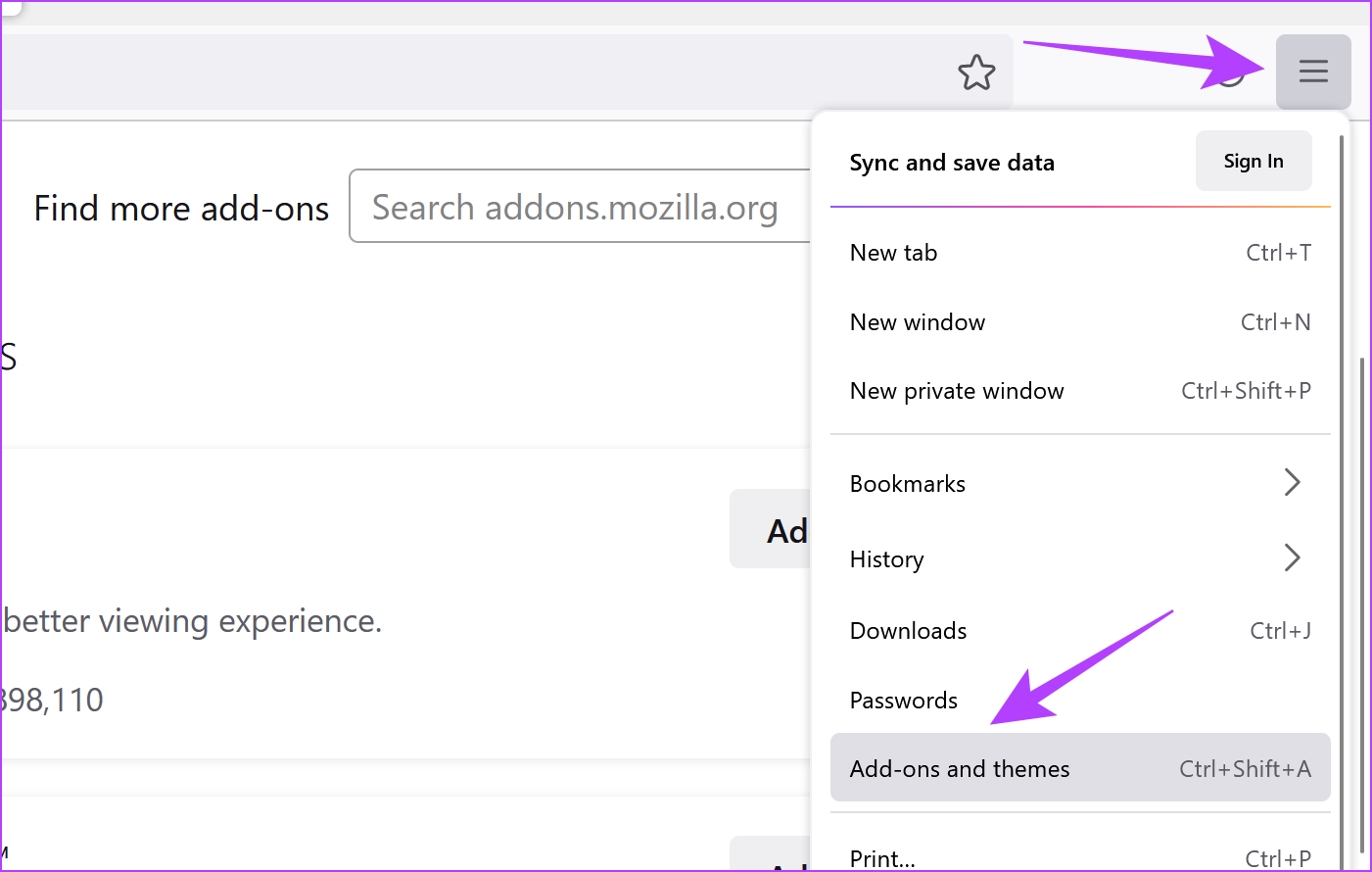
Nếu cách này không khắc phục được sự cố, bạn có thể chuyển sang phương pháp tiếp theo, sử dụng hồ sơ người dùng mới.
4. Tạo cấu hình trình duyệt mới
Các trình duyệt web có điều khoản tạo và sử dụng cấu hình cho những người dùng khác nhau có cấu hình cụ thể trên cùng một trình duyệt. Tuy nhiên, có thể có một cấu hình trên cấu hình mà bạn đang sử dụng gây ra sự cố reCAPTCHA không hoạt động. Do đó, bạn có thể thử sử dụng một hồ sơ người dùng khác để khắc phục sự cố.
Bước 1: Mở Chrome và nhấp vào biểu tượng ảnh hồ sơ trên thanh công cụ.
Bước 2: Bạn sẽ thấy danh sách các cấu hình trên Chrome. Chọn một hồ sơ khác để thay đổi hoặc nhấp vào Thêm để tạo hồ sơ người dùng mới.
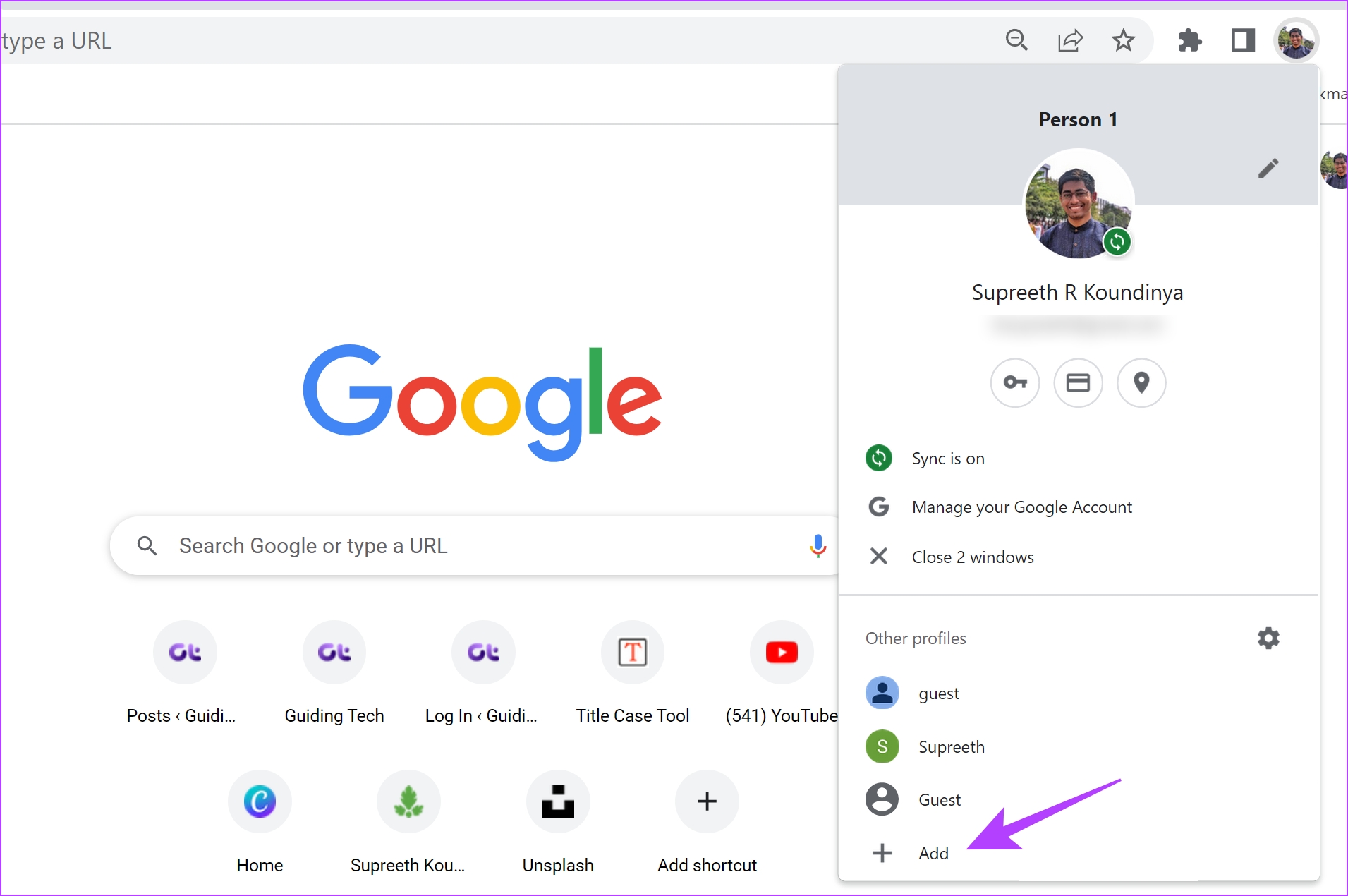
Bước 3: Làm theo hướng dẫn trên màn hình để tạo hồ sơ mới trên Chrome.
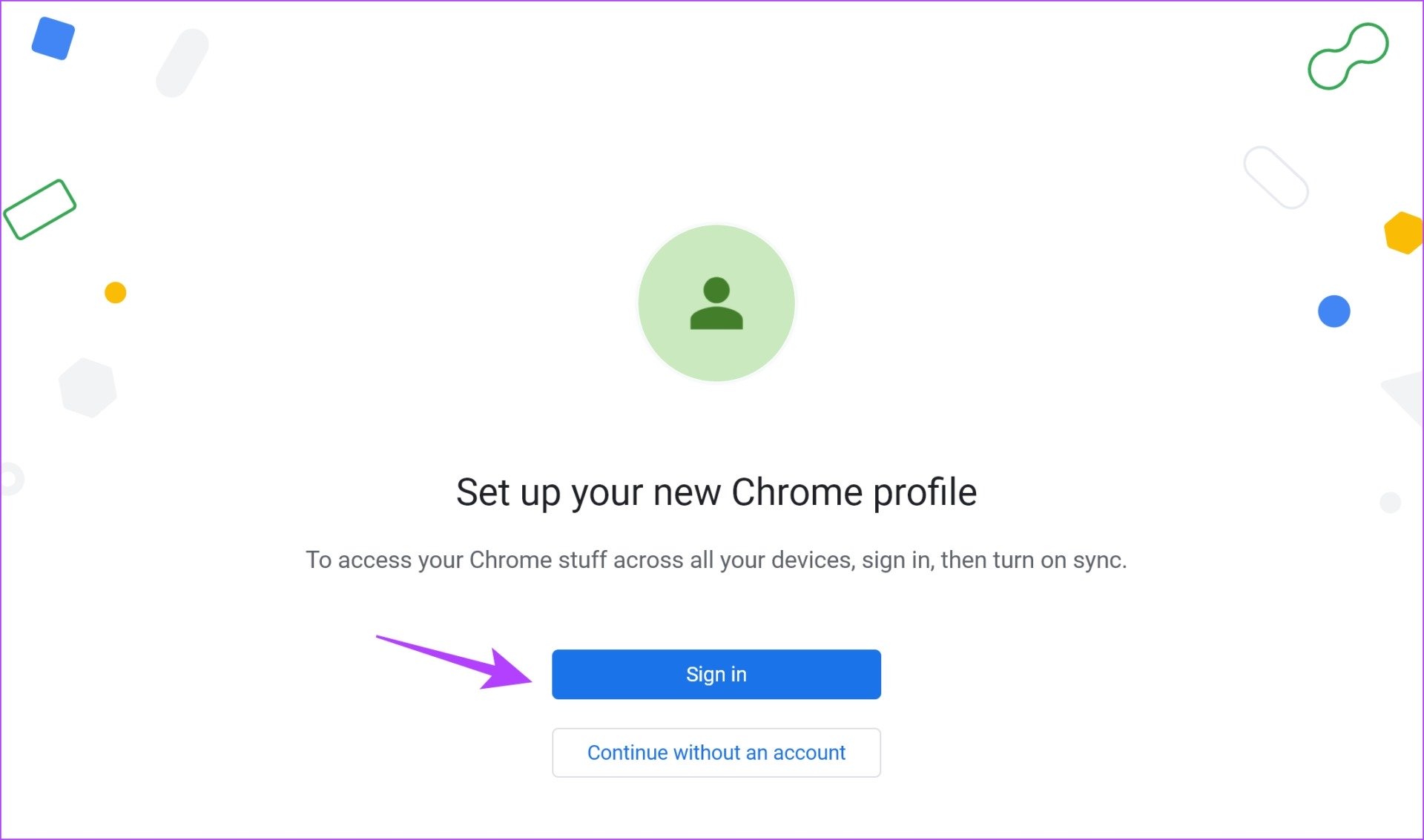
Vậy là xong! Tuy nhiên, nếu bạn thấy reCAPTCHA không hoạt động ngay cả trên cấu hình mới, hãy chuyển sang tập hợp các bản sửa lỗi tiếp theo.
5. Đặt lại trình duyệt
Đặt lại trình duyệt web sẽ khôi phục tất cả cài đặt của trình duyệt về các giá trị mặc định của chúng. Do đó, điều này có thể giúp giải quyết vấn đề reCAPTCHA không hoạt động, vì vậy đây là cách bạn có thể đặt lại trình duyệt web của mình.
Bước 1: Mở Chrome và nhấp vào biểu tượng ba chấm trên thanh công cụ. Chọn cài đặt.
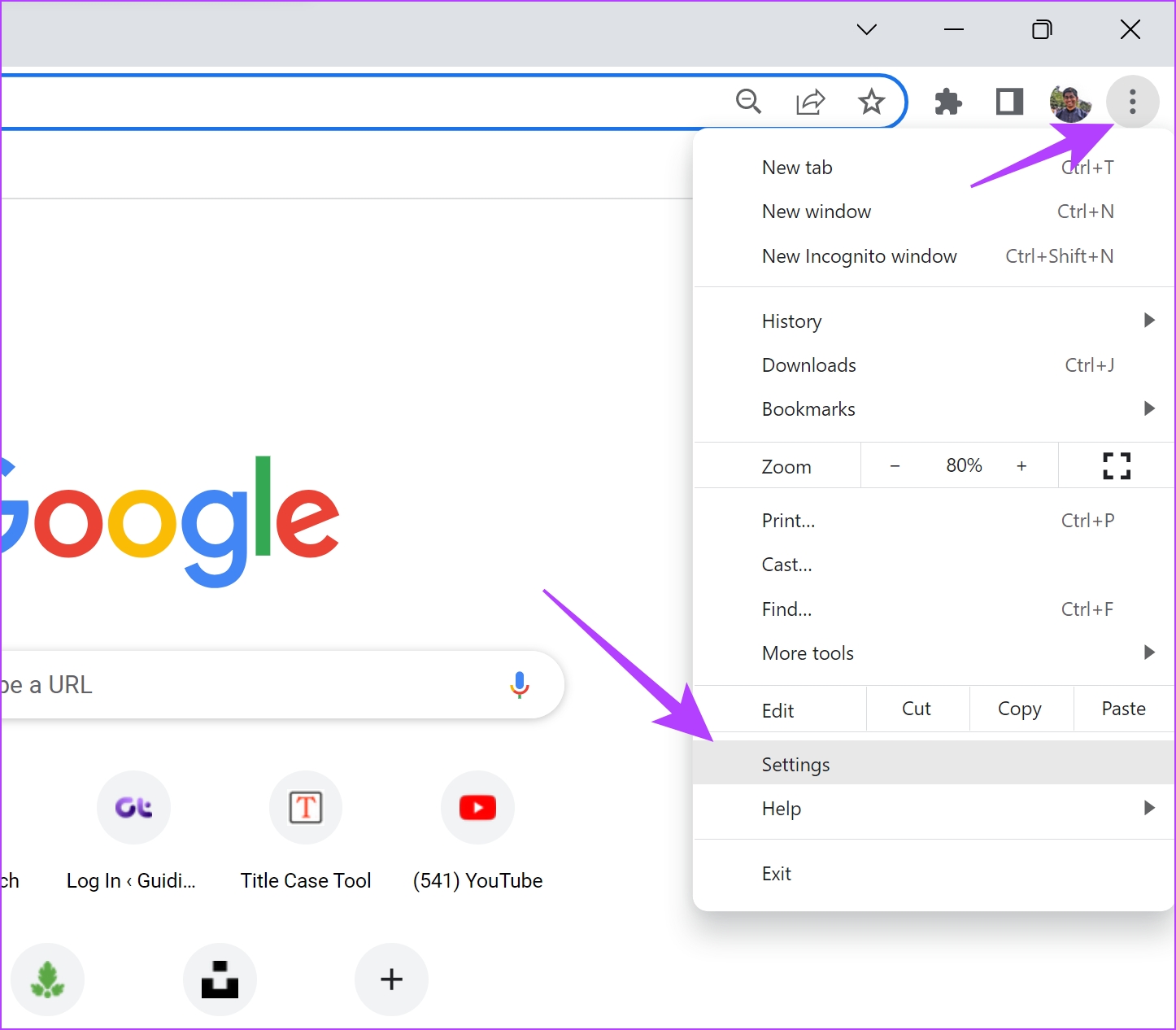
Bước 2: Bây giờ chọn’Đặt lại và Dọn dẹp’trong ngăn bên trái.
Bước 3: Chọn”Khôi phục cài đặt về mặc định ban đầu”.

Bước 4: Bây giờ, nhấp vào Đặt lại cài đặt để đặt lại tất cả cài đặt trên Chrome.
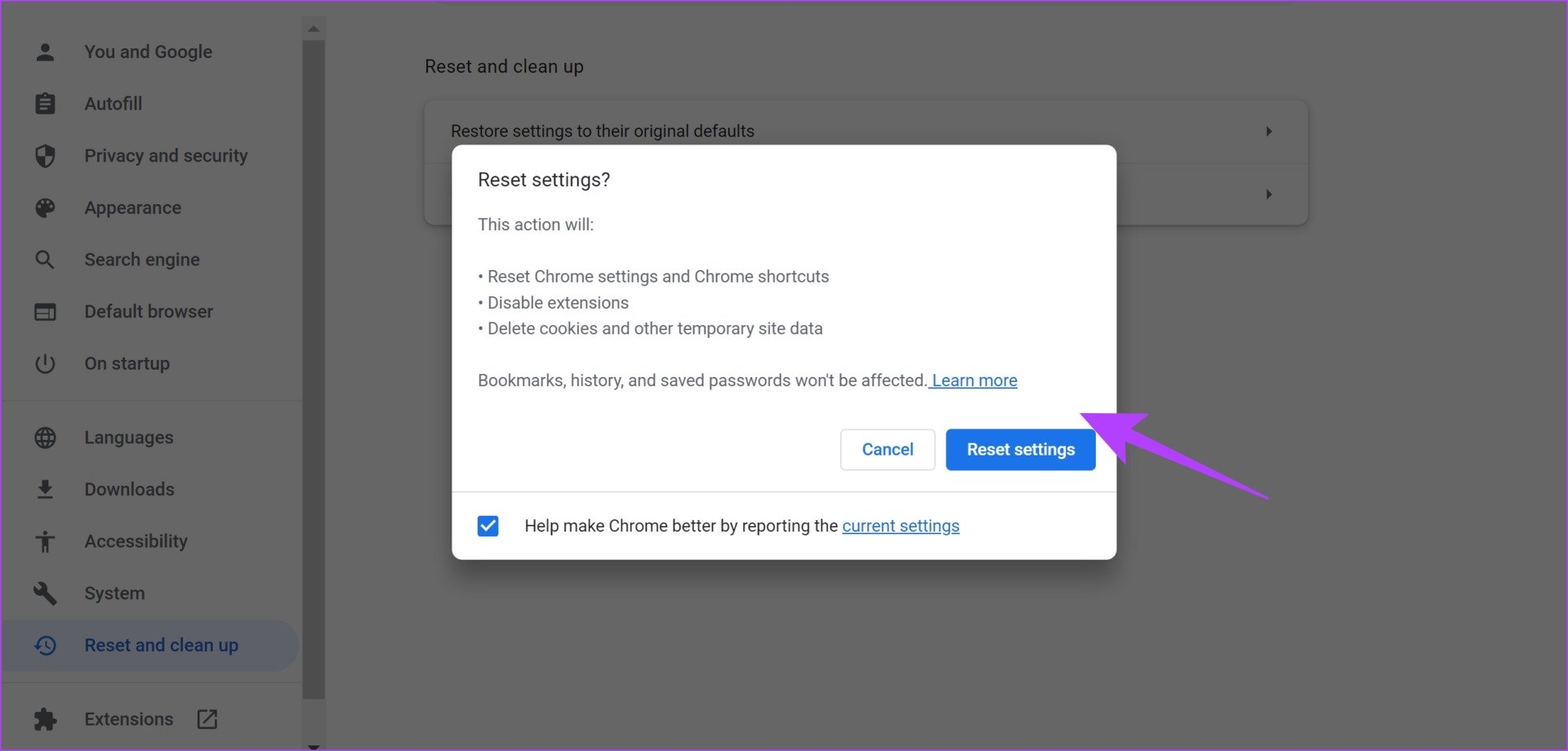
Tất cả đều là các bản sửa lỗi liên quan đến khắc phục sự cố trong trình duyệt web của bạn. Nếu không có cách nào ở trên hữu ích, bạn có thể xem một số phương pháp tiếp theo của chúng tôi liên quan đến việc thay đổi một số cài đặt trên PC của bạn.
6. Kiểm tra Phần mềm độc hại
Trong vài năm qua, Bộ bảo vệ Windows đã làm rất tốt trong việc giúp bạn bảo vệ PC của mình và giảm nhu cầu về phần mềm chống vi-rút đắt tiền. Vì vậy, hãy đảm bảo thường xuyên quét và kiểm tra xem PC của bạn có bị nhiễm phần mềm độc hại nào bằng Windows Defender hay không, mặc dù bạn sẽ được tự động thông báo nếu có.
Rõ ràng việc có một PC không có phần mềm độc hại là điều cần thiết để tất cả các yếu tố hoạt động bình thường và có khả năng nó có thể ảnh hưởng đến trình duyệt web của bạn và cả dịch vụ reCAPTCHA. Dưới đây là cách bạn có thể quét phần mềm độc hại trên Windows.
Bước 1: Mở ứng dụng Cài đặt và chọn Quyền riêng tư & Bảo mật.

Bước 2: Nhấp vào Bảo mật Windows.

Bước 3: Bây giờ bạn sẽ có cái nhìn tổng quan về trạng thái bảo mật của PC của mình. Trong trường hợp có bất kỳ mối quan tâm nào, bạn sẽ tìm thấy các tùy chọn để thực hiện một số hành động trong cửa sổ này.
Do đó, bạn cần đảm bảo rằng không có mối đe dọa nào và tất cả chúng đều hiển thị trạng thái tương tự như hình ảnh bên dưới.

Nếu không khắc phục sự cố, xem xét các kết nối VPN.
7. Tắt VPN hoặc Máy chủ proxy
Sử dụng VPN giúp bạn định tuyến lưu lượng truy cập internet của mình qua các máy chủ riêng tư và an toàn hơn. Tuy nhiên, việc sử dụng một thiết bị bị lỗi có thể gây hại nhiều hơn lợi. Do đó, nếu reCAPTCHA vẫn không hoạt động, bạn có thể thử tắt VPN hoặc máy chủ proxy trên PC hoặc trình duyệt web của mình để kiểm tra xem nó có giải quyết được không. Bạn có thể liên hệ với nhà cung cấp dịch vụ VPN/Proxy hoặc thử một nhà cung cấp khác.

8. Thay đổi DNS thành Google DNS
DNS-Hệ thống tên miền được sử dụng để thay đổi các địa chỉ web mà con người có thể đọc được với phần mở rộng’.com’, thành địa chỉ web có thể đọc được chỉ bao gồm các số có thể được ánh xạ đến một địa chỉ IP.
Các giao thức DNS này có sẵn qua nhiều nhà cung cấp. Tuy nhiên, chúng tôi khuyên bạn nên sử dụng Google DNS miễn phí. Hơn nữa, nếu có bất kỳ vấn đề nào với giao thức DNS hiện tại của bạn, thì đó có thể chỉ là nguyên nhân khiến reCAPTCHA không hoạt động. Do đó, bạn có thể thử chuyển sang Google DNS. Đây là cách thực hiện:
Bước 1: Mở Bảng điều khiển và chọn’Mạng và Internet’.
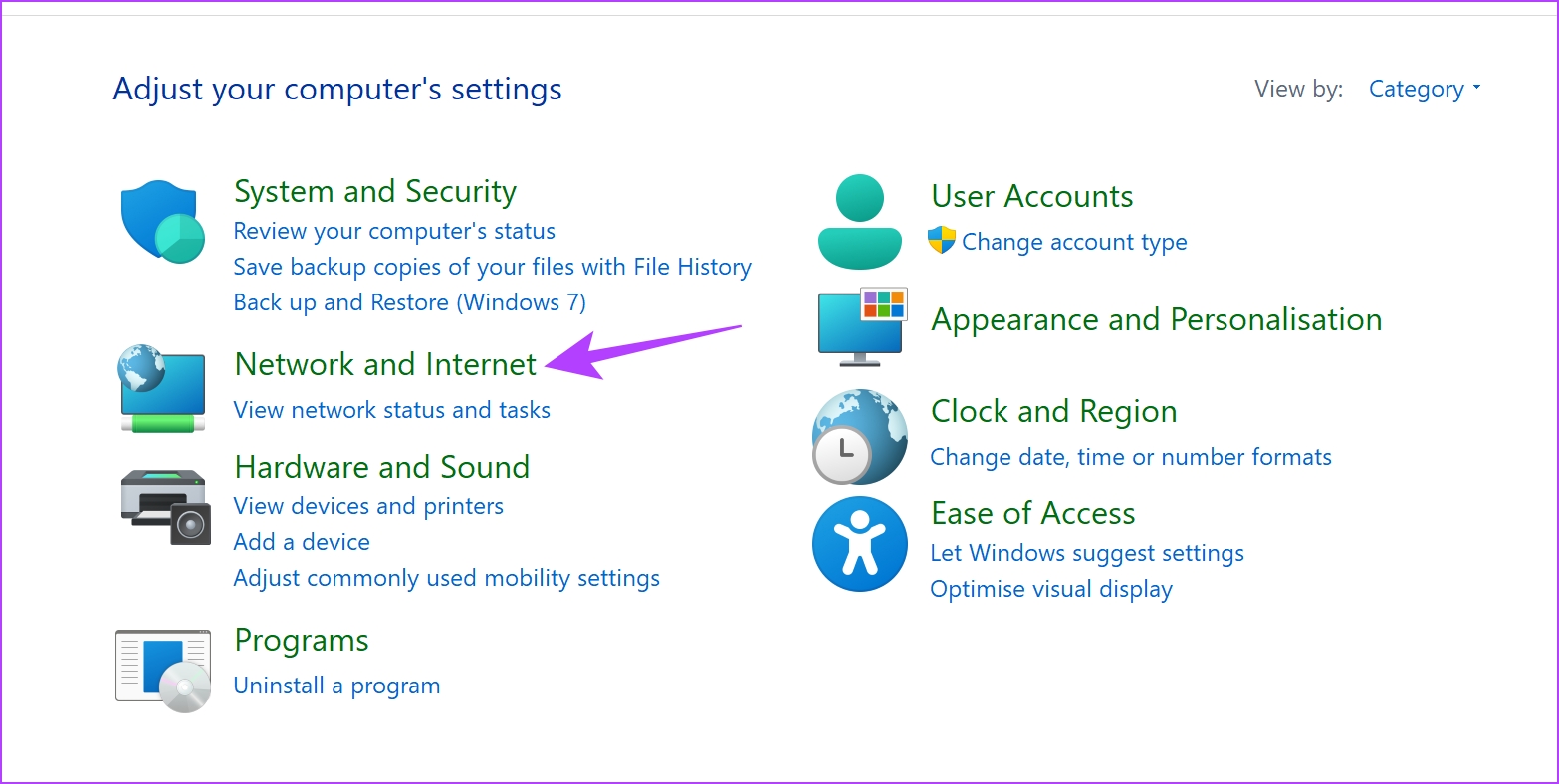
Bước 2: Mở’Trung tâm mạng và chia sẻ’.

Bước 3: Chọn mạng của bạn.
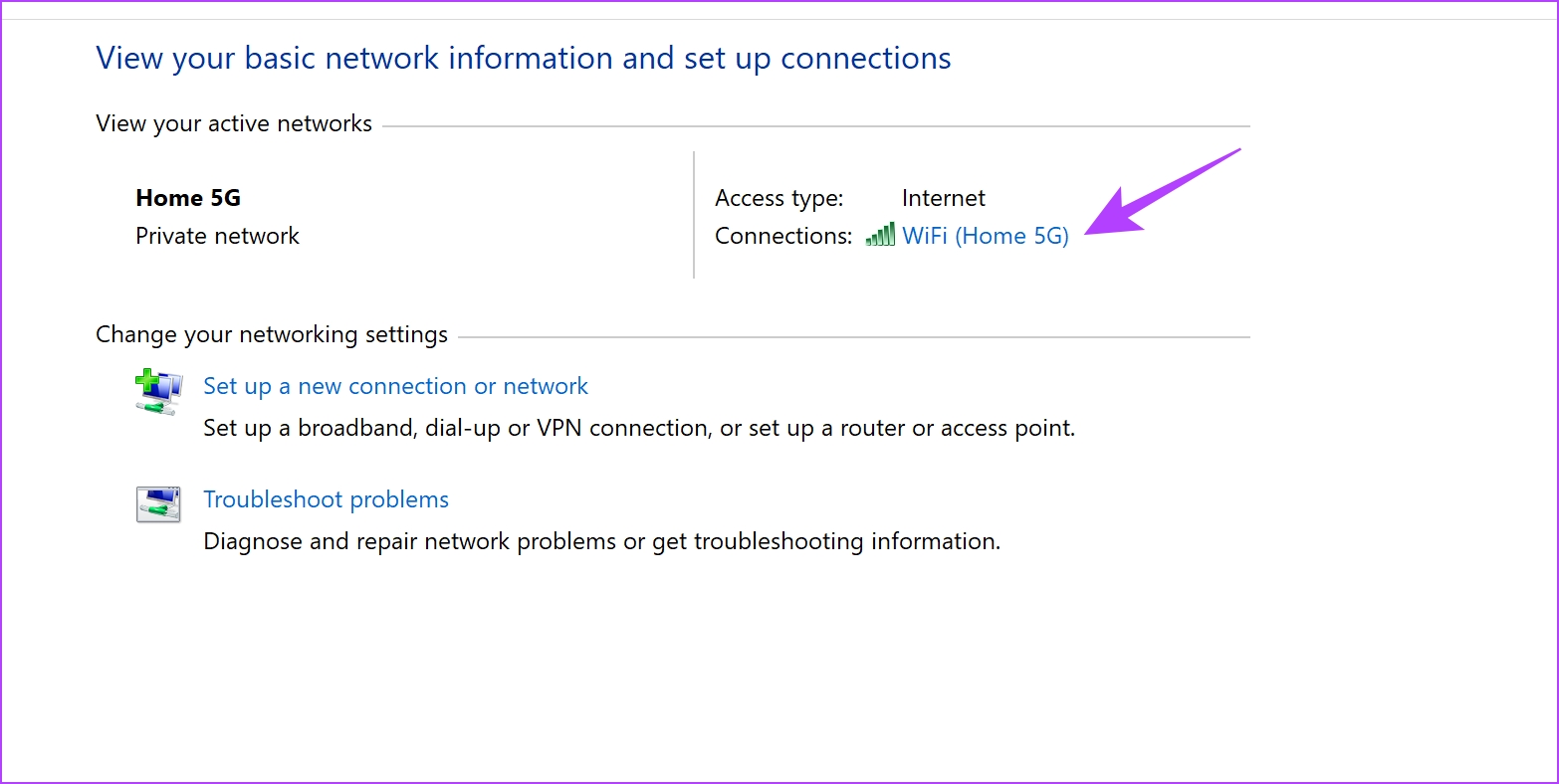
Bước 4: Bây giờ, chọn Thuộc tính.
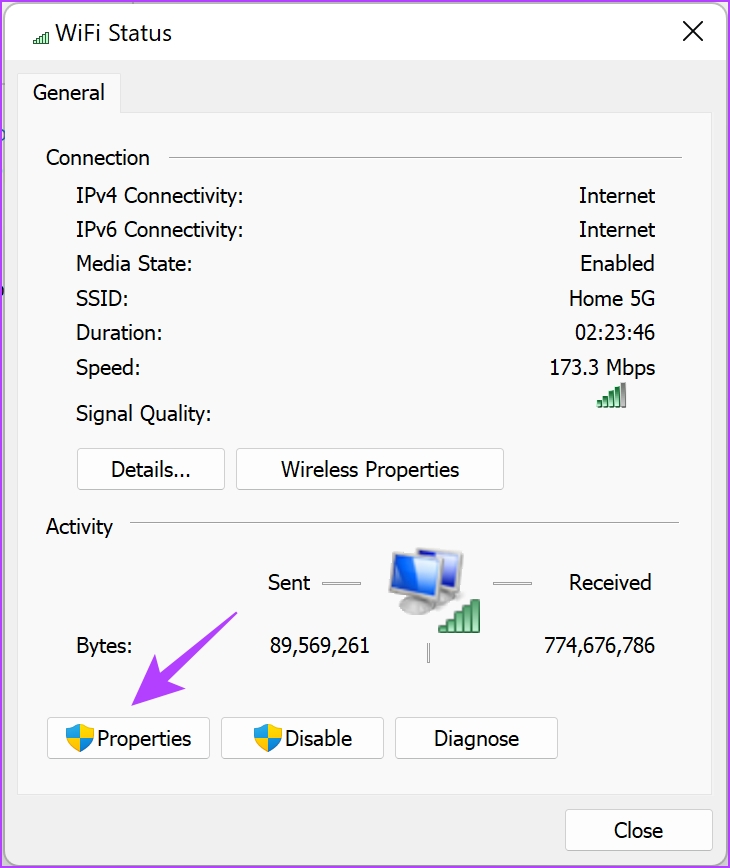
Bước 5: Chọn hộp bên cạnh’Internet Protocol Verison’và nhấp vào Thuộc tính.
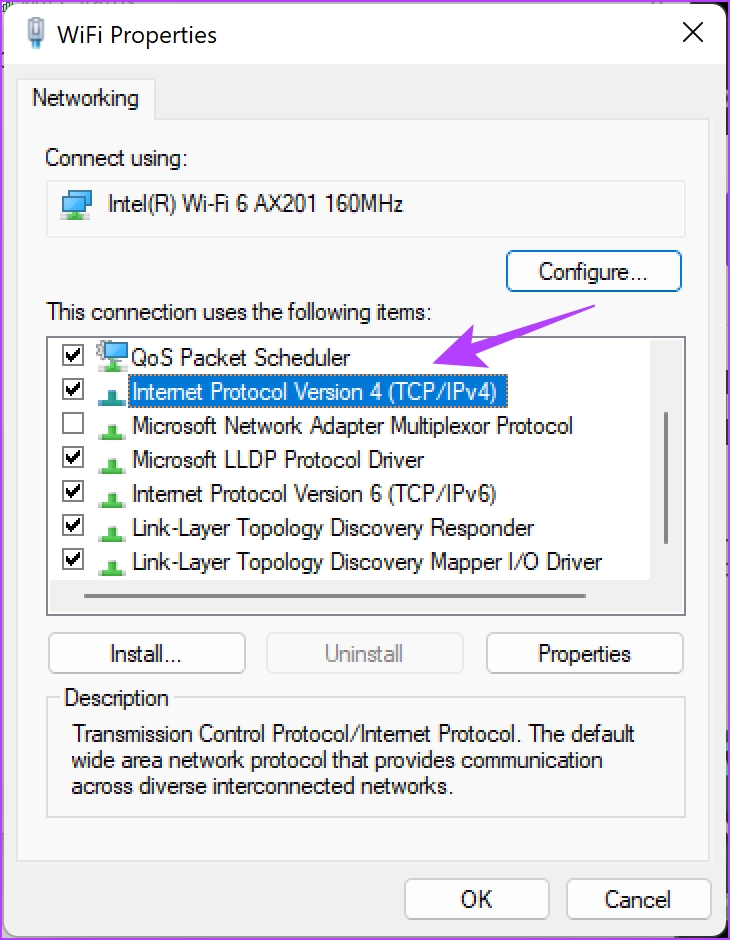
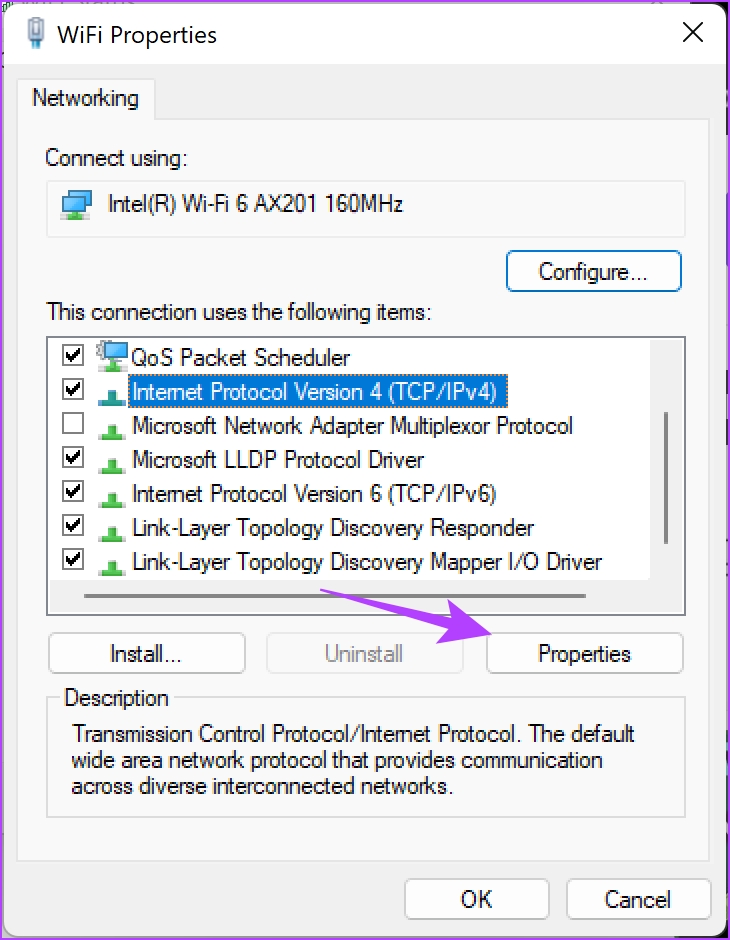
Bước 6: Chọn hộp’Sử dụng các địa chỉ máy chủ DNS sau’để nhập địa chỉ máy chủ DNS theo cách thủ công.
Bước 7: Bây giờ, hãy nhập địa chỉ 8.8.8.8 vào hộp’Máy chủ DNS ưa thích’và 8.8.4.4 > trong hộp’Máy chủ DNS thay thế’. Đây là các địa chỉ cho máy chủ DNS của Google.
Bước 8 : Cuối cùng, nhấp vào OK để áp dụng các thay đổi.
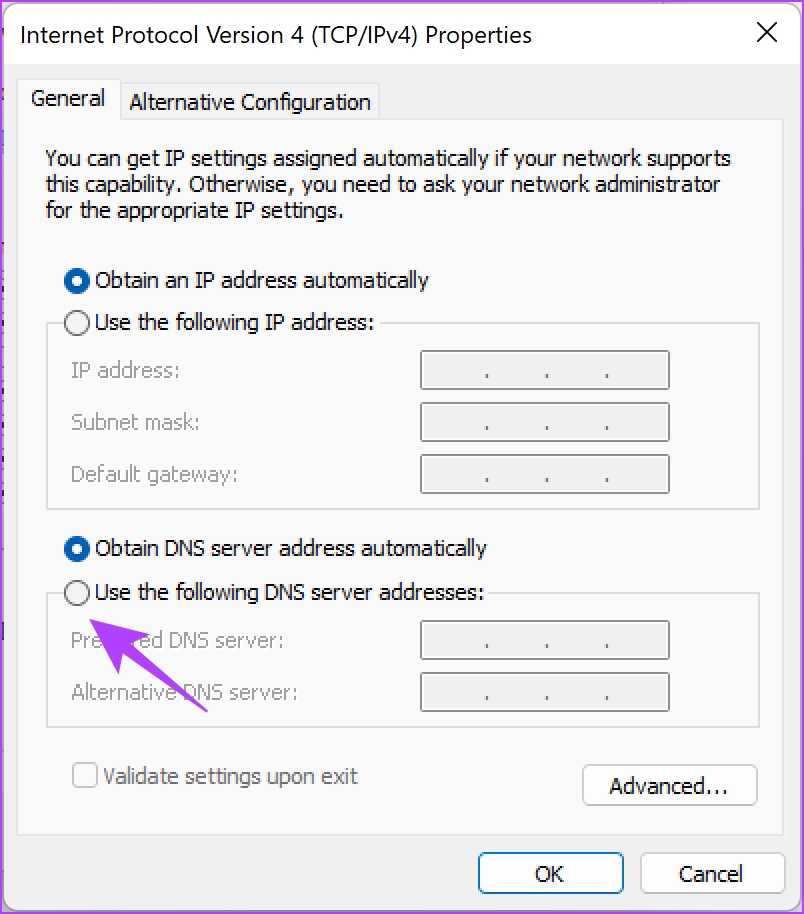
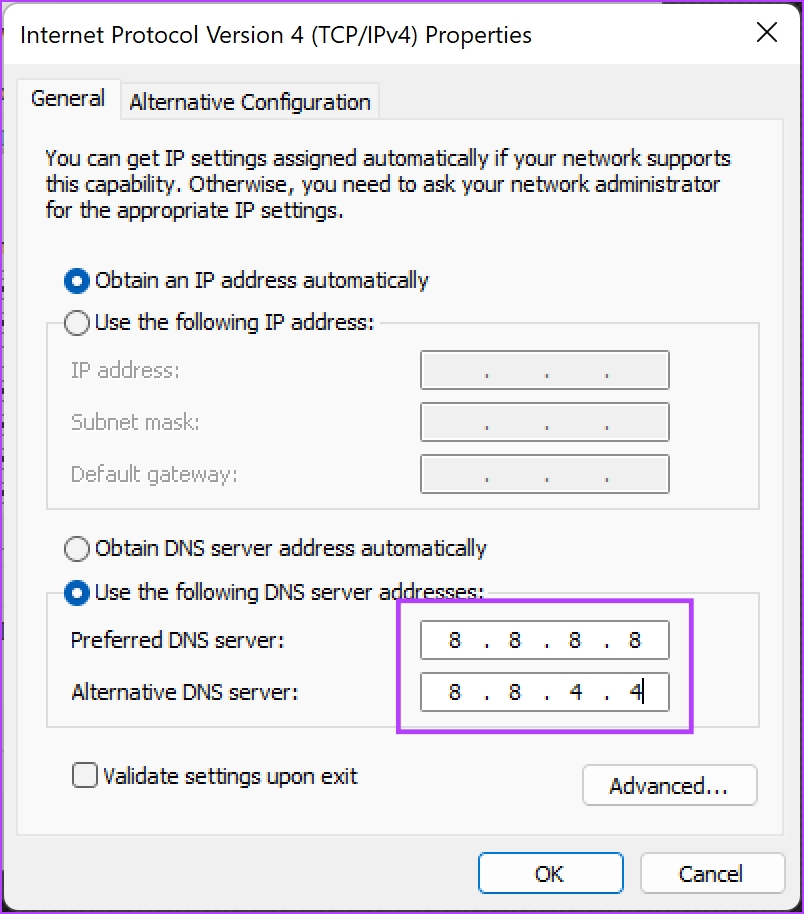
Giờ đây, bạn có thể kiểm tra xem việc sử dụng DNS khác có khắc phục được sự cố không. Tuy nhiên, nếu cách này không hiệu quả, bạn có thể thử đặt lại địa chỉ IP mạng của mình.
9. Đặt lại địa chỉ IP
Nếu bạn thấy reCAPTCHA không hoạt động trong Chrome hoặc Firefox, bạn có thể thử đặt lại địa chỉ IP của mình. Nếu địa chỉ IP của bạn bị nghi ngờ vì bất kỳ lý do gì, thì đây có thể là lý do đằng sau vấn đề này. Do đó, thiết lập lại có thể hữu ích. Đây là cách thực hiện.
Bước 1: Tìm Command Prompt trên PC của bạn trong trình đơn bắt đầu. Nhấp chuột phải và’Run as Administrator’.
Mẹo : Dưới đây là một số cách để mở Command Prompt trên Windows.
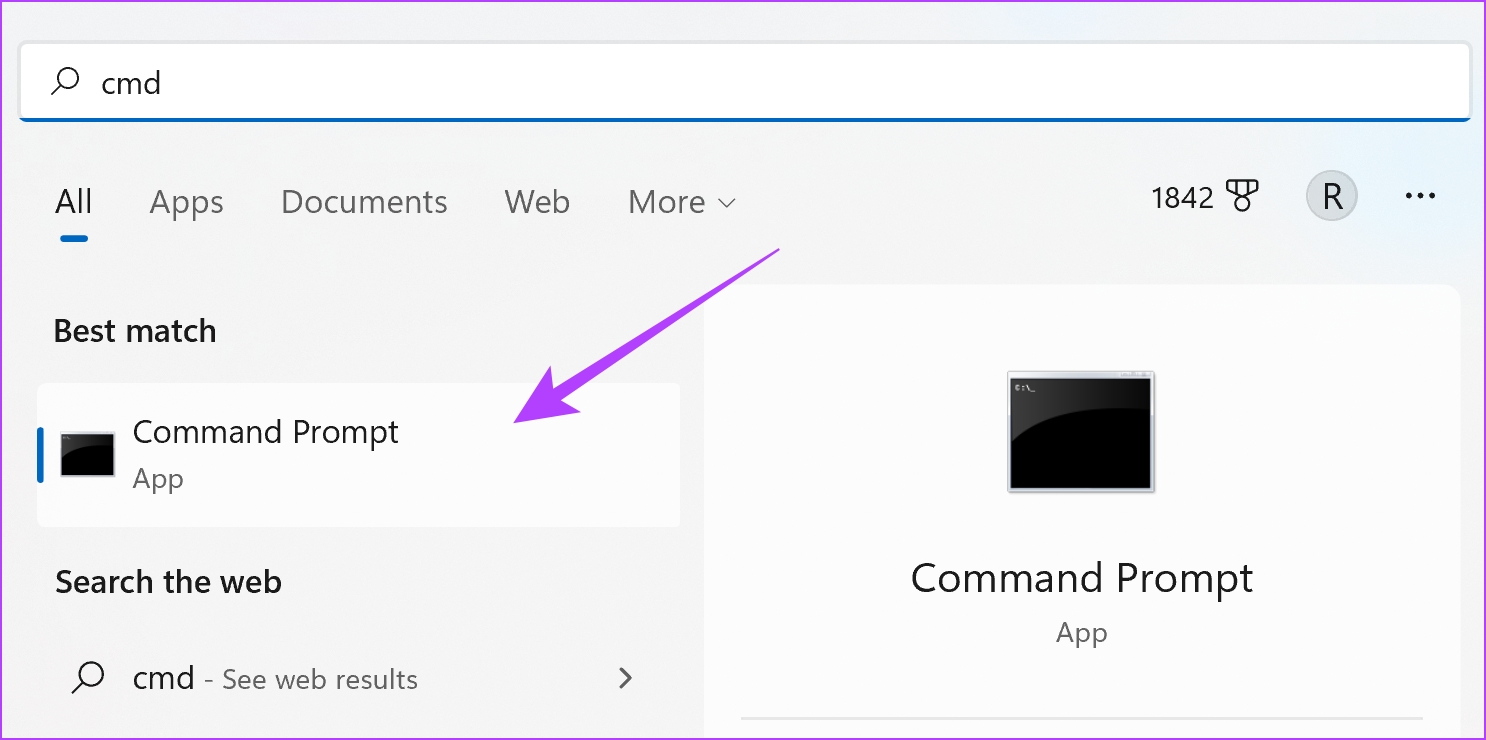
Bước 2: Khi bạn mở Command Prompt, hãy nhập từng lệnh này một và nhấn enter. Khi bạn thực hiện lệnh đầu tiên, hãy chuyển sang lệnh thứ hai, v.v.
netsh winock reset netsh int ip reset ipconfig/release ipconfig/refresh
Bước 3: Sau khi bạn thực hiện xong tất cả các lệnh này, hãy khởi động lại PC của bạn để các thay đổi có hiệu lực.
Và đây là cách bạn đặt lại địa chỉ IP trên PC của mình. Nếu cách này cũng không hiệu quả, bạn có thể thử khởi động lại Bộ định tuyến Wi-Fi của mình.
10. Khởi động lại Bộ định tuyến
“Bạn đã thử tắt và bật lại bộ định tuyến chưa?”Là nỗ lực cổ điển để khắc phục mọi sự cố trên các máy hiện đại. Trong trường hợp này, bạn cần khởi động lại bộ định tuyến Wi-Fi của mình vì chúng tôi chắc chắn rằng bạn đã thử khởi động lại trình duyệt web hoặc PC của mình.
Điều này về cơ bản làm mới kết nối internet của bạn. Sau khi hoàn tất, bạn có thể kiểm tra xem reCAPTCHA có đang tải lại trên trình duyệt của mình hay không.

Và đây là tất cả các bản sửa lỗi mà chúng tôi có thể đề xuất để khắc phục reCAPTCHA không hoạt động trong Chrome hoặc bất kỳ trình duyệt web nào của bạn. Tuy nhiên, nếu bạn có thêm bất kỳ câu hỏi nào, hãy xem phần Câu hỏi thường gặp của chúng tôi bên dưới.
Câu hỏi thường gặp về reCAPTCHA trên Trình duyệt Web
1. ReCAPTCHA có an toàn không?
Vâng, reCAPTCHA hoàn toàn an toàn khi sử dụng. Nếu có bất cứ điều gì, nó làm tăng sự an toàn trực tuyến cho công chúng.
2. Sự khác biệt giữa Captcha và reCAPTCHA là gì?
Captcha liên quan đến việc bạn phải giải một câu đố trực quan, trong khi reCAPTCHA chỉ liên quan đến việc chọn một hộp.
3. ReCAPTCHA v3 có tốt hơn reCAPTCHA v2 không?
Vâng, reCAPTCHA v3 tốt hơn reCAPTCHA v2 vì nó ít xâm phạm hơn cho người dùng.
Khắc phục reCAPTCHA không hoạt động và không truy cập được trang web
Đây là mọi thứ bạn cần biết và làm bất cứ khi nào bạn thấy reCAPTCHA không hoạt động trong Chrome và các trình duyệt khác. Chúng tôi hy vọng bài viết này đã giúp bạn khắc phục sự cố này. Rõ ràng là rất bực bội khi nó không hoạt động bởi vì bạn không phải là bot và bạn không thể chứng minh rằng bạn không phải là bot. Quả thực là một vấn đề của thế kỷ 21!

