Bạn có tiếp tục thấy thông báo “Hiện không có tùy chọn nguồn nào khả dụng” khi chọn biểu tượng Nguồn trên menu Bắt đầu của Windows 11/10 không? Các cách khác để tắt và khởi động lại PC của bạn cũng có thể không khả dụng hoặc sẽ không hoạt động. Tại sao vậy?
Lỗi “Hiện không có tùy chọn nguồn nào khả dụng” xuất hiện trong Windows 10 và 11 do gói nguồn bị hỏng, không đủ quyền liên quan đến tài khoản hoặc các sự cố khác với hệ điều hành.
Mục lục
Làm theo cách của bạn thông qua các bản sửa lỗi trong hướng dẫn khắc phục sự cố này để khắc phục lỗi nút nguồn“ Hiện không có tùy chọn nguồn nào ”trong Windows 10 và 11.
Nếu lỗi xảy ra trên tài khoản người dùng Windows tiêu chuẩn, bạn phải yêu cầu người có đặc quyền quản trị đối với PC giúp bạn thực hiện một số bản sửa lỗi bên dưới.
Chạy Trình gỡ rối Windows Power
Windows 10 và 11 có trình khắc phục sự cố tích hợp để phát hiện và khắc phục các sự cố liên quan đến nguồn trên PC của bạn. Để chạy nó:
Nhấp chuột phải vào nút Bắt đầu và chọn Cài đặt. Đi tới Hệ thống> Khắc phục sự cố. Chọn Trình khắc phục sự cố khác/Bổ sung. Chọn Nguồn> Chạy/Chạy trình khắc phục sự cố. Làm theo tất cả các hướng dẫn trên màn hình để giải quyết các sự cố mà Trình khắc phục sự cố nguồn phát hiện.
Kiểm tra Local Group Policy Editor
Nếu máy tính của bạn chạy phiên bản Pro của Windows 10 hoặc 11, thì có một cài đặt chính sách nhóm có thể chặn quyền truy cập vào các tùy chọn nguồn của PC của bạn. Để kiểm tra và tắt nó:
Nhấn Windows + R để mở hộp thoại Run. Nhập gpedit.msc vào trường Mở và nhấn Enter. Đi tới Cấu hình người dùng> Mẫu quản trị> Menu Bắt đầu và Thanh tác vụ ở khu vực điều hướng bên trái. Bấm đúp vào Xóa và ngăn quyền truy cập vào cài đặt chính sách lệnh Tắt máy, Khởi động lại, Ngủ và Ngủ đông trên ngăn bên phải. Chọn nút radio bên cạnh Không được định cấu hình hoặc Đã tắt. Chọn Áp dụng> OK.
Chỉnh sửa sổ đăng ký hệ thống Windows
Nếu bạn sử dụng phiên bản Home của Windows 10/11, hãy sử dụng Trình chỉnh sửa sổ đăng ký để thực hiện chỉnh sửa sau. Tốt nhất bạn nên tạo bản sao lưu sổ đăng ký hệ thống trước khi bắt đầu.
Nhấn phím Windows + R, nhập regedit và nhấn Enter. Sao chép đường dẫn sau vào thanh địa chỉ Registry Editor và nhấn Enter:
HKEY_CURRENT_USER \ Software \ Microsoft \ Windows \ CurrentVersion \ Policies \ Explorer
 Double-bấm vào mục đăng ký NoClose trên ngăn bên phải. Đặt giá trị bên trong trường Dữ liệu giá trị thành 0 và chọn OK. Nhấn Ctrl + Alt + Esc để mở Trình quản lý tác vụ Windows. Chọn Windows Explorer trong tab Processes. Chọn nút Khởi động lại ở góc dưới bên phải của cửa sổ. Mở menu Bắt đầu và xem liệu các tùy chọn nguồn của bạn có khả dụng không.
Double-bấm vào mục đăng ký NoClose trên ngăn bên phải. Đặt giá trị bên trong trường Dữ liệu giá trị thành 0 và chọn OK. Nhấn Ctrl + Alt + Esc để mở Trình quản lý tác vụ Windows. Chọn Windows Explorer trong tab Processes. Chọn nút Khởi động lại ở góc dưới bên phải của cửa sổ. Mở menu Bắt đầu và xem liệu các tùy chọn nguồn của bạn có khả dụng không.
Nếu đường dẫn đăng ký ở trên không khả dụng:
Nhập thông tin sau vào thanh địa chỉ và nhấn Enter:
HKEY_CURRENT_USER \ Software \ Microsoft \ Windows \ CurrentVersion \ Policies \
Nhấp chuột phải vào Chính sách thư mục trên ngăn bên trái và chọn Mới> Khóa. Đặt tên thư mục là Explorer. Nhấp chuột phải vào thư mục Explorer và chọn Mới> DWORD (32-BIT). Đặt tên mục nhập là NoClose. Bạn không phải sửa đổi mục nhập vì giá trị mặc định là 0. Mở Trình quản lý Tác vụ và khởi động lại quy trình Windows Explorer (kiểm tra các bước 6-9 ở trên).
Khôi phục tùy chọn nguồn về cài đặt mặc định
Tiếp theo, khôi phục cài đặt gói nguồn của Windows về cài đặt mặc định và kiểm tra xem điều đó có tạo nên sự khác biệt hay không. Để làm điều đó:
Mở menu Bắt đầu, nhập cmd vào thanh tìm kiếm và chọn Chạy với tư cách quản trị viên. Nhập nội dung sau vào bảng điều khiển Dấu nhắc lệnh nâng cao:
powercfg –restoredefaultschemes
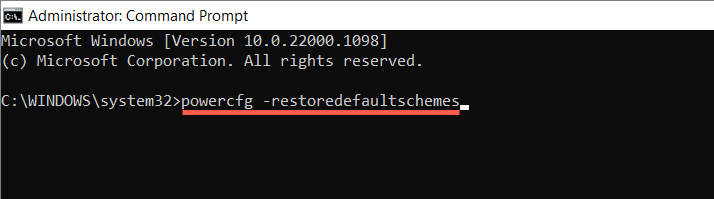 Nhấn Enter.
Nhấn Enter.
Giải quyết xung đột chính sách bảo mật cục bộ
Trong Windows 10 hoặc 11 Pro, lỗi “Hiện không có tùy chọn nguồn nào khả dụng” cũng có thể xuất hiện do không đủ quyền từ chính sách bảo mật cục bộ được định cấu hình sai. Các bước sau có thể hữu ích:
Nhập secpol.msc vào hộp Run và nhấn Enter. Đi tới Cài đặt bảo mật> Chính sách cục bộ> Gán quyền người dùng ở khu vực điều hướng bên trái. Bấm đúp vào chính sách Tắt hệ thống trên ngăn bên phải. Chọn nút Thêm người dùng hoặc nhóm. Chọn Nâng cao. Nhấn và giữ phím Ctrl và chọn Quản trị viên, Người điều hành dự phòng và Người dùng từ danh sách trong Kết quả tìm kiếm. Sau đó, chọn Tìm ngay. Chọn OK. Chọn Áp dụng> OK.
Ngoài ra, bạn có thể đặt lại cài đặt bảo mật cục bộ của máy tính về cài đặt mặc định thông qua bảng điều khiển Command Prompt nâng cao. Để làm điều đó, chỉ cần thực hiện lệnh sau:
secedit/configure/cfg% windir% \ inf \ defltbase.inf/db defltbase.sdb/verbose
Chạy SFC và DISM Scan
Các tệp hệ thống bị hỏng có thể dẫn đến các bất thường kỳ lạ trong Windows 10 và 11. Để kiểm tra, hãy chạy SFC (System File Checker) và công cụ dọn dẹp hệ thống DISM từ bảng điều khiển Command Prompt nâng cao:
sfc/scannow dism/online/cleanup-image/restorehealth
Cập nhật Windows 10/11
Các bản cập nhật hệ điều hành mới hơn cho Windows 10 và 11 có thể có bản sửa lỗi dựa trên phần mềm cho lỗi”Hiện không có tùy chọn nguồn nào khả dụng”. Để kiểm tra:
Mở ứng dụng Cài đặt Windows. Chọn Windows Update. Chọn Kiểm tra các bản cập nhật.
Giả sử Windows Update phát hiện bất kỳ bản cập nhật nào, hãy chọn Tải xuống và cài đặt để áp dụng chúng.
Quay lại hệ điều hành
Sử dụng tính năng Khôi phục hệ thống trong Windows 10 hoặc 11 để hoàn nguyên hệ điều hành về thời điểm bạn có thể truy cập các tùy chọn nguồn của mình mà không gặp lỗi. Để làm điều đó:
Mở hộp Run, nhập rstrui và nhấn Enter. Chọn Tiếp theo trên cửa sổ bật lên Khôi phục Hệ thống. Chọn hộp bên cạnh Hiển thị thêm điểm khôi phục và chọn một điểm khôi phục. Chọn Quét các chương trình bị ảnh hưởng nếu bạn muốn kiểm tra những chương trình nào có thể bị ảnh hưởng nếu bạn hoàn nguyên hệ thống về khung thời gian đã chọn. Chọn Tiếp theo để tiếp tục. Chọn Kết thúc. Làm theo hướng dẫn trên màn hình để khôi phục PC của bạn.
Tạo tài khoản Windows mới
Tạo nhanh và chuyển sang tài khoản Windows mới để kiểm tra xem lỗi “Hiện không có tùy chọn nguồn nào khả dụng” bắt nguồn từ lỗi cấu hình. Để làm điều đó:
Mở ứng dụng Cài đặt trên máy tính của bạn. Chuyển đến Tài khoản. Chọn Gia đình và những người dùng khác. Cuộn xuống Người dùng khác và chọn Thêm tài khoản. Chọn Tôi không có thông tin đăng nhập của người này. Chọn Thêm người dùng không có Tài khoản Microsoft. Tạo tên người dùng và mật khẩu thay thế và chọn Tiếp theo. Mở menu Bắt đầu, chọn ảnh chân dung hồ sơ Windows của bạn và đăng nhập vào tài khoản bạn vừa tạo.
Nếu các tùy chọn nguồn hoạt động trên tài khoản mới, hãy tìm hiểu cách di chuyển dữ liệu của bạn từ cấu hình cũ.
Đặt lại Windows về Cài đặt Mặc định
Nếu không có cách khắc phục nào ở trên hữu ích, bạn phải đặt lại cài đặt Windows 10 hoặc 11 về mặc định ban đầu. Sao lưu PC của bạn, sau đó:
Mở ứng dụng Cài đặt và chọn Hệ thống> Khôi phục (hoặc Cập nhật & Bảo mật> Khôi phục trong Windows 10). Chọn Đặt lại PC (hoặc Bắt đầu trong Đặt lại PC này trong Windows 10). Chọn Giữ tệp của tôi để lưu dữ liệu cá nhân trong quá trình khôi phục. Hoặc chọn Xóa mọi thứ để khôi phục cài đặt gốc hoàn toàn.
Tìm hiểu thêm về cách khôi phục Windows 10 và 11 về cài đặt mặc định của chúng.
Menu Power Options đang hoạt động trở lại
Lỗi”Hiện không có tùy chọn nguồn nào khả dụng”trong Windows 11/10 có thể sửa được miễn là bạn dành thời gian áp dụng các bản sửa lỗi ở trên. Chạy trình khắc phục sự cố Power, kiểm tra Local Group Policy Editor hoặc tinh chỉnh hoạt động của sổ đăng ký hệ thống trong hầu hết các trường hợp. Tạo tài khoản người dùng mới và tiến hành khôi phục cài đặt gốc là những biện pháp tối ưu mà bạn có thể sẽ không phải dùng đến.