Nếu Microsoft Teams bắt đầu hoạt động, một cách nhanh chóng để khắc phục sự cố là xóa bộ nhớ cache của ứng dụng khỏi bộ nhớ cục bộ trên máy tính để bàn hoặc thiết bị di động của bạn.
Microsoft Teams lưu các dạng dữ liệu khác nhau vào bộ nhớ ngoại tuyến để tăng tốc độ. Nó thay thế thông tin khi có những thay đổi mới hơn ở phía máy chủ. Tuy nhiên, nếu không thành công, kết quả là dữ liệu lỗi thời có thể dẫn đến nhiều vấn đề khác nhau.
Mục lục
Ví dụ: nếu Microsoft Teams không khởi động được, thường xuyên gặp sự cố hoặc gặp sự cố khi tải nội dung, bạn có thể đang xử lý ứng dụng bị hỏng hoặc bộ nhớ cache web. Hướng dẫn này sẽ chỉ cho bạn cách xóa dữ liệu đã lưu trong bộ nhớ cache khỏi ứng dụng Nhóm và ứng dụng web dựa trên trình duyệt.
Xóa Microsoft Teams Cache trong Windows
Cho dù bạn có màn hình tiêu chuẩn hay phiên bản Microsoft Store của ứng dụng Teams, bạn có thể sử dụng ứng dụng Cài đặt Windows hoặc File Explorer để xóa bộ nhớ cache trong Windows 10 và 11.
Tuy nhiên, trước khi bắt đầu, bạn phải đóng ứng dụng Microsoft Teams. Để làm điều đó, hãy nhấp chuột phải vào biểu tượng Microsoft Teams trên khay hệ thống (góc phải của thanh tác vụ) và chọn Thoát. Nếu bạn gặp sự cố khi thực hiện việc đó, hãy mở Trình quản lý tác vụ và hủy quy trình Microsoft Teams.
Xóa Microsoft Teams Cache qua Ứng dụng Cài đặt
Nếu bạn sử dụng phiên bản Microsoft Teams dành cho máy tính để bàn, bạn có thể xóa bộ nhớ cache của nó thông qua bảng điều khiển Ứng dụng và Tính năng trong ứng dụng Cài đặt Windows.
Nhấp chuột phải vào nút Bắt đầu và chọn Ứng dụng và Tính năng. Cuộn xuống và tìm Microsoft Teams. Sau đó, chọn biểu tượng Thêm (ba chấm) bên cạnh và chọn Tùy chọn nâng cao. Trong Windows 10, chọn Microsoft Teams> Tùy chọn nâng cao. Kéo xuống phần Đặt lại và chọn Đặt lại.
Xóa Microsoft Teams Cache qua File Explorer
Phiên bản Microsoft Store của Teams lưu trữ thư mục bộ nhớ cache của nó trong một thư mục ẩn trong tài khoản người dùng Windows của bạn. Bạn phải truy cập nó thông qua File Explorer để xóa nội dung bên trong. Sử dụng lệnh Run để truy cập nhanh.
Nhấn phím Windows + R để mở hộp Run. Nhập thông tin sau vào trường Mở và chọn OK:
% appdata% \ Microsoft \ Teams
Trên cửa sổ File Explorer xuất hiện, nhấn Ctrl + A để chọn tất cả các tệp và thư mục — IndexedDB, blob_storage, GPUcache, v.v. Sau đó, nhấp chuột phải và chọn Xóa hoặc biểu tượng Thùng rác.
Cách xóa Bộ nhớ cache của Ứng dụng Teams trong macOS
Microsoft Teams dành cho Mac lưu trữ các tệp bộ nhớ cache trong một thư mục bên trong thư mục Thư viện của tài khoản người dùng của bạn. Bạn có thể truy cập nó bằng cách sử dụng chức năng Go to Folder trong macOS và sau đó xóa mọi thứ bên trong.
Đóng Microsoft Teams trước khi bạn bắt đầu. Để làm điều đó, hãy nhấp chuột phải vào biểu tượng Nhóm trong Dock và chọn Thoát. Nếu chương trình xuất hiện bị kẹt, nhấp chuột vào biểu tượng Option và chọn Buộc thoát. Sau đó:
Mở Finder và chọn Go> Go to Folder trên thanh menu. Nhập đường dẫn thư mục sau và nhấn Enter:
~/Library/Application Support/Microsoft/Teams
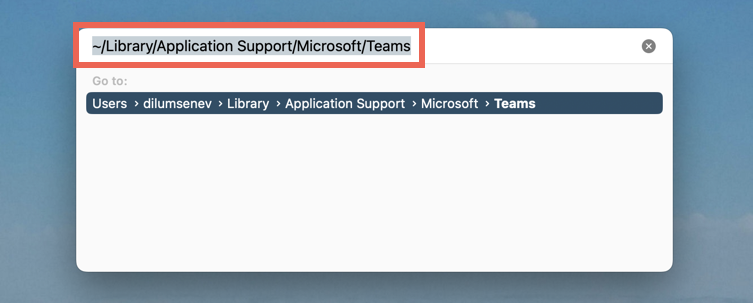 Kéo tất cả các tệp và các thư mục trong thư mục Nhóm vào Thùng rác. Hoặc, bấm Control và chọn Chuyển vào Thùng rác.
Kéo tất cả các tệp và các thư mục trong thư mục Nhóm vào Thùng rác. Hoặc, bấm Control và chọn Chuyển vào Thùng rác.
Một phương pháp thậm chí còn nhanh hơn liên quan đến việc sử dụng Bảng điều khiển đầu cuối để xóa bộ nhớ cache của Nhóm một cách nhanh chóng. Để làm điều đó:
Mở Launchpad và chọn Other> Terminal. Sao chép và dán lệnh sau:
rm-r ~/Library/Application \ Support/Microsoft/Teams
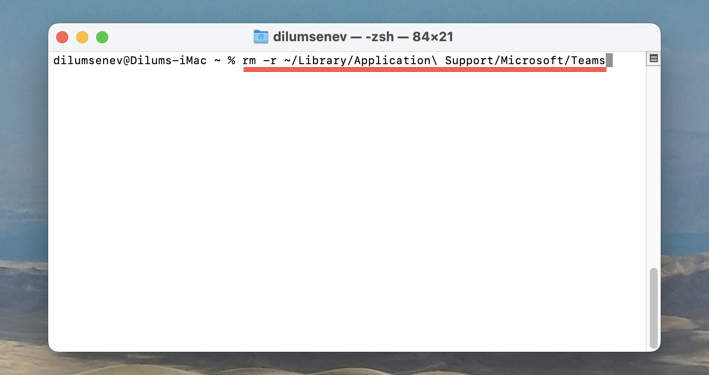 Nhấn Enter.
Nhấn Enter.
Cách xóa bộ nhớ cache của Microsoft Teams trên Android
Trong Microsoft Teams dành cho Android, bạn có thể xóa dữ liệu đã lưu trong bộ nhớ cache — bao gồm các dữ liệu khác như tệp tạm thời — từ trong ứng dụng. Nếu bạn gặp sự cố khi mở Nhóm, hãy xóa bộ nhớ cache của ứng dụng qua Cài đặt Android.
Xóa bộ nhớ cache của Nhóm thông qua ứng dụng Nhóm
Mở ứng dụng Microsoft Teams. Nhấn vào biểu tượng hồ sơ hoặc tên viết tắt của bạn ở góc trên cùng bên trái của màn hình ứng dụng. Chọn cài đặt. Đi tới Cài đặt> Dữ liệu và bộ nhớ. Nhấn vào Xóa dữ liệu ứng dụng trong phần Bộ nhớ. Trên màn hình Thông tin ứng dụng sau đó, hãy nhấn vào Bộ nhớ và bộ nhớ cache. Nhấn vào Xóa bộ nhớ cache. Nhấn vào nút Quay lại hai lần. Nhấn vào tùy chọn Xóa tệp tạm thời Chờ cho đến khi bạn thấy thông báo Đã xóa tệp tạm thời thành công. Nhấn vào Đặt lại cơ sở dữ liệu.
Xóa Bộ nhớ cache của Nhóm qua Cài đặt Android
Mở ứng dụng Cài đặt trên Android của bạn. Nhấn vào Ứng dụng> Nhóm. Nhấn vào Buộc dừng> OK. Nhấn vào Bộ nhớ và bộ nhớ cache. Nhấn vào Xóa bộ nhớ cache.
Cách xóa bộ nhớ cache của Teams trên iPhone và iPad
Nếu bạn muốn xóa bộ nhớ cache cho Microsoft Teams trên iPhone, bạn có thể thực hiện điều đó trực tiếp qua ứng dụng Nhóm. Xóa bộ nhớ cache qua Cài đặt iPhone nếu bạn gặp sự cố khi mở Nhóm.
Xóa Bộ nhớ cache của Nhóm thông qua Ứng dụng Nhóm
Mở Microsoft Teams. Nhấn vào ảnh chân dung hoặc tên viết tắt hồ sơ của bạn và chọn Cài đặt. Nhấn vào Xóa dữ liệu ứng dụng trong phần Bộ nhớ.
Xóa Bộ nhớ cache của Nhóm qua Cài đặt iPhone
Mở Trình chuyển ứng dụng (vuốt lên từ cuối màn hình) và buộc thoát Nhóm. Mở ứng dụng Cài đặt iPhone. Cuộn xuống và nhấn vào Nhóm. Bật nút gạt bên cạnh Xóa dữ liệu ứng dụng. Khởi động lại Microsoft Teams.
Cách xóa bộ nhớ cache của Microsoft Teams trên trình duyệt web
Giả sử bạn sử dụng Teams trên trình duyệt web như Chrome, Edge hoặc Firefox. Trong trường hợp đó, thay vì xóa toàn bộ bộ nhớ cache của trình duyệt, bạn chỉ có thể xóa dữ liệu liên quan đến Nhóm.
Xóa Microsoft Teams Cache trên Chrome
Tải Microsoft Teams vào tab Chrome và chọn biểu tượng Ổ khóa trên thanh địa chỉ. Chọn Cài đặt trang. Trên màn hình cài đặt trang web tiếp theo, hãy chọn Xóa dữ liệu trong phần Sử dụng.
Xóa Microsoft Teams Cache trên Edge
Nhập đường dẫn sau vào tab Edge và nhấn Enter:
edge://settings/sitedata
Mở rộng danh mục dữ liệu trang Microsoft.com. Chọn biểu tượng Thùng rác bên cạnh groups.microsoft.com.
Xóa Microsoft Teams Cache cho Firefox
Tải Nhóm trong tab Firefox mới. Chọn biểu tượng Ổ khóa trên thanh địa chỉ và chọn Xóa cookie và dữ liệu trang web. Chọn Xóa trên cửa sổ bật lên xác nhận.
Bộ nhớ cache của Microsoft Teams hiện đã được xóa
Xóa bộ nhớ cache của Microsoft Teams không phải là dấu hiệu chính cho tất cả các vấn đề trong ứng dụng truyền thông phổ biến của Microsoft. Tuy nhiên, đó là một cách tuyệt vời để bắt đầu nỗ lực khắc phục sự cố của bạn.
