Bộ nhớ TV Samsung của bạn đã đầy chưa hay bạn muốn khắc phục sự cố ứng dụng? Gỡ cài đặt ứng dụng Samsung TV sẽ hữu ích trong cả hai trường hợp. Nếu bạn đang tự hỏi làm thế nào để xóa ứng dụng khỏi TV thông minh Samsung của mình, bạn đã đến đúng trang.
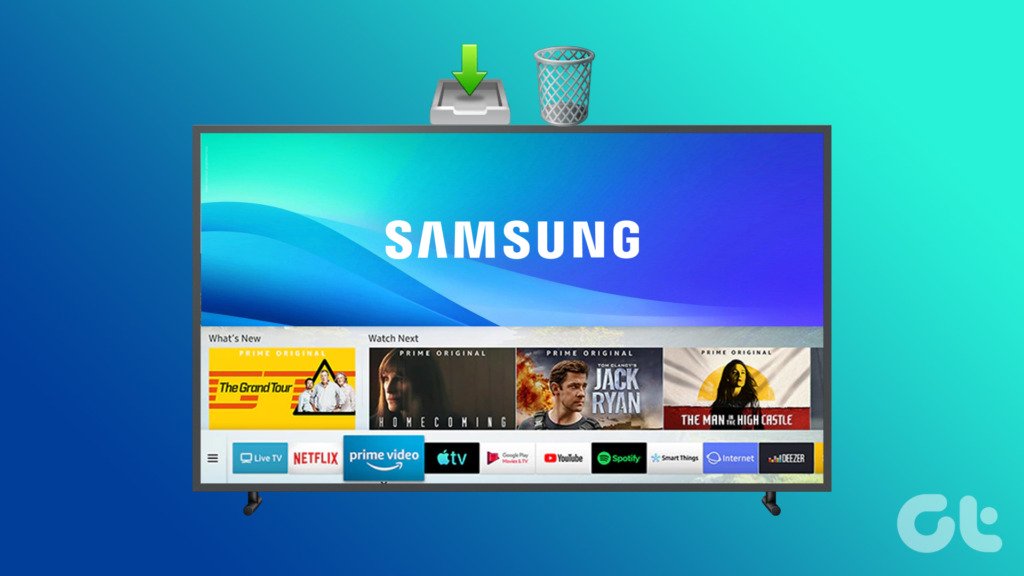
Trong bài đăng này, bạn sẽ tìm hiểu cách gỡ cài đặt ứng dụng khỏi TV thông minh Samsung cũng như cách cài đặt lại ứng dụng. Hãy bắt đầu với phương pháp dễ nhất để xóa và cài đặt lại ứng dụng trên TV Samsung.
Phương pháp 1: Gỡ cài đặt ứng dụng trên TV thông minh Samsung từ cài đặt ứng dụng
Gỡ cài đặt ứng dụng khỏi TV thông minh Samsung của bạn sẽ bị xóa dữ liệu của nó và cũng có thể xóa nó khỏi màn hình chính.
Bước 1: Trên Màn hình chính của TV thông minh Samsung, chọn tùy chọn Ứng dụng để truy cập App Store của TV.
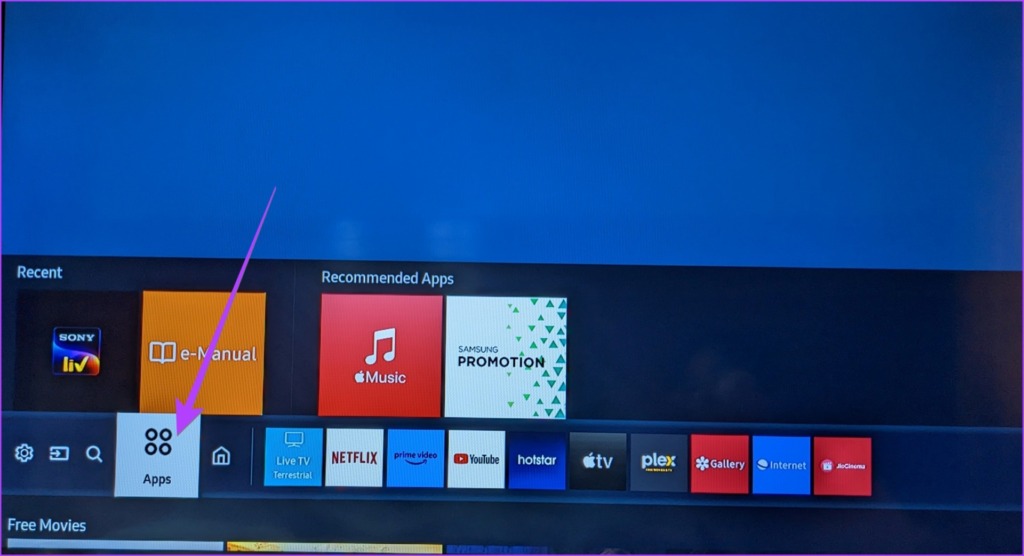
Bước 2 : Trên màn hình Ứng dụng, chọn biểu tượng Cài đặt ở góc trên bên phải.
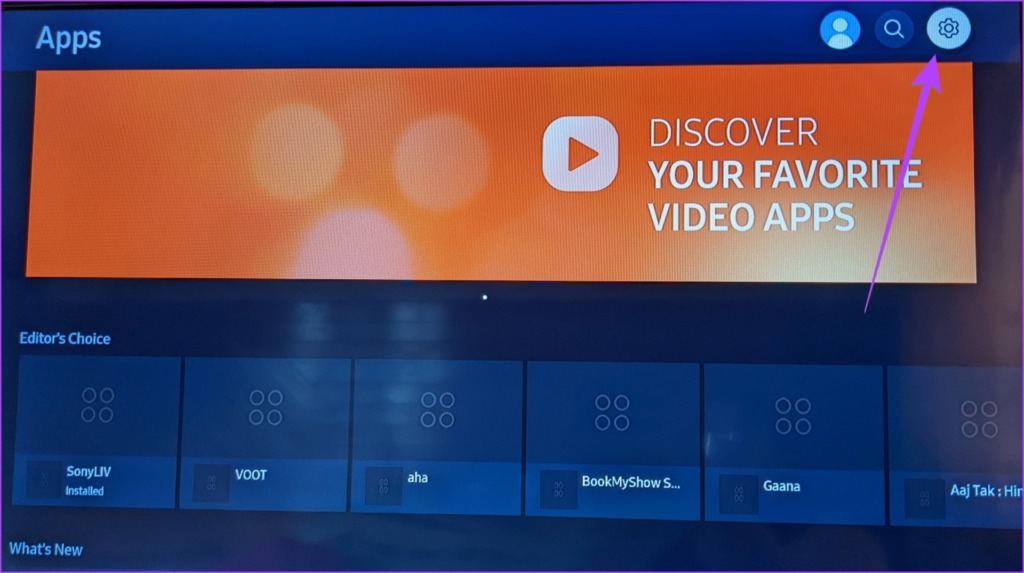
Bước 3: Điều hướng đến ứng dụng bạn muốn xóa. Trình đơn sẽ tự động hiển thị trong ứng dụng đã chọn.
Bước 4: Cuộn xuống trong trình đơn và chọn Xóa. Một cửa sổ bật lên xác nhận có thể hiển thị. Chọn Xóa.
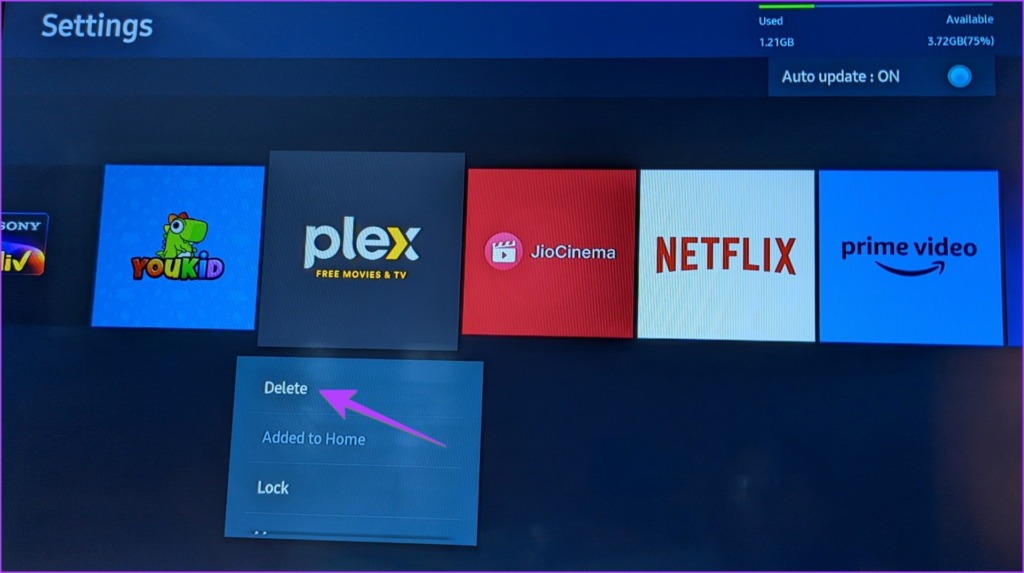
Lưu ý: Phương pháp này sẽ hoạt động trên các kiểu máy K, M, N và R hoặc dòng 2017-2019.
Phương pháp 2: Gỡ cài đặt Ứng dụng trên Samsung TV From Màn hình ứng dụng
Nếu phương pháp trên không hoạt động, hãy làm theo các bước sau để xóa ứng dụng khỏi Samsung TV của bạn.
Bước 1: Chọn Ứng dụng trên màn hình chính của TV.
Bước 2: Trên màn hình Ứng dụng, cuộn xuống phần Ứng dụng đã tải xuống.
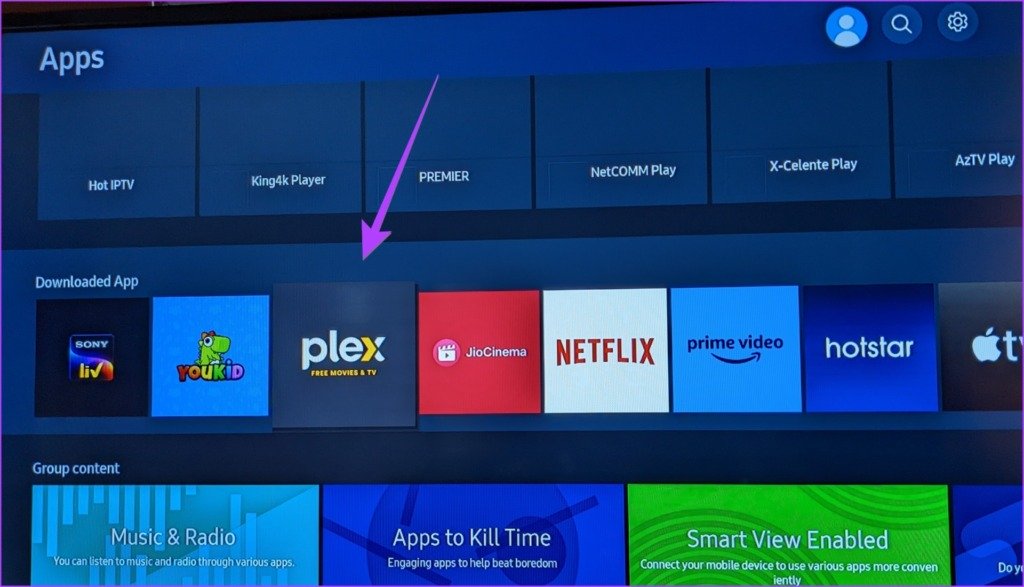
Bước 3: Cuộn qua danh sách các ứng dụng đã tải xuống và dừng ứng dụng bạn muốn xóa.
Bước 4: > Sử dụng nút Chọn trên điều khiển từ xa, nhấn và giữ ứng dụng đã chọn cho đến khi bạn nhìn thấy menu.
Bước 5: Chọn Xóa từ menu và xác nhận trên màn hình. hiển thị.
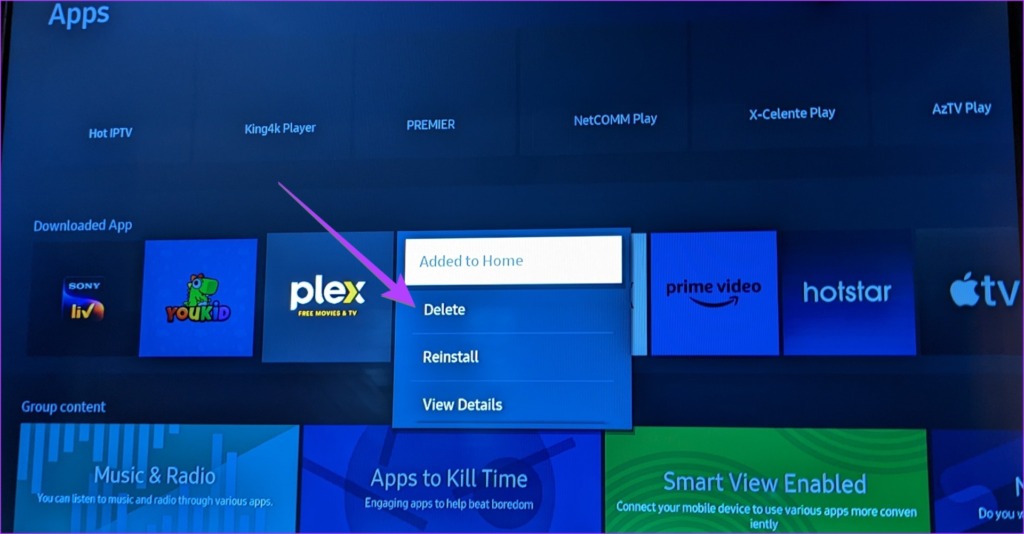
Lưu ý : Đối với các kiểu TV cũ hơn, tức là 2015-2016, hãy chuyển đến Ứng dụng trên màn hình chính. Sau đó, đi tới Ứng dụng của tôi> Tùy chọn> Xóa. Chọn ứng dụng để xóa và nhấn Delete.
Phương pháp 3: Cách xóa nhiều ứng dụng khỏi Samsung Smart TV
Để xóa nhiều ứng dụng khỏi Samsung TV của bạn, hãy làm theo các bước sau:
Bước 1: Chọn tùy chọn Cài đặt trên màn hình chính của TV Samsung.
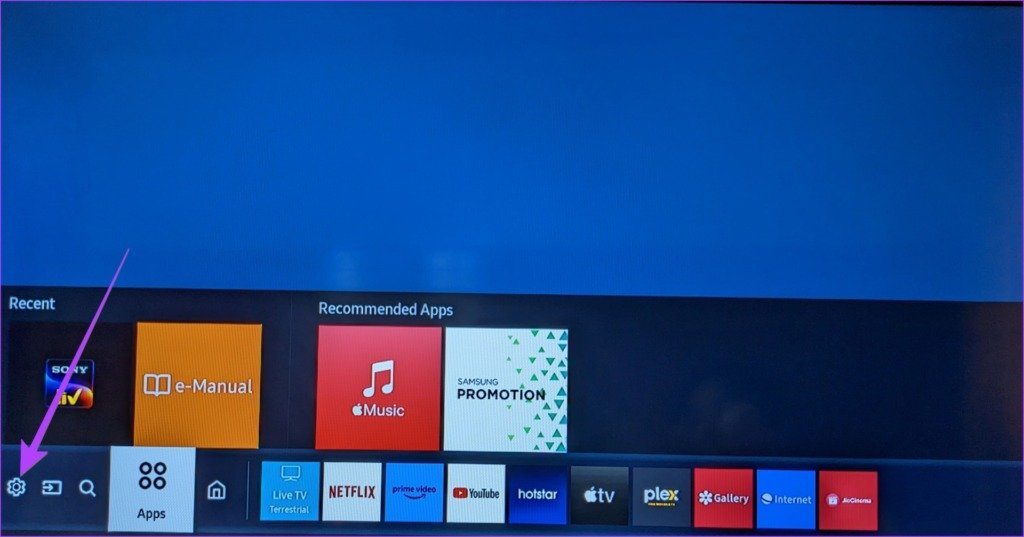
Bước 2: Đi tới Hỗ trợ, sau đó là Chăm sóc thiết bị.
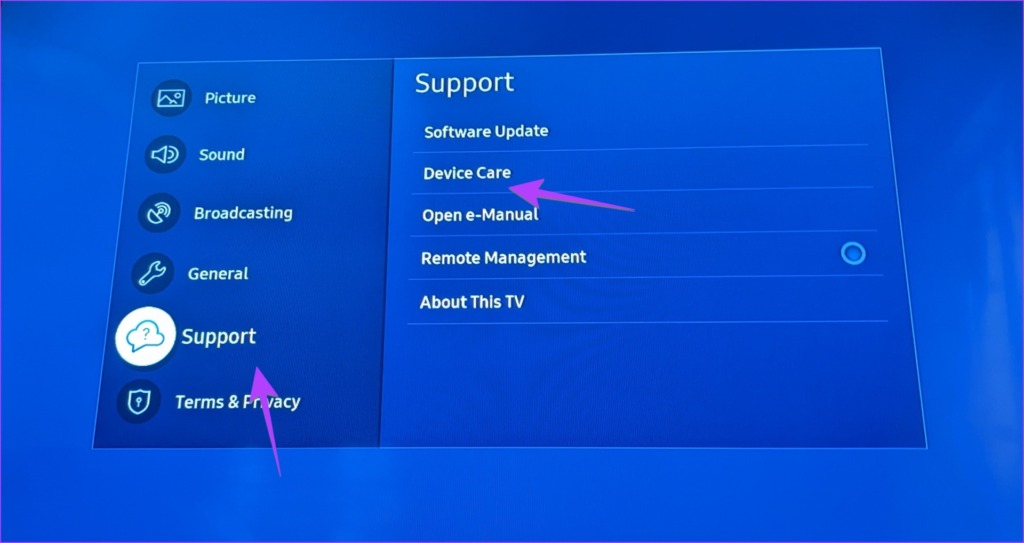
Bước 3 : Chờ vài giây rồi chọn Quản lý bộ nhớ ở dưới cùng.
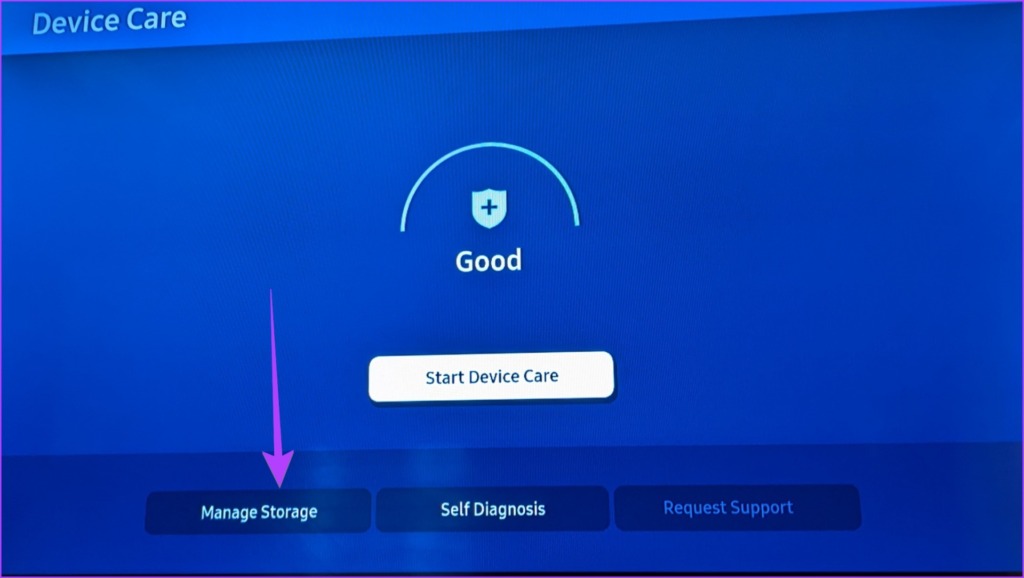
Bước 4: Bạn sẽ thấy các ứng dụng đã cài đặt trên Samsung TV của mình. Tại đây, bạn có thể quản lý các ứng dụng đã cài đặt, chẳng hạn như xóa chúng, xóa bộ nhớ cache và dữ liệu cho các ứng dụng. Chuyển đến ứng dụng mà bạn muốn xóa. Nhấn nút Chọn trên điều khiển từ xa để chọn ứng dụng. Tương tự, chọn các ứng dụng khác mà bạn muốn xóa.
Bước 5 : Sau khi chọn nhiều ứng dụng, hãy chuyển đến nút Xóa ở trên cùng và chọn nó. Màn hình xác nhận Xóa sẽ hiển thị. Chọn Ok.
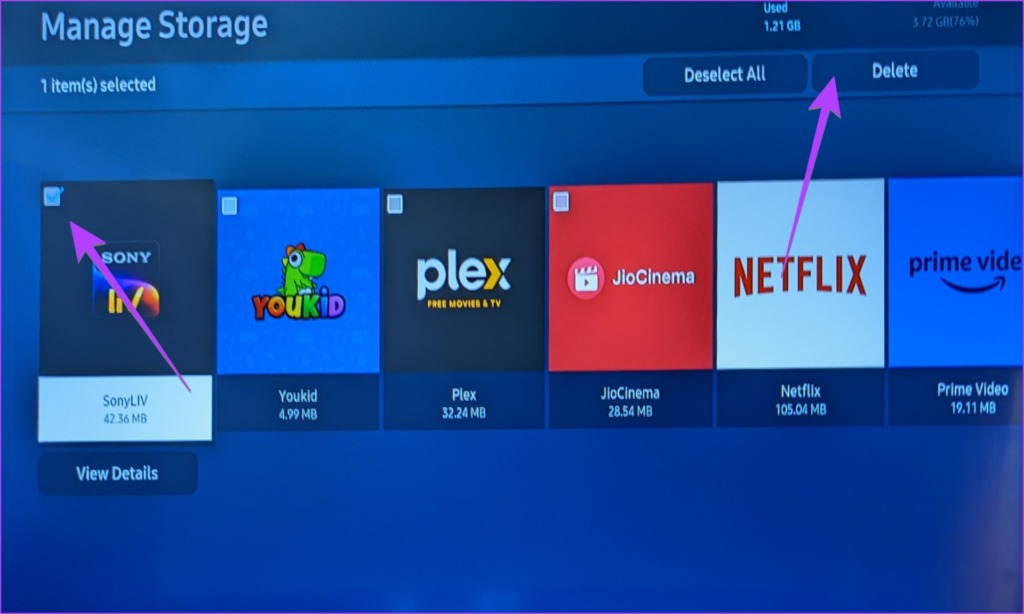
Phương pháp 4: Cách dễ nhất để cài đặt lại ứng dụng trên TV thông minh Samsung
Nếu bạn muốn cài đặt lại một ứng dụng trên TV của mình, Samsung cung cấp một cách nguyên bản để thực hiện. Bằng cách cài đặt lại một ứng dụng, ứng dụng đó sẽ tự động bị xóa và cài đặt lại bởi chính TV của bạn. Tất cả những gì bạn cần làm là nhấn nút Cài đặt lại. Cài đặt lại một ứng dụng giúp khắc phục sự cố khi nó không hoạt động bình thường.
Xin lưu ý rằng phương pháp này sẽ không xóa dữ liệu của ứng dụng hoặc đăng xuất bạn khỏi ứng dụng. Biểu tượng ứng dụng cũng sẽ không bị xóa khỏi màn hình chính của TV.
Làm theo các bước sau để cài đặt lại ứng dụng trên TV thông minh Samsung của bạn:
Bước 1: Làm theo hai bước đầu tiên của phương pháp đầu tiên, tức là đi tới Ứng dụng từ màn hình chính của TV, sau đó chọn biểu tượng Cài đặt.
Bước 2: Sau đó, điều hướng đến ứng dụng mà bạn muốn cài đặt lại. Một menu sẽ hiển thị. Cuộn xuống trong menu và chọn Cài đặt lại.
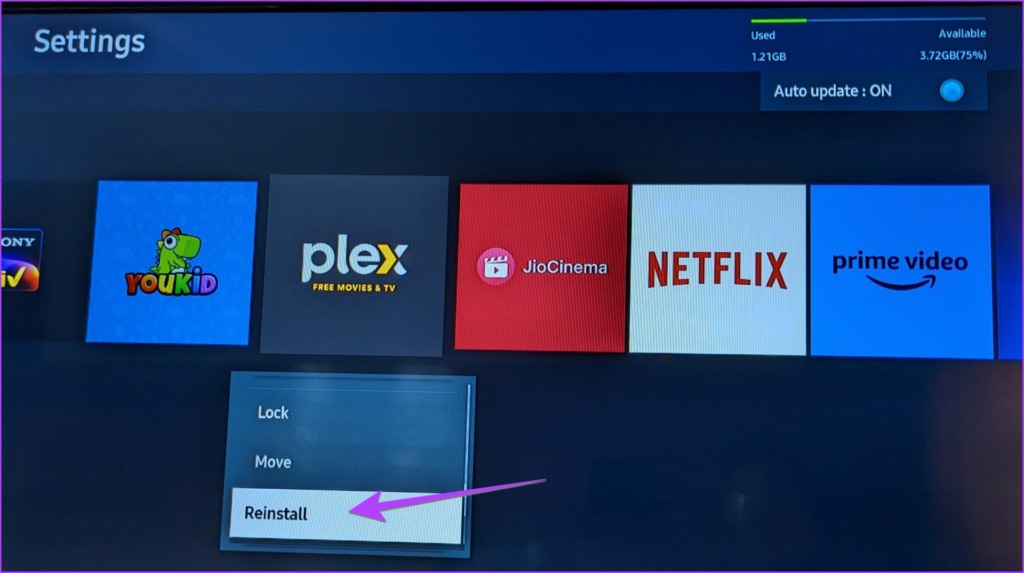
Mẹo: Biết cách khắc phục YouTube không hoạt động trên TV.
Phương pháp 5: Xóa và cài đặt lại ứng dụng trên Samsung Smart TV
Nếu bạn muốn xóa dữ liệu của ứng dụng nhưng cài đặt lại ứng dụng đó, bạn cần phải cài đặt lại ứng dụng theo cách thủ công. Đối với điều đó, trước tiên bạn sẽ phải xóa ứng dụng Samsung TV, sau đó cài đặt ứng dụng đó từ App Store.
Bước 1: Làm theo bất kỳ phương pháp nào trong 3 phương pháp đầu tiên để xóa ứng dụng khỏi TV thông minh Samsung của bạn. Giả sử chúng tôi muốn gỡ cài đặt Plex. Vì vậy, trước tiên, hãy gỡ cài đặt Plex khỏi TV của bạn.
Bước 2: Sau khi gỡ cài đặt ứng dụng, hãy chuyển đến Ứng dụng từ màn hình chính của TV.
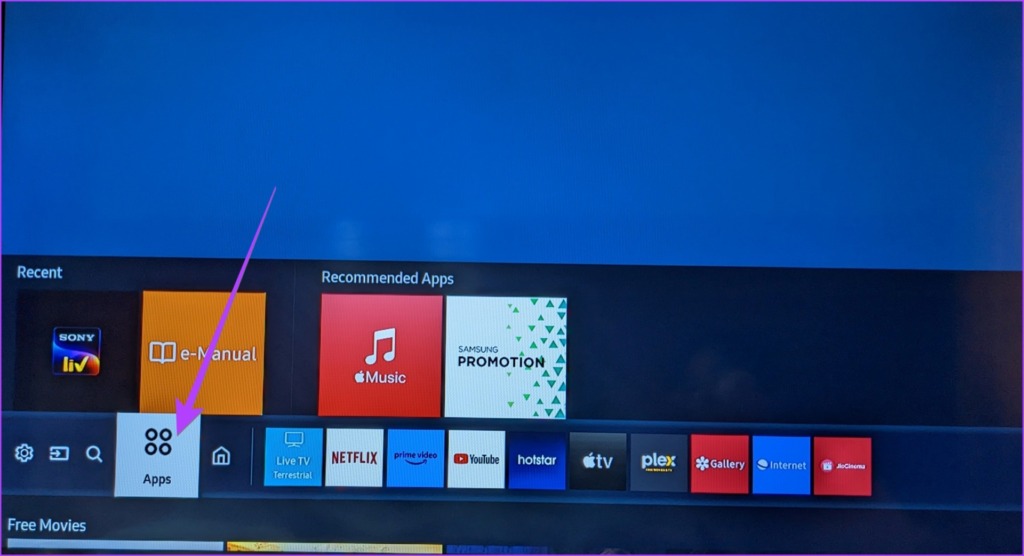
Bước 3 >: Chọn biểu tượng Tìm kiếm ứng dụng ở trên cùng.

Bước 4: Nhập tên của ứng dụng mà bạn muốn cài đặt lại. Trong ví dụ của chúng tôi, đó là Plex. Bây giờ, hãy chọn Plex khi nó hiển thị.
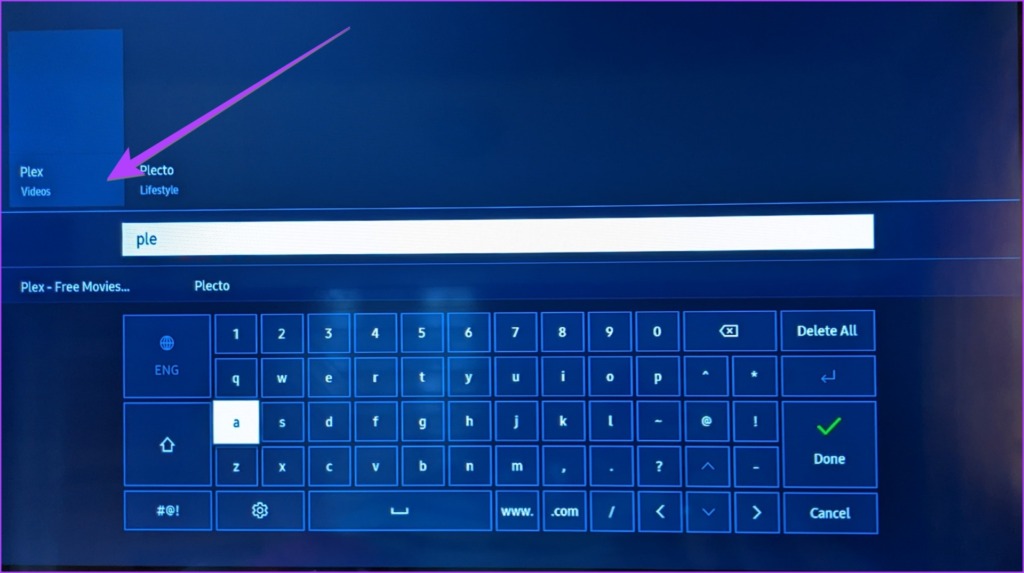
Bước 5: Màn hình thông tin của ứng dụng sẽ hiển thị. Chọn nút Cài đặt để cài đặt lại ứng dụng đã xóa trên Samsung TV của bạn. Bạn sẽ phải đăng nhập lại trong ứng dụng đã xóa.
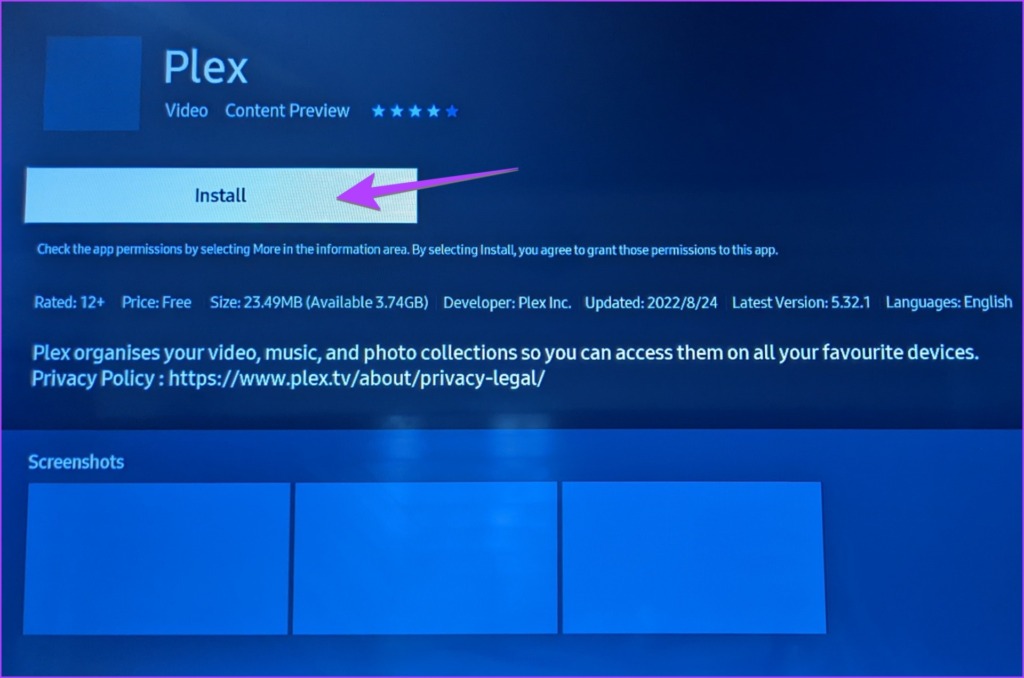
Mẹo: Tìm hiểu cách khắc phục Netflix không hoạt động trên TV.
Phần thưởng: Cách xóa ứng dụng khỏi màn hình chính
TV thông minh Samsung hiển thị một loạt ứng dụng trên màn hình chính của TV. Nếu không muốn thấy một ứng dụng trên màn hình chính, bạn có thể chỉ cần xóa ứng dụng đó thay vì xóa hoàn toàn ứng dụng. Làm theo các bước bên dưới.
Bước 1: Trên màn hình chính của TV, điều hướng đến ứng dụng bạn muốn xóa khỏi màn hình chính.
Bước 2: Nhấn và giữ nút Chọn trên điều khiển từ xa cho đến khi bạn thấy menu.
Bước 3: Chọn Xóa khỏi menu.
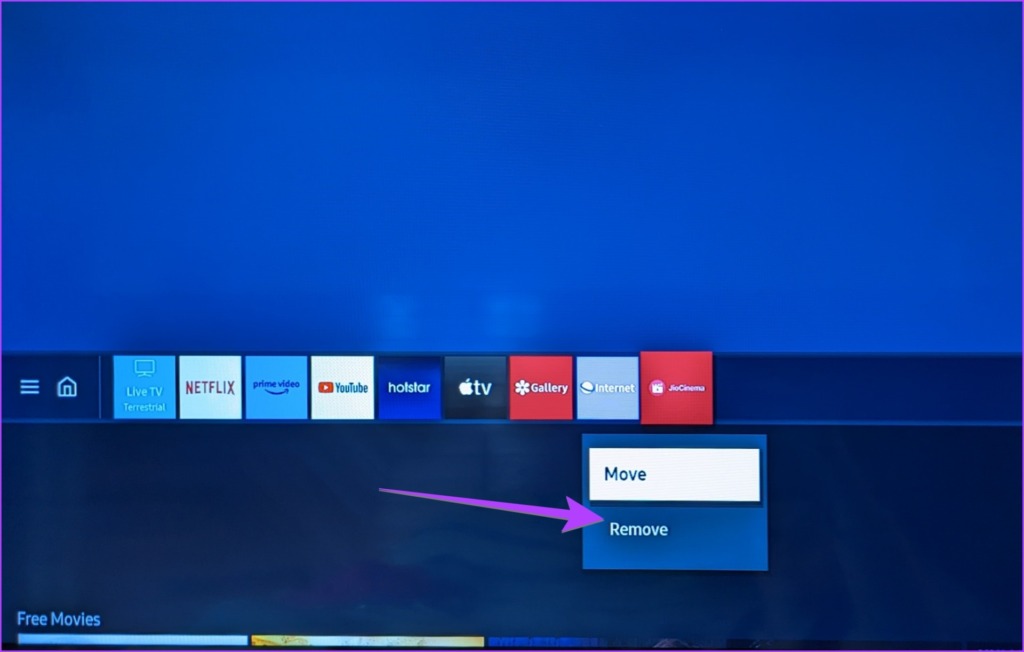
Câu hỏi thường gặp về Gỡ cài đặt ứng dụng trên Samsung Smart TV
1. Tại sao tôi không thể xóa một số ứng dụng trên Samsung TV?
Bạn không thể gỡ cài đặt các ứng dụng được cài đặt sẵn như Netflix, Amazon Prime, YouTube, v.v., khỏi TV thông minh Samsung của mình.
2. Cách giải phóng bộ nhớ trên Samsung TV?
Để giải phóng bộ nhớ, bạn nên gỡ cài đặt các ứng dụng bạn không sử dụng trên TV của mình. Ngoài ra, bạn nên xóa bộ nhớ cache của các ứng dụng đã cài đặt bằng cách vào Cài đặt> Hỗ trợ> Chăm sóc thiết bị> Quản lý bộ nhớ. Chọn ứng dụng và nhấn nút Xóa bộ nhớ cache.
3. Cách thêm ứng dụng trở lại màn hình chính của TV Samsung?
Để hiển thị một ứng dụng trên màn hình chính của TV, hãy chuyển đến biểu tượng Ứng dụng> Cài đặt và tập trung vào ứng dụng mong muốn. Chọn Thêm vào trang chủ từ menu.
Chuyển sang Gậy truyền trực tuyến
Đó là cách bạn có thể xóa và cài đặt lại ứng dụng trên TV thông minh Samsung. Trong trường hợp không thích trải nghiệm Samsung TV, bạn luôn có thể kết nối Android TV box hoặc thiết bị phát trực tuyến với TV của mình.

