Windows Explorer là ứng dụng quản lý tệp trên Windows để xem dữ liệu và cũng có thể truy cập các tùy chọn Bảng điều khiển. Thông thường, Windows Explorer hoạt động tốt và cho phép bạn tìm kiếm hoặc quản lý dữ liệu trên PC của mình. Tuy nhiên, khi quy trình Windows Explorer gặp sự cố, việc sử dụng CPU của nó có thể tăng lên trên Windows 11.
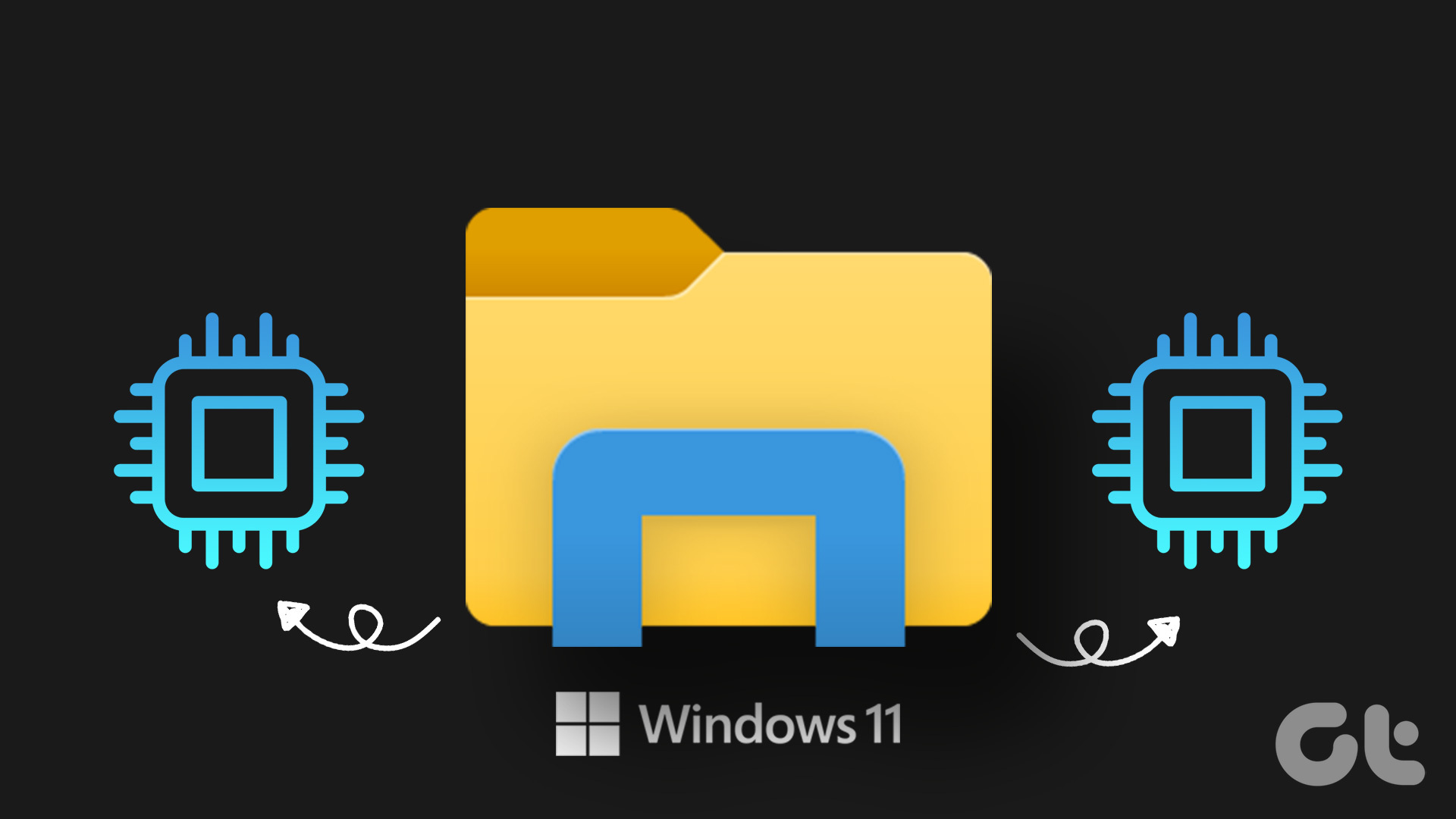
Sử dụng CPU cao có thể khiến máy tính của bạn hoạt động chậm chạp và không thể sử dụng được. Trong bài đăng này, chúng tôi đã biên soạn danh sách các giải pháp để khắc phục sự cố sử dụng CPU cao của Windows Explorer trên Windows 11.
1. Khởi động lại quá trình Windows Explorer
Các giải pháp hiệu quả nhất đôi khi có vẻ quá đơn giản để trở thành sự thật. Có khả năng việc sử dụng CPU cao của Windows Explorer chỉ là sự cố xảy ra một lần. Do đó, điều đầu tiên bạn nên làm là khởi động lại quá trình Windows Explorer.
Nhấn Ctrl + Shift + Esc trên bàn phím để mở Trình quản lý tác vụ. Trong Processes, nhấp chuột phải vào tiến trình Windows Explorer và chọn Restart.
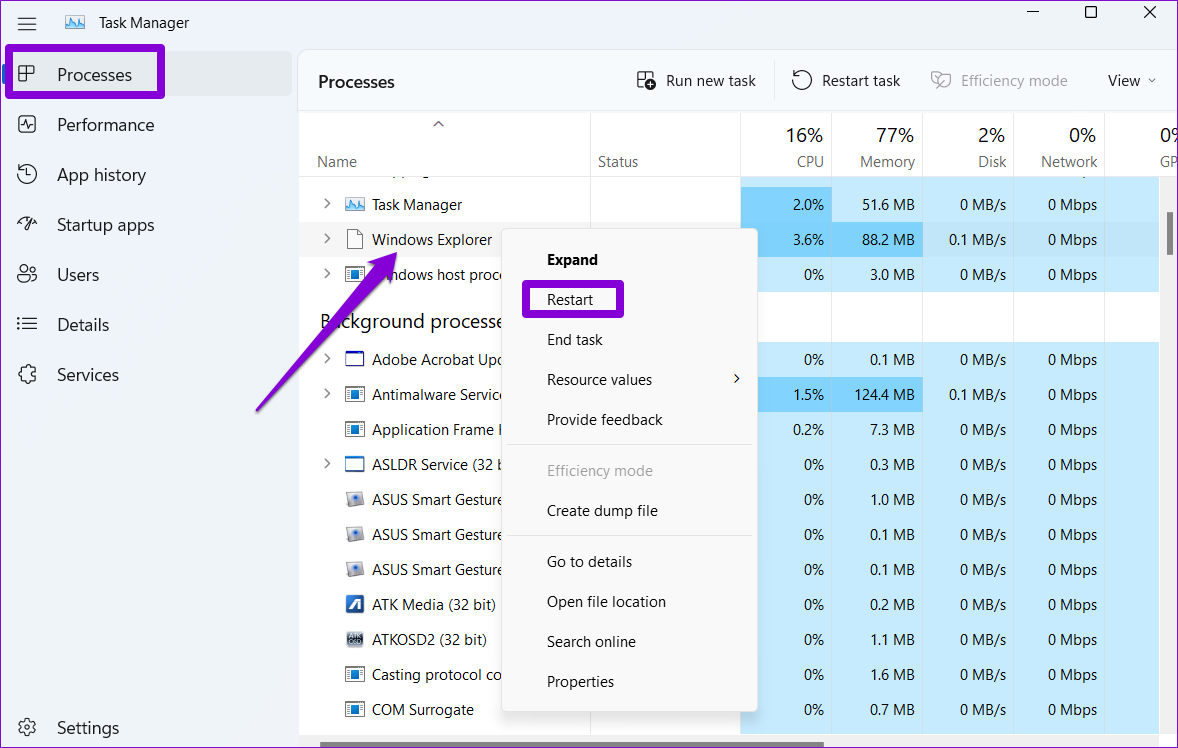
Thanh Tác vụ sẽ biến mất trong giây lát rồi xuất hiện lại. Sau đó, hãy xem sự cố có xảy ra nữa không.
2. Chạy Trình gỡ rối Bảo trì Hệ thống
Trình khắc phục sự cố Bảo trì Hệ thống có thể phát hiện và khắc phục mọi bất thường với các phím tắt trên màn hình, ổ đĩa, đường dẫn tệp, v.v. Mặc dù Windows chạy công cụ này thường xuyên, bạn cũng có thể chạy công cụ này theo cách thủ công để sửa lỗi của Windows Explorer vấn đề sử dụng CPU cao. Đây là cách thực hiện.
Bước 1: Nhấn phím Windows + R để mở hộp thoại Chạy. Nhập bảng điều khiển vào hộp và nhấn Enter.
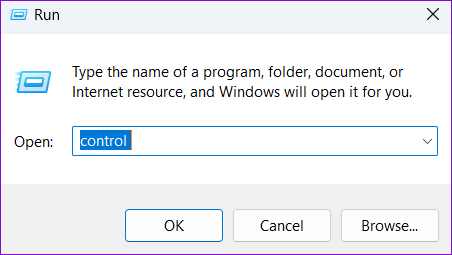
Bước 2: Trong cửa sổ Bảng điều khiển, thay đổi kiểu xem thành Biểu tượng lớn và đi tới Khắc phục sự cố.

Bước 3: Trong Hệ thống và Bảo mật, nhấp vào tùy chọn Chạy tác vụ bảo trì.

Từ đó, hãy làm theo-màn hình nhắc chạy trình khắc phục sự cố và khởi động lại PC của bạn.
3. Xóa tệp tạm thời
Đôi khi, các tệp tạm thời cũ trên hệ thống của bạn cũng có thể gây ra sự cố sử dụng CPU cao. Rất may, việc loại bỏ các tệp tạm thời trên Windows rất dễ dàng. Dưới đây là các bước bạn có thể làm theo.
Bước 1: Nhấp vào biểu tượng Tìm kiếm trên Thanh tác vụ, nhập dọn dẹp ổ đĩa và nhấn Enter.

Bước 2: > Sử dụng trình đơn thả xuống để chọn ổ đĩa chính của bạn và nhấp vào OK.
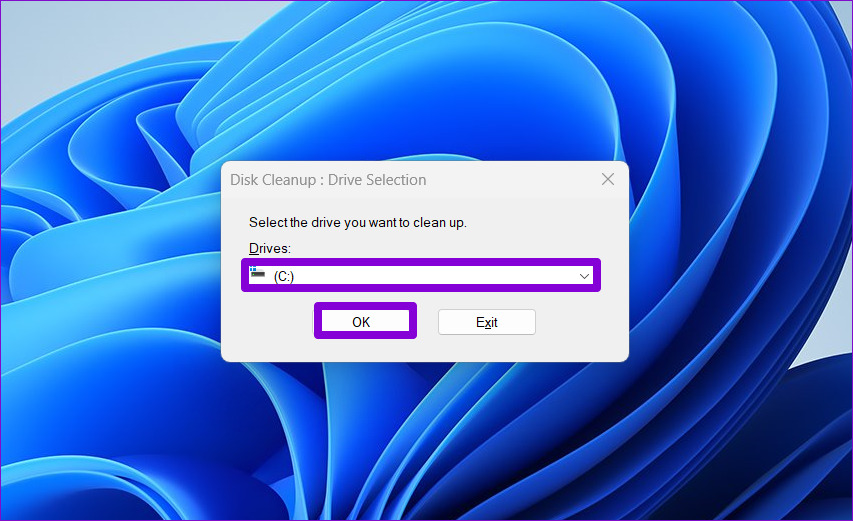
Bước 3: Trong Tệp cần xóa, sử dụng hộp kiểm để chọn tệp tạm thời. Sau đó, nhấp vào OK.
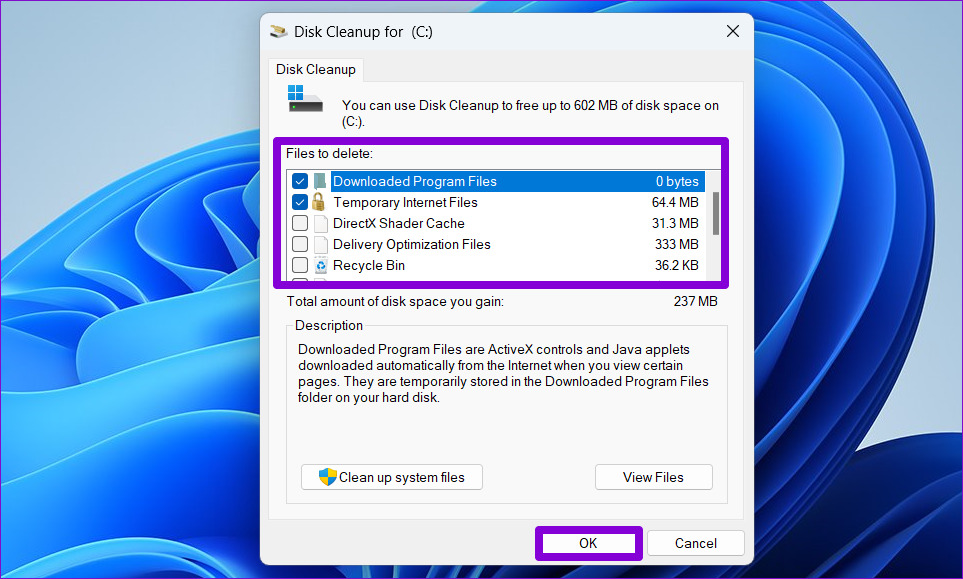
Bước 4: Chọn Xóa tệp khi được nhắc.
4. Hủy liên kết tài khoản OneDrive của bạn
Windows 11 cho phép bạn quản lý các tệp và thư mục OneDrive của mình trực tiếp từ File Explorer. Mức sử dụng CPU của Windows Explorer cũng có thể tăng lên khi File Explorer đang đồng bộ hóa tệp với tài khoản OneDrive của bạn. Một cách để tránh vấn đề này là ngắt kết nối tài khoản OneDrive của bạn khỏi Windows.
Bước 1: Nhấp vào biểu tượng OneDrive trên Thanh tác vụ.

Bước 2: Nhấp vào biểu tượng bánh răng và chọn Cài đặt từ danh sách.
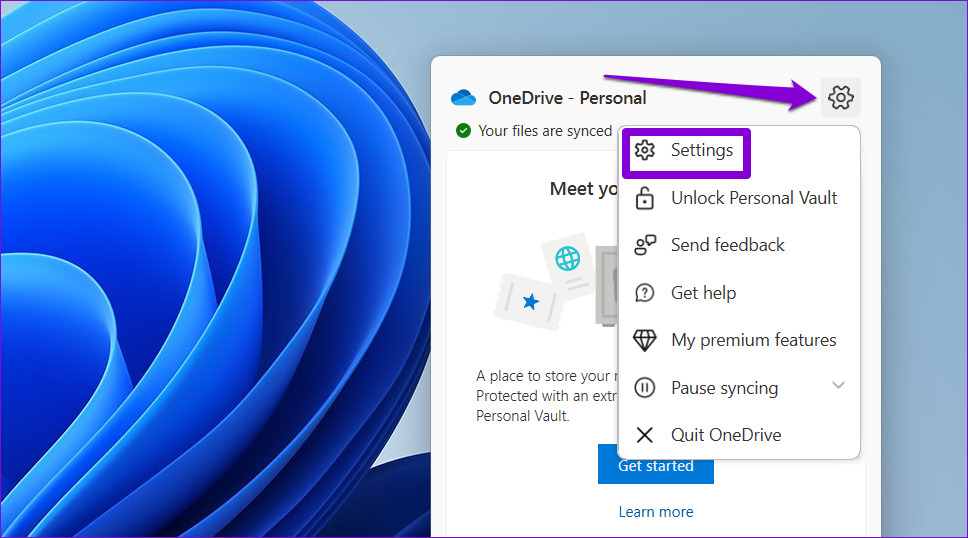
Bước 3: Điều hướng đến tab Tài khoản và nhấp vào’Hủy liên kết PC này.’

Bước 4: Chọn Hủy liên kết tài khoản để xác nhận.
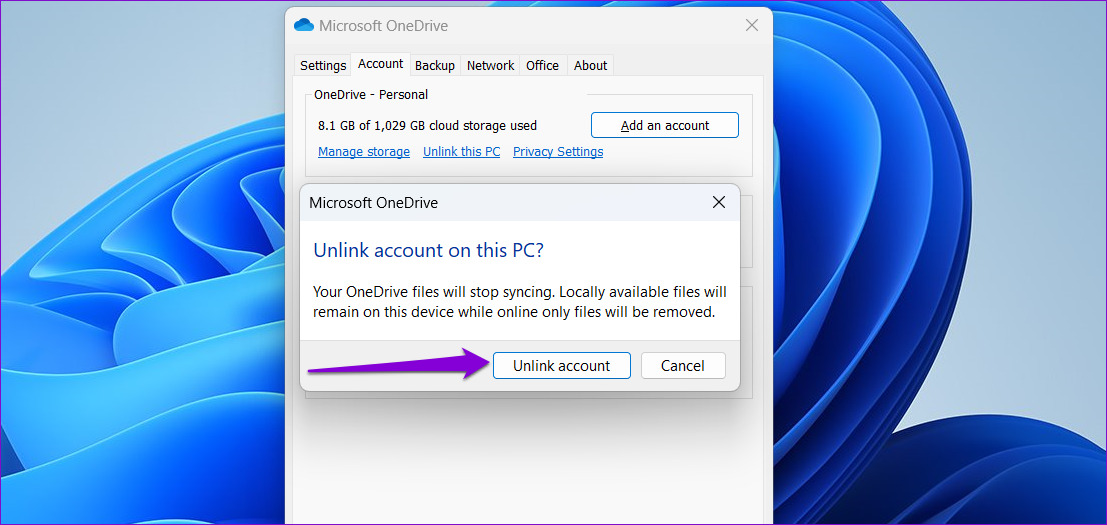
5. Khôi phục Power Plan về Cài đặt Mặc định
Việc chọn cấu hình sử dụng năng lượng nghiêm ngặt hơn trên Windows cũng có thể gây ra các vấn đề về hiệu suất. Nếu đúng như vậy, việc đặt lại gói nguồn về cài đặt mặc định sẽ hữu ích. Đây là cách bạn có thể thực hiện.
Bước 1: Nhấn phím Windows + S để mở Windows Search, nhập chỉnh sửa kế hoạch nguồn vào hộp và chọn kết quả đầu tiên xuất hiện.
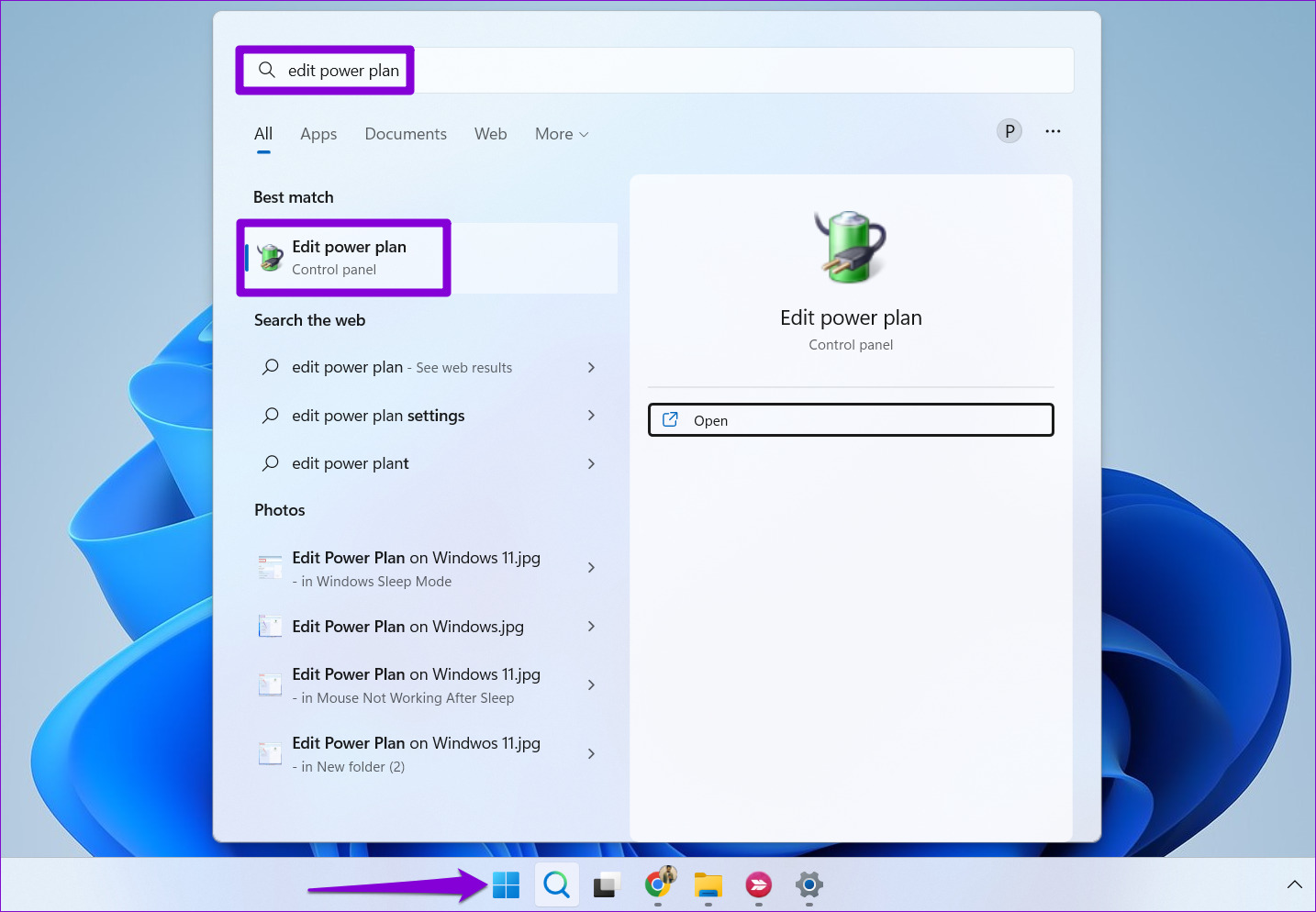
Bước 2: Nhấp vào’Khôi phục cài đặt mặc định cho gói này’ở dưới cùng. Nhấp vào Có trên lời nhắc sau.
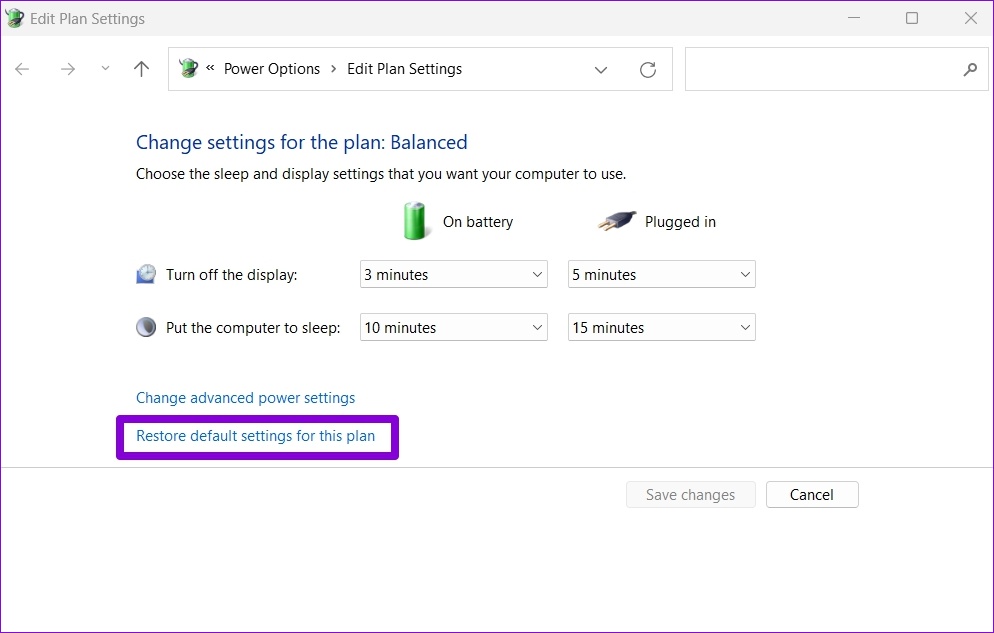
Khởi động lại PC của bạn sau đó và xem sự cố vẫn còn.
6. Xây dựng lại chỉ mục tìm kiếm của Windows
Nếu sự cố sử dụng CPU tăng lên chỉ xảy ra khi bạn tìm kiếm tệp và thư mục trong File Explorer, thì có thể có sự cố với thư viện chỉ mục tìm kiếm trên PC của bạn. Đây là những gì bạn có thể làm để khắc phục sự cố này.
Bước 1: Nhấp vào biểu tượng tìm kiếm trên Thanh tác vụ, nhập tùy chọn lập chỉ mục và nhấn Enter.

Bước 2: Tiếp theo, nhấp vào Nâng cao.
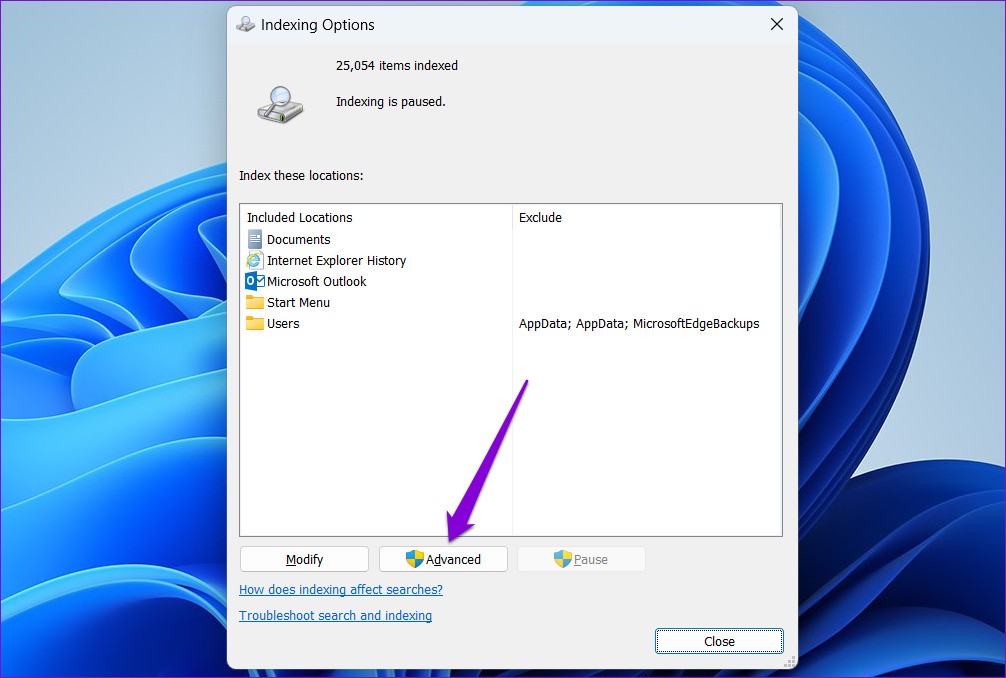
Bước 3: Chọn Có khi lời nhắc Kiểm soát tài khoản người dùng (UAC) xuất hiện.
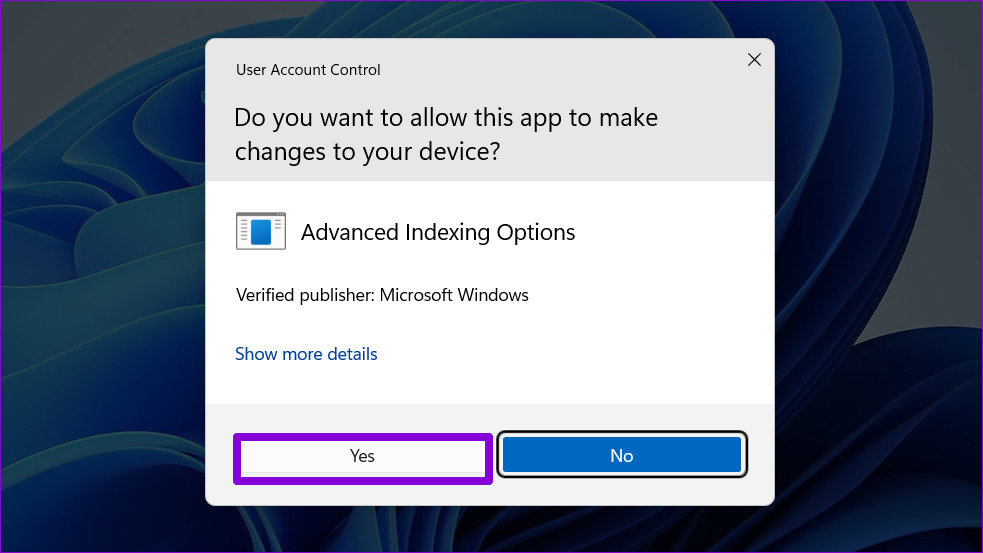
Bước 4: Nhấp vào nút Tạo lại trong Khắc phục sự cố.
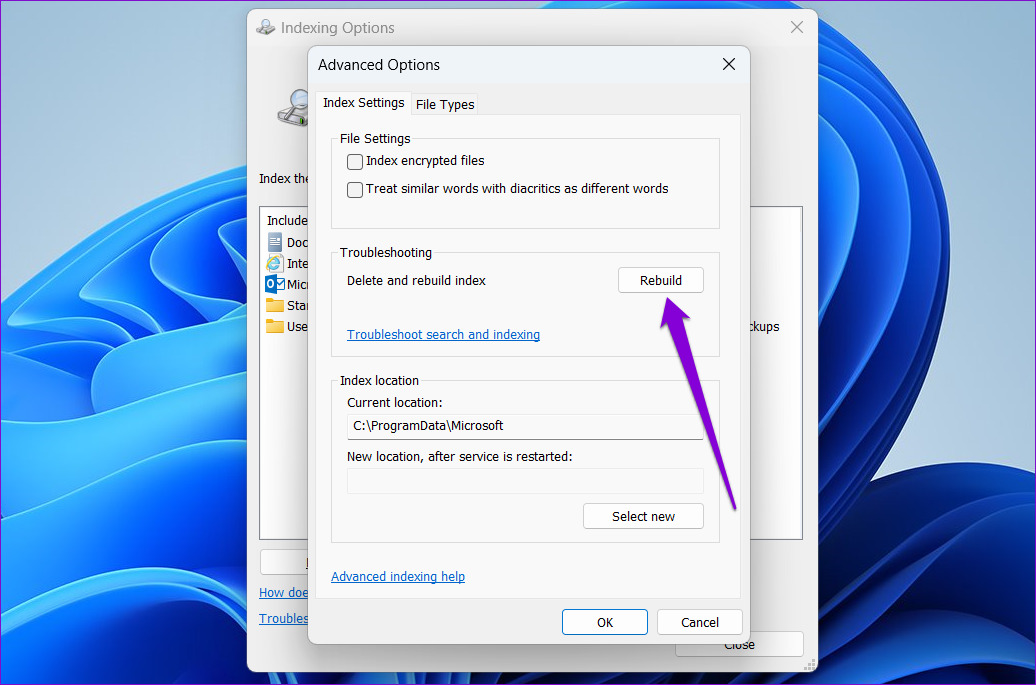
Quá trình này có thể mất vài giờ để hoàn thành, vì vậy hãy kiên nhẫn. Sau đó, vấn đề sẽ không còn làm phiền bạn nữa.
7. Quét phần mềm độc hại
Nếu máy tính của bạn bị nhiễm phần mềm độc hại, việc sử dụng CPU có thể tăng đột biến theo thời gian. Để khắc phục khả năng này, bạn có thể thử quét PC của mình bằng Bộ bảo vệ Windows hoặc chương trình chống vi-rút của bên thứ ba.
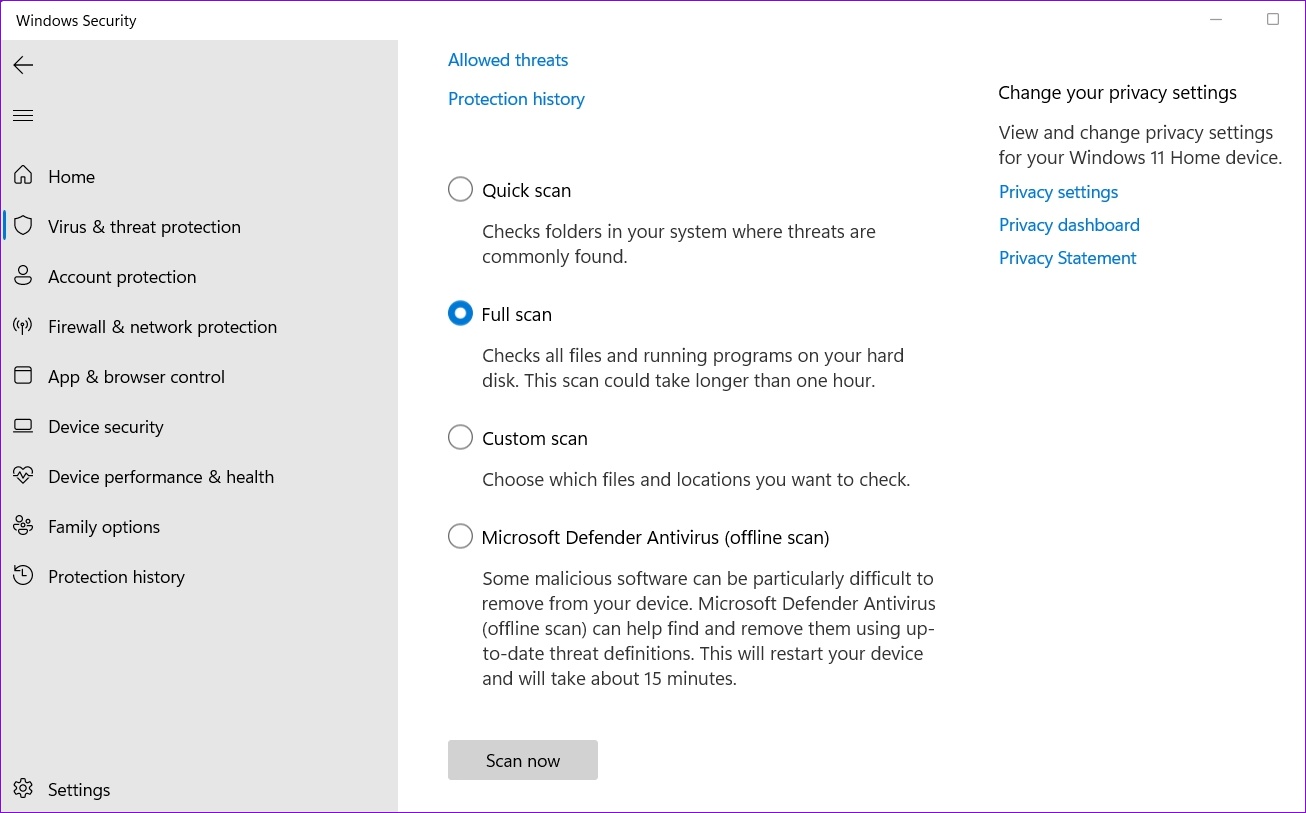
8. Cài đặt bản cập nhật Windows đang chờ xử lý
Nếu không có gì khác hoạt động, bạn có thể kiểm tra mọi bản cập nhật Windows đang chờ xử lý. Các bản cập nhật hệ thống này thường mang lại tất cả các loại cải tiến hiệu suất và sửa lỗi cho Windows. Do đó, điều quan trọng là phải chú ý đến chúng.
Nhấn phím Windows + I để mở ứng dụng Cài đặt. Trong tab Windows Update, nhấp vào Kiểm tra các bản cập nhật. Tải xuống và cài đặt mọi bản cập nhật đang chờ xử lý và xem liệu nó có khắc phục được sự cố không.
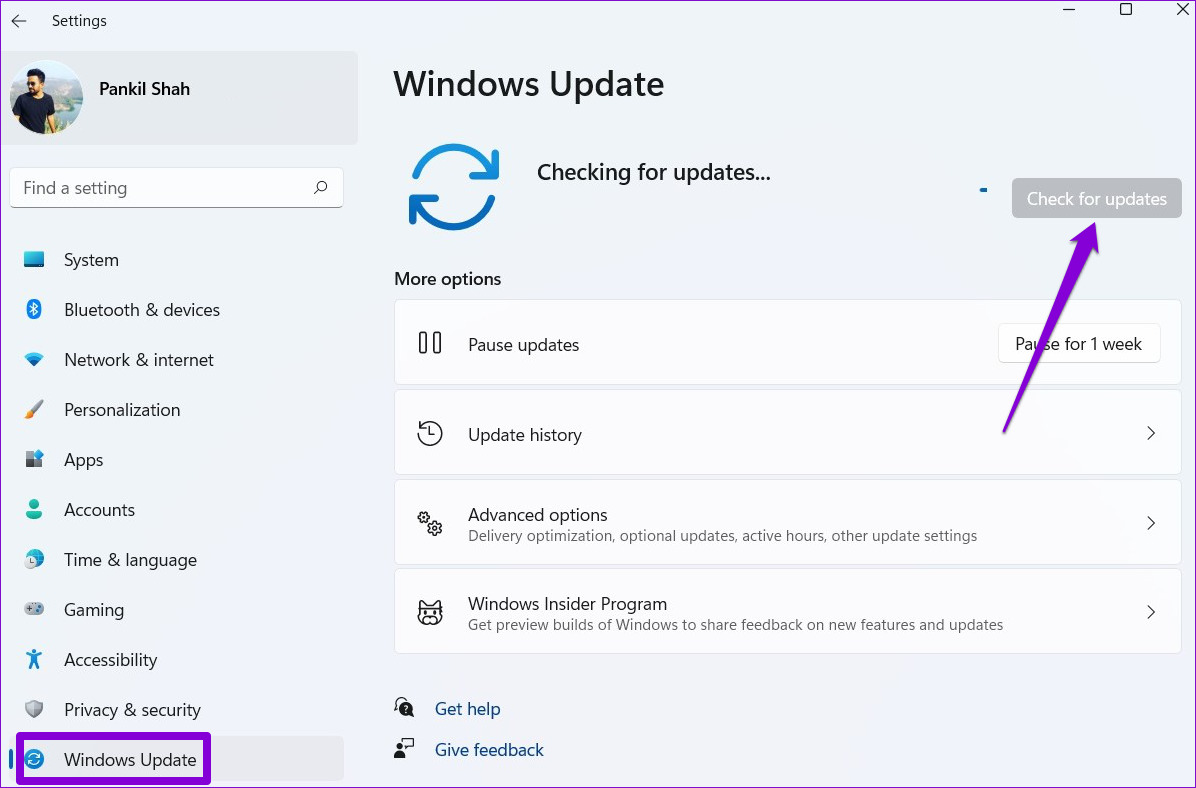
Luôn kiểm soát
Khi Windows Explorer sử dụng nhiều tài nguyên hệ thống của PC, các ứng dụng và chương trình khác sẽ gặp khó khăn để chạy trơn tru. Chúng tôi hy vọng bạn đã giải quyết được sự cố cơ bản bằng cách sử dụng các giải pháp được liệt kê ở trên và mọi thứ trở lại bình thường. Cái nào phù hợp với bạn? Bạn có tìm ra cách khác để khắc phục sự cố không?