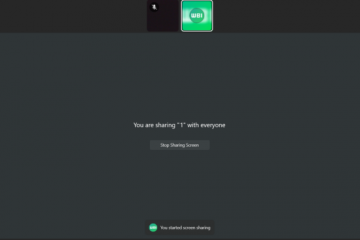Không biết bạn thế nào, nhưng đôi khi tôi thấy mình rất dễ bị phân tâm. Nếu tôi ở nhà, tôi có thể mất một ít thời gian, nhưng nếu tôi ở nơi làm việc thì có thể gây ra vấn đề lớn. Tôi cảm thấy may mắn vì Microsoft Word có nhiều công cụ được tích hợp sẵn có thể giúp bạn VÀ tôi tập trung tốt hơn và hoàn thành công việc hiệu quả hơn, bất kể bạn đang nhập văn bản, đọc hay chỉnh sửa.
Ngăn Điều hướng chắc chắn không phải là một tính năng mới trong Word. Trên thực tế, nó đã ở đây dưới dạng này hay dạng khác kể từ phiên bản 2007. Nó từng được gọi là Bản đồ Tài liệu. Mặc dù tên của nó có thể đã thay đổi kể từ đó, nhưng mục đích chính của nó thì không. Nó vẫn giúp bạn định vị mọi thứ một cách nhanh chóng trong tài liệu Word của mình.
Hãy làm theo các bước bên dưới để tìm hiểu cách thực hiện:
Trước tiên, bạn phải bật ngăn Điều hướng:
Mở tài liệu mà bạn muốn muốn chỉnh sửa, tiếp tục hoặc đánh giá Nhấp vào tab Xem trên Dải băng
Trong nhóm Hiển thị, hãy nhấp vào Ngăn điều hướng để mở ngăn Điều hướng. (Nó sẽ tự động mở và gắn vào phía bên trái màn hình của bạn.) Nếu ngăn của bạn không được gắn vào đế, bạn có thể di chuột qua phần trên cùng của ngăn cho đến khi con trỏ của bạn chuyển thành hình chữ thập có bốn mũi tên, sau đó nhấp và kéo ngăn của bạn ở phía bên trái màn hình cho đến khi ngăn khớp vào đúng vị trí
Nếu bạn bắt đầu từ đầu với một tài liệu mới trống, ngăn Điều hướng sẽ chứa văn bản giải thích đơn giản cùng với hướng dẫn bắt đầu nhanh về cách sử dụng ngăn Điều hướng.
Nếu bạn đã áp dụng các kiểu đầu đề cho các đầu đề trong nội dung tài liệu của mình, các đầu đề đó sẽ xuất hiện trong ngăn Điều hướng của bạn. Ngăn Điều hướng không hiển thị tiêu đề trong bảng, hộp văn bản, đầu trang hoặc chân trang.
Trong ngăn Điều hướng, nhấp vào Tiêu đềĐể đi tới tiêu đề trong tài liệu của bạn, hãy nhấp vào tiêu đề đó trong ngăn Dẫn hướngNếu bạn cuộn qua tài liệu của mình, Word sẽ tô sáng tiêu đề trong ngăn Dẫn hướng để cho bạn biết bạn đang ở đâu. Để quay lại đầu trang, hãy nhấp vào Chuyển đến đầu Để hiển thị hoặc ẩn các tiêu đề phụ bên dưới một tiêu đề, hãy nhấp vào mũi tên bên cạnh tiêu đề đó
Bạn cũng có thể duyệt theo trang:
Nhấp vào Trang. Sau đó nhấp vào hình ảnh thu nhỏ để chuyển đến trang đó Khi bạn cuộn qua tài liệu của mình, Word sẽ tô sáng trang bạn đang truy cập trong ngăn Điều hướng để cho bạn biết bạn đang ở đâu
Bạn có thể tìm kiếm trong tài liệu của mình
Trong hộp tìm kiếm ở đầu ngăn Điều hướng, nhập văn bản bạn muốn tìmNhấp vào kết quả để xem kết quả đó trong tài liệu của bạn hoặc duyệt qua tất cả các kết quả bằng cách nhấp vào mũi tên lên và xuống
Bạn có thể sắp xếp lại tài liệu của mình
Bạn có thể di chuyển các phần của tài liệu xung quanh bằng cách di chuyển chúng trong ngăn Điều hướng. Bạn cũng có thể thay đổi cấp độ của tiêu đề và bạn có thể thêm tiêu đề mới.
Trong ngăn Điều hướng, hãy nhấp vào Tiêu đềThực hiện bất kỳ thao tác nào sau đây: Để di chuyển một phần tài liệu, hãy nhấp vào tiêu đề và kéo nó đến một vị trí mới Để thay đổi cấp độ tiêu đề của bạn hoặc thêm tiêu đề, hãy nhấp chuột phải vào tiêu đề của bạn, sau đó chọn hành động bạn muốn. Xin lưu ý rằng nếu tài liệu chứa các vùng được bảo vệ, bạn có thể không kéo được phần ra ngoài khu vực được bảo vệ cuối cùng
—