Tự động sửa chữa được cho là khắc phục sự cố khởi động Windows mà không cần bất kỳ thao tác nhập nào của người dùng. Tuy nhiên, trên thực tế, nó thường đưa ra thông báo lỗi “Tự động sửa chữa không thể sửa chữa PC của bạn”. Vì vậy, hãy xem làm thế nào bạn có thể tự mình giải quyết vấn đề.
Lý do phổ biến nhất gây ra lỗi này là do khu vực khởi động bị hỏng, đến mức thậm chí các tệp hệ thống cũng bị xâm phạm. May mắn thay, cũng có nhiều cách để sửa chữa những lỗi nghiêm trọng như vậy.
Mục lục
Cách khắc phục 1: Sử dụng Tiện ích Bootrec
Tiện ích bootrec.exe là tuyến phòng thủ đầu tiên chống lại các lỗi khởi động. Bạn có thể sử dụng nó để sửa Bản ghi khởi động chính (MBR) và tạo lại Dữ liệu cấu hình khởi động (BCD).
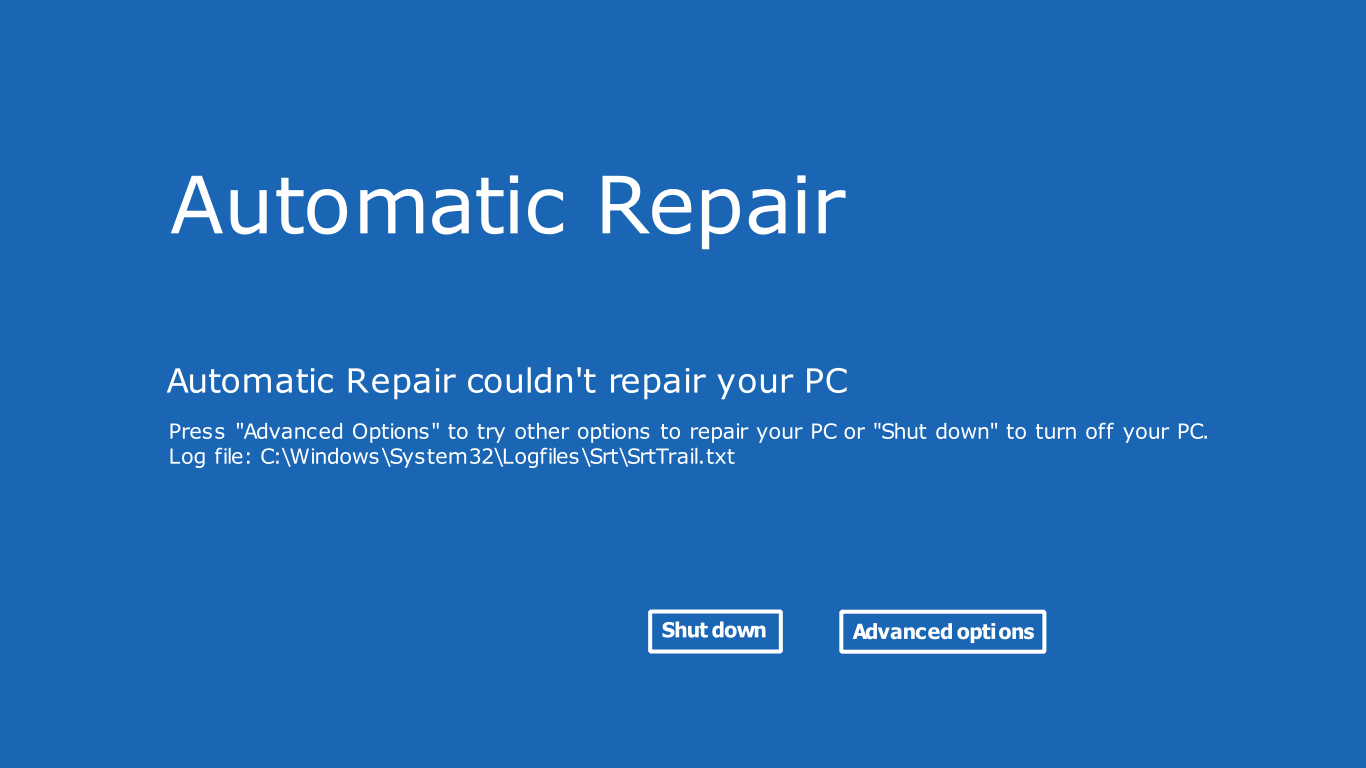
Đừng sợ tất cả những từ viết tắt này – bạn chỉ cần chạy một vài lệnh đơn giản và công cụ sẽ xử lý Lên đỉnh.
Để chạy bất kỳ lệnh nào, bạn cần mở Dấu nhắc Lệnh, điều này có thể khó khăn nếu PC của bạn không khởi động ngay từ đầu. Tin vui là Windows bao gồm một tùy chọn để mở dấu nhắc lệnh ngay cả khi HĐH không thể khởi động. Phương pháp này khác nhau giữa các phiên bản, vì vậy chúng tôi sẽ xem xét tất cả chúng. Đối với Windows 10 và 11, bạn sẽ thấy màn hình Khôi phục sau hai lần khởi động lại không thành công liên tiếp. Nhấp vào nút Xem tùy chọn sửa chữa nâng cao. 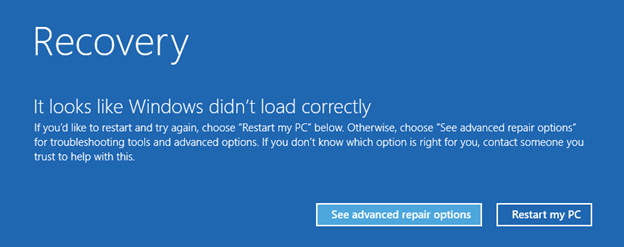 Thao tác này sẽ mở Môi trường khôi phục Windows, chứa một số công cụ để – bạn đoán nó – khôi phục hệ thống của bạn. Chọn Khắc phục sự cố để xem các tùy chọn nâng cao này.
Thao tác này sẽ mở Môi trường khôi phục Windows, chứa một số công cụ để – bạn đoán nó – khôi phục hệ thống của bạn. Chọn Khắc phục sự cố để xem các tùy chọn nâng cao này. 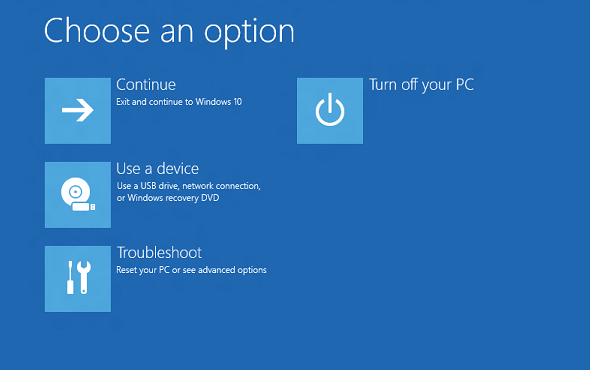 Bây giờ chỉ cần chọn Dấu nhắc Lệnh.
Bây giờ chỉ cần chọn Dấu nhắc Lệnh. 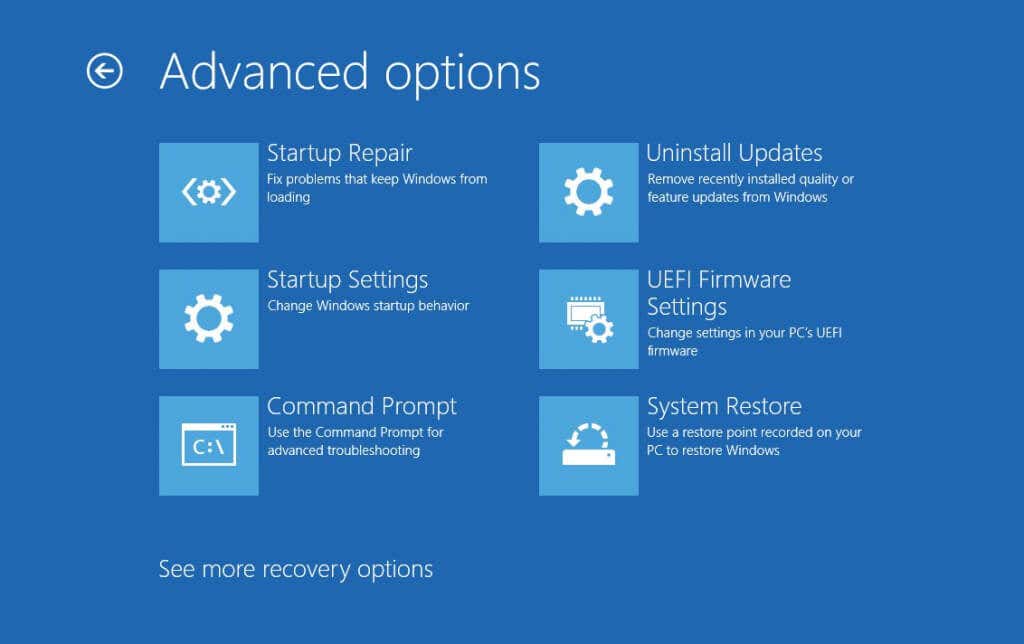 Trong các phiên bản Windows cũ hơn, chỉ cần nhấn F8 liên tục khi máy tính khởi động để hiển thị Tùy chọn khởi động nâng cao. Bạn có thể khởi động vào Chế độ An toàn với Dấu nhắc Lệnh tại đây.
Trong các phiên bản Windows cũ hơn, chỉ cần nhấn F8 liên tục khi máy tính khởi động để hiển thị Tùy chọn khởi động nâng cao. Bạn có thể khởi động vào Chế độ An toàn với Dấu nhắc Lệnh tại đây. 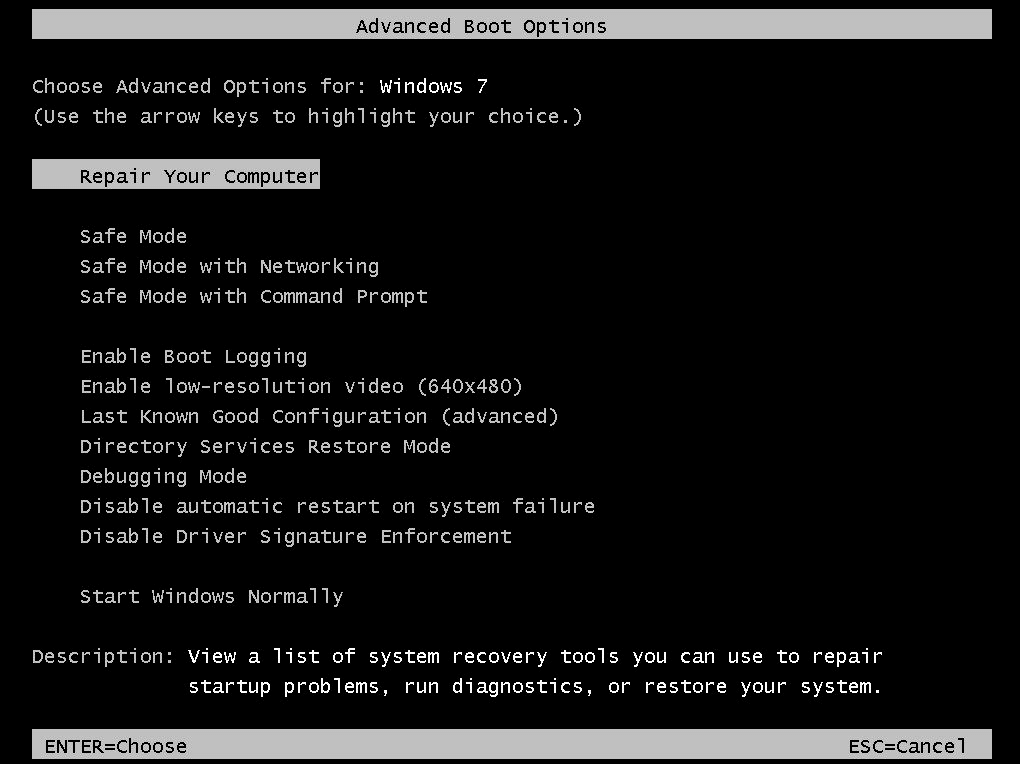 Khi bạn đã khởi động và chạy Command Prompt, hãy nhập từng lệnh sau:
Khi bạn đã khởi động và chạy Command Prompt, hãy nhập từng lệnh sau:
bootrec.exe/rebuildbcd
bootrec.exe/fixmbr
bootrec.exe/fixboot
Bootrec.exe, với tất cả sức mạnh của nó, không phải là cây đũa thần. Vì vậy, đừng mong đợi phép lạ. Nhưng nếu vấn đề duy nhất của bạn là MBR bị hỏng, bạn sẽ có thể khởi động lại máy tính của mình.
Cách khắc phục 2: Chạy DISM và SFC từ Chế độ An toàn
Đôi khi, có thể bản thân hình ảnh hệ thống bị hỏng – khiến tính năng sửa chữa tự động không thể khắc phục các sự cố của Windows. Điều chúng tôi cần trong trường hợp này là các Lệnh DISM.
Quản lý và phục vụ hình ảnh triển khai (DISM) là một tiện ích nhắc lệnh được giới thiệu trong Windows 8 để quét và sửa chữa hình ảnh hệ thống Windows. Về cơ bản, nó tải xuống một hình ảnh mới từ máy chủ của Microsoft, bỏ qua mọi lỗi dữ liệu của các tệp trên ổ cứng của bạn.
Điều này phải được thực hiện sau khi quét SFC để thực sự khắc phục bất kỳ sự cố hệ thống nào, vì vậy các lệnh này thường được sử dụng song song.
Vì DISM cần quyền truy cập mạng nên chúng tôi cần khởi động vào Chế độ An toàn với Mạng để tính năng này hoạt động. Có thể cứu những PC hoàn toàn không phản hồi bằng cách sử dụng WinPE, nhưng chúng ta sẽ thảo luận điều đó trong một tiêu đề phụ khác. Quá trình này tương tự như cách chúng tôi truy cập Dấu nhắc Lệnh trước đó. Chỉ cần đợi hai lần khởi động lại không thành công liên tiếp và chọn Xem các tùy chọn sửa chữa nâng cao. 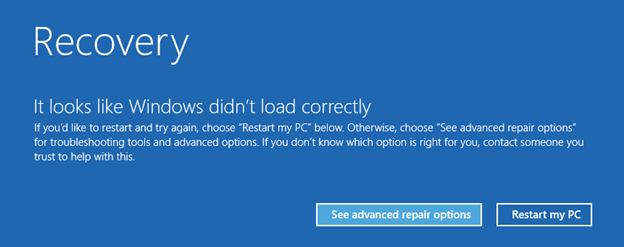 Thao tác này sẽ mở Môi trường khôi phục Windows, với các phương pháp khác nhau để cứu hệ thống bị trục trặc. Chọn Khắc phục sự cố cho các tùy chọn nâng cao.
Thao tác này sẽ mở Môi trường khôi phục Windows, với các phương pháp khác nhau để cứu hệ thống bị trục trặc. Chọn Khắc phục sự cố cho các tùy chọn nâng cao. 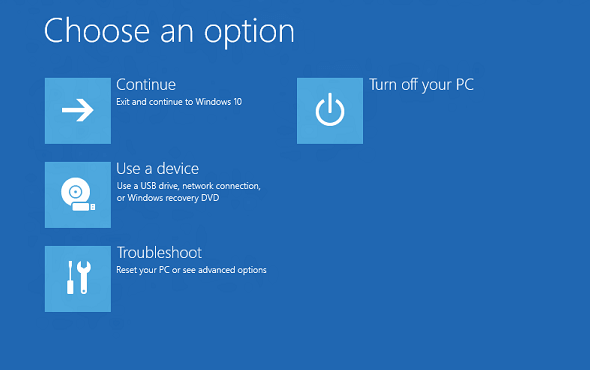 Vì chúng ta cần sửa đổi chế độ khởi động, hãy chọn tùy chọn đầu tiên, Startup Settings.
Vì chúng ta cần sửa đổi chế độ khởi động, hãy chọn tùy chọn đầu tiên, Startup Settings. 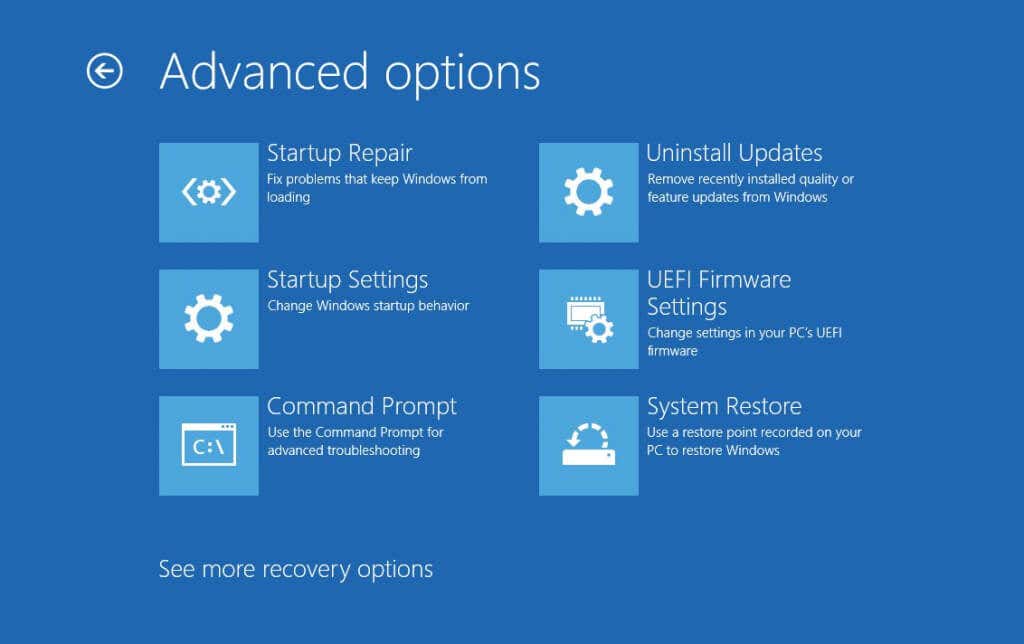 Danh sách này liệt kê tất cả các tùy chọn khởi động có sẵn trong Windows. Đối với DISM, chúng ta cần chọn 5) Bật Chế độ an toàn với kết nối mạng.
Danh sách này liệt kê tất cả các tùy chọn khởi động có sẵn trong Windows. Đối với DISM, chúng ta cần chọn 5) Bật Chế độ an toàn với kết nối mạng. 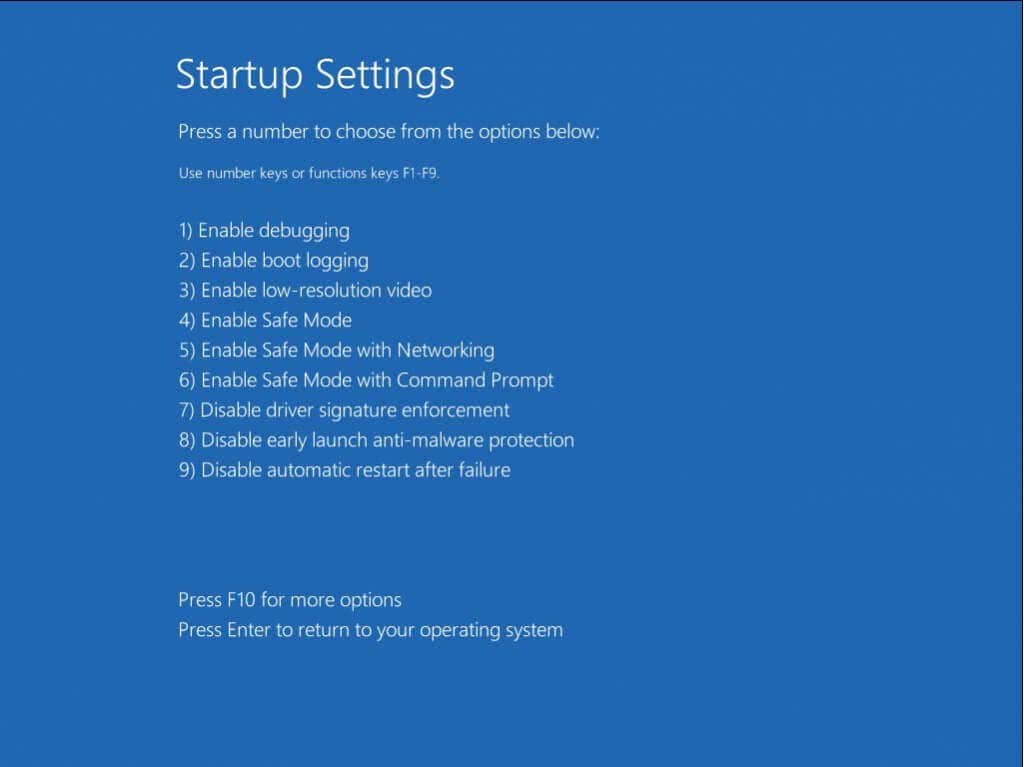 Trong các phiên bản Windows cũ hơn, các tùy chọn khởi động thường được truy cập bằng cách nhấn F8 liên tục khi khởi động máy tính. Chọn tùy chọn Chế độ an toàn với kết nối mạng.
Trong các phiên bản Windows cũ hơn, các tùy chọn khởi động thường được truy cập bằng cách nhấn F8 liên tục khi khởi động máy tính. Chọn tùy chọn Chế độ an toàn với kết nối mạng. 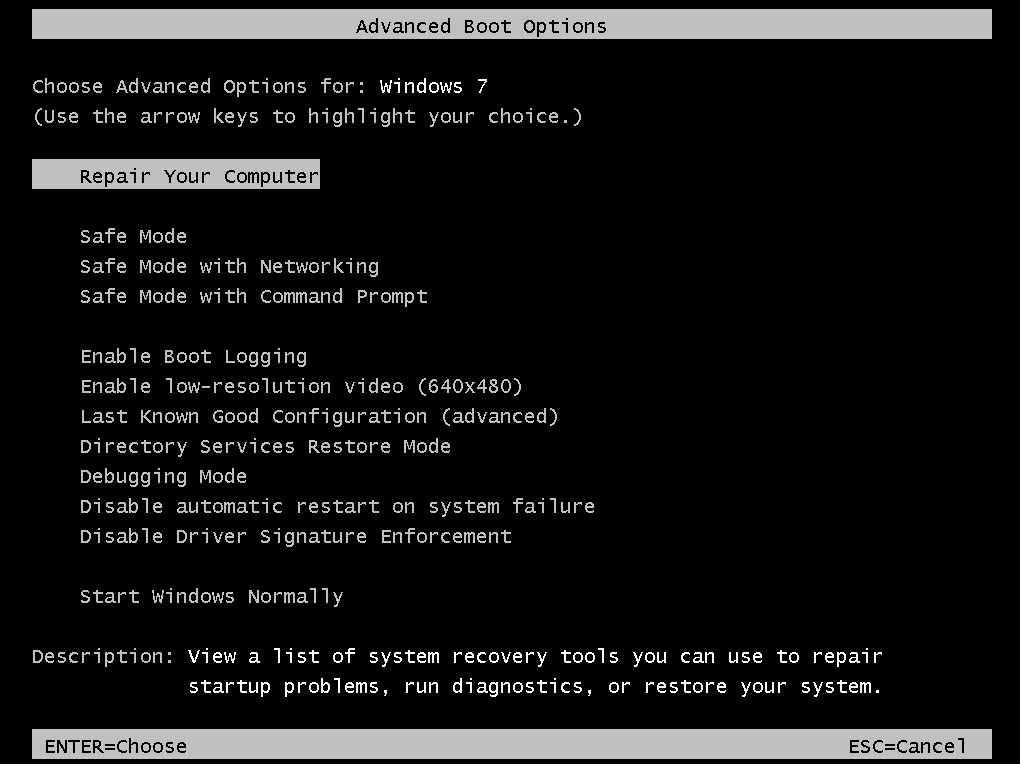 Khi máy tính đã khởi động thành công ở Chế độ An toàn, hãy chạy Dấu nhắc Lệnh với tư cách Quản trị viên.
Khi máy tính đã khởi động thành công ở Chế độ An toàn, hãy chạy Dấu nhắc Lệnh với tư cách Quản trị viên. 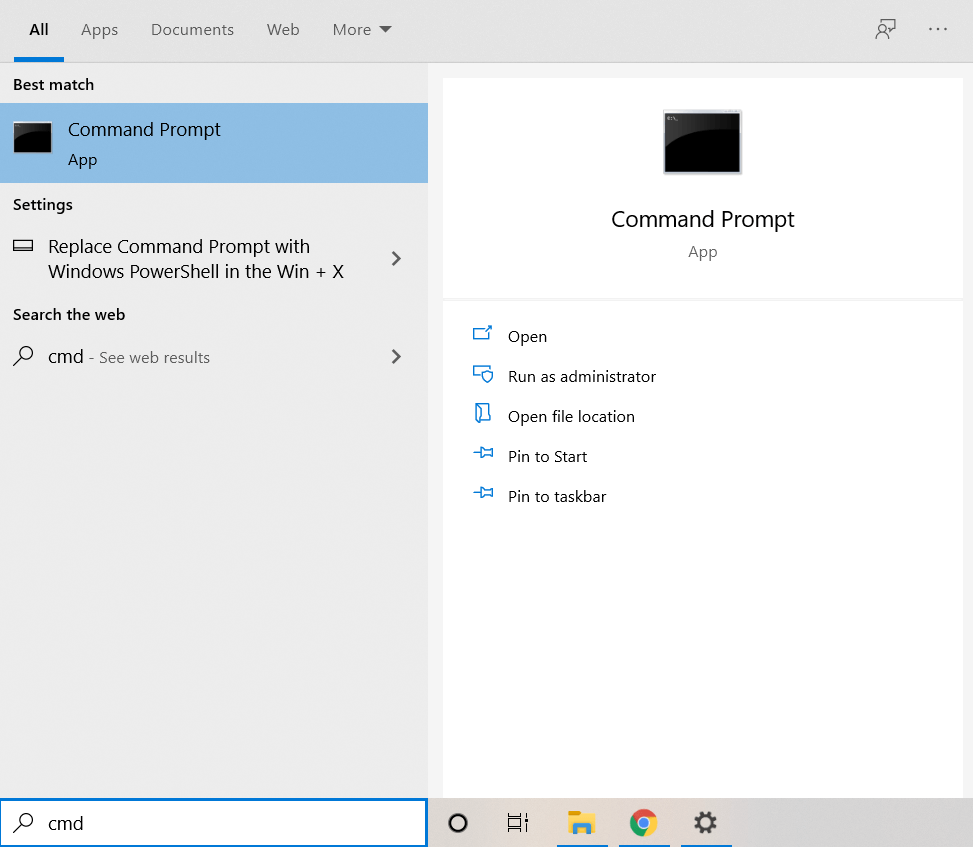 Bây giờ chúng ta có thể bắt đầu sửa chữa ảnh hệ thống bằng DISM. Nhập lệnh sau:
Bây giờ chúng ta có thể bắt đầu sửa chữa ảnh hệ thống bằng DISM. Nhập lệnh sau:
Dism/Online/Cleanup-Image/RestoreHealth
 Thao tác này sẽ khiến tiện ích tải xuống phiên bản mới của Hình ảnh hệ thống từ Microsoft và sử dụng nó để sửa chữa bất kỳ tệp bị hỏng hoặc thiếu dữ liệu nào trên hệ thống của riêng bạn.
Thao tác này sẽ khiến tiện ích tải xuống phiên bản mới của Hình ảnh hệ thống từ Microsoft và sử dụng nó để sửa chữa bất kỳ tệp bị hỏng hoặc thiếu dữ liệu nào trên hệ thống của riêng bạn. 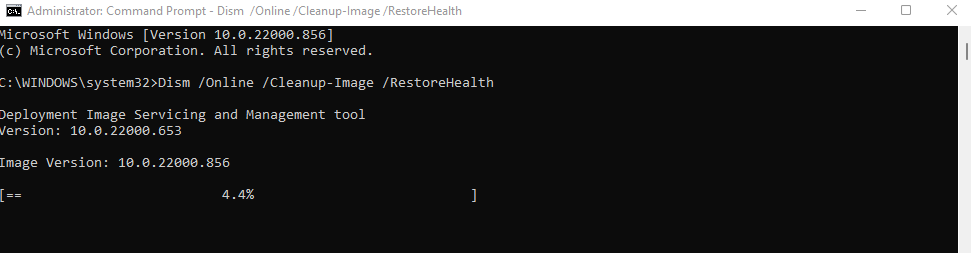 Sau khi DISM hoàn tất, chúng ta cần chạy quét SFC để thực sự sửa lỗi hệ điều hành Windows. Nhập sfc/scannow trong Dấu nhắc lệnh nâng cao.
Sau khi DISM hoàn tất, chúng ta cần chạy quét SFC để thực sự sửa lỗi hệ điều hành Windows. Nhập sfc/scannow trong Dấu nhắc lệnh nâng cao. 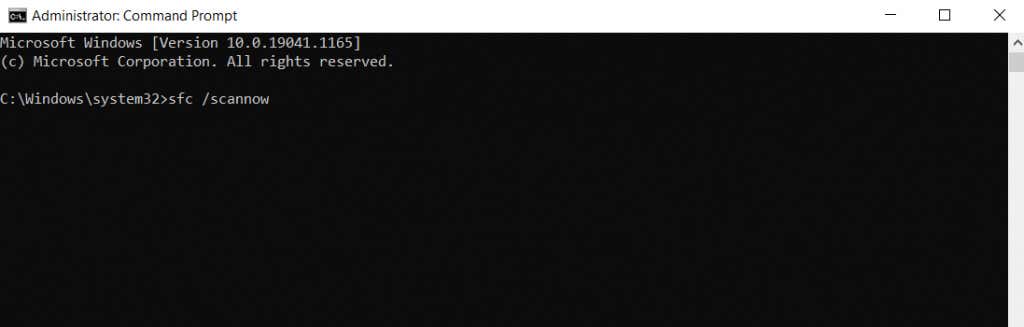 Trình kiểm tra tệp hệ thống xác minh tính toàn vẹn của các tệp hệ điều hành, thay thế mọi dữ liệu bị hỏng từ Ảnh hệ thống mà chúng tôi vừa khôi phục bằng DISM.
Trình kiểm tra tệp hệ thống xác minh tính toàn vẹn của các tệp hệ điều hành, thay thế mọi dữ liệu bị hỏng từ Ảnh hệ thống mà chúng tôi vừa khôi phục bằng DISM. 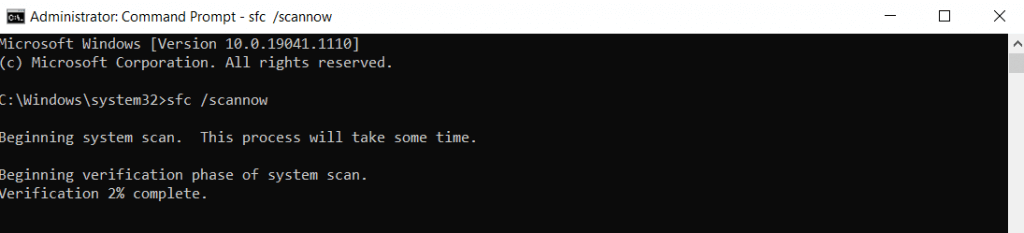
Thao tác này sẽ khắc phục mọi sự cố liên quan đến Windows, cho phép PC của bạn khởi động bình thường trở lại. Nếu bạn vẫn không thể làm cho máy tính của mình hoạt động, thì bạn đang xử lý sự cố về trình điều khiển hoặc phần cứng.
Cách khắc phục 3: Sửa ảnh hệ thống bằng WinPE
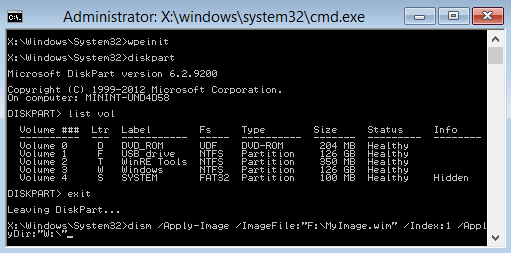
Trong trường hợp bạn thậm chí không thể khởi động vào Chế độ an toàn trên máy tính của mình, bạn cần một cách khác để chạy DISM và SFC trên đó. WinPE là phiên bản rút gọn của Windows mà bạn có thể sử dụng để sửa chữa cài đặt hiện tại của mình.
Nó có thể chạy từ một USB hoặc một đĩa CD (nếu bạn vẫn có một ổ đĩa đang hoạt động) và quét ổ đĩa cứng mà không cần phải khởi động nó. Điều này cho phép bạn chạy các lệnh chẩn đoán như DISM với quyền truy cập mạng.
Đồng thời, khắc phục sự cố bằng WinPE có thể không phải là sở thích của mọi người. Nó là một hệ điều hành hoàn toàn dựa trên văn bản, không có bất kỳ biểu tượng hoặc giao diện thân thiện với người dùng nào.
Nếu bạn không muốn thực hiện các lệnh trên thiết bị đầu cuối màu đen, hãy tạo ổ đĩa flash cứu hộ WinPE có khả năng khởi động và thực hiện các lệnh DISM và SFC để sửa chữa hệ điều hành của bạn.
Cách khắc phục 4: Vô hiệu hóa tính năng Bảo vệ chống phần mềm độc hại khởi chạy sớm
Rất hiếm khi, có thể một chương trình chống phần mềm độc hại quá hăng hái đã thực hiện sửa chữa tự động. Tắt nó khỏi Tùy chọn khởi động là một cách dễ dàng để vượt qua vấn đề này.
Và đừng lo lắng về việc PC của bạn dễ bị nhiễm vi-rút – điều này chỉ vô hiệu hóa tính năng bảo vệ khỏi phần mềm độc hại trong khi khởi động. Bạn sẽ lấy lại được bảo mật chống vi-rút của mình sau khi Windows quản lý để khởi động.
Vì chúng ta đã hai lần tìm hiểu cách truy cập Cài đặt khởi động nên bạn có thể nhận hướng dẫn chi tiết về điều đó từ hai bản sửa lỗi đầu tiên của chúng tôi. Khi bạn đến đó, hãy chọn 8) Tắt tính năng bảo vệ chống phần mềm độc hại khởi chạy sớm.
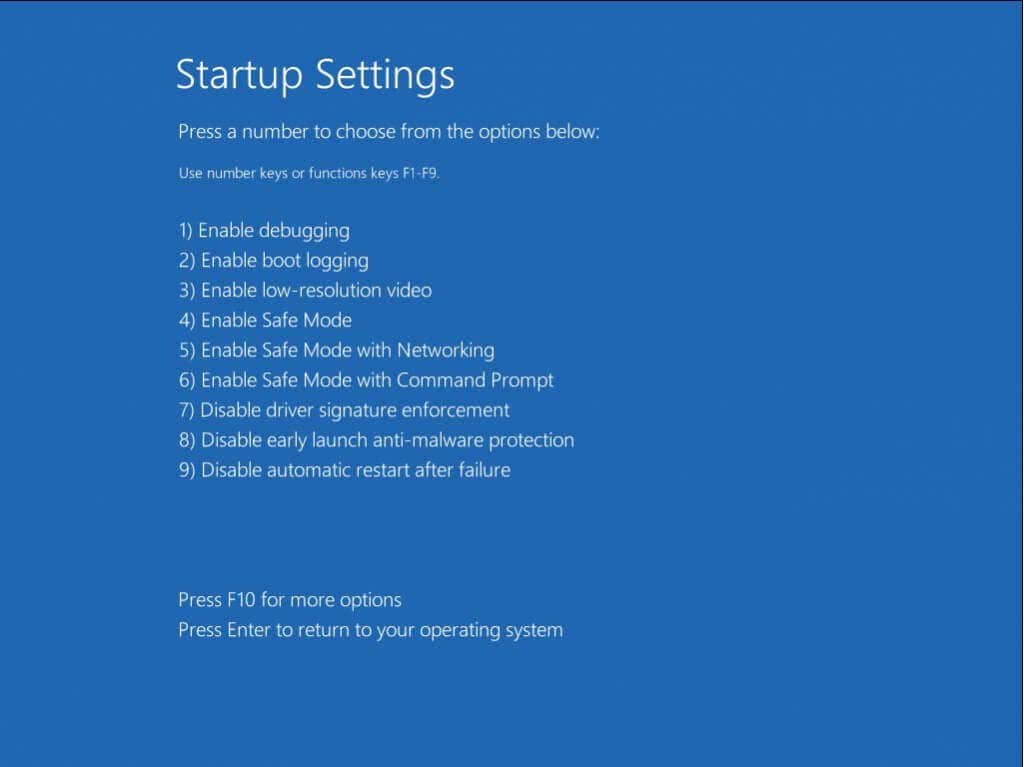
Phương pháp tốt nhất để sửa lỗi “Automatic Repair could not Repair Your PC” trong Windows là gì?
Sửa chữa tự động là một công cụ tuyệt vời để khắc phục các sự cố cấu hình khởi động đơn giản – nhưng lỗi hệ thống nâng cao hơn nằm ngoài khả năng của nó. Các tiện ích Dòng lệnh là lựa chọn tốt nhất của bạn để sửa chữa các sự cố sâu như vậy và giúp hệ thống của bạn khởi động lại.
Đầu tiên trong số này là bootrec.exe, có thể xây dựng lại Bản ghi khởi động chính (MBR) và đặt lại dữ liệu cấu hình khởi động. Nó có thể chạy từ Môi trường phục hồi Windows (RE) mà không cần bất kỳ kết nối mạng nào.
Nếu cách đó không hiệu quả, bước tiếp theo là chạy DISM và SFC. Các lệnh này sửa chữa các tệp hệ điều hành, cho phép Windows phục hồi sau các sự cố nghiêm trọng. Tuy nhiên, DISM yêu cầu quyền truy cập mạng, vì vậy bạn nên khởi động vào Chế độ An toàn với Mạng hoặc sử dụng WinPE trước khi thử các lệnh này.

