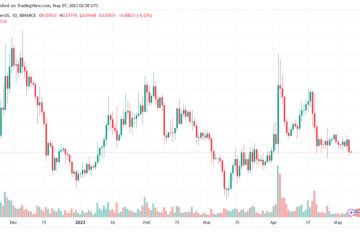Xếp hạng của biên tập viên: Xếp hạng của người dùng:[Tổng cộng: 0 Trung bình: 0].ilfs_responsive_below_title_1 { width: 300px; } @media(min-width: 500px) {.ilfs_responsive_below_title_1 { width: 300px; } } @media(min-width: 800px) {.ilfs_responsive_below_title_1 { width: 336px; } }
Gắn thẻ địa lý là quá trình đính kèm Siêu dữ liệu mang thông tin nhận dạng địa lý vào các loại phương tiện khác nhau như ảnh, video, QR mã, trang web và nhiều hơn nữa. Loại siêu dữ liệu này được gọi là Siêu dữ liệu không gian địa lý và chủ yếu bao gồm các tọa độ Vĩ độ và Kinh độ. Đôi khi, nó cũng bao gồm thông tin về Độ cao, Phương vị (hướng la bàn), Dấu thời gian, v.v.
Siêu dữ liệu không gian địa lý được thêm vào thông qua thông số kỹ thuật EXIF của tệp phương tiện. Nó xác định các trường dùng để ghi lại các chi tiết kỹ thuật của phương tiện bao gồm thông tin Vị trí được sử dụng trong quá trình Gắn thẻ địa lý.
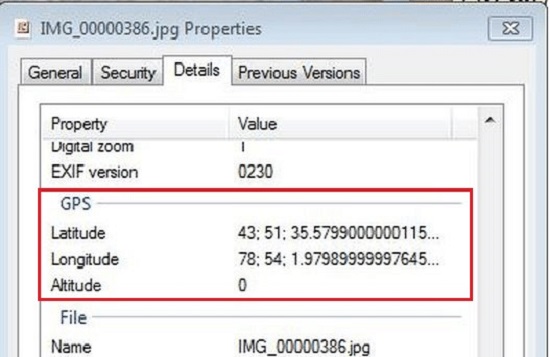
Vì ngày nay, điện thoại chụp ảnh có GPS tích hợp sẵn được sử dụng rộng rãi nên tính năng Gắn thẻ địa lý được thực hiện tự động khi bạn chụp ảnh, nếu tùy chọn này khả dụng và đã được kích hoạt trong điện thoại của bạn. Nhưng nếu ảnh của bạn chưa được gắn thẻ địa lý, bạn có thể thực hiện thủ công quy trình này sau. Điều này có thể thực hiện được vì thông số kỹ thuật EXIF xác định các trường cho Vĩ độ/Kinh độ và thông tin vị trí khác ngay cả khi chúng được để trống khi chụp ảnh. Các trường này có thể được điền sau thông qua quá trình gắn thẻ địa lý thủ công.
Thật dễ dàng để xem dữ liệu EXIF và bao gồm cả thông tin không gian địa lý của bất kỳ hình ảnh nào trong Windows. Chỉ cần nhấp chuột phải vào tệp và chọn’Thuộc tính’. Tiếp theo, nhấp vào tab ‘Chi tiết’ và cuộn lên xuống trên trang này để xem tất cả các loại thông tin EXIF được lưu trữ trong hình ảnh. Phần GPS trên trang này được thực hiện hiển thị siêu dữ liệu không gian địa lý.
Trong bài viết này, chúng ta sẽ khám phá 5 ứng dụng Gắn thẻ địa lý hàng loạt miễn phí cho Windows.
1. GeoSetter
Đây là một chương trình Phần mềm miễn phí tốt dành cho Windows mà bạn có thể sử dụng để Gắn thẻ địa lý hàng loạt cho hình ảnh như JPG và TIFF cũng như các định dạng tệp hình ảnh thô như DNG (Adobe), SRF (Sony), ORF ( Olympus), v.v… quá trình này khá đơn giản và dễ hiểu và có thể được thực hiện như sau:
Tải xuống và cài đặt GeoSetter bằng liên kết được cung cấp bên dưới và chạy ứng dụng. Chọn thư mục chứa file ảnh muốn gắn thẻ địa lý bằng cách sử dụng thanh điều hướng thư mục phía trên bên trái giao diện. Ngoài ra, bạn có thể sử dụng phím tắt Ctrl + O cho việc này. Bạn sẽ có thể xem hình thu nhỏ của các hình ảnh trong thư mục ở thanh điều hướng bên trái. Để chọn bất kỳ tệp hình ảnh nào, chỉ cần nhấp vào hình thu nhỏ của nó và bạn sẽ có thể xem dữ liệu EXIF hoàn chỉnh của nó trong khung bên phải. Để chọn nhiều tệp mà bạn muốn gắn thẻ địa lý với thông tin vị trí CÙNG, chỉ cần giữ phím Ctrl trong khi nhấp vào hình thu nhỏ. Nhấp chuột phải vào lựa chọn và chọn’Chỉnh sửa dữ liệu’và chọn tab’Vị trí’. Nhập/dán Vĩ độ & Kinh độ ở dạng thập phân hoặc thập lục phân vào các ô đã được cung cấp. Ngoài ra, bạn cũng có thể nhập Độ cao, Hướng hình ảnh (từ Bắc từ tính/Địa lý) và các thông tin vị trí khác như Quốc gia, Tiểu bang, Thành phố, v.v. Tiếp theo, nhấp vào’Đặt giá trị hiện tại cho tất cả các hình ảnh đã chọn’, bật tất cả các hộp kiểm Gắn thẻ địa lý trong phần’Vị trí’có giá trị dữ liệu bạn muốn sao chép cho tất cả các hình ảnh đã chọn, sau đó nhấp vào’Ok để đóng cửa sổ bật lên này. Nhấp vào tên tệp riêng lẻ ở dưới cùng bên trái của hộp bật lên’Chỉnh sửa dữ liệu’để xác minh xem dữ liệu thẻ địa lý đã được sao chép cho tất cả các hình ảnh trong lựa chọn chưa và sau đó nhấp vào nút’Ok’. Cuối cùng, để lưu các tệp mà bạn vừa Gắn thẻ địa lý, hãy nhấn Ctrl + S và tất cả chúng sẽ được lưu dưới cùng một tên tệp gốc. Một bản sao của tệp trước đó (không có Thẻ địa lý) sẽ được lưu với phần mở rộng tên tệp đã sửa đổi là jpg_origin chỉ trong trường hợp bạn muốn truy cập nó.
Geosetter có rất nhiều tính năng tương tự khác liên quan đến Gắn thẻ địa lý và xem dữ liệu EXIF có liên quan. Tôi đã sử dụng ứng dụng này để gắn thẻ địa lý hàng loạt cho một số hình ảnh và quá trình này diễn ra rất suôn sẻ và dễ dàng.
Nhấp chuột tại đây để tải xuống Geosetter.
2. EXIFTool
Đây là một công cụ dòng lệnh thú vị dành cho Windows mà bạn có thể sử dụng để dễ dàng gắn thẻ địa lý cho các hình ảnh hàng loạt. Chỉ cần nhấp vào liên kết bên dưới để tải xuống tệp zip của tiện ích và giải nén nội dung vào một thư mục cụ thể trên đĩa của bạn.
Exiftool sử dụng tệp dữ liệu CSV chứa tên tệp hình ảnh nguồn và tất cả các thẻ địa lý vị trí như Vĩ độ, Kinh độ, Độ cao, v.v. trong các cột liên tiếp. Ảnh chụp màn hình của tệp CSV được đính kèm bên dưới. Bạn phải nhớ sử dụng các tên cột giống nhau và không để trống dòng giữa bất kỳ hàng nào.
Tiếp theo, sao chép tất cả các tệp hình ảnh mà bạn muốn gắn thẻ địa lý hàng loạt vào cùng một thư mục mà bạn đã giải nén nội dung ở trên và chạy lệnh sau:
exiftool-v2-csv=book1.csv-o d:\
Lệnh trên giả định rằng Tệp CSV được lưu trữ trong cùng thư mục mà bạn đã giải nén nội dung. Nếu nó nằm trong một thư mục khác, bạn phải nhập đường dẫn đầy đủ đến tệp CSV. Ngoài ra, hãy nhớ rằng tên thư mục đích được theo sau bởi một”dấu cách”và một”dấu chấm”ở cuối lệnh cho tiện ích biết rằng các tệp hình ảnh nguồn được đặt trong cùng một thư mục với nơi nó đang được thực thi.
Để tải xuống EXIFtool, nhấp vào đây
3. GPISync
Đây là một ứng dụng Gắn thẻ địa lý hàng loạt miễn phí khác dành cho Windows mà tôi đã thử nghiệm, hoạt động thành công và rất dễ sử dụng.
Tải xuống và cài đặt phần mềm bằng liên kết mà chúng tôi cung cấp. đã cung cấp dưới đây. Nhấp vào Công cụ | Trình ghi EXIF và cung cấp các giá trị cho Vĩ độ, Kinh độ và Độ cao cuối cùng (Độ cao), sau đó nhấp vào nút’Chọn và Viết trong ảnh’. Duyệt đến thư mục chứa các tệp hình ảnh và chọn tất cả các tệp bạn muốn Gắn thẻ địa lý với thông tin trên rồi nhấp vào’Mở’. Bạn sẽ có thể thấy trạng thái Gắn thẻ địa lý ở nửa dưới của màn hình. Sau khi hoàn thành công việc, hãy kiểm tra các thuộc tính của tệp hình ảnh và xác minh xem chúng đã được gắn thẻ địa lý chính xác chưa.
GPISync cũng hỗ trợ tự động đồng bộ tọa độ GPS với nhiều hình ảnh bằng Tệp GPS (định dạng GPX) nhưng điều này tính năng này dường như không hoạt động chính xác.
Để tải xuống GPISync, hãy nhấp vào đây.
4. Enny Geotagger
Đây là một ứng dụng rất tốt để gắn thẻ địa lý hàng loạt hình ảnh mà bạn có thể tải xuống từ Microsoft Store. Enny Geotagger sử dụng bản đồ chất lượng cao (Microsoft), trong đó bạn có thể đặt nhiều hình ảnh tại các vị trí mong muốn để chúng được gắn thẻ địa lý. Nó không yêu cầu bất kỳ thao tác nhập tọa độ thủ công nào như chúng ta đã thấy trong các ứng dụng trên. Nhược điểm duy nhất là nó chỉ hỗ trợ hình ảnh JPG.
Chỉ cần tải xuống và cài đặt ứng dụng bằng liên kết mà chúng tôi đã cung cấp. Khởi chạy ứng dụng, nhấp vào’Thêm ảnh từ máy tính của bạn’, chọn tất cả các hình ảnh bạn muốn Gắn thẻ địa lý và sau đó nhấp vào’Mở’. Màn hình tiếp theo sẽ hiển thị một bản đồ ở khung bên trái và các hình ảnh được thêm vào ở bên phải của nó. Bây giờ, hãy kéo và thả từng hình ảnh vào các vị trí mong muốn trên bản đồ. Sử dụng thanh tìm kiếm để định vị trực tiếp bất kỳ địa điểm nào để điều hướng nhanh. Ngoài ra, hãy sử dụng trình đơn thả xuống ở trên cùng bên trái của bản đồ để chọn kiểu bản đồ, chẳng hạn như Bản đồ trên không, Bản đồ địa hình, v.v.
Sau khi thả hình ảnh vào vị trí mong muốn, bạn sẽ thấy một bản đồ điểm đánh dấu được chèn vào vị trí đó và Địa chỉ & Tọa độ chính xác sẽ hiển thị ở phía dưới bên trái của màn hình. Để di chuyển ảnh đến vị trí khác, bạn bấm vào điểm đánh dấu để xem ảnh rồi kéo thả ảnh đến vị trí mới. Lặp lại quy trình trên cho tất cả các hình ảnh mà bạn đã chọn từ máy tính của mình và cuối cùng nhấp vào nút’Lưu’ở trên cùng bên trái của giao diện để lưu thông tin EXIF.
Hãy nhớ rằng bạn có thể phóng to bản đồ ở mức rất cao, sau đó đặt hình ảnh của bạn ở các vị trí mong muốn để Gắn thẻ địa lý chính xác.
Nhấp vào đây để tải xuống Enny Geotagger từ Microsoft Store.
5. PhotoLocator
Hãy chuyển sang ứng dụng cuối cùng để gắn thẻ địa lý hàng loạt cho hình ảnh, đó là PhotoLocator. Giống như ứng dụng trước, ứng dụng này cũng sử dụng bản đồ chất lượng cao (OpenStreet Maps) để Gắn thẻ địa lý cho ảnh của bạn thay vì nhập tọa độ vị trí theo cách thủ công. Liên kết tải xuống ứng dụng đã được cung cấp bên dưới.
Chỉ cần khởi chạy ứng dụng, nhấp vào biểu tượng thư mục ở đầu giao diện và chọn thư mục chứa hình ảnh mà bạn muốn gắn thẻ địa lý. Các hình ảnh đã chọn sẽ được hiển thị trong ngăn bên trái dưới dạng hình thu nhỏ với bản đồ OpenStreet ở bên phải. Nếu bất kỳ hình ảnh nào đã được Gắn thẻ địa lý, chúng sẽ được đánh dấu trên bản đồ.
Điều hướng đến vị trí cụ thể trên bản đồ tùy thuộc vào tọa độ mà bạn muốn Gắn thẻ địa lý sao cho vị trí mong muốn xuất hiện ở giữa bản đồ và sau đó nhấp vào nút’Lưu trung tâm’. Bạn có thể xem tọa độ Vĩ độ và Kinh độ chính xác ở đầu bản đồ khi bạn di chuột và điều này có thể giúp bạn chọn vị trí chính xác.
Bây giờ, hãy chọn tất cả hình ảnh mà bạn muốn đặt tại đó vị trí bạn đã lưu ở trên bằng cách bật hộp kiểm ở trên cùng bên trái của hình thu nhỏ và sau đó nhấp vào’Áp dụng vị trí’, sau đó là’Lưu thay đổi’. Điều này sẽ gắn thẻ địa lý cho tất cả các hình ảnh đã chọn và lưu chúng bằng một tên khác trong đó hậu tố’geo’sẽ được thêm vào tên tệp chính. Các tệp gốc sẽ được giữ lại trong cùng một thư mục.
Tôi xin bổ sung thêm một lần nữa rằng bạn có thể phóng to bản đồ đến tỷ lệ rất cao rồi đặt hình ảnh của bạn vào các vị trí mong muốn để gắn thẻ địa lý chính xác. Bạn cũng có thể nhấp vào biểu tượng’Lớp bản đồ’để chọn các lớp phủ khác nhau do bản đồ OpenStreet cung cấp.
Nhấp vào đây để tải xuống PhotoLocator.
Lời kết:
Có một số ứng dụng miễn phí có sẵn trên web trên toàn thế giới mà bạn có thể sử dụng để Gắn thẻ địa lý cho ảnh của mình và chúng tôi đã cố gắng liệt kê những thứ tốt nhất ở trên. Cố gắng dành thời gian cho từng ứng dụng và các tính năng của nó để tìm ra ứng dụng nào phù hợp với yêu cầu của bạn và dễ dàng cho bạn. Lựa chọn của tôi sẽ là Enny Geotagger vì tôi thấy nó thuận tiện nhất trong số chúng do tính dễ sử dụng và tính sẵn có của Microsoft Maps để điều hướng đến các vị trí mong muốn.