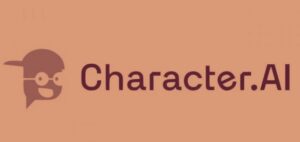So với Windows và Mac, các ứng dụng và chương trình trên Chrome OS rất nhẹ. Nhưng nếu bạn có Chromebook cấp thấp, chúng có thể dễ dàng ngốn tài nguyên quan trọng của bạn. Ngoài ra, nếu bạn sử dụng các ứng dụng Android, tiện ích mở rộng của Chrome và ứng dụng Linux trên Chromebook, chúng có thể làm chậm thiết bị của bạn theo thời gian. Để tránh trường hợp như vậy, bạn có thể xóa ứng dụng trên Chromebook của mình. Nó sẽ giải phóng bộ nhớ, tài nguyên CPU và quan trọng nhất là bộ nhớ. Vì vậy, nếu bạn muốn gỡ cài đặt ứng dụng trên Chromebook, bao gồm ứng dụng web, ứng dụng Android, tiện ích mở rộng của Chrome và ứng dụng Linux, hãy làm theo hướng dẫn chi tiết của chúng tôi bên dưới.
Xóa ứng dụng trên Chromebook (2023)
Trong hướng dẫn này, chúng tôi đã giải thích nhiều cách để xóa ứng dụng trên Chromebook. Từ ứng dụng web và Android đến tiện ích mở rộng của Chrome và ứng dụng Linux, chúng tôi đã thêm tất cả các phương thức hoạt động. Sử dụng bảng bên dưới để điều hướng đến loại ứng dụng bạn muốn xóa trên thiết bị Chrome OS của mình:
Mục lục
Xóa Ứng dụng web và Android trên Chromebook khỏi Trình khởi chạy ứng dụng
Kể từ khi Google đã loại bỏ các ứng dụng Chrome, ứng dụng web và ứng dụng Android vốn chạy trên Chromebook. URL Chrome nội bộ chrome://apps hiển thị tất cả các ứng dụng Chrome đã cài đặt không còn hoạt động. Để tìm hiểu cách xóa ứng dụng web và ứng dụng Android khỏi Chromebook của bạn, hãy làm theo các bước bên dưới.

1. Để xóa ứng dụng web và Android trên Chromebook, hãy mở Trình khởi chạy ứng dụng từ góc dưới cùng bên trái.
2. Bây giờ, nhấp chuột phải vào ứng dụng bạn muốn xóa và nhấp vào “Gỡ cài đặt“.
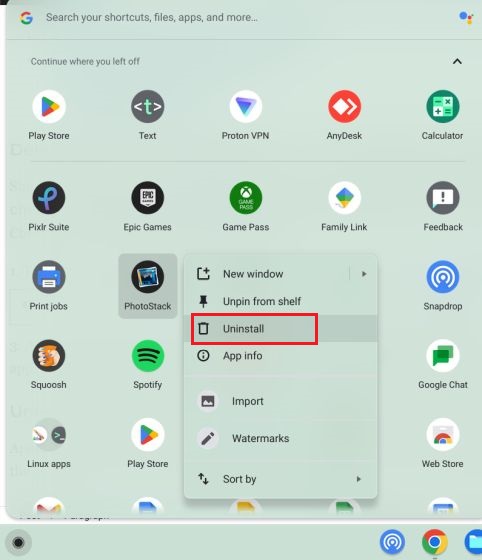
3. Tiếp theo, một lời nhắc sẽ xuất hiện trên màn hình, yêu cầu bạn xóa dữ liệu duyệt web và người dùng của ứng dụng. Nếu bạn muốn xóa dữ liệu được liên kết với ứng dụng, hãy bật hộp kiểm và nhấp vào nút “Gỡ cài đặt”. Đó là tất cả. Ứng dụng sẽ bị xóa khỏi Chromebook của bạn ngay lập tức.

Gỡ cài đặt Ứng dụng web và Android trên Chromebook khỏi Cài đặt
Ngoài Trình khởi chạy ứng dụng đó, bạn cũng có thể gỡ cài đặt ứng dụng web và Android khỏi Chromebook của mình thông qua trang Cài đặt. Nó hiển thị danh sách đầy đủ các ứng dụng được cài đặt trên Chromebook của bạn và bạn có thể nhanh chóng xóa chúng bằng một vài cú nhấp chuột. Đây là cách xóa ứng dụng thông qua ứng dụng Cài đặt.
1. Trước tiên, hãy mở bảng Cài đặt nhanh từ góc dưới cùng bên phải và nhấp vào biểu tượng bánh răng cưa để mở trang Cài đặt.
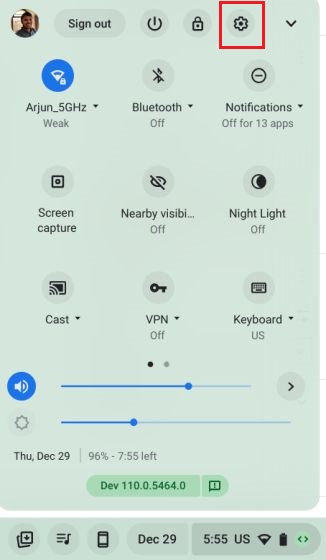
2. Tại đây, hãy di chuyển đến “Ứng dụng” từ thanh bên trái rồi nhấp vào “Quản lý ứng dụng của bạn” ở ngăn bên phải.
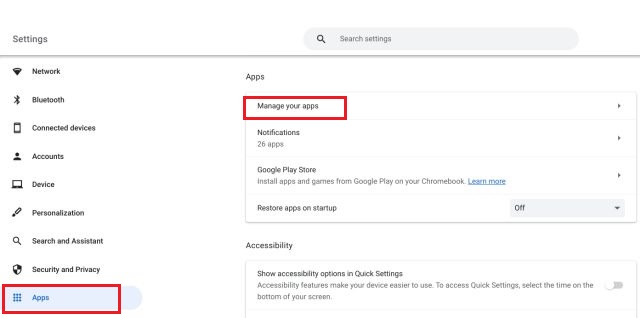
3. Tiếp theo, bạn sẽ tìm thấy danh sách ứng dụng đầy đủ, bao gồm ứng dụng web và ứng dụng Android, được cài đặt trên Chromebook của bạn. Nhấp vào ứng dụng bạn muốn xóa.
4. Bây giờ, hãy nhấp vào “Gỡ cài đặt” ở góc bên phải của trang thông tin ứng dụng và bạn đã hoàn tất. Sử dụng phương pháp này, bạn có thể nhanh chóng gỡ cài đặt ứng dụng trên Chromebook của mình mà không cần phải cuộn qua Trình khởi chạy ứng dụng.

Xóa ứng dụng Android khỏi Chromebook của bạn bằng bộ chứa Android
Bạn cũng có thể xóa ứng dụng Android trên Chromebook của mình thông qua bộ chứa Android ẩn trong ứng dụng Cài đặt. Đây là cách truy cập và gỡ cài đặt ứng dụng Android.
1. Mở trang Cài đặt và di chuyển đến “Ứng dụng” ở thanh bên trái. Sau đó, chọn “Cửa hàng Google Play” ở ngăn bên phải.
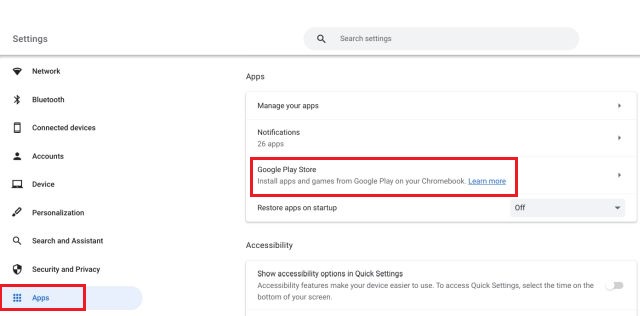
2. Tiếp theo, nhấp vào “Quản lý tùy chọn Android” trên trang tiếp theo.

3. Ứng dụng cài đặt Android sẽ mở ra. Tương tự như điện thoại Android, bạn cần mở cài đặt “Ứng dụng và thông báo” tại đây.

4. Sau đó, nhấp vào “Xem tất cả ứng dụng“.
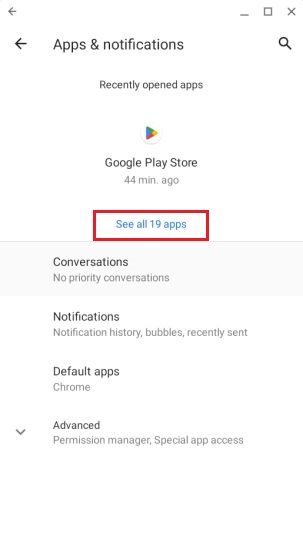
5. Tiếp theo, chọn ứng dụng Android bạn muốn xóa khỏi Chromebook.
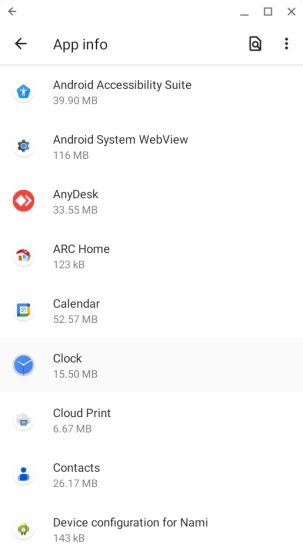
6. Cuối cùng, nhấp vào “Gỡ cài đặt” trên trang thông tin ứng dụng và bạn đã hoàn tất.
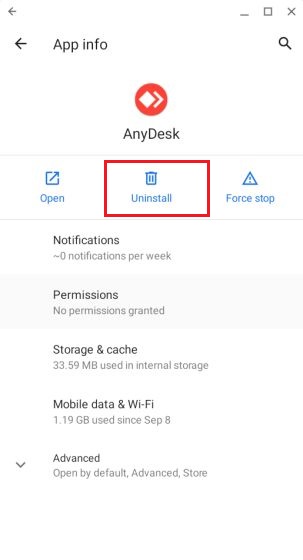
Gỡ cài đặt ứng dụng Android trên Chromebook của bạn bằng Cửa hàng Google Play
Bạn cũng có thể gỡ cài đặt hàng loạt ứng dụng Android khỏi Chromebook của mình bằng ứng dụng Cửa hàng Google Play. Đây là cách nó hoạt động:
1. Chỉ cần mở ứng dụng “Cửa hàng Play” từ Trình chạy ứng dụng ở góc dưới cùng bên trái.

2. Sau đó, nhấp vào biểu tượng hồ sơ của bạn ở góc trên cùng bên phải và mở “Quản lý ứng dụng và thiết bị“.

3. Di chuyển đến tab “Quản lý” và chọn ứng dụng Android bạn muốn xóa. Cuối cùng, nhấp vào nút “Xóa” ở góc trên cùng bên phải. Tất cả các ứng dụng Android đã chọn sẽ bị xóa ngay lập tức.
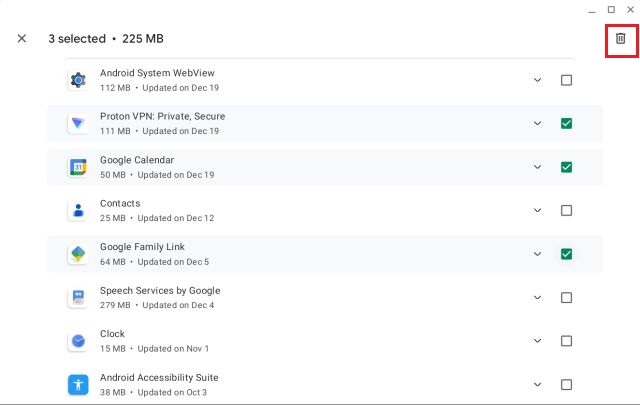
Gỡ cài đặt tiện ích mở rộng khỏi Chromebook của bạn
Bên cạnh ứng dụng Web và Android, tiện ích mở rộng của Chrome cũng hoạt động giống như ứng dụng và sử dụng tài nguyên bộ nhớ và CPU trên Chromebook. Nhân tiện, bạn có thể tìm chỉ số hiệu suất của ứng dụng và tiện ích mở rộng từ Trình quản lý tác vụ của Chromebook. Vì vậy, nếu bạn muốn xóa tiện ích mở rộng khỏi Chromebook của mình và giải phóng các tài nguyên quan trọng, đây là các bước bạn cần thực hiện.
1. Mở trình duyệt Chrome trên Chromebook của bạn và nhấp vào biểu tượng “Tiện ích mở rộng” bên cạnh thanh địa chỉ. Sau đó, nhấp vào “Quản lý tiện ích mở rộng“.

2. Tại đây, bạn có thể tìm thấy tất cả các tiện ích mở rộng của Chrome đã cài đặt trên Chromebook của mình. Sau đó, nhấp vào “Xóa” trên các tiện ích mở rộng riêng lẻ và tiện ích mở rộng đó sẽ được gỡ cài đặt ngay lập tức.
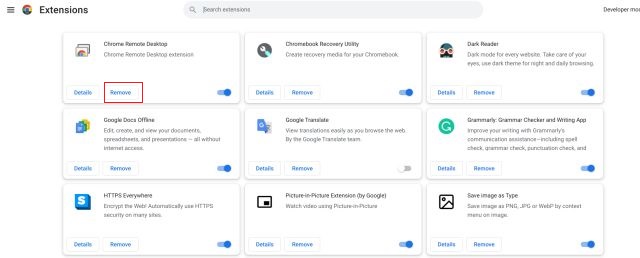
Xóa ứng dụng Linux trên Chromebook
Nếu bạn muốn xóa ứng dụng Linux để giải phóng dung lượng trên Chromebook của mình, bạn có thể thực hiện việc này thông qua GUI và Terminal. Một số ứng dụng Linux cho phép bạn gỡ cài đặt chúng khỏi Trình khởi chạy ứng dụng một cách liền mạch nhưng bạn cần sử dụng Terminal cho các ứng dụng khác. Chỉ cần làm theo các bước bên dưới và gỡ cài đặt các ứng dụng Linux trên Chromebook của bạn trong nháy mắt.
Sử dụng Trình chạy ứng dụng
1. Mở Trình khởi chạy ứng dụng từ góc dưới cùng bên trái và cuộn xuống để tìm thư mục “Ứng dụng Linux”. Bấm để mở nó.
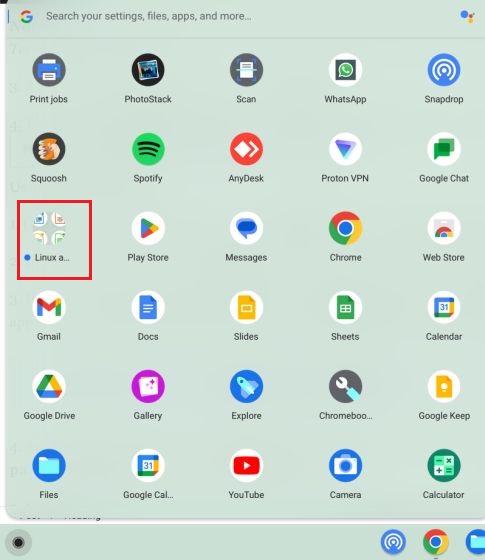
2. Trong thư mục, nhấp chuột phải vào ứng dụng Linux mà bạn muốn xóa khỏi Chromebook và chọn “Gỡ cài đặt“.
Lưu ý: Hãy nhớ rằng không phải tất cả các ứng dụng Linux đều cung cấp nút “Gỡ cài đặt” thông qua giao diện GUI. Để xóa các ứng dụng như vậy, hãy chuyển thẳng đến phần Terminal bên dưới.

3. Bạn sẽ nhận được thông báo về tiến độ của quá trình gỡ cài đặt. Không giống như ứng dụng web và Android, các ứng dụng Linux sẽ mất một chút thời gian để xóa hoàn toàn khỏi Chromebook của bạn.

Sử dụng Terminal
1. Mở ứng dụng Terminal từ thư mục “Ứng dụng Linux” trong Trình khởi chạy ứng dụng.
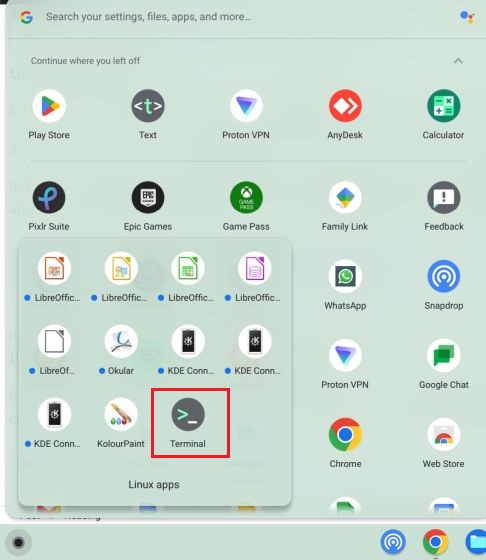
2. Trong Terminal, nhấp vào “penguin” bên dưới tiêu đề “Linux” để mở giao diện dòng lệnh.
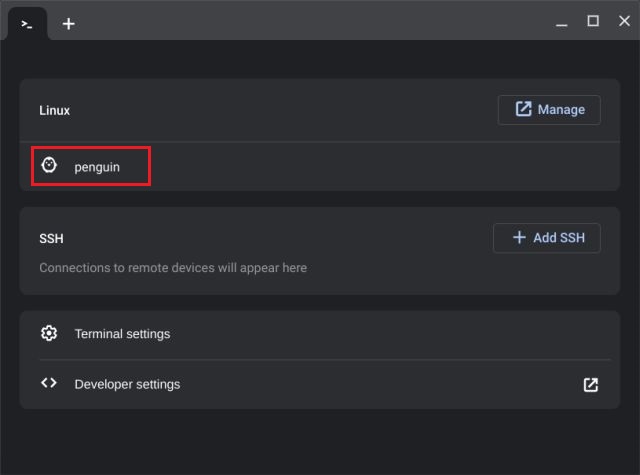
3. Tại đây, hãy chạy lệnh bên dưới để tìm kiếm ứng dụng bạn muốn gỡ cài đặt. Đảm bảo thay thế appname bằng tên của ứng dụng. Thao tác này sẽ xuất tên gói mà bạn có thể sử dụng để gỡ cài đặt chương trình. Bạn cần ghi chú phần được đánh dấu bên dưới trong dòng màu đỏ, trước dấu/.
sudo apt danh sách–đã cài đặt | tên ứng dụng grep
4. Bây giờ, hãy tiếp tục và chạy lệnh dưới đây. Đảm bảo thay thế tên gói bằng tên bạn đã lưu ý ở trên và nhấn “y” để xác nhận việc xóa. Thao tác này sẽ xóa ứng dụng Linux và các tệp cấu hình được liên kết với ứng dụng đó khỏi Chromebook của bạn.
sudo apt purge packagename 
5. Bạn cũng có thể chạy lệnh bên dưới để xóa các ứng dụng Linux trên Chromebook của mình. Tuy nhiên, thao tác này chỉ xóa ứng dụng và không ảnh hưởng đến các tệp cấu hình được liên kết. Nếu bạn muốn sử dụng lại ứng dụng, hãy sử dụng lệnh bên dưới.
sudo apt remove packagename 
6. Cuối cùng, hãy chạy lệnh tự động xóa để xóa tất cả các phần phụ thuộc được sử dụng bởi các ứng dụng đã gỡ cài đặt. Điều này sẽ giải phóng dung lượng đĩa đáng kể trên Chromebook của bạn.
sudo apt autoremove
Xóa ứng dụng Chromebook không sử dụng và giải phóng bộ nhớ
Vì vậy, đây là sáu cách bạn có thể sử dụng để xóa tất cả các loại ứng dụng Chromebook, có thể là ứng dụng web , ứng dụng Android, tiện ích mở rộng hoặc thậm chí là ứng dụng Linux. Bạn nên xóa ứng dụng theo định kỳ để giữ cho Chromebook của mình hoạt động nhanh và hiệu quả. Điều đó nói rằng, hãy xem danh sách được tuyển chọn của chúng tôi nếu bạn đang muốn mua Chromebook tập trung vào trò chơi mới mang lại hiệu suất tốt. Và để tìm các ứng dụng Chrome OS tốt nhất, chúng tôi có một danh sách sẵn sàng cho bạn. Cuối cùng, nếu bạn có bất kỳ câu hỏi nào, hãy cho chúng tôi biết trong phần bình luận bên dưới.
Để lại nhận xét
Wondershare đã và đang phát triển một số phần mềm và công cụ tốt nhất để đơn giản hóa cuộc sống và nỗ lực sáng tạo của chúng ta trong vài năm qua. Đặc biệt, Wondershare Filmora đã nhận được nhiều giải thưởng. Nó đã nhận được giải thưởng Nhà lãnh đạo biên tập video […]
Kiến trúc Raptor Lake mới trao quyền cho dòng bộ xử lý thế hệ thứ 13 mới của Intel, đã ra mắt được một thời gian. Core i9-13900K là CPU cao cấp nhất trong dòng sản phẩm Thế hệ thứ 13 của Intel và chúng tôi đã có cơ hội bỏ ra một vài […]
Dòng máy ảnh GoPro luôn được biết đến là hoạt động-định hướng, và như vậy đã được đánh giá cao bởi những người yêu thích hoạt động ngoài trời. Tuy nhiên, điều đó không ngăn được vô số người dùng mua GoPro để chụp ảnh hàng ngày. Ra mắt vài tháng […]