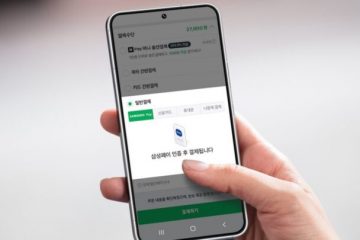Bạn có gặp lỗi’Không có thiết bị âm thanh nào được cài đặt’khi phát tệp nhạc hoặc video trên máy tính Windows 11 của mình không? Điều đó thường xảy ra khi Windows không thể phát hiện hoặc giao tiếp với thiết bị âm thanh của bạn. Điều đó xảy ra khi phần mềm không thể phát hiện thiết bị đầu ra âm thanh trên máy tính Windows của bạn.
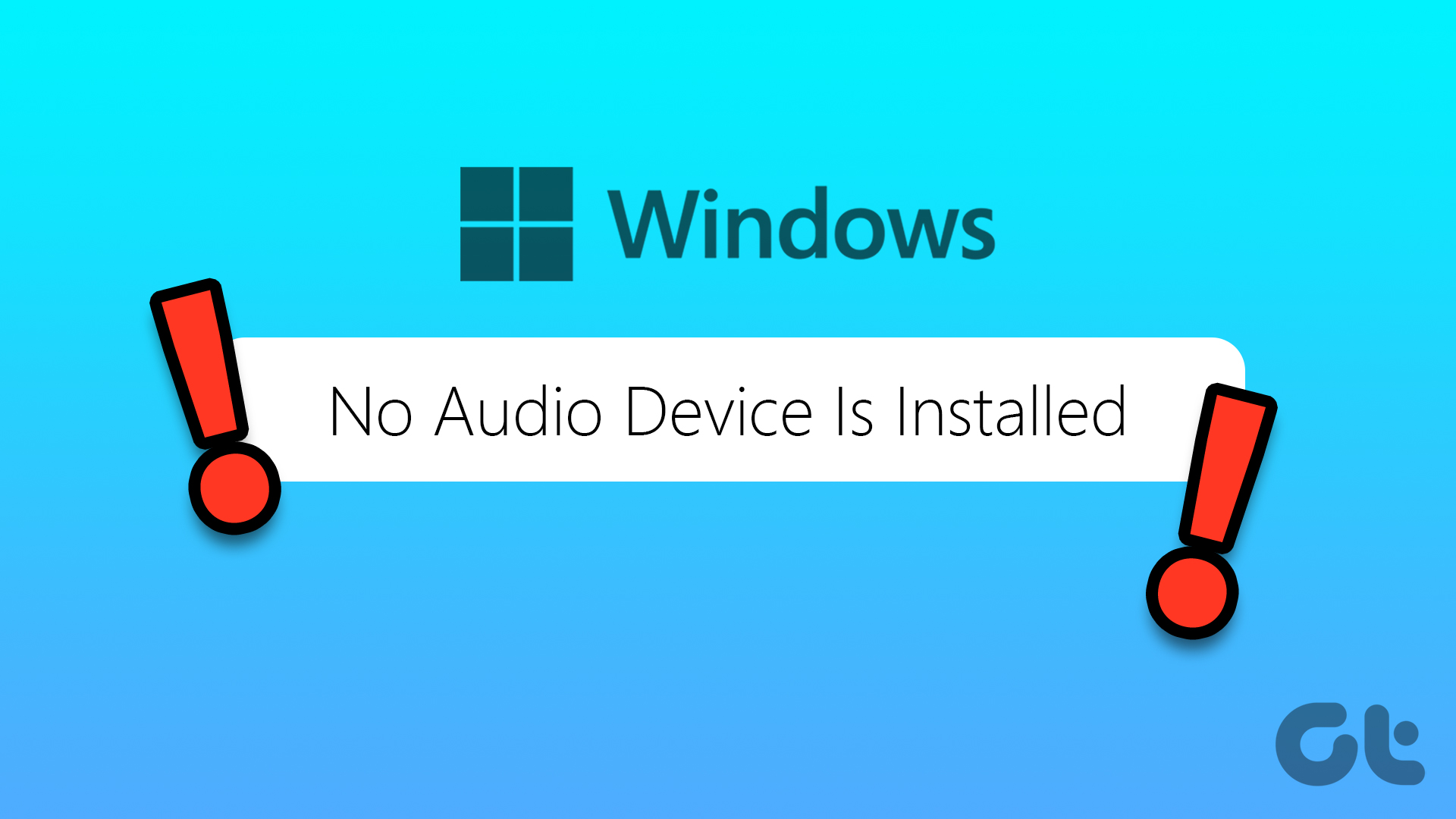
Một số yếu tố, từ cài đặt bị định cấu hình sai đến trình điều khiển bị lỗi, có thể kích hoạt lỗi”Không có thiết bị âm thanh nào được cài đặt”trong Windows 11. Nếu bạn không thể tìm ra nguyên nhân gây ra lỗi này, hãy thử các mẹo khắc phục sự cố sau.
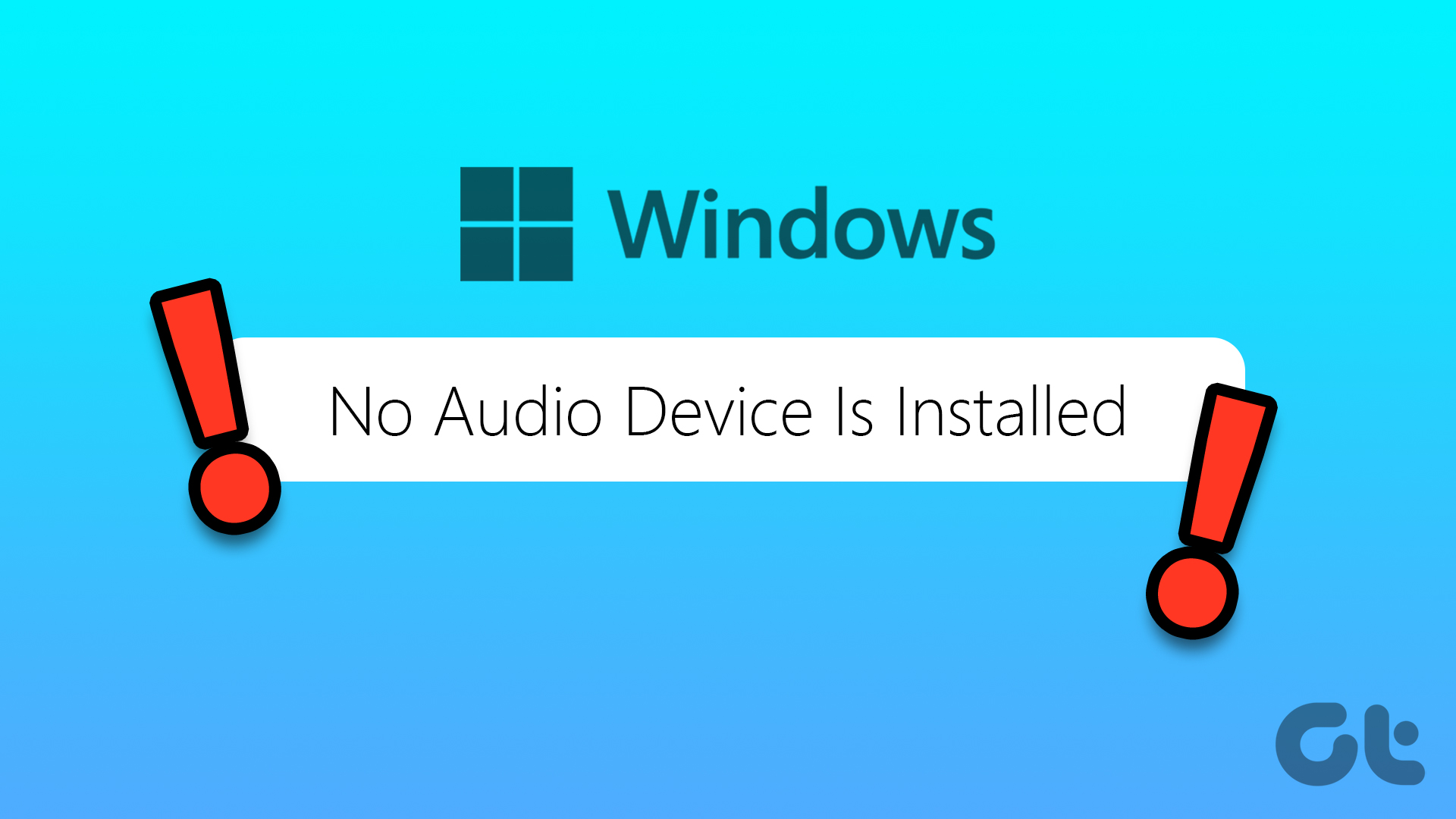
1. Ngắt kết nối và kết nối lại thiết bị âm thanh bên ngoài
Khi gặp sự cố với thiết bị âm thanh bên ngoài, bạn cần kiểm tra kết nối của thiết bị đó với máy tính của mình. Đối với cáp, hãy rút phích cắm của thiết bị âm thanh (chẳng hạn như tai nghe hoặc loa) rồi cắm lại. Nếu bạn đang sử dụng loa hoặc tai nghe Bluetooth, hãy hủy ghép nối và kết nối lại với máy tính.
Nếu đó chỉ là một sự cố kết nối nhỏ, điều này sẽ giải quyết được thủ thuật và khắc phục lỗi’Không có thiết bị âm thanh nào được cài đặt’.
2. Kích hoạt thiết bị âm thanh của bạn trên Windows
Tiếp theo, bạn cần đảm bảo rằng bạn không vô tình tắt thiết bị âm thanh trên Windows. Điều này có thể xảy ra nếu bạn kết nối nhiều tai nghe, tai nghe Bluetooth và loa với máy tính của mình. Sau đây là cách kiểm tra và khắc phục sự cố đó.
Bước 1: Nhấp chuột phải vào biểu tượng loa trên Thanh tác vụ ở góc dưới cùng bên phải và chọn Cài đặt âm thanh từ menu xuất hiện.
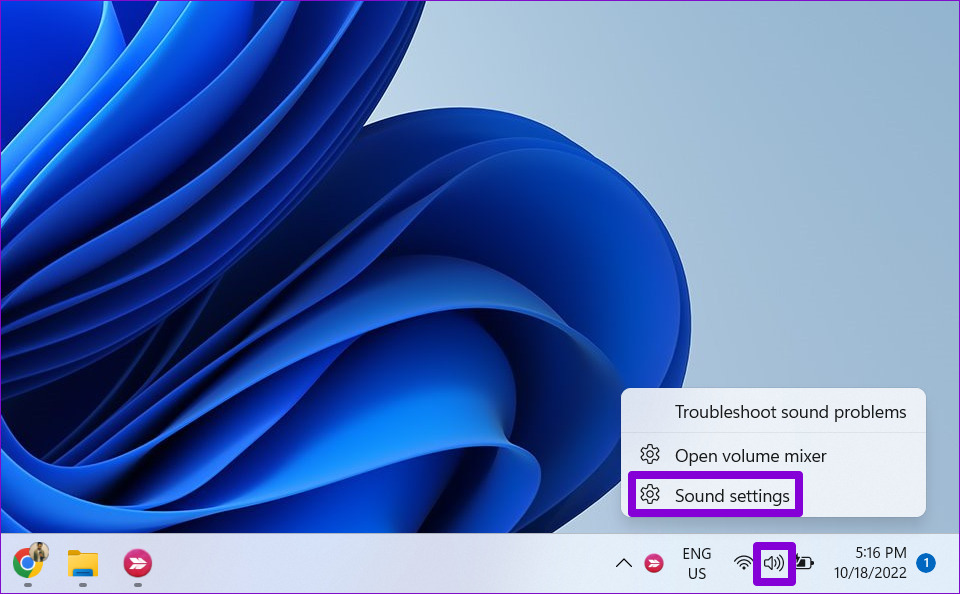
Bước 2: Trong cửa sổ Cài đặt, nhấp vào Âm thanh từ khung bên phải khi đang ở trong phần Hệ thống. Sau đó, cuộn xuống phần Nâng cao và nhấp vào’Cài đặt âm thanh khác’.
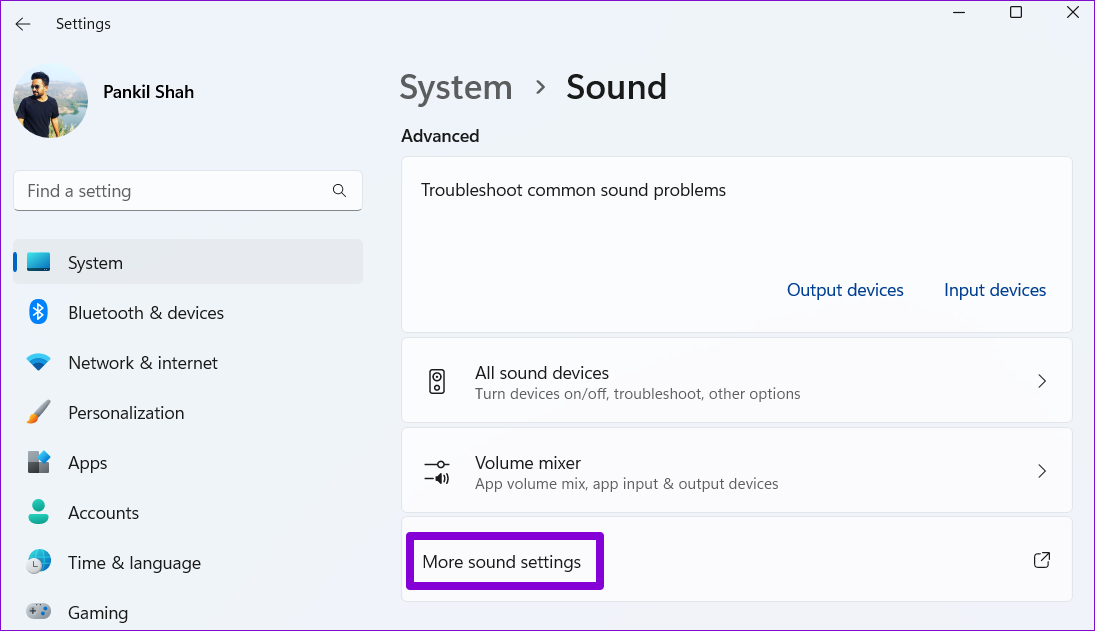
Bước 3: Trong tab Phát lại, tìm thiết bị âm thanh của bạn hiển thị là đã tắt. Nhấp chuột phải vào nó và chọn Bật.
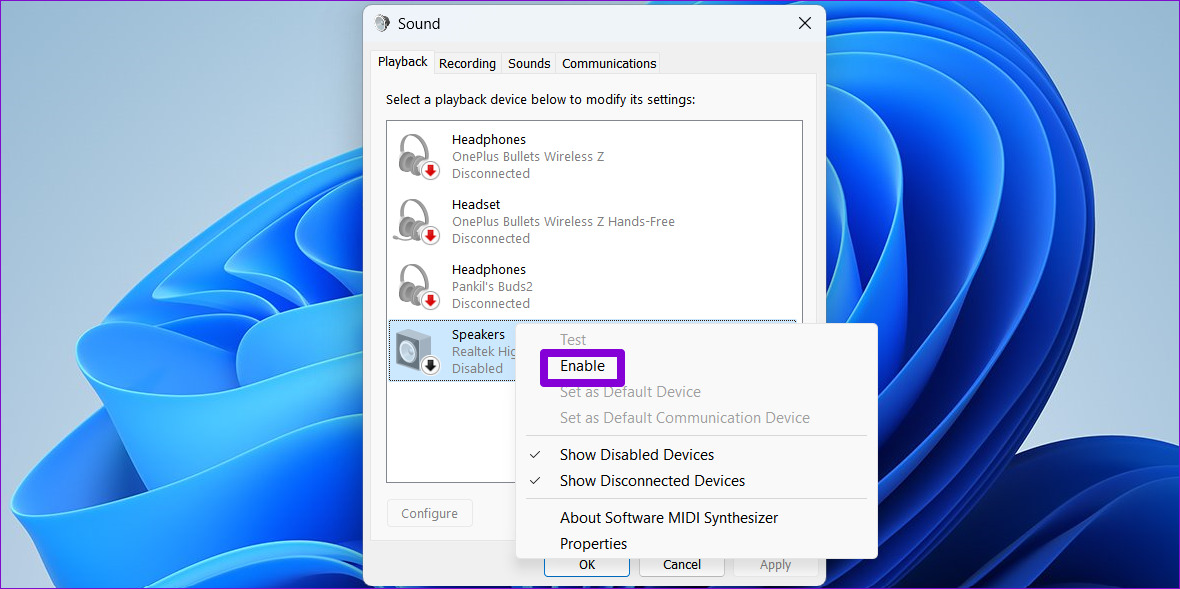
Nếu thiết bị của bạn không xuất hiện trong danh sách, hãy nhấp chuột phải vào bất kỳ đâu trong tab Phát lại và chọn tùy chọn’Hiển thị thiết bị bị vô hiệu hóa’. Khi thiết bị của bạn xuất hiện, nhấp chuột phải vào thiết bị và chọn Bật.
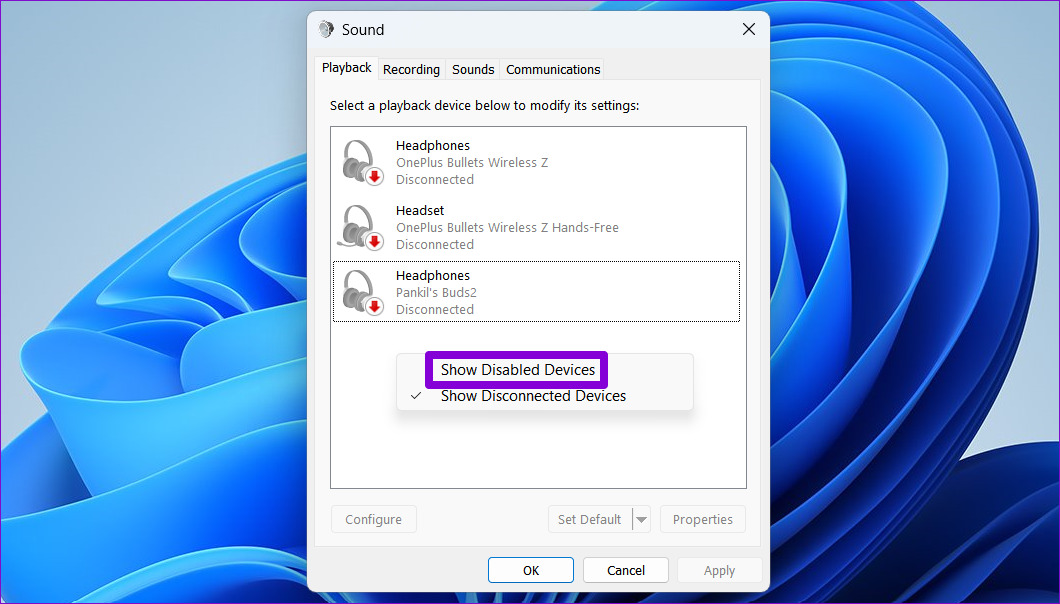
3. Chạy Trình khắc phục sự cố âm thanh đang phát
Trình khắc phục sự cố tích hợp sẵn của Windows khá hiệu quả khi khắc phục các sự cố và lỗi liên quan đến hệ thống. Trong trường hợp này, bạn có thể chạy trình khắc phục sự cố Phát âm thanh để cho phép Windows tìm và khắc phục mọi sự cố liên quan đến âm thanh trên máy tính của bạn.
Bước 1: Nhấp vào menu Bắt đầu và nhấp vào biểu tượng bánh răng để khởi chạy ứng dụng Cài đặt.
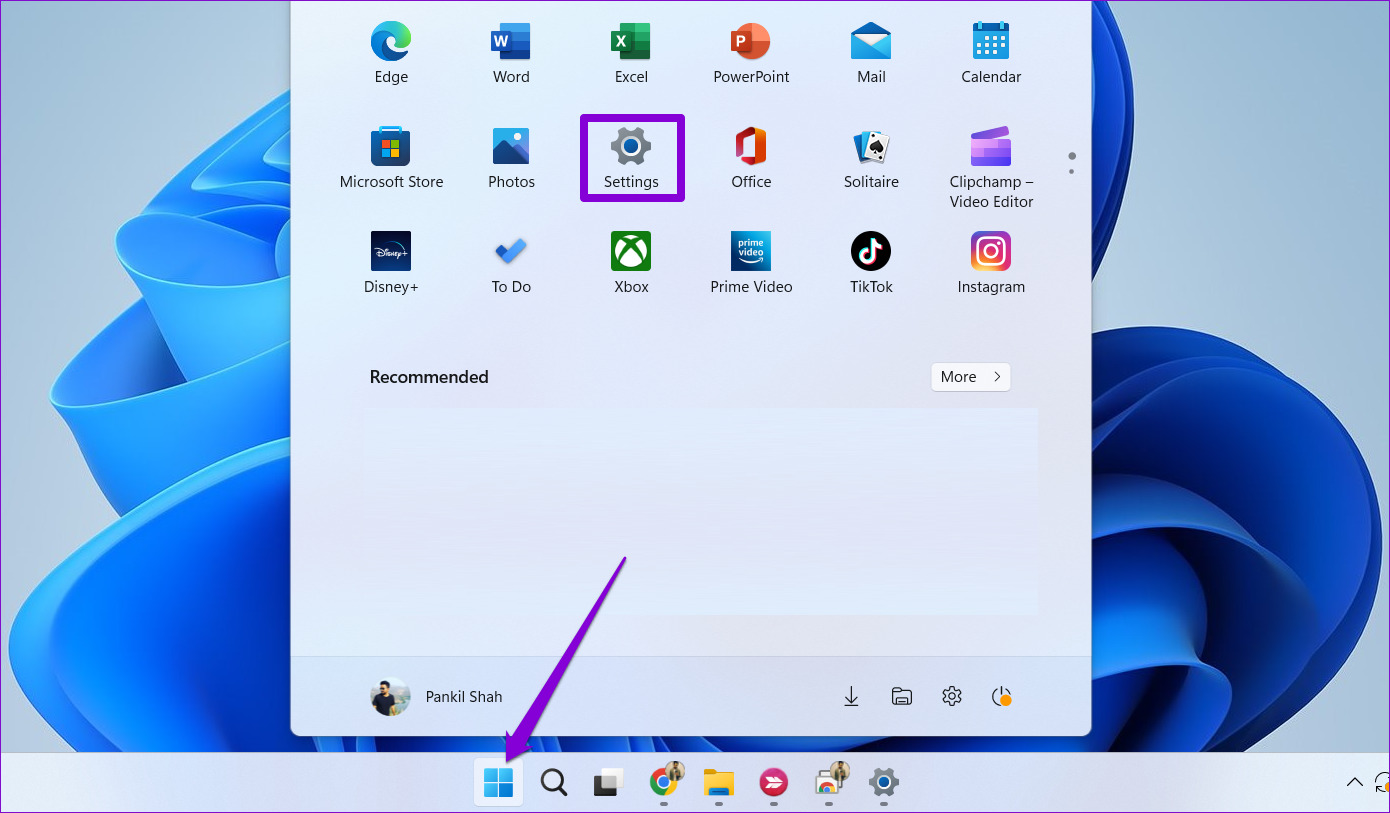
Bước 2: Trong tab Hệ thống, nhấp vào Khắc phục sự cố.
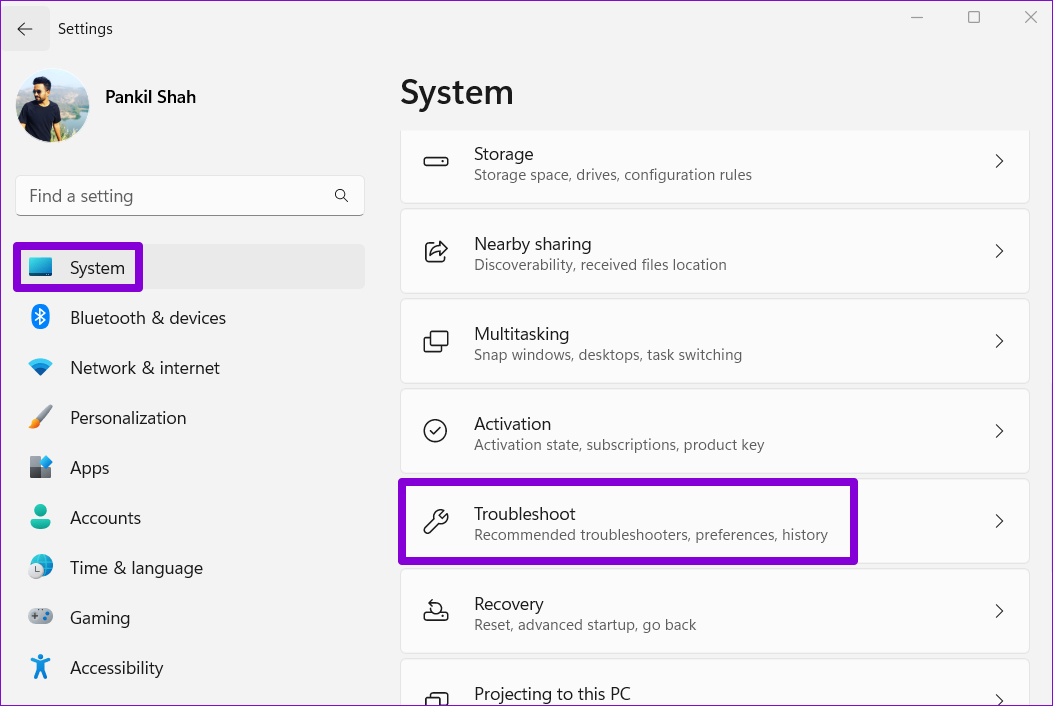
Bước 3: Chọn Trình khắc phục sự cố khác.
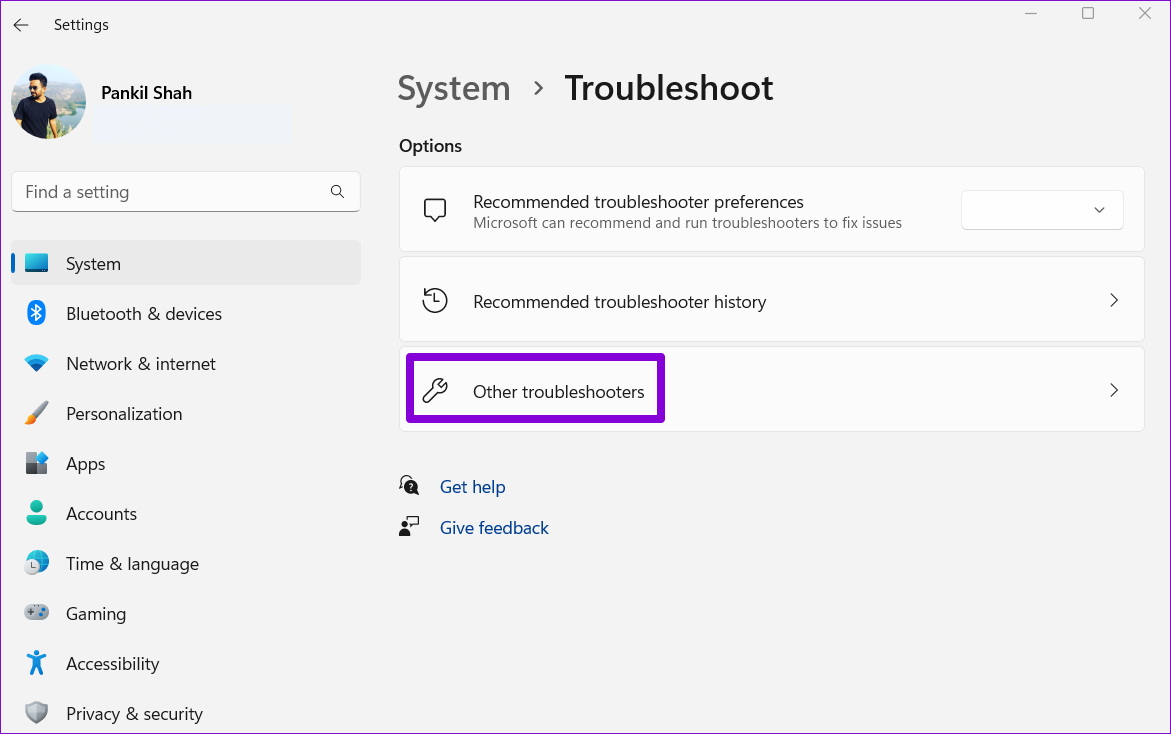
Bước 4: Nhấp vào nút Chạy bên cạnh Phát âm thanh.
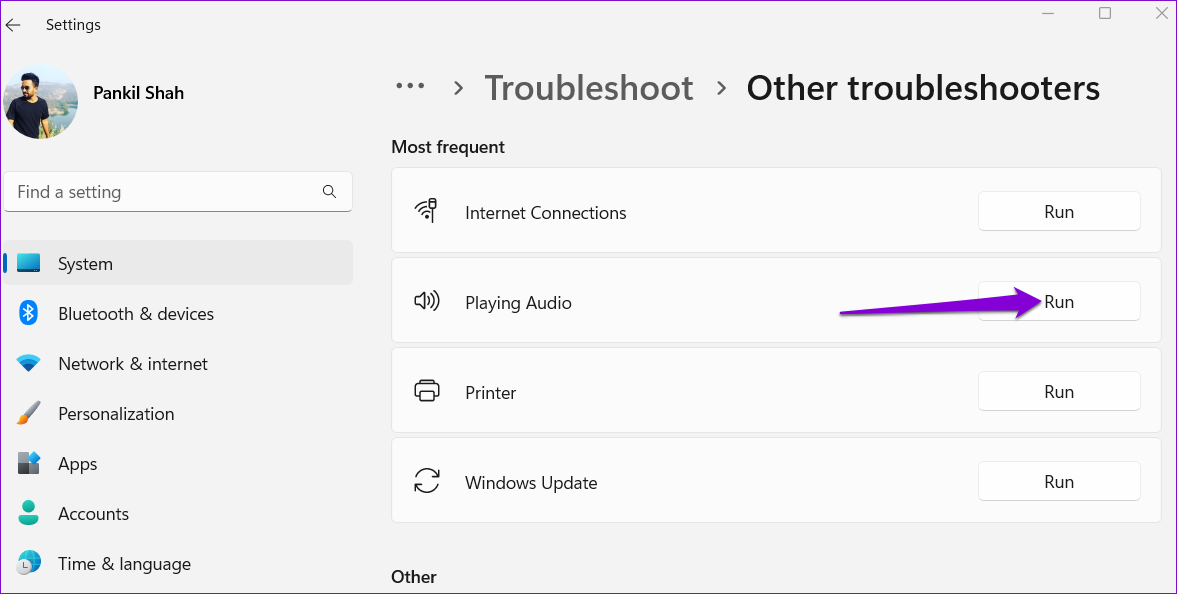
Chờ trình khắc phục sự cố khắc phục mọi sự cố với hệ thống của bạn và lỗi sẽ không làm phiền bạn sau đó.
4. Kiểm tra Dịch vụ âm thanh
Để âm thanh hoạt động trên máy tính của bạn, Windows dựa vào hai dịch vụ hệ thống: Windows Audio và Windows Audio Endpoint Builder. Nếu một trong những dịch vụ này không chạy vì lý do nào đó, thì bạn có thể gặp sự cố âm thanh trên Windows 11. Sau đây là những việc bạn có thể làm để khắc phục sự cố.
Bước 1: Nhấn phím Windows phím tắt + R để mở hộp thoại Run. Nhập services vào hộp và nhấn Enter.
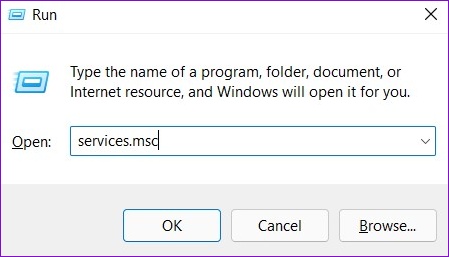
Bước 2: Trong cửa sổ Dịch vụ, cuộn xuống hết cỡ để tìm Windows Audio trong danh sách. Nhấp đúp vào nó để mở thuộc tính của nó.
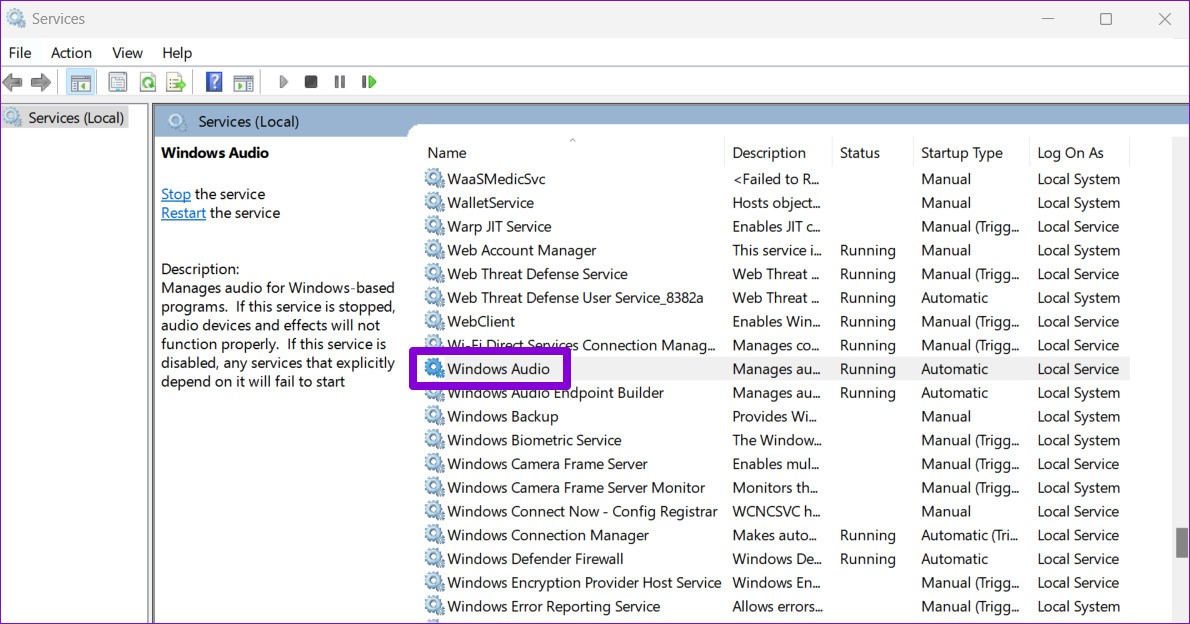
Bước 3: Thay đổi kiểu khởi động thành Tự động và nhấp vào Áp dụng, sau đó nhấp vào OK.
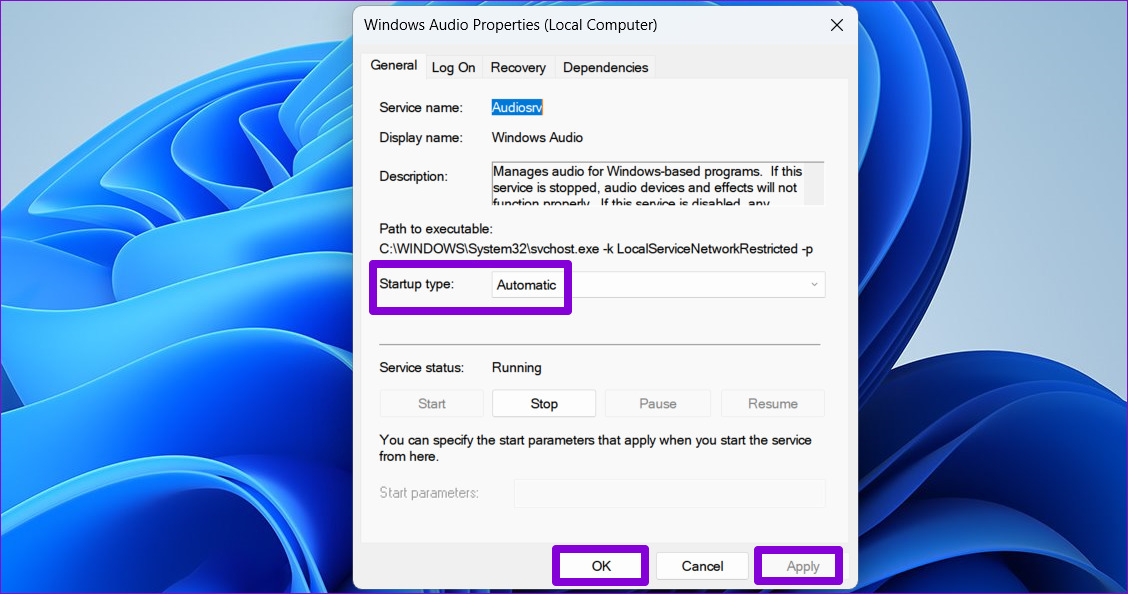
Lặp lại quy trình trên để định cấu hình kiểu khởi động cho dịch vụ’Windows Audio Endpoint Builder’. Sau đó, khởi động lại PC của bạn và xem liệu Windows có phát hiện ra thiết bị âm thanh của bạn hay không.
5. Cập nhật hoặc cài đặt lại Trình điều khiển âm thanh
Trình điều khiển âm thanh bị lỗi có thể ngăn Windows giao tiếp với thiết bị của bạn và gây ra lỗi’Không có thiết bị âm thanh nào được cài đặt’. Hầu hết thời gian, bạn có thể giải quyết các sự cố như vậy bằng cách cập nhật trình điều khiển âm thanh. Đây là cách bạn có thể thực hiện.
Bước 1: Nhấn phím Windows + phím tắt S để mở menu Tìm kiếm của Windows.
Bước 2: Nhập trình quản lý thiết bị vào hộp tìm kiếm và chọn kết quả đầu tiên xuất hiện.
Bước 3: Mở rộng’Bộ điều khiển âm thanh, video và trò chơi’. Sau đó, sang phải-nhấp vào thiết bị âm thanh và chọn Cập nhật trình điều khiển từ danh sách.
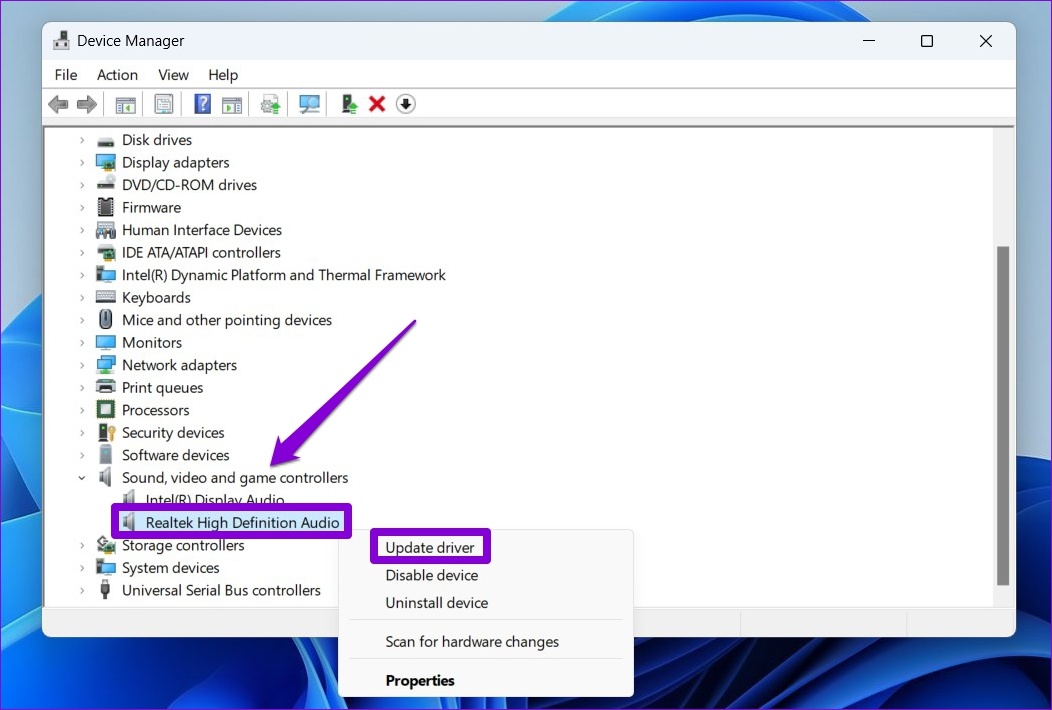
Làm theo hướng dẫn trên màn hình để hoàn tất cập nhật trình điều khiển.
Nếu việc cập nhật trình điều khiển không hiệu quả, hãy gỡ cài đặt trình điều khiển có vấn đề và khởi động lại máy tính của bạn. Windows sẽ tự động cài đặt trình điều khiển âm thanh bị thiếu sau khi khởi động windows để khắc phục lỗi.
6. Thực hiện Khôi phục Hệ thống
Lỗi như vậy cũng có thể xuất hiện nếu PC của bạn đã trải qua bất kỳ thay đổi hệ thống xấu nào. Nếu không có giải pháp nào ở trên hoạt động, bạn có thể sử dụng Khôi phục Hệ thống để hoàn tác các thay đổi gần đây và hoàn nguyên PC của bạn về thời điểm trước khi lỗi xuất hiện lần đầu.
Bước 1: Mở tìm kiếm menu, nhập tạo điểm khôi phục và nhấn Enter.
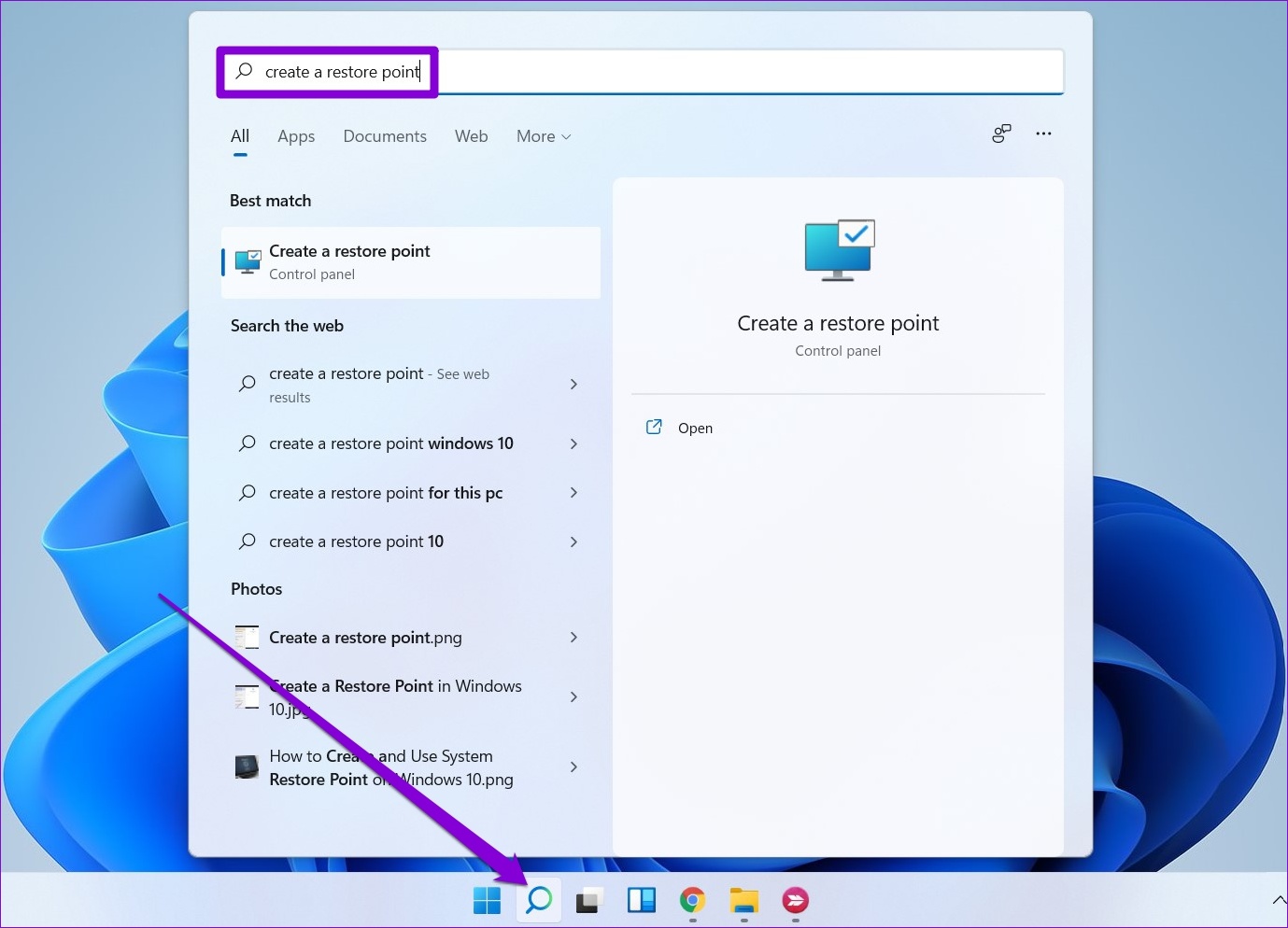
Bước 2: Trong cửa sổ Thuộc tính hệ thống, nhấp vào nút Khôi phục hệ thống.

Bước 3: Nhấp vào Tiếp theo.
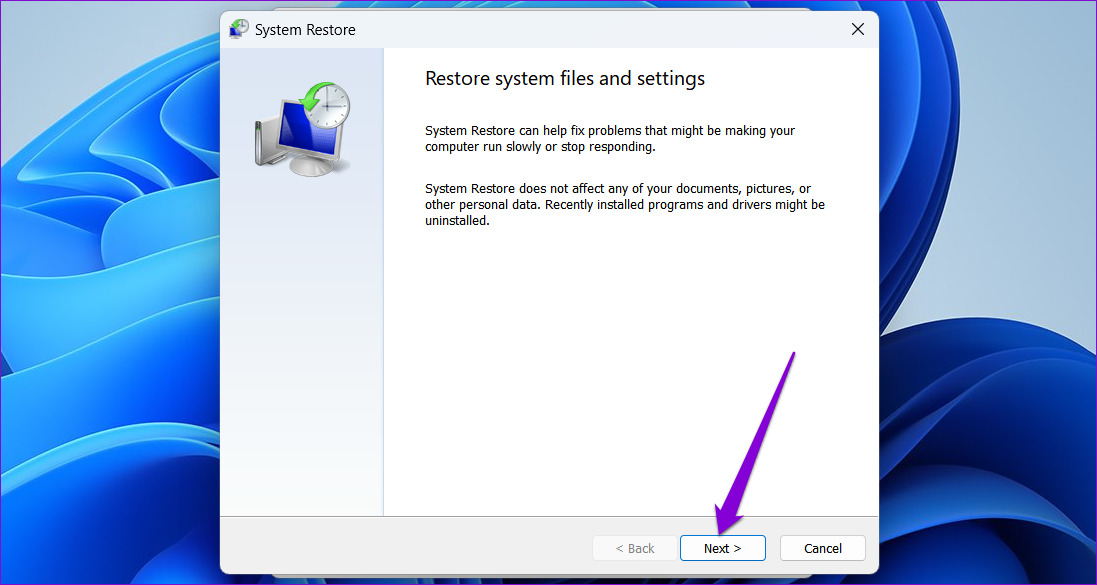
Bước 4: Chọn điểm khôi phục trước khi xảy ra lỗi đã xuất hiện.
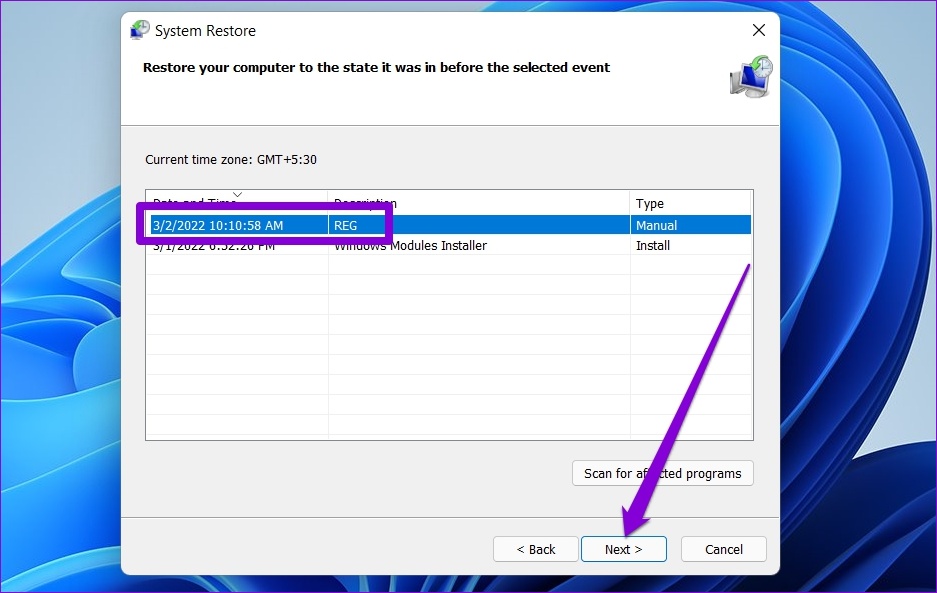
Bước 5: Cuối cùng, nhấp vào Kết thúc.
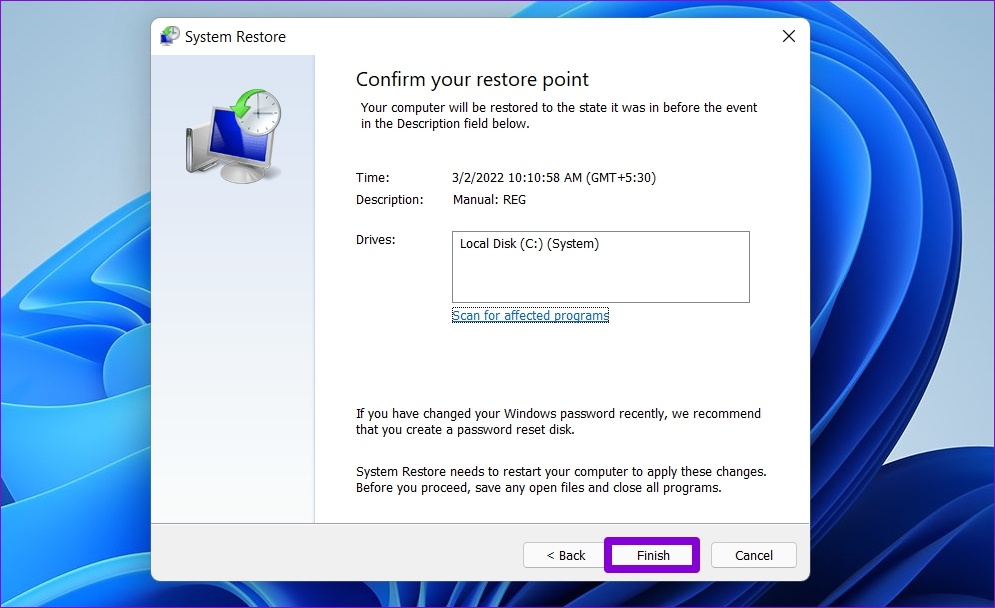
PC của bạn sẽ khởi động lại và hoàn nguyên đến điểm khôi phục được chỉ định. Sau đó, lỗi sẽ không xuất hiện trên Windows.
Tất cả là do âm thanh
Mặc dù Windows tự phát hiện các thiết bị âm thanh khả dụng rất tốt nhưng đôi khi nó có thể bị lỗi và hiển thị lỗi’Không có thiết bị âm thanh nào được cài đặt’. Và việc lo lắng khi điều đó xảy ra là điều đương nhiên. Hy vọng rằng một trong những giải pháp trên đã giúp bạn khắc phục lỗi và yên tâm.