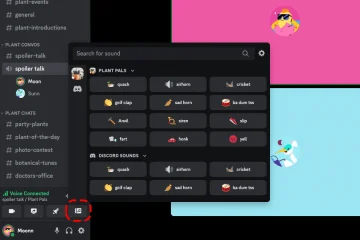Điều quan trọng là luôn cập nhật các ứng dụng Mac của bạn để có hiệu suất tổng thể, sự an toàn, tận hưởng các tính năng mới và khả năng tương thích tốt hơn với macOS.
Trong hướng dẫn này, chúng tôi sẽ chỉ cho bạn tất cả các cách để cập nhật ứng dụng trên máy Mac của bạn. Chúng tôi sẽ bao gồm các ứng dụng bạn đã tải xuống từ Mac App Store và những ứng dụng bạn tải xuống từ nơi khác.
1. Cập nhật từ Mac App Store
Khi sử dụng phương pháp này, bạn chỉ có thể cập nhật các ứng dụng bạn đã tải xuống từ Apple App Store.
Mở App Store từ thư mục Ứng dụng Launchpad hoặc Finder. Nhấp vào Cập nhật và bạn sẽ thấy tất cả các ứng dụng cần được cập nhật. Nhấp vào Cập nhật bên cạnh ứng dụng hoặc nhấn Cập nhật tất cả.
Tùy thuộc vào kích thước cập nhật của ứng dụng, việc tải xuống và cài đặt bản cập nhật mới nhất có thể mất một lúc. Bạn có thể xem trạng thái của bản cập nhật ứng dụng Mac trong Launchpad.
Đặt ứng dụng Mac tự động cập nhật
Mở App Store và nhấn đồng thời các phím Command + Comma (,). Chọn hộp Cập nhật tự động.
2. Sử dụng tùy chọn cập nhật trong ứng dụng
Một số ứng dụng, chẳng hạn như Chrome, Firefox, v.v., có nút cập nhật trong cài đặt hoặc tùy chọn của chúng. Để thấy điều đó, hãy mở ứng dụng và nhấn các phím Command + Dấu phẩy (,) sẽ đưa bạn đến cài đặt của ứng dụng đó. Từ đây, hãy tìm một tùy chọn để kiểm tra các bản cập nhật và tải xuống phiên bản mới nhất hiện có.
Liên quan: Cách buộc Google Chrome tự cập nhật ngay lập tức
3. Cập nhật từ thanh menu
Một số ứng dụng hiển thị nút cập nhật trên thanh menu. Ví dụ: nếu bạn mở VLC trên máy Mac và nhấp vào VLC Media Player từ thanh menu trên cùng, bạn sẽ thấy tùy chọn Kiểm tra bản cập nhật. Nhấp vào đó và nếu có bản cập nhật, bạn sẽ thấy màn hình cài đặt bản cập nhật đó.
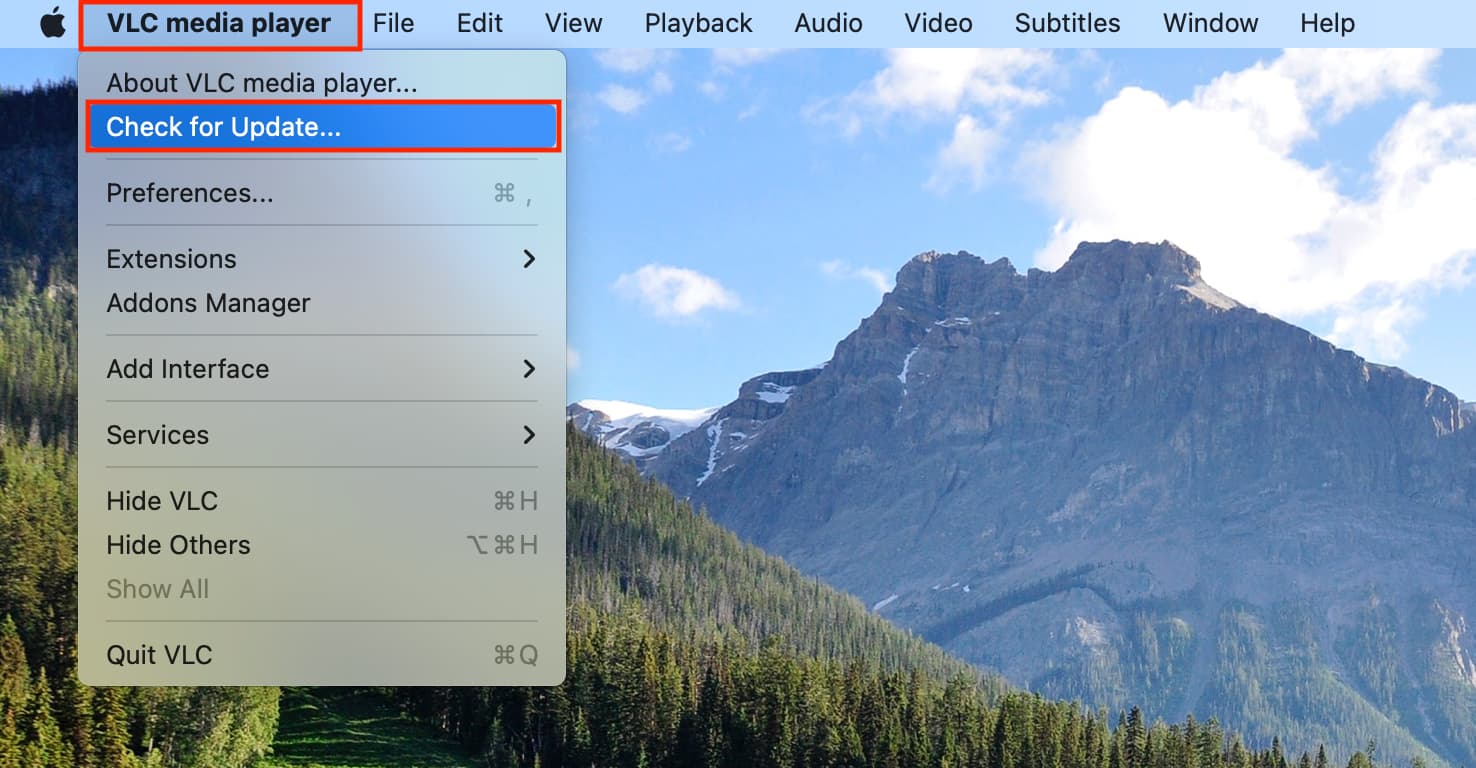
4. Cập nhật ứng dụng Mac từ cửa hàng ứng dụng bên thứ ba hoặc trình tải như Setapp
Bạn có sử dụng cửa hàng ứng dụng bên thứ ba như Setapp và đã tải xuống các ứng dụng từ ứng dụng đó trên máy Mac của bạn? Để cập nhật các ứng dụng này, hãy mở cửa hàng ứng dụng của bên thứ ba như Setapp và bạn sẽ thấy tùy chọn tải phiên bản mới nhất của ứng dụng tại đó.
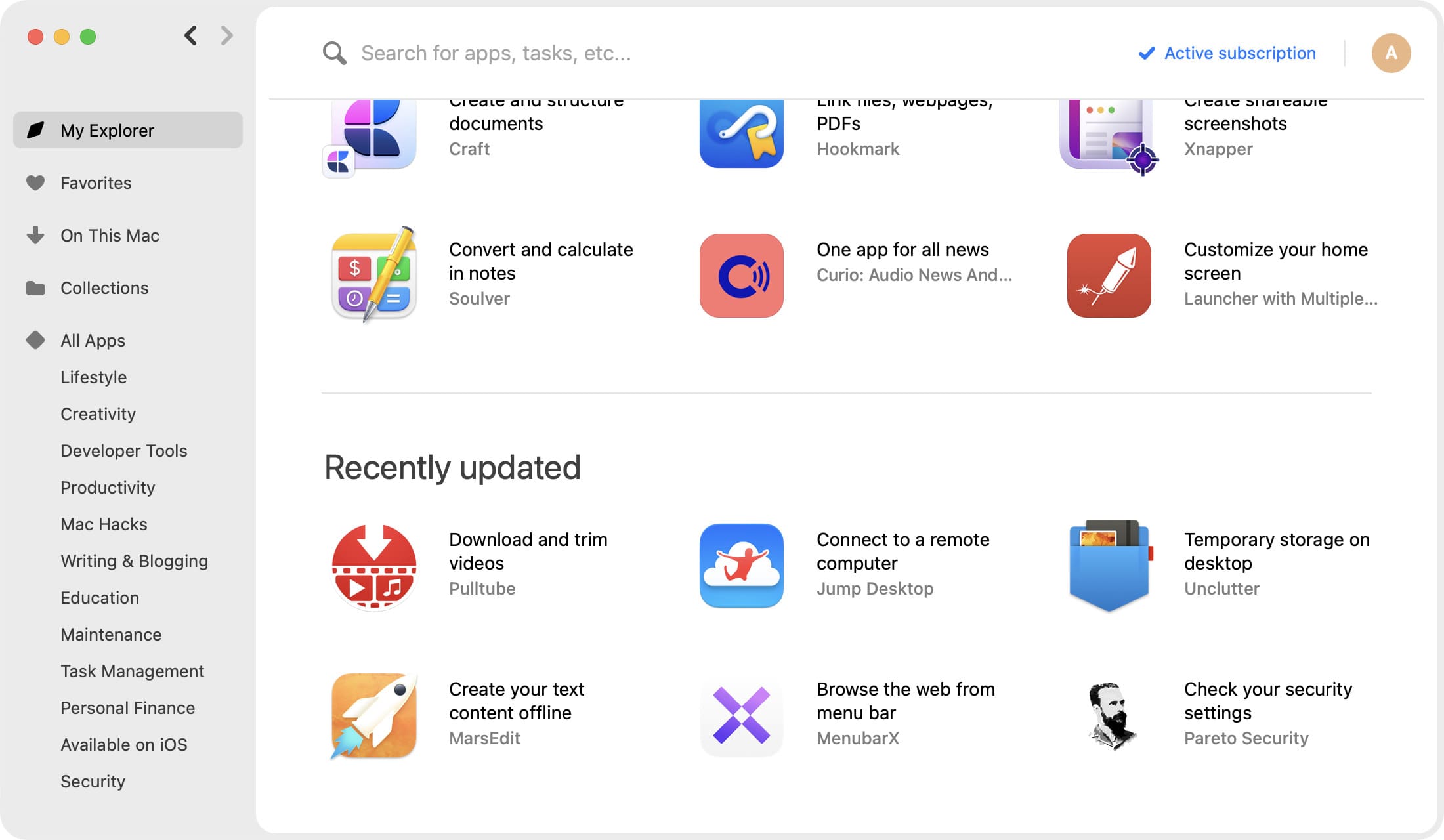
5. Sử dụng các ứng dụng giúp bạn cập nhật tất cả các ứng dụng khác
Có những ứng dụng dành riêng cho trình cập nhật như MacUpdater có thể giúp bạn tải phiên bản mới nhất của tất cả các ứng dụng. Ngoài ra, bạn cũng có thể sử dụng CleanMyMac X, cho phép bạn cài đặt phiên bản ứng dụng Mac mới nhất của mình, quản lý bộ nhớ, v.v.
Vì vậy, ứng dụng cập nhật là một lựa chọn tuyệt vời nếu bạn muốn có một nơi tập trung để cập nhật tất cả các ứng dụng Mac của mình một cách dễ dàng.
6. Cập nhật Safari và các ứng dụng Apple tích hợp sẵn từ Cài đặt hệ thống
Mặc dù bạn có thể cập nhật các ứng dụng Apple tùy chọn như Pages, Keynote, GarageBand, Numbers, iMovie, Xcode, Final Cut Pro, Logic Pro và các ứng dụng khác từ máy Mac App Store, bạn không thể cập nhật các ứng dụng cốt lõi của Apple như Safari, Tin nhắn, iTunes (trên máy Mac cũ hơn), Mail, FaceTime, Ghi chú, Bản đồ, v.v. từ App Store.
Cách duy nhất để cập nhật các ứng dụng này bằng cách cập nhật toàn bộ hệ điều hành (macOS). Để làm điều đó, hãy chuyển đến menu Apple > Cài đặt hệ thống > Chung > Cập nhật phần mềm. Trên macOS Monterey trở về trước, hãy chuyển đến menu Apple > Tùy chọn hệ thống > Cập nhật phần mềm. Từ đây, hãy tải xuống và cài đặt phiên bản macOS mới nhất.
Lưu ý: Có thể cập nhật một số ứng dụng như Safari, iTunes và Công cụ dòng lệnh cho Xcode mà không cần cài đặt bản cập nhật macOS mới nhất. Để thực hiện việc này, hãy truy cập trang Cập nhật phần mềm trong Cài đặt hệ thống hoặc Tùy chọn hệ thống và nhấp vào Thông tin khác. Bây giờ, hãy bỏ chọn bản cập nhật macOS và nhấp vào Cài đặt ngay. Thao tác này sẽ chỉ cập nhật mục đã chọn như Safari, iTunes, Công cụ dòng lệnh cho Xcode, v.v.
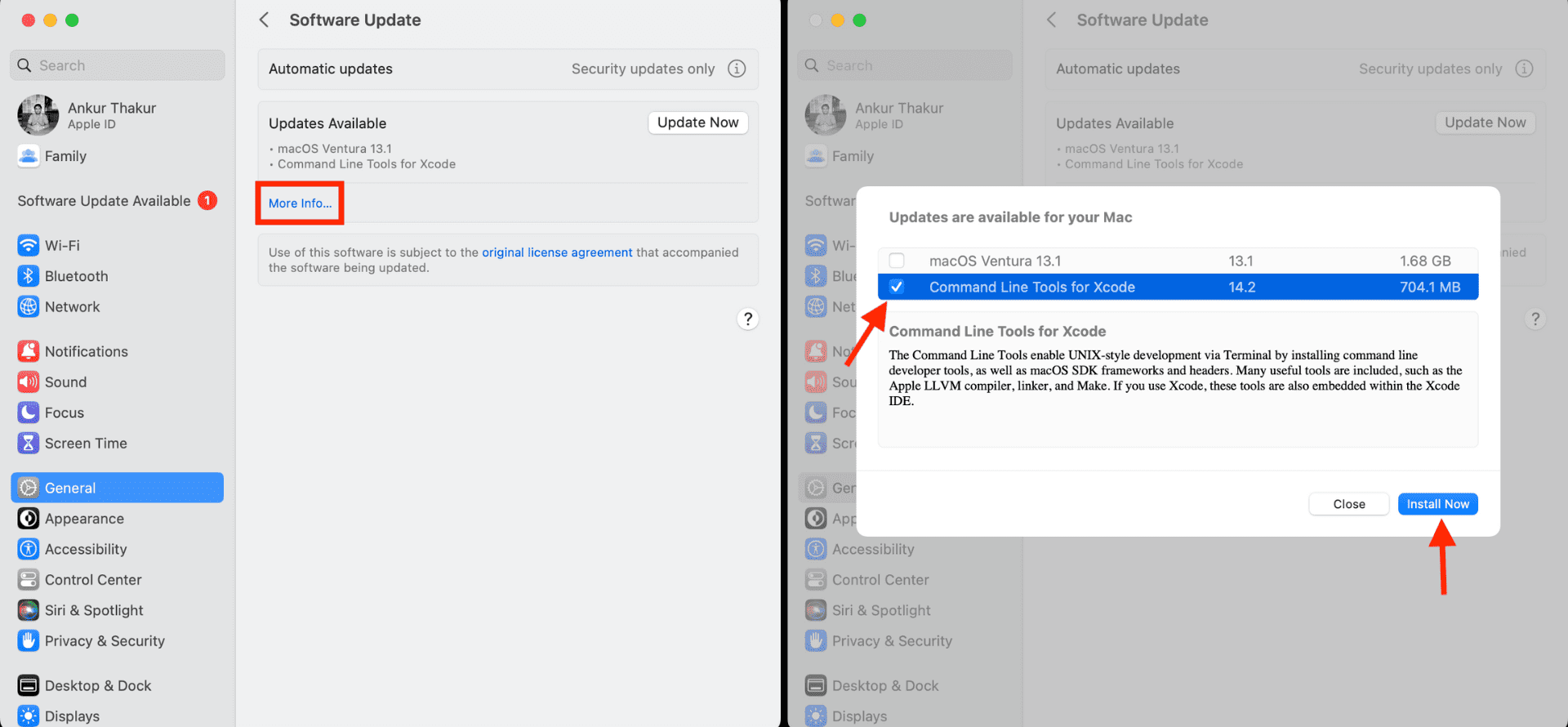
Liên quan: Cách thức và lý do cập nhật Safari, Chrome và các trang web khác trình duyệt trên iPhone và máy Mac
7. Sử dụng Terminal để cập nhật
Bạn có thể sử dụng Terminal để cập nhật macOS cũng như những thứ có bản cập nhật do Cài đặt hệ thống xử lý như Safari, iTunes, Công cụ dòng lệnh cho Xcode, v.v. Để làm điều đó:
Mở Terminal và nhập sudo softwareupdate-i name. Ví dụ: sudo softwareupdate-i Safari Nhấn phím quay lại và nhập mật mã của máy Mac. Nếu có bản cập nhật, Terminal sẽ tải xuống và cài đặt bản cập nhật đó.
8. Liên hệ với nhà phát triển ứng dụng để nhận bản cập nhật ứng dụng
Cuối cùng, nếu bạn không thể tìm thấy tùy chọn cập nhật ứng dụng, thì tốt nhất bạn nên liên hệ với nhà phát triển ứng dụng đó và hỏi vị trí của ứng dụng đó. Trong trường hợp nhà phát triển không đưa ra tùy chọn rõ ràng, hãy yêu cầu họ thêm một tùy chọn.
Kiểm tra tiếp theo: