Nếu WSReset.exe không hoạt động trên máy tính Windows của bạn, bài đăng này sẽ khiến bạn quan tâm. WSReset exe là một công cụ dựa trên lệnh được tích hợp sẵn trong Windows. Công cụ này được sử dụng để đặt lại hoặc xóa bộ đệm ẩn của Microsoft Store và chủ yếu được sử dụng để khắc phục sự cố của Microsoft Store.
Tôi làm cách nào để chạy exe WSReset?
Để chạy công cụ WSReset.exe, bạn có thể nhấp vào nút tìm kiếm trên thanh tác vụ và nhập “WSReset.exe” vào hộp tìm kiếm. Từ kết quả, nhấp vào lệnh WSReset.exe. Ngoài ra còn có một giải pháp thay thế cho WSReset.exe; bạn có thể sử dụng Dấu nhắc Lệnh. Bạn có thể mở Command Prompt với tư cách quản trị viên và nhập lệnh “WSReset.exe” vào đó. Sau khi tác vụ chạy xong, bạn sẽ thấy thông báo Bộ đệm cho Cửa hàng đã bị xóa.
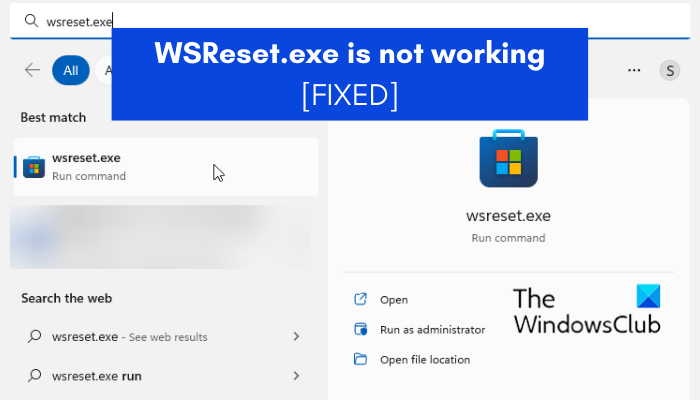
Nhưng, bạn phải làm gì nếu không thể chạy WSReset.exe trên Windows 11/10? Rất nhiều người dùng đã báo cáo rằng WSReset.exe không hoạt động trên PC. Một trong những người dùng bị ảnh hưởng nói trên Redditcom:
Tôi nhập wsreset vào dấu nhắc lệnh và thử Windows R wsreset.exe nhưng không có gì xảy ra. Tôi đợi 15 phút và cửa hàng không hiện lên
Bây giờ, có thể có nhiều lý do khác nhau khiến WSReset.exe không hoạt động bình thường. Nguyên nhân có thể là do tệp hệ thống bị hỏng hoặc bị thiếu, nhiễm phần mềm độc hại, lỗi trong chính ứng dụng Microsoft Store, v.v.
Nếu bạn cũng đang gặp vấn đề tương tự, tất cả những gì bạn phải làm là làm theo hướng dẫn này. Chỉ cần sử dụng các bản sửa lỗi mà chúng tôi đã đề cập và chạy WSReset.exe mà không gặp bất kỳ sự cố nào.
Sửa lỗi WSReset.exe không hoạt động trên Windows 11/10
Nếu công cụ WSReset.exe không hoạt động đang hoạt động trên PC chạy Windows 11/10 của mình, bạn có thể sử dụng các bản sửa lỗi bên dưới để giải quyết vấn đề này:
Sử dụng một số phương pháp khắc phục sự cố chung. Chạy trình khắc phục sự cố Ứng dụng Windows Store. Thực hiện quét DISM và Trình kiểm tra tệp hệ thống. Đặt lại Microsoft Store qua Cài đặt.Cài đặt lại Microsoft Store.Sửa chữa Cài đặt Windows.
1] Sử dụng một số phương pháp khắc phục sự cố chung
Để bắt đầu, bạn có thể thử một số phương pháp khắc phục sự cố tiêu chuẩn để khắc phục sự cố hiện có. Phương pháp phổ biến nhất là khởi động lại máy tính của bạn. Nó hoạt động trong nhiều trường hợp và không có hại gì khi làm như vậy. Vì vậy, chỉ cần khởi động lại máy tính của bạn rồi thử chạy lệnh để xem nó có hoạt động hay không.
Nếu bạn đang chạy WSReset.exe thông qua Dấu nhắc Lệnh, hãy kiểm tra xem bạn đã mở Dấu nhắc Lệnh dưới dạng một quản trị viên. Nếu không, hãy mở Dấu nhắc Lệnh với quyền quản trị viên rồi thực thi lệnh WSReset.exe.
2] Chạy trình khắc phục sự cố Ứng dụng Windows Store
Bạn có thể thử chạytrình gỡ rối ứng dụng Windows Store đi kèm với Windows 11/10. Nó giải quyết các vấn đề với Microsoft Store và ứng dụng Store. Vì vậy, bạn có thể chạy trình khắc phục sự cố này để quét và khắc phục các sự cố có thể gây ra sự cố với hoạt động của WSReset.exe. Dưới đây là các bước để mở và chạy trình khắc phục sự cố Ứng dụng Windows Store trong Windows 11/10:
Đầu tiên, khởi chạy ứng dụng Cài đặt bằng cách sử dụng phím tắt Windows + I. Tiếp theo, điều hướng đến Hệ thống tab và nhấp vào tùy chọn Khắc phục sự cố. Bây giờ, hãy nhấn tùy chọn Trình khắc phục sự cố khác. Sau đó, cuộn xuống phần Khác và nhấn vào nút Chạy bên cạnh Trình khắc phục sự cố ứng dụng Windows Store. Giờ đây, Windows sẽ bắt đầu phát hiện các sự cố liên quan và liệt kê các sự cố. Bạn có thể áp dụng một bản sửa lỗi phù hợp để giải quyết sự cố.
Sau khi hoàn tất, hãy thử chạy công cụ WSReset.exe và kiểm tra xem nó có hoạt động tốt hay không.
3] Thực hiện Thực hiện Trình kiểm tra tệp hệ thống và DISM quét
Nếu trình khắc phục sự cố Ứng dụng Windows Store không khắc phục được sự cố, bạn có thể chạy quét Trình kiểm tra tệp hệ thống (SFC) để khắc phục sự cố. Sự cố này có thể do các tệp hệ thống bị hỏng hoặc bị thiếu trên máy tính của bạn. Do đó, trong trường hợp đó, bạn có thể thực hiện quét SFC để khắc phục sự cố. Để làm điều đó, bạn có thể làm theo các bước dưới đây:
Đầu tiên, hãy mở Dấu nhắc Lệnh với tư cách quản trị viên. Bây giờ, hãy nhập lệnh bên dưới:sfc/scannow
Sau khi lệnh hoàn tất, hãy mở WSReset.exe và xem liệu nó hoạt động tốt hay không. Tuy nhiên, nếu nó không giúp được gì, bạn có thể cần thực hiện quét Quản lý và cung cấp dịch vụ hình ảnh triển khai (DISM) để khôi phục tình trạng hệ thống. Mở Dấu nhắc Lệnh với quyền quản trị viên và nhập lệnh bên dưới:
DISM/Online/Cleanup-image/RestoreHealth
Hy vọng rằng WSReset.exe hiện sẽ hoạt động tốt trên PC của bạn.
Đọc: Khắc phục sự cố Microsoft Store không mở sau khi đặt lại.
4] Đặt lại Microsoft Store qua Cài đặt
Nếu WSReset.exe vẫn không hoạt động, bạn có thể đặt lại Microsoft Store bằng ứng dụng Cài đặt. Nó sẽ khôi phục trạng thái ban đầu của Microsoft Store và xóa tham nhũng liên quan đến ứng dụng. Để làm điều đó, bạn có thể làm theo các bước dưới đây:
Đầu tiên, nhấn Win+I để mở ứng dụng Cài đặt. Bây giờ, hãy chuyển đến tab Ứng dụng và nhấp vào Ứng dụng đã cài đặt tùy chọn. Tiếp theo, cuộn xuống Microsoft Store và nhấp vào nút menu ba chấm được liên kết với tùy chọn đó. Sau đó, nhấp vào Tùy chọn nâng cao và trên trang tiếp theo, cuộn xuống tùy chọn Đặt lại và nhấn nút Đặt lại. Sau đó, hãy làm theo hướng dẫn được nhắc và hoàn tất quy trình.
5] Cài đặt lại Microsoft Store
Nếu sự cố vẫn như cũ, bạn có thể hãy thử cài đặt lại Microsoft Store thông qua Powershell. Sự cố “WSReset.exe không hoạt động” này có thể do một số lỗi trong ứng dụng gây ra. Do đó, nếu tình huống có thể áp dụng, bạn có thể cài đặt lại Microsoft Store bằng lệnh. Hãy xem cách thực hiện.
Trước tiên, hãy chạy Windows Powershell với tư cách quản trị viên từ menu Bắt đầu.
Bây giờ, hãy nhập lệnh sau và nhấn nút Enter:
Get-AppXPackage-AllUsers | Foreach {Add-AppxPackage-DisableDevelopmentMode-Register”$($_.InstallLocation)\AppXManifest.xml”}
Hãy hoàn thành lệnh và nó sẽ cài đặt lại Microsoft Store. Sau đó, bạn có thể khởi động lại PC của mình và kiểm tra xem sự cố đã được giải quyết hay chưa.
Đọc: Không thể tải trang, Vui lòng thử lại sau, Lỗi Microsoft Store.
6] Sửa chữa Cài đặt Windows
Nếu không có giải pháp nào ở trên hiệu quả với bạn, hãy Sửa chữa Cài đặt Windows bằng Công cụ tạo phương tiện. Nó sẽ cài đặt lại Windows trong khi vẫn giữ dữ liệu của bạn. Nếu sự cố xảy ra do hệ thống bị hỏng, thao tác này sẽ khắc phục được sự cố.
Tôi làm cách nào để khắc phục trang Làm mới của Microsoft Store?
Nếu Microsoft Store bị kẹt trong vòng lặp làm mới trong khi cài đặt ứng dụng hoặc bản cập nhật ứng dụng, hãy đặt lại bộ nhớ cache của Microsoft Store bằng WSReset.exe hoặc ứng dụng Cài đặt Windows. Bạn cũng có thể thử đăng xuất rồi đăng nhập lại vào Microsoft Store và kiểm tra xem sự cố đã được khắc phục chưa. Nếu cách đó không hiệu quả, bạn có thể thử gỡ cài đặt rồi cài đặt lại ứng dụng có vấn đề.
Bây giờ hãy đọc: Khắc phục thông báo lỗi Máy chủ bị vấp trong Windows Store.

