ChromeOS có trình quản lý tác vụ tích hợp sẵn tương tự như Trình quản lý tác vụ của Windows và Trình theo dõi hoạt động của máy Mac. Trình quản lý tác vụ ChromeOS cung cấp tổng quan về các ứng dụng và quy trình nền đang sử dụng tài nguyên của Chromebook—CPU, bộ nhớ GPU, v.v. Bạn cũng có thể kết thúc tác vụ hoặc buộc thoát ứng dụng thông qua Trình quản lý tác vụ Chromebook.
Không giống như Windows và macOS, ChromeOS không có ứng dụng dành riêng cho trình quản lý tác vụ. Công cụ này được ẩn trong trình duyệt Google Chrome nhưng rất dễ truy cập và sử dụng. Hướng dẫn này bao gồm mọi thứ bạn cần biết về Trình quản lý tác vụ ChromeOS.
Mục lục
Mở Trình quản lý tác vụ trên Chromebook
Có hai cách để mở Trình quản lý tác vụ trên bất kỳ Chromebook nào. Bạn có thể truy cập công cụ thông qua Google Chrome hoặc phím tắt cài sẵn.

Cách 1: Thông qua Trình duyệt Google Chrome
Mở Chrome và chọn nút menu ba chấm ở góc trên cùng bên phải. 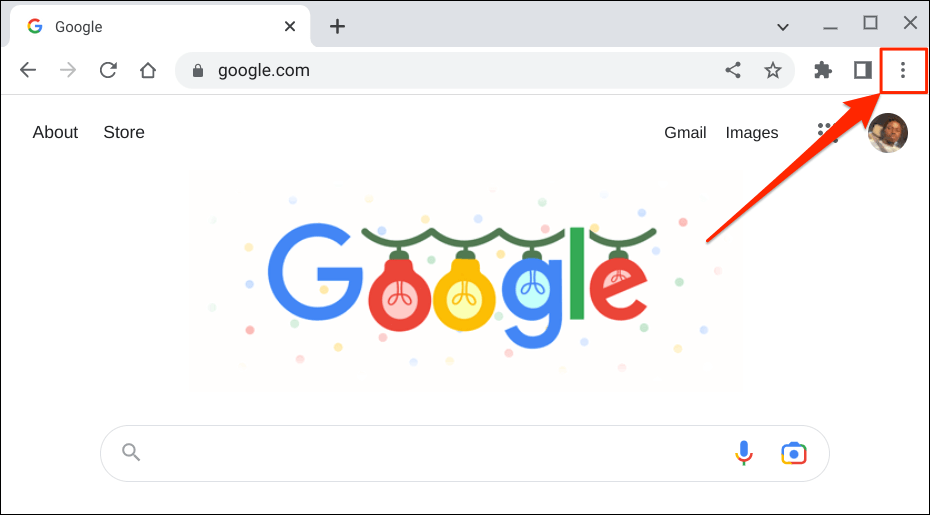 Chọn Công cụ khác trên menu và chọn Trình quản lý tác vụ.
Chọn Công cụ khác trên menu và chọn Trình quản lý tác vụ. 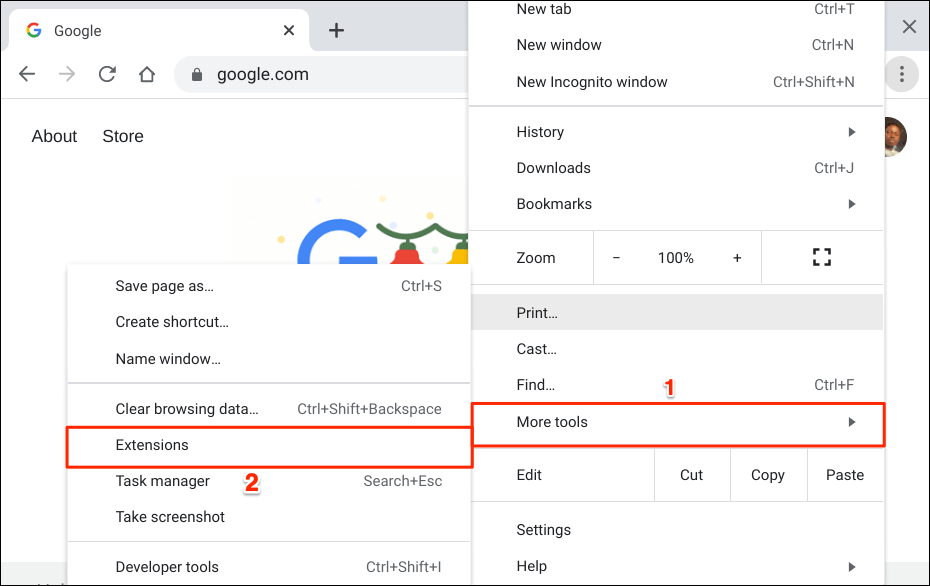
Chromebook của bạn sẽ mở Trình quản lý tác vụ trong một cửa sổ mới. Bạn cũng sẽ thấy biểu tượng Trình quản lý tác vụ trên giá của Chromebook.
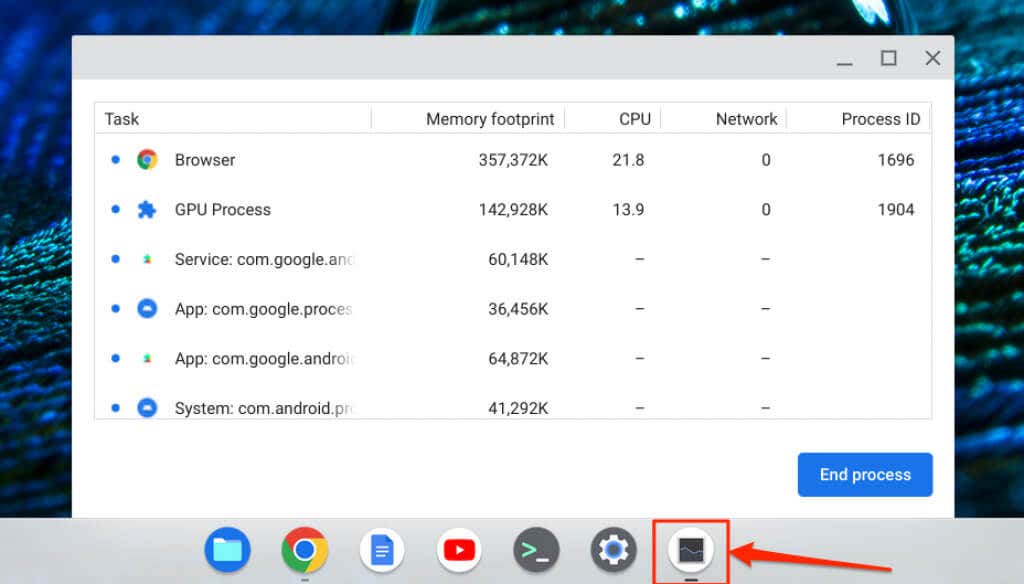
Phương pháp 2: Sử dụng Phím tắt
Phím tắt trên Chromebook giúp bạn hoàn thành công việc nhanh hơn. Cách nhanh hơn để truy cập Trình quản lý tác vụ của Google Chrome là nhấn các phím Tìm kiếm + Esc.

Phím tắt ngay lập tức mở Trình quản lý tác vụ. Bạn có thể sử dụng phím tắt trong bất kỳ ứng dụng nào và không cần phải mở Google Chrome.
Cách sử dụng Trình quản lý tác vụ trên Chromebook
Dưới đây là một số mẹo để quản lý các quy trình đang chạy trong Trình quản lý tác vụ của Chromebook.
Buộc đóng hoặc chấm dứt ứng dụng
Nếu ứng dụng bị treo và không đóng bình thường, việc buộc đóng ứng dụng trong Trình quản lý tác vụ có thể khắc phục sự cố.
Mở Trình quản lý tác vụ, tìm và chọn ứng dụng/quy trình không phản hồi, rồi chọn Kết thúc quy trình.
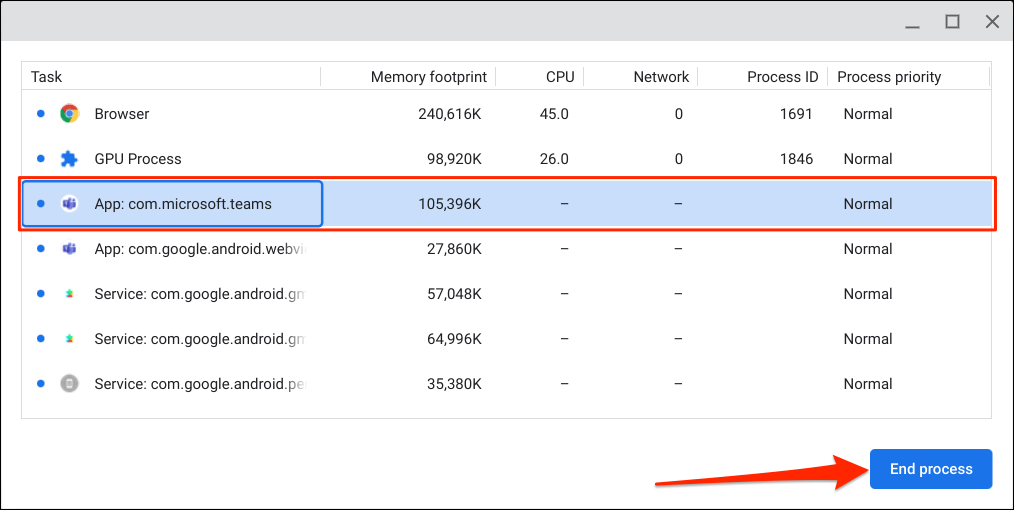
Trình quản lý tác vụ sẽ chấm dứt ứng dụng và quy trình liên quan của nó. Mở lại ứng dụng và kiểm tra xem nó có hoạt động bình thường không. Khởi động lại Chromebook của bạn và cập nhật ứng dụng lên phiên bản mới nhất nếu Chromebook tiếp tục bị treo hoặc trục trặc.
Dừng các tab và tiện ích mở rộng của trình duyệt không phản hồi
Bạn có thể buộc đóng các trang web, tab hoặc tiện ích mở rộng không phản hồi trong Google Chrome thông qua Trình quản lý tác vụ. Các tab và tiện ích mở rộng của Google Chrome lần lượt được gắn nhãn “Tab” và “Tiện ích mở rộng”.
Chọn tab hoặc tiện ích mà bạn muốn đóng và chọn Kết thúc quá trình ở góc dưới cùng bên phải.
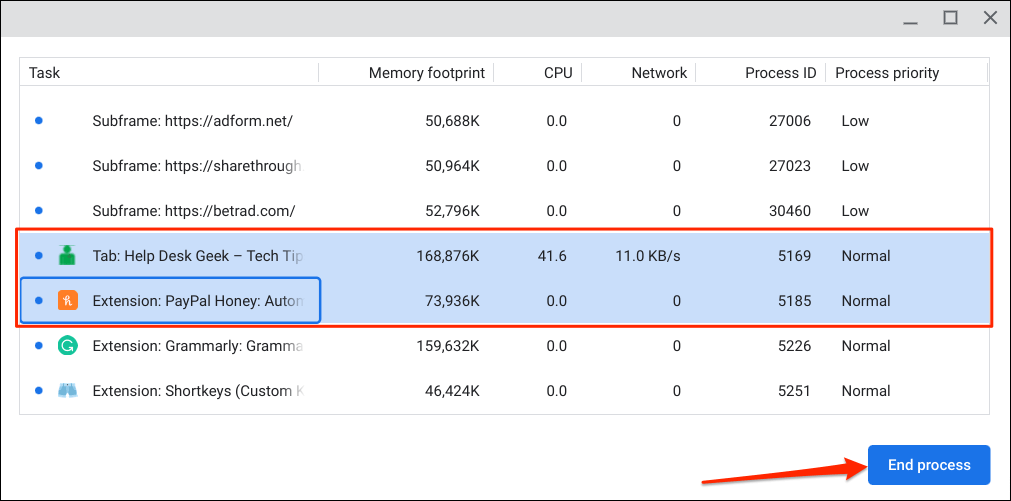
Tải lại trang web và kiểm tra xem nó có hoạt động tốt không. Khởi động lại Google Chrome hoặc liên hệ với quản trị viên trang web nếu sự cố vẫn tiếp diễn.
Mở tab và tiện ích mở rộng trong Chrome
Nhấp đúp vào tab hoặc khung phụ của Chrome (quy trình tab) sẽ mở tab trong Google Chrome.
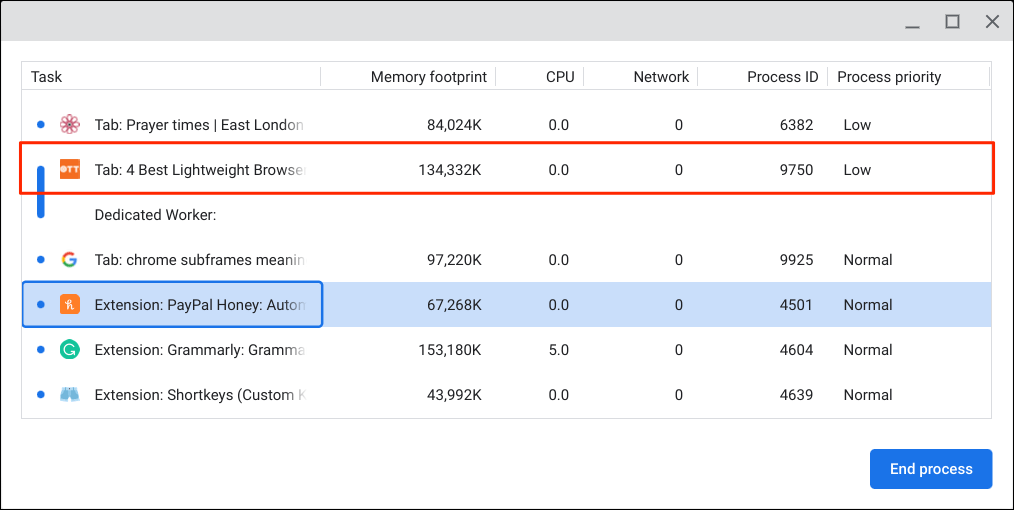
Khi bạn nhấp đúp vào tiện ích mở rộng, Trình quản lý tác vụ sẽ mở trang cài đặt của tiện ích mở rộng đó trong Chrome.
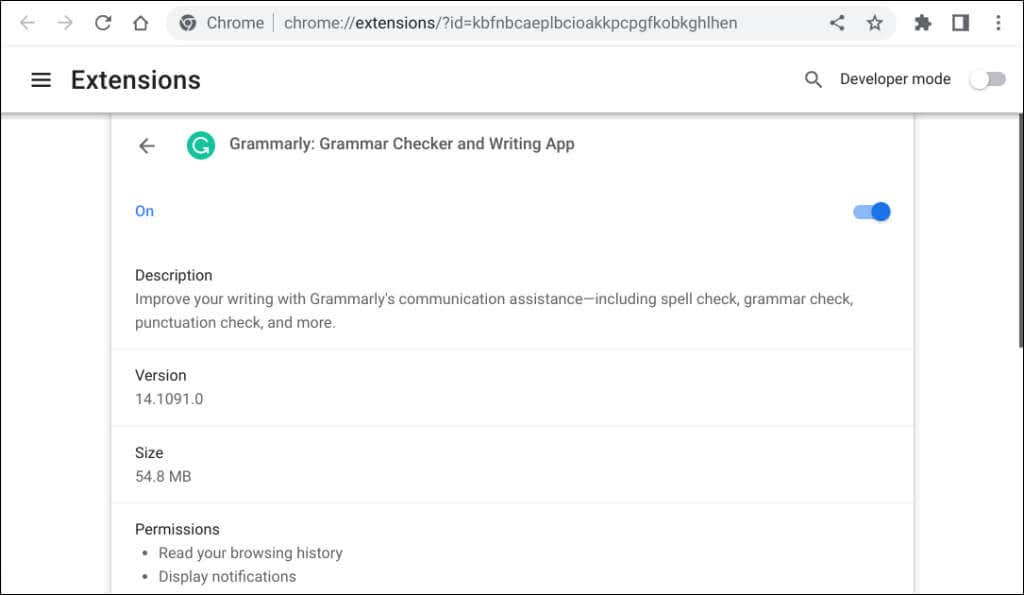
Hiển thị thêm thông số
Trình quản lý tác vụ ChromeOS hiển thị năm cột theo mặc định—tên ứng dụng/tác vụ, dung lượng bộ nhớ, mức sử dụng CPU, thống kê mạng và ID tiến trình. Tuy nhiên, bạn có thể tùy chỉnh các tham số của Trình quản lý tác vụ theo sở thích của mình.
Nhấp chuột phải vào bất kỳ ứng dụng/quy trình nào và chọn một tham số hoặc danh mục bổ sung.

Các tham số có dấu kiểm đã có sẵn trong Trình quản lý tác vụ. Bỏ chọn một tham số để loại bỏ hoặc ẩn nó.
Sắp xếp cột trong Trình quản lý tác vụ
Việc sắp xếp cột/danh mục trong Trình quản lý tác vụ giúp bạn xác định các quy trình sử dụng nhiều tài nguyên hệ thống nhất hoặc ít nhất.
Nhấp vào một danh mục hoặc cột để sắp xếp theo thứ tự giảm dần—nghĩa là cao nhất đến thấp nhất. Chẳng hạn, việc chọn tiêu đề Dấu chân bộ nhớ sẽ hiển thị ứng dụng sử dụng nhiều bộ nhớ nhất ở đầu cột.
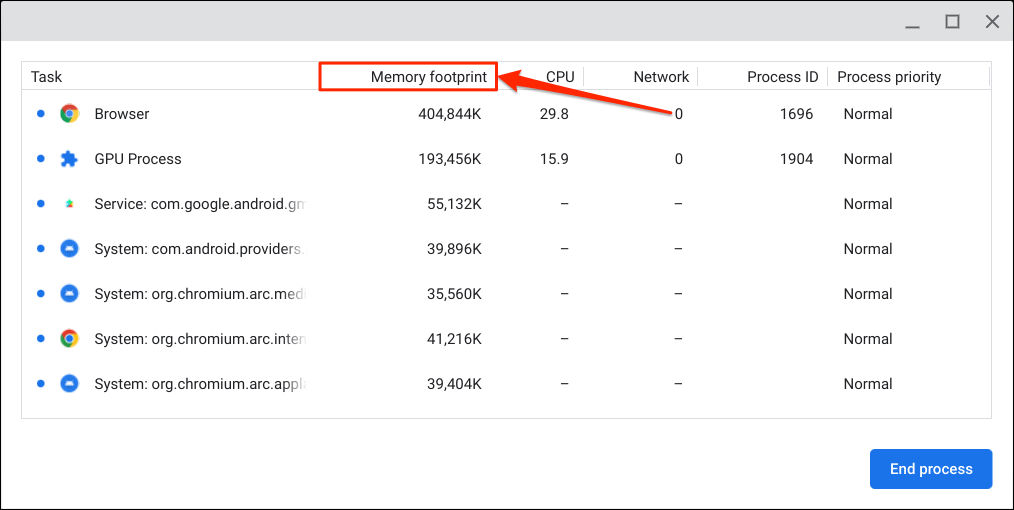
Chọn lại danh mục/cột để sắp xếp theo thứ tự tăng dần—tức là giá trị thấp nhất đến giá trị cao nhất. Chọn danh mục/cột lần thứ ba để đặt lại về cách sắp xếp mặc định.
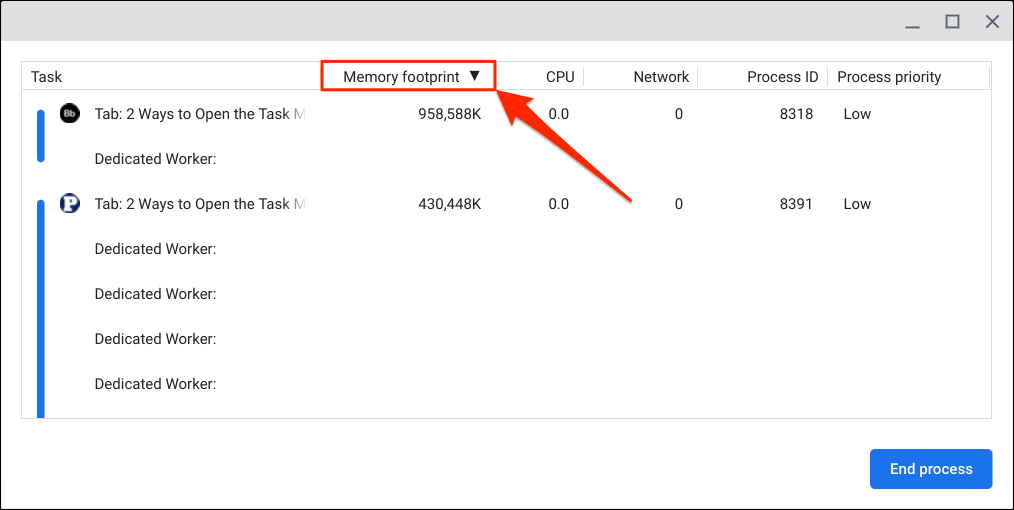
Việc chọn nhãn “Tác vụ” sẽ sắp xếp các quy trình theo thứ tự bảng chữ cái hoặc đảo ngược bảng chữ cái.
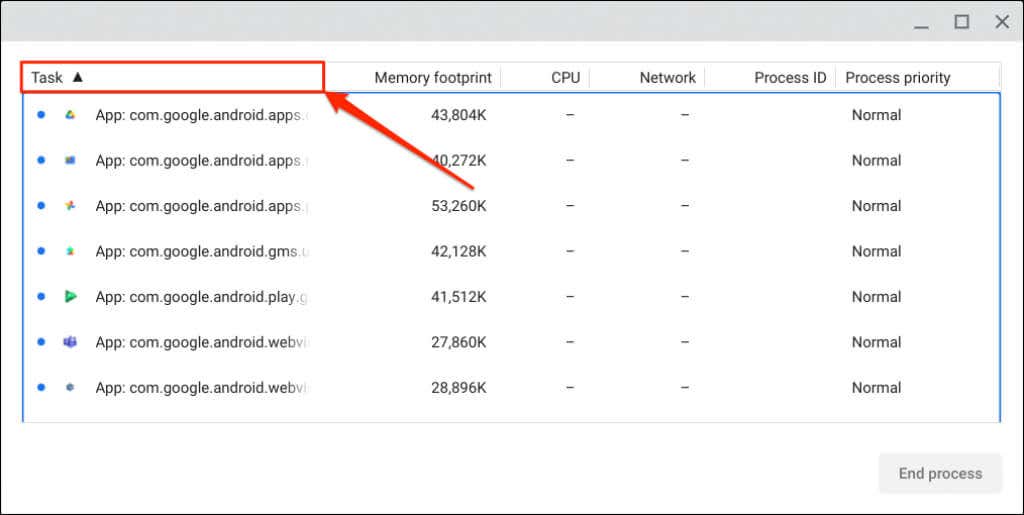
Bạn không thể giết Google Chrome
ChromeOS là một hệ điều hành dựa trên Linux sử dụng trình duyệt web Google Chrome làm giao diện chính. Mặc dù bạn có thể buộc đóng các tab Chrome thông qua Trình quản lý tác vụ nhưng bạn không thể chấm dứt hoặc tắt trình duyệt.
Trình quản lý tác vụ sẽ tắt nút “Kết thúc quá trình” khi bạn chọn Trình duyệt trong cột tác vụ. Điều tương tự cũng áp dụng cho một số dịch vụ hệ thống, ứng dụng và quy trình.
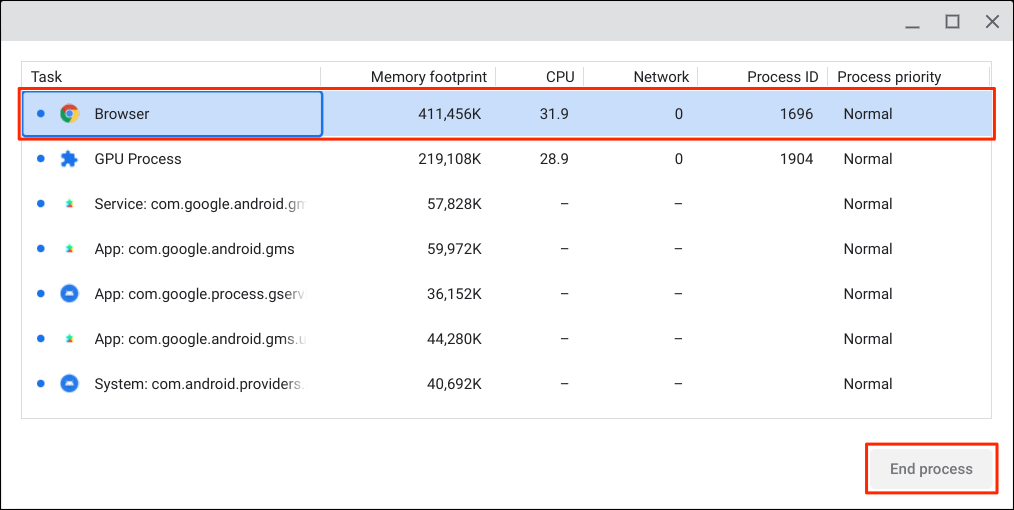
Đóng nhiều tác vụ cùng lúc
Bạn có thể tắt đồng thời nhiều ứng dụng hoặc quy trình trong Trình quản lý tác vụ của Chromebook.
Nhấn và giữ phím Ctrl hoặc Shift, chọn tác vụ bạn muốn kết thúc và chọn nút Kết thúc quá trình.
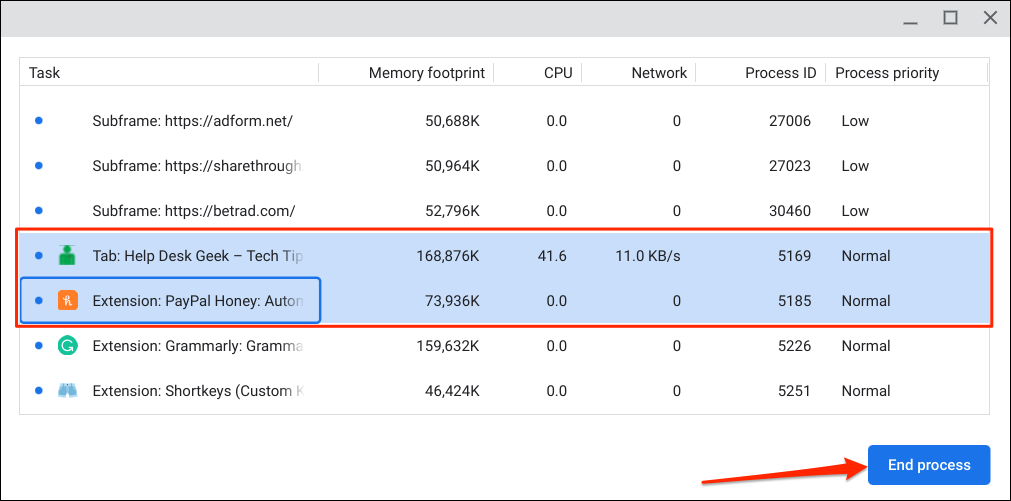
Quản lý tài nguyên Chromebook của bạn
Với Trình quản lý tác vụ, bạn sẽ thấy lượng tài nguyên hệ thống mà các tác vụ sử dụng trên Chromebook của mình. Chỉ nhớ loại bỏ các ứng dụng hoặc tác vụ không phản hồi đang làm chậm Chromebook của bạn.