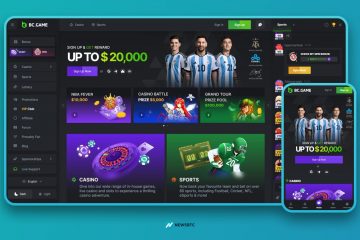Xếp hạng của biên tập viên: Xếp hạng của người dùng:[Tổng cộng: 0 Trung bình: 0].ilfs_responsive_below_title_1 { width: 300px; } @media(min-width: 500px) {.ilfs_responsive_below_title_1 { width: 300px; } } @media(min-width: 800px) {.ilfs_responsive_below_title_1 { width: 336px; } }
Trong bài đăng này, bạn sẽ khám phá một số phần mềm miễn phí để thêm ghi chú dán vào PDF. Các phần mềm này về cơ bản là trình xem hoặc trình chỉnh sửa PDF cho phép thêm nhận xét vào tệp PDF miễn phí hoặc ít nhất là ở bậc miễn phí của chúng. Ở đây tôi sẽ nói về 5 phần mềm như vậy và bạn có thể sử dụng bất kỳ phần mềm nào trong số chúng để nhanh chóng thêm nhận xét vào PDF dưới dạng ghi chú dán.
Là một phần của chú thích PDF, bạn có rất ít công cụ có thể tạo thật dễ dàng để cộng tác trên các tài liệu PDF bằng cách để lại phản hồi. Bình luận và ghi chú là cách để làm điều đó. Có nhiều loại nhận xét khác nhau dành cho PDF nhưng trông chuyên nghiệp nhất là những nhận xét xuất hiện dưới dạng ghi chú dán. Và trong tất cả các phần mềm sau, bạn sẽ tìm thấy chúng.
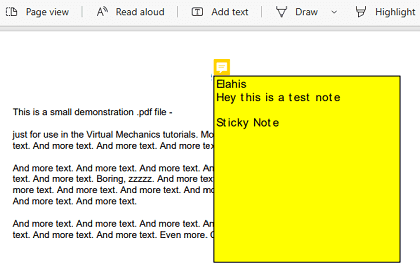
Ghi chú dính trong PDF
PDFgear
PDFgear là một trong những bộ công cụ chuyển đổi và đọc PDF miễn phí tốt nhất hiện nay ở đó. Ngoài việc đọc và chuyển đổi, nó còn hoạt động như một trình chỉnh sửa PDF. Nó có tất cả các bộ công cụ cơ bản cũng như nâng cao để chỉnh sửa các tệp PDF. Khi bạn mở tệp PDF trong đó, bạn có thể làm bất cứ điều gì bạn muốn và lưu nó ở các định dạng khác nhau chứ không chỉ PDF.
Vì nó hỗ trợ chú thích nên bạn có thể dễ dàng thêm ghi chú dán vào tệp PDF miễn phí. Các ghi chú được cố định bên trong PDF khi bạn lưu các thay đổi. Khi bạn mở tệp PDF trong một số phần mềm xem PDF khác thì ghi chú dán sẽ vẫn có sẵn ở đó.
Ghi chú cố định như nhận xét mà PDFgear cho phép bạn thêm khá đơn giản. Bạn chỉ cần chọn công cụ Ghi chú chú thích và nhấp vào bất kỳ đâu bên trong tài liệu để chèn ghi chú dán. Hiện tại, không có cách nào để tùy chỉnh giao diện của ghi chú. Đó là một giao diện giống như ghi chú dán hình chữ nhật có màu sắc dễ đọc, nơi bạn có thể nhập văn bản tùy chỉnh
PDFgear hoàn toàn ngoại tuyến. Sau khi cài đặt, bạn mở một tệp PDF. Để thêm ghi chú dán vào tài liệu, hãy chuyển đến tab Chú thích rồi nhấp vào biểu tượng Ghi chú để thêm ghi chú dán. Bạn có thể thêm bất kỳ số lượng ghi chú dán nào và lưu các thay đổi vào cùng một tệp PDF.
Okular
Okular của KDE là phần mềm xem tài liệu phổ quát mã nguồn mở và miễn phí. Nó cũng hỗ trợ chỉnh sửa tệp và đó là lý do tại sao bạn có thể chỉnh sửa tệp PDF trong đó. Với điều này, bạn có thể dễ dàng thêm ghi chú dán vào tệp PDF rất dễ dàng. Nó thậm chí còn hỗ trợ hai loại ghi chú khác nhau mà bạn có thể thêm vào PDF. Một loại ghi chú trông giống như tờ giấy dính và loại ghi chú khác chỉ có một lớp lót.
Nếu bạn sử dụng môi trường máy tính để bàn KDE thì bạn có thể biết các tiện ích KDE tuyệt vời như thế nào. Okular là một ví dụ như vậy và nó đa nền tảng. Vì vậy, nếu bạn đang sử dụng macOS và muốn thêm ghi chú dán vào PDF thì bạn đã được bảo hiểm. Bạn có thể mở bất kỳ tệp PDF nào trong đó và chỉnh sửa, thêm nhận xét rồi lưu các thay đổi vào cùng một tệp PDF.
Bạn có thể cài đặt Okular từ Microsoft App Store. Hoặc, bạn có thể tải xuống các bản dựng từ trang KDE của nó ở trên. Sau khi cài đặt, bạn chỉ cần mở tệp PDF trong đó. Tiếp theo, bạn kích hoạt thanh công cụ bằng cách nhấn F6 hoặc từ menu Tools > Annotations. Sau đó, bạn chọn tùy chọn Pop-up Note từ thanh công cụ rồi thêm ghi chú vào bất kỳ đâu trong tài liệu. Ghi chú bật lên của Okular trông giống như một ghi chú dán.
Adobe Acrobat Reader
Adobe Acrobat Reader có phiên bản miễn phí có thể mở và xem các tệp PDF cùng với một số công cụ miễn phí khác. Một trong những công cụ miễn phí đó là công cụ chú thích. Sử dụng Adobe Acrobat Reader, bạn có thể thêm ghi chú vào PDF miễn phí. Nó hoạt động khá giống với các phần mềm chỉnh sửa và đọc PDF khác mà tôi đã đề cập ở đây. Bạn mở một tệp PDF, thêm nhận xét/ghi chú và lưu các thay đổi.
Ngoài việc chỉ thêm ghi chú dán và nhận xét, bạn cũng có thể cộng tác trên các tệp PDF. Ví dụ: bạn có thể thêm ghi chú dán và nhận xét để đồng đội của mình khắc phục điều gì đó. Và sau khi họ sửa xong, bạn có thể chỉ cần phê duyệt hoặc loại bỏ những thay đổi đó với sự trợ giúp của các nhận xét giống như ghi chú dán này.
Một điều thú vị về Adobe Acrobat Reader là nó là trình chỉnh sửa và trình xem PDF theo thẻ phần mềm. Vì vậy, bạn có thể mở nhiều tệp trong đó và thêm các ghi chú dán như nhận xét về chúng cùng một lúc. Làm điều đó rất dễ dàng vì sau khi bạn mở tệp PDF trong phần mềm này, bạn sẽ tìm thấy tùy chọn thêm ghi chú trên thanh công cụ với biểu tượng giống như nhận xét.
WPS Office
WPS Office có WPS PDF là công cụ chuyên dụng của họ để xem và chỉnh sửa các tệp PDF. Có sẵn một phiên bản WPS Office miễn phí phù hợp mà bạn có thể sử dụng và đi kèm với các ứng dụng cần thiết như một phần của bộ ứng dụng văn phòng miễn phí. Một trong những ứng dụng đó là WPS PDF và nó cho phép bạn thêm ghi chú dán vào PDF. Trình xem PDF của WPS Office rất mạnh mẽ và trực quan.
Mặc dù vậy, bạn có thể thêm ghi chú dán như nhận xét vào PDF bằng công cụ này giống như cách các công cụ khác thực hiện. Một điểm khác biệt độc đáo là nó cho phép bạn chọn màu của ghi chú. Tuy nhiên, tôi không thể kiểm tra xem thông tin màu có được hiển thị trong trình xem hoặc trình chỉnh sửa PDF khác hay không.
Việc sử dụng bộ chỉnh sửa và xem PDF này rất đơn giản. Nếu bạn đã có nó, hãy mở tệp PDF đầu vào của bạn bằng WPS PDF. Trên thanh công cụ của phần mềm này, bạn sẽ thấy biểu tượng bình luận ở cuối. Bạn chỉ cần nhấp vào nó, chọn màu và thêm ghi chú dán vào bất kỳ đâu trong tệp PDF. Bạn có thể thêm nhiều nhận xét nếu muốn rồi lưu các thay đổi vào cùng một tệp PDF.
Microsoft Edge
Microsoft Edge là một trình duyệt dựa trên Chromium mới hiện được cài đặt sẵn trên phiên bản Windows mới hơn. Nhiều người không biết điều này nhưng trình xem PDF tích hợp sẵn của Microsoft Edge khá mạnh mẽ và cung cấp một số tính năng chỉnh sửa cơ bản. Nó có thể thêm nhận xét vào PDF thậm chí cả nhận xét video, v.v. Bên cạnh đó, Microsoft liên tục cải thiện nó.
Nhận xét mà Edge cho phép bạn thêm vào tệp PDF trông giống như ghi chú dán. Bạn có thể thêm bất kỳ số lượng ghi chú dán nào như ghi chú hoặc nhận xét trong PDF rồi lưu các thay đổi. Khi ai đó nhấp vào ghi chú do Edge tạo, ghi chú đó sẽ xuất hiện dưới dạng cửa sổ bật lên ghi chú cố định.
Để thêm ghi chú cố định vào PDF trong Edge, trước tiên bạn mở một tệp PDF bằng ghi chú đó.
Bây giờ, bạn chọn bất kỳ văn bản hoặc khoảng trắng nào trong PDF rồi nhấp chuột phải. Tại đây, bạn sẽ thấy tùy chọn “Thêm nhận xét”.
Bây giờ, bạn thêm nhận xét hoặc ghi chú mình muốn vào tệp PDF. Nếu muốn thêm nhiều nhận xét hoặc ghi chú thì bạn có thể dễ dàng thực hiện việc đó.
Cuối cùng, hãy nhấp vào nút Lưu từ thanh công cụ và thế là xong. Bằng cách này, giờ đây bạn có thể thêm ghi chú dán vào PDF bằng Microsoft Edge miễn phí. Bạn cũng có thể thêm văn bản bình thường nếu muốn. Bây giờ, khi bạn mở lại tệp PDF đã lưu thì ghi chú dán mà bạn đã thêm sẽ xuất hiện như minh họa trong ảnh chụp màn hình ở trên.
Nhận xét cuối cùng:
Đây là những trình xem PDF miễn phí tốt nhất và phần mềm chỉnh sửa mà bạn có thể sử dụng để thêm ghi chú dán vào tệp PDF của mình. Tất cả những thứ này đều rất phổ biến và tôi chắc chắn rằng một số đây cũng là trình đọc PDF mặc định của bạn. Tất cả các trình xem và chỉnh sửa PDF này hoạt động hoàn hảo khi thêm ghi chú dán vào tài liệu PDF, nhưng tôi khuyên bạn nên sử dụng Okular và PDFgear vì chúng rất trực quan, mới , và được đóng gói với rất nhiều tính năng khác. Và nếu bạn cần một giải pháp không yêu cầu cài đặt thêm bất cứ thứ gì thì Microsoft Edge là một lựa chọn tốt vì nó được cài đặt sẵn trên Windows.