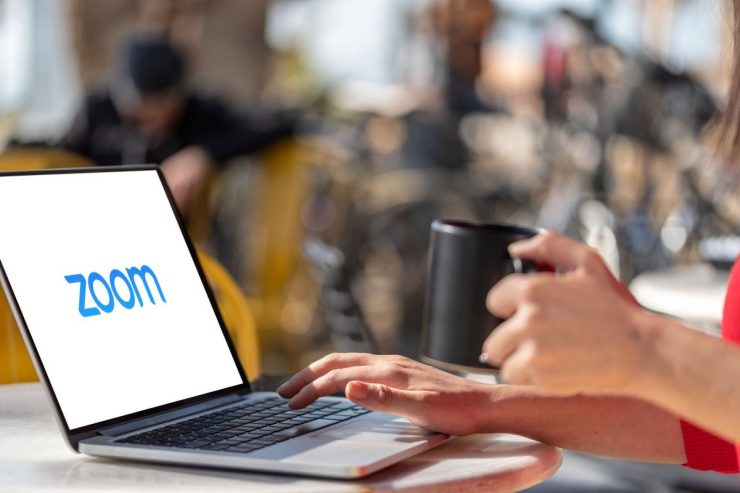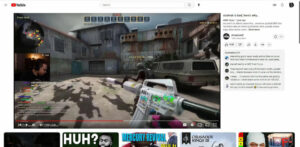Chúng tôi đã và đang sử dụng ứng dụng hội nghị truyền hình này hay ứng dụng khác trong thời gian xảy ra đại dịch. Hầu hết chúng ta đã và đang sử dụng Zoom, cho dù là cho các cuộc họp chuyên nghiệp hay để trò chuyện với bạn bè và gia đình. Tuy nhiên, trong các cuộc gọi Zoom dài, bạn có thể gặp phải một số độ trễ và có nhiều cách để khắc phục sự cố này. Trong hướng dẫn này, tôi sẽ chỉ cho bạn cách sửa lỗi Zoom video bị lag trong Máy tính Windows 10.
Khắc phục độ trễ video khi thu phóng
Có thể thử các phương pháp khác nhau. Tôi sẽ giải thích 7 phương pháp và bạn có thể xem phương pháp nào phù hợp với mình.
Cách tải xuống và cài đặt iOS 15 và iPadOS 15 Public Beta
Khắc phục độ trễ thu phóng bằng cách truy cập Internet nhanh
Lựa chọn rõ ràng nhất là sử dụng kết nối Internet tốc độ cao. Đảm bảo rằng bạn có tốc độ Internet ít nhất 20-30 Mbps để có được trải nghiệm cuộc gọi Zoom hoàn hảo. Bạn có thể sử dụng công cụ Speedtest để xem bạn đang nhận được tốc độ nào.
Hầu hết các bộ định tuyến Wi-Fi hiện đại đều hỗ trợ 2,4 GHz và 5,0 GHz. Luôn kết nối với tốc độ 5.0GHz vì điều này sẽ cung cấp cho bạn tốc độ internet tốt nhất có thể.
Hình nền thu phóng
Nếu bạn chưa dọn dẹp phòng của mình và sắp có một cuộc họp quan trọng, ứng dụng cho phép bạn đặt nền tùy chỉnh. Tuy nhiên, việc sử dụng tính năng này làm giảm độ phân giải video để duy trì băng thông CPU. Chúng tôi khuyên bạn nên dọn dẹp phòng và không sử dụng tính năng nền này nếu bạn muốn trải nghiệm cuộc gọi không có độ trễ.
Để tắt tính năng này, hãy làm theo các bước bên dưới:
Bước 1: Mở ứng dụng Thu phóng .
Cách khắc phục ứng dụng Netflix không hoạt động trên máy tính Windows 10
Bước-2: Nhấp vào Bánh răng cài đặt trên trang chủ.
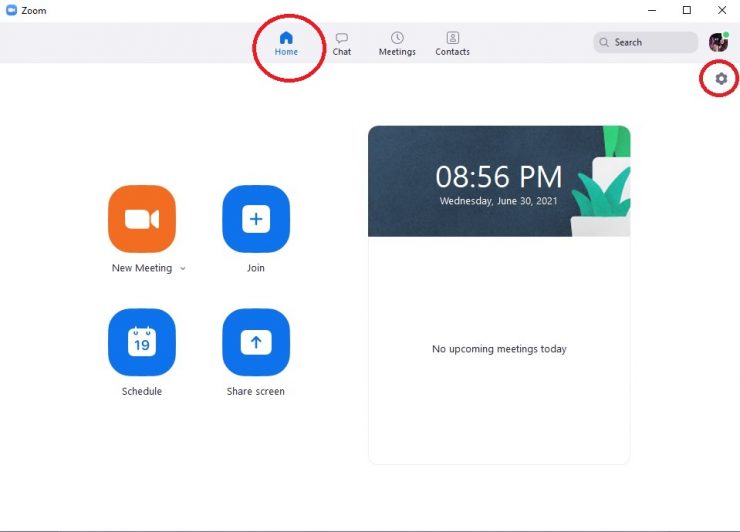
Bước-3: Chọn Nền & Bộ lọc
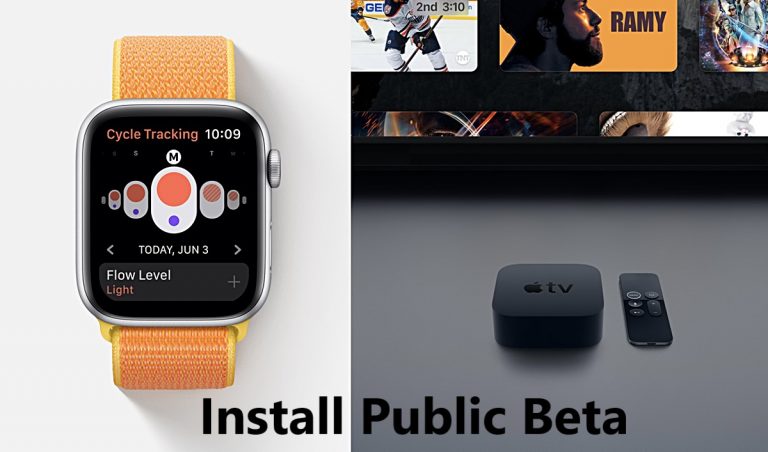
Bước 4: Chọn Không
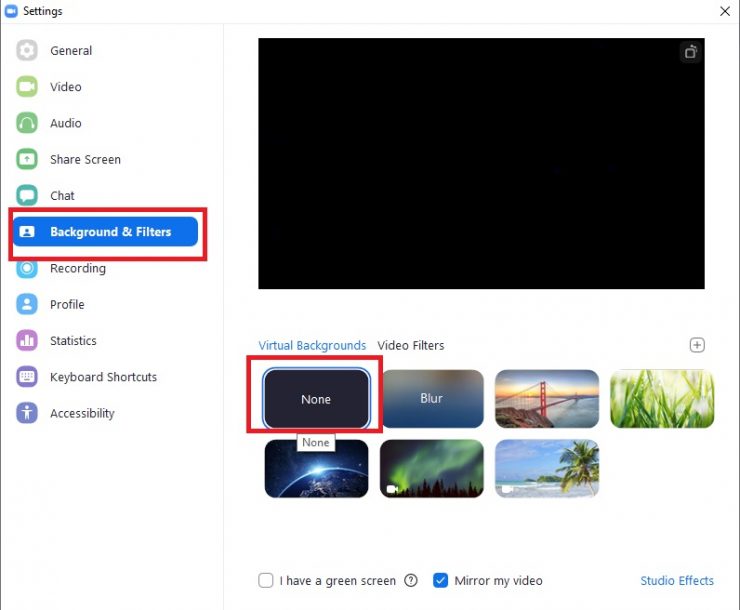
Cài đặt micrô và video
Khi bạn đang thực hiện các cuộc gọi Zoom dài, bạn có thể tiết kiệm băng thông cho kết nối của mình bằng cách tắt tiếng micrô khi bạn không nói chuyện. Điều này có hai lợi thế:
- Những người khác trong cuộc gọi sẽ không nghe thấy bất kỳ tiếng ồn nào từ phía bạn.
- Thu phóng sẽ không sử dụng tài nguyên của nó để thử và bắt giọng nói của bạn.
Để thực hiện việc này, hãy nhấp vào biểu tượng micrô để tắt tiếng hoặc sử dụng các phím tắt Ctrl + D để tắt tiếng micrô. Bạn cũng có thể tắt video và sử dụng ảnh hồ sơ để đảm bảo bạn có được trải nghiệm cuộc gọi không có độ trễ.
Ứng dụng thu phóng
Bạn có thể nâng cao các chức năng của ứng dụng Zoom bằng cách sử dụng thị trường ứng dụng Zoom. Nếu bạn đang sử dụng nhiều ứng dụng của bên thứ ba, chúng có thể là lý do gây ra tình trạng giật lag mà bạn đang gặp phải. Để khắc phục điều này, hãy tắt các ứng dụng bạn không còn sử dụng nữa.
Bước 1: Đăng nhập vào Thu phóng thị trường . [Sử dụng thông tin đăng nhập ứng dụng Zoom của bạn để đăng nhập]
Bước 2: Nhấp vào Quản lý ở đầu màn hình.
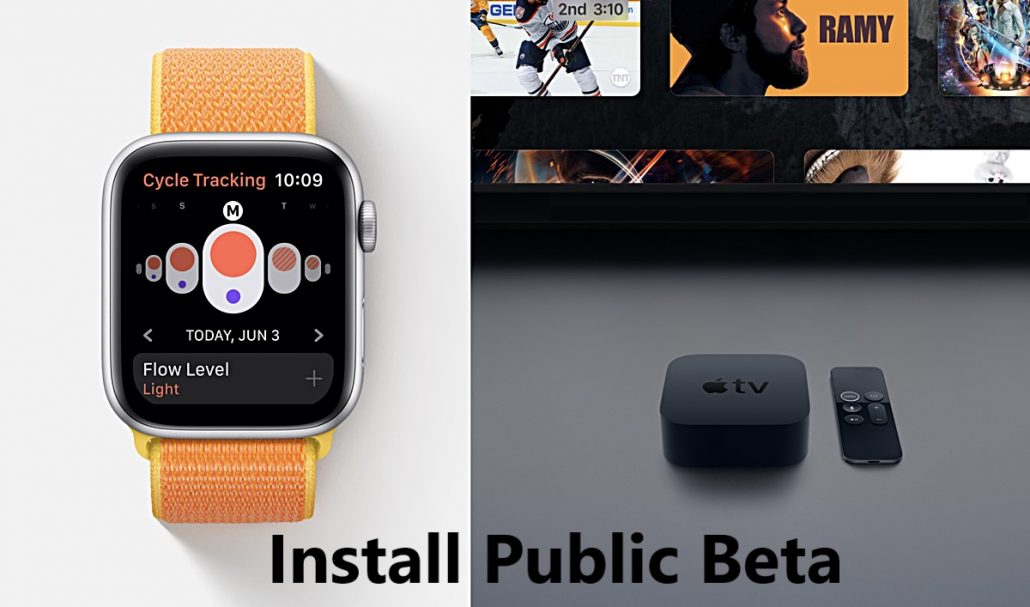
Bước-3: Trên ngăn bên trái, trong Trang tổng quan của tôi, nhấp vào Ứng dụng đã cài đặt .
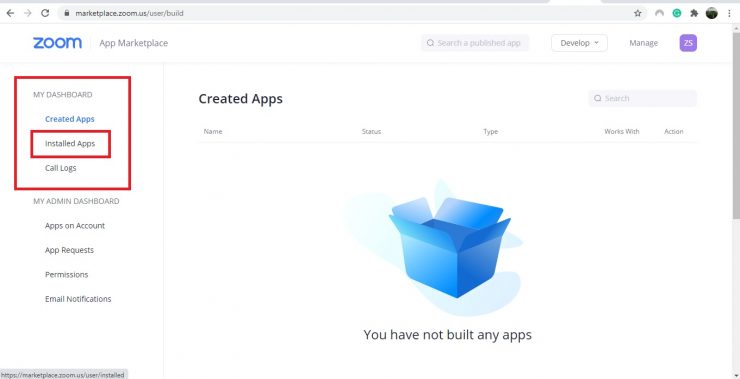
Bước-4: Bạn sẽ thấy danh sách các ứng dụng đã cài đặt. Tìm ứng dụng bạn muốn gỡ cài đặt và nhấp vào nút Gỡ cài đặt bên cạnh ứng dụng đó.
Bây giờ, hãy khởi động lại tính năng Thu phóng và hy vọng, sự cố giật lag sẽ được khắc phục.
Ứng dụng nền
Nếu nhiều ứng dụng đang chạy trong nền, chúng cũng có thể gây ra sự cố giật lag. Để đóng các ứng dụng nền không cần thiết, hãy làm theo các bước sau:
-
- Đi tới Trình đơn Bắt đầu và nhập Trình quản lý Tác vụ . Nhấp vào Mở .
- Nếu bạn thấy một Ứng dụng sử dụng nhiều CPU, hãy nhấp vào ứng dụng đó .
- Bây giờ, hãy chọn Kết thúc công việc .
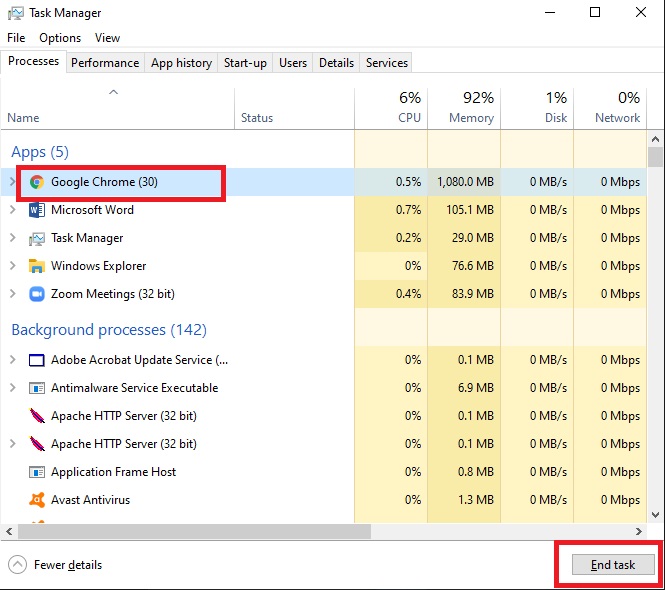
Tải xuống và phát trực tuyến
Nếu bạn đang phát trực tuyến video hoặc tải phim xuống đồng thời đang sử dụng Thu phóng, bạn sẽ phải đối mặt với rất nhiều độ trễ. Đảm bảo rằng bạn đóng các quá trình phát trực tuyến và tải xuống này trước khi sử dụng Zoom.
Khắc phục độ trễ video khi thu phóng bằng cách cập nhật
Nếu bạn đang sử dụng phiên bản cũ của ứng dụng và chưa cập nhật trong một thời gian, có khả năng là nó đang gây ra hiện tượng chậm.
- Đăng nhập vào ứng dụng Thu phóng.
- Trên trang Trang chủ , nhấp vào biểu tượng hồ sơ .
- Chọn Kiểm tra các bản cập nhật .
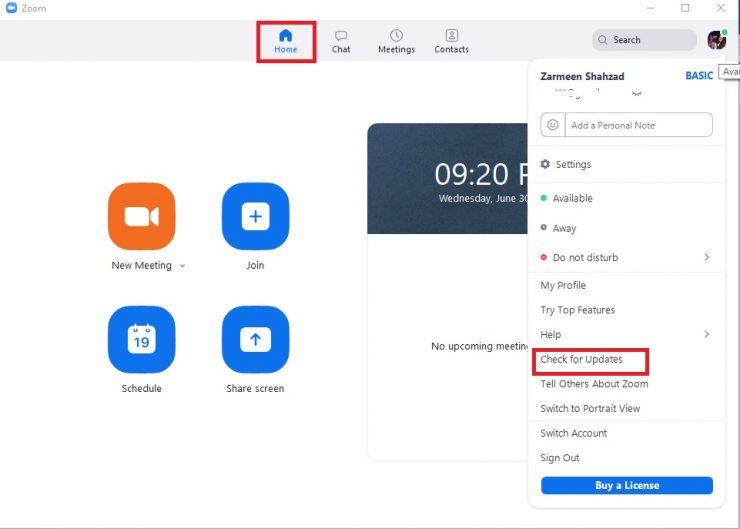
- Nếu có bất kỳ bản cập nhật nào, Zoom sẽ bắt đầu quá trình cập nhật. Sau khi hoàn tất, nó sẽ cung cấp cho bạn tùy chọn Cập nhật hoặc thực hiện sau. Nhấp vào Cập nhật .

Hy vọng rằng một trong những phương pháp này sẽ khắc phục được độ trễ của Zoom trên máy tính Windows 10 của bạn.