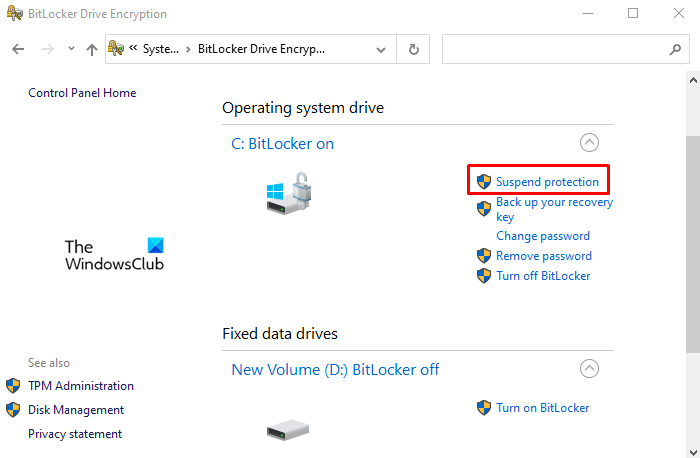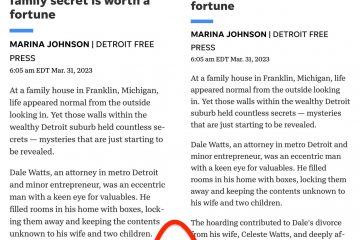phần mềm bảo mật BitLocker do Microsoft tạo ra dựa trên phần mềm bảo mật tiếp theo kiến trúc điện toán an toàn-tạo ra. Nó được mã hóa cho tất cả các thiết bị dù di động hay không di động để ngăn chặn sự xâm nhập của bên thứ ba trong khi làm việc trên thiết bị. Đây là được nhiều tổ chức sử dụng nơi các nhân viên mang dữ liệu bí mật từ nơi này sang nơi khác. Phần mềm thân thiện với người dùng liền mạch này có một số nhược điểm; do đó nhiều người dùng muốn hủy kích hoạt nó khỏi thiết bị của họ. Trong bài đăng này, chúng tôi sẽ minh họa cách r esume hoặc tạm ngừng mã hóa BitLocker trên Windows 10.
Tính năng bảo mật này rất dễ sử dụng, mã hóa phần cứng của hệ thống và được biết đến với mục đích bảo mật rất tốt. Tuy nhiên, mã hóa thiết bị có thể trở thành vấn đề đối với một số người dùng vì nó có thể làm chậm máy tính. Đôi khi, quá trình mã hóa thiết bị mất nhiều thời gian hơn và quan trọng nhất là nó chỉ hỗ trợ khi hệ thống tương thích với mã hóa.
Cách tiếp tục hoặc tạm dừng mã hóa BitLocker trên Windows 10
Bitlocker đang trở nên phổ biến và ngày càng được sử dụng nhiều hơn bởi các thiết bị hiện đại để ngăn chặn việc vi phạm dữ liệu. Dữ liệu được bảo vệ có thể được trích xuất từ ổ cứng của hệ thống. Nó cũng cho phép người dùng bảo mật dữ liệu quan trọng với sự trợ giúp của mật khẩu. Ở đây trong hướng dẫn này, chúng ta sẽ xem cách tiếp tục hoặc tạm ngừng mã hóa BitLocker trên Windows 10.
1] Tiếp tục mã hóa BitLocker trên Windows 10

Nếu bạn muốn tiếp tục mã hóa BitLocker mà bạn đã tạm ngưng trước đó trên PC Windows 10, thì hãy sử dụng các đề xuất sau:
- Lúc đầu, mở cửa sổ Bảng điều khiển .
- Nhấp vào phần Hệ thống và bảo mật .
- Cuộn xuống và chọn Tùy chọn BitLocker Drive Encryption .
- Chọn tùy chọn Tiếp tục bảo vệ .
Nếu cần, bạn có thể xem các bước trên chi tiết:
Để bắt đầu, trước tiên hãy mở Bảng điều khiển. Để làm điều này, hãy nhấp vào Bắt đầu, nhập Pa-nen Điều khiển và nhấn phím Enter.
Bên trong cửa sổ Pa-nen Điều khiển, đi qua tùy chọn Hệ thống và Bảo mật .
Tiếp theo, cuộn xuống và nhấp vào tùy chọn BitLocker Drive Encryption.
Bây giờ, dưới tiêu đề ổ đĩa hệ điều hành, nhấp vào liên kết Tiếp tục bảo vệ để tiếp tục mã hóa BitLocker trên Windows 10.
Sau đó, khởi động lại máy tính của bạn để hoàn tất quá trình.
Đọc : Cách backup BitLocker Drive Encryption Recovery Key .
2] Tạm dừng mã hóa BitLocker trên Windows 10
BitLocker bảo vệ dữ liệu hệ thống khỏi các cuộc tấn công khởi động lạnh một cách hiệu quả nhưng mã hóa của nó có thể gây ra sự cố trong hệ thống cập nhật và chương trình cơ sở. Vì vậy, nhiều bạn có thể thích tạm ngưng nó. Điều quan trọng cần lưu ý là việc tạm ngưng BitLocker không phải là vĩnh viễn và dữ liệu mới được tạo sau khi tạm ngừng vẫn được mã hóa cho đến khi bị tạm ngưng để giải mã dữ liệu.
Để tạm ngừng mã hóa BitLocker trên PC chạy Windows 10 của bạn, hãy làm theo các bước dưới đây đề xuất:
- Mở cửa sổ Bảng điều khiển.
- Nhấp vào phần Hệ thống và bảo mật .
- Cuộn xuống và chọn tùy chọn Mã hóa ổ đĩa BitLocker .
- Chọn tùy chọn Bảo vệ tạm ngừng .
- Nhấp vào nút Có > để tiếp tục.
Bây giờ chúng ta hãy xem các bước ở trên một cách chi tiết:
Việc tạm ngưng có thể được thực hiện bằng cách sử dụng ngăn điều khiển l của hệ thống máy tính của bạn. Vì vậy, trước hết, hãy mở bảng điều khiển và chọn tùy chọn Hệ thống và Bảo mật . Bây giờ, hãy chọn tùy chọn Mã hóa ổ đĩa BitLocker .
Bên trong cửa sổ BitLocker, nhấp vào tùy chọn Bảo vệ tạm ngưng có sẵn bên dưới tiêu đề ổ đĩa hệ điều hành của bạn. Sau đó nhấp vào nút Có để xác nhận các thay đổi. Khởi động lại máy tính của bạn và kiểm tra xem nó đã xong chưa.
Vui lòng lưu ý rằng nếu bạn tạm ngừng bảo vệ, dữ liệu của bạn sẽ không được bảo vệ. Đôi khi, bạn có thể cần tạm dừng BitLocker trong khi cập nhật chương trình cơ sở của Windows hoặc PC. Vì vậy, nếu bạn quên tiếp tục bảo vệ BitLocker, nó sẽ tự động tiếp tục vào lần tiếp theo bạn khởi động lại PC của mình.
Liên quan: Cách thay đổi phương pháp mã hóa BitLocker & Độ mạnh mật mã .