Live Text là một tính năng mới được giới thiệu trong iOS 15 và tương tự như Google Lens. Bạn có thể sử dụng tính năng này để nhận dạng và trích xuất văn bản từ ảnh, sử dụng máy ảnh, trong ứng dụng, v.v. Không giống như Google Ống kính, yêu cầu bạn sử dụng ứng dụng Google Tìm kiếm, Văn bản trực tiếp của Apple có sẵn ở mọi nơi trên iOS và iPadOS. Nó có thể không chính xác như đối thủ cạnh tranh từ Google, nhưng hoạt động tốt và có sẵn ngay lập tức.
Trong bài viết này, bạn sẽ học cách trích xuất văn bản từ ảnh bằng Live Text, cách nhận dạng văn bản trong bất kỳ ứng dụng nào và cách sử dụng Live Text trong ứng dụng máy ảnh iPhone để nhận dạng văn bản trên các đối tượng.
Xem thêm: Cách cài đặt iOS 15 beta trên iPhone hoặc iPad của bạn
Bạn có thể làm gì với Live Text?
Có một số điều bạn có thể làm với tính năng Live Text mới trong iOS 15. Đầu tiên, bạn có thể sử dụng ứng dụng camera trên iPhone để nhận dạng văn bản, số, địa chỉ và những thứ khác trên hầu hết mọi đối tượng. Bạn cũng có thể sử dụng để trích xuất văn bản từ ảnh trên iPhone hoặc iPad của mình. Tính năng này hoạt động trên toàn bộ hệ sinh thái của Apple và bên trong tất cả các ứng dụng, có nghĩa là bạn có thể nhận dạng văn bản từ một ứng dụng hoặc hệ điều hành và dán nó vào một ứng dụng hoặc hệ điều hành khác.
Live Text cũng cung cấp bản dịch sang bảy ngôn ngữ bao gồm tiếng Anh, tiếng Đức, tiếng Trung , Tiếng Pháp, tiếng Ý, tiếng Bồ Đào Nha và tiếng Tây Ban Nha. Tính năng này thậm chí còn có sẵn trong tìm kiếm Spotlight của iOS, nơi bạn có thể tìm kiếm người, cảnh, vị trí, v.v. Nó cũng có thể tìm thấy văn bản trong ảnh thông qua tìm kiếm Spotlight.
Các thiết bị hỗ trợ Live Text
Giống như hầu hết các tính năng trên iOS 15, Live Text không được hỗ trợ trên tất cả các iPhone hoặc iPad. Đây là danh sách các thiết bị mà tính năng này sẽ hoạt động.
- iPhone XS và sau
- iPad mini thế hệ thứ 5
- iPad Pro 2020 trở lên
- iPad 2020 trở lên
- iPad Air 2019 trở lên
Nếu bạn sở hữu iPhone hoặc iPad đi kèm với chip A12 Bionic hoặc mới hơn, thì thiết bị của bạn hỗ trợ Live Text.
Trích xuất văn bản từ ảnh hiện có
Giả sử bạn đã chụp ảnh một bài báo bằng iPhone của mình hoặc một số văn bản mà bạn muốn sao chép vào ứng dụng Ghi chú hoặc sử dụng làm chú thích trên Instagram. Với Live Text, bạn có thể chỉ cần lấy văn bản và sao chép/dán nó. Đây là cách thực hiện việc này.
1) Khởi chạy ứng dụng Ảnh trên iPhone hoặc iPad của bạn
2) Nhấn vào ảnh có văn bản bạn muốn sao chép.
3) Bạn sẽ thấy Văn bản trực tiếp ở góc dưới cùng bên phải. Nhấn vào nút này để mở chế độ xem Văn bản trực tiếp.

4) Chọn văn bản bạn muốn bằng ngón tay.
5) Giờ đây, bạn sẽ nhận được các tùy chọn để sao chép, chọn tất cả, chia sẻ, tra cứu và dịch văn bản.
Sau khi đã sao chép văn bản, bạn có thể dán văn bản đó vào bất kỳ ứng dụng nào.
Cách trích xuất văn bản bằng camera iPhone và Văn bản trực tiếp
Bằng cách sử dụng Văn bản trực tiếp, bạn cũng có thể sử dụng máy ảnh iPhone để trích xuất văn bản từ bất kỳ thứ gì được nhìn thấy trong kính ngắm. Đây là cách hoạt động của tính năng này.
1) Mở ứng dụng Máy ảnh trên iPhone hoặc iPad của bạn.
2) Hướng máy ảnh vào bất kỳ đối tượng nào có văn bản và nhấn vào khu vực có văn bản.
3) A dấu ngoặc màu vàng > bây giờ sẽ hiển thị xung quanh văn bản.
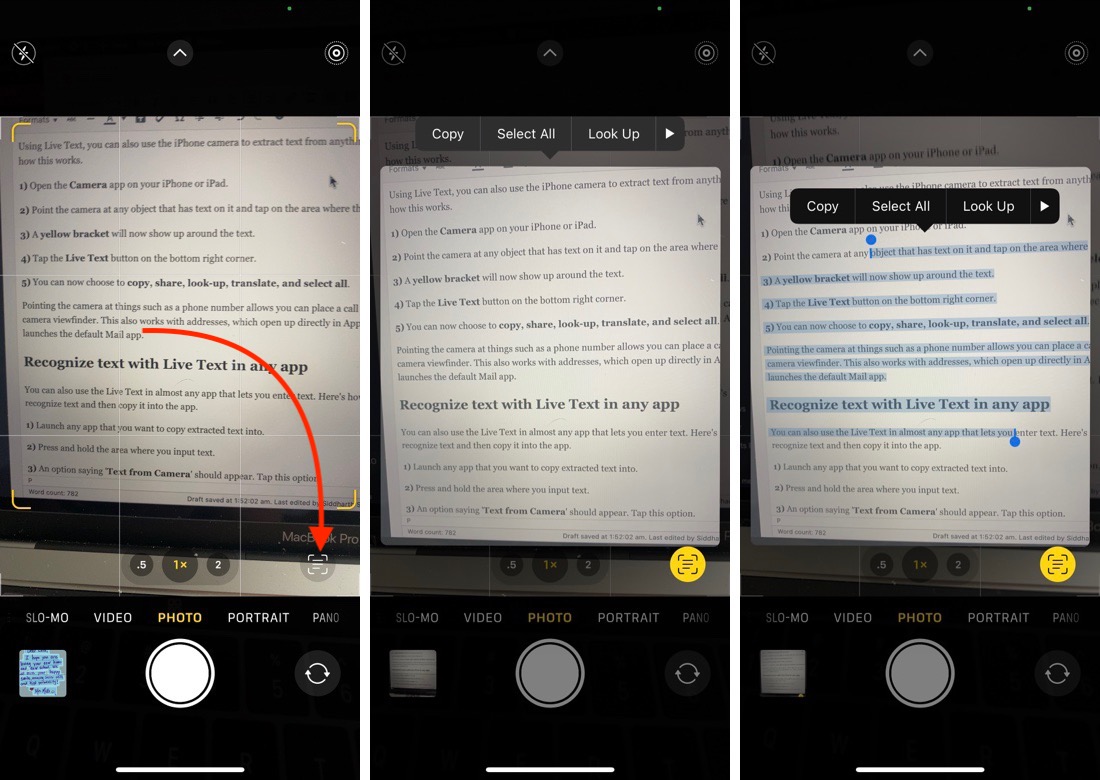
4) Nhấn vào Nút Văn bản trực tiếp ở góc dưới cùng bên phải. Bây giờ bạn có thể kéo ngón tay của mình trên văn bản để chọn các phần của nó. Bạn cũng có thể chọn sao chép, chia sẻ, tra cứu, dịch và chọn tất cả .
Hướng máy ảnh vào những thứ chẳng hạn như số điện thoại cho phép bạn thực hiện cuộc gọi trực tiếp từ kính ngắm camera của iPhone. Điều này cũng hoạt động với các địa chỉ mở trực tiếp trong Apple Maps và ID email, khởi chạy ứng dụng Thư mặc định.
Chèn văn bản bằng Live Text trong bất kỳ ứng dụng nào
Bạn cũng có thể sử dụng Live Text trong hầu hết mọi ứng dụng cho phép bạn nhập văn bản. Đây là cách bạn có thể sử dụng Live Text để chèn văn bản rồi tự động dán vào ứng dụng.
1) Khởi chạy bất kỳ ứng dụng nào bạn muốn dán văn bản đã trích xuất vào.
2) Nhấn và giữ vùng bạn nhập văn bản. Một tùy chọn cho biết ‘ Văn bản từ Máy ảnh ‘ sẽ xuất hiện. Nhấn vào tùy chọn này. Giờ đây, màn hình sẽ được chia thành hai phần, với kính ngắm máy ảnh xuất hiện ở dưới cùng.
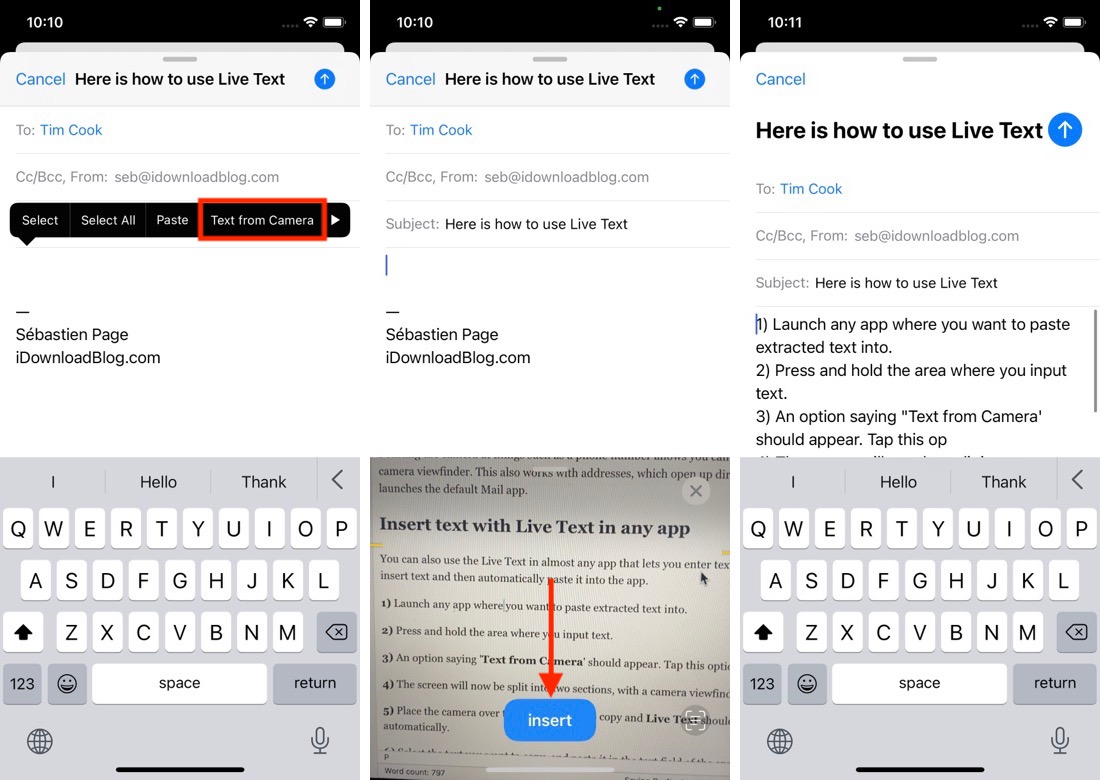
3) Đặt máy ảnh lên văn bản bạn muốn sao chép và Live Text sẽ bắt đầu tự động nhận dạng văn bản. Chọn văn bản bạn muốn sao chép và dán nó vào trường văn bản của ứng dụng.
Kết thúc
Live Text là một tính năng thực sự hữu ích sẽ giúp ích rất nhiều cho người dùng. Phần tốt nhất là nó có sẵn trên toàn bộ phần mềm và toàn bộ hệ sinh thái của Apple. Mặc dù nó có thể không tốt bằng Google Lens khi nhận dạng văn bản và ký hiệu, nhưng chắc chắn nó dễ sử dụng hơn nhiều.

