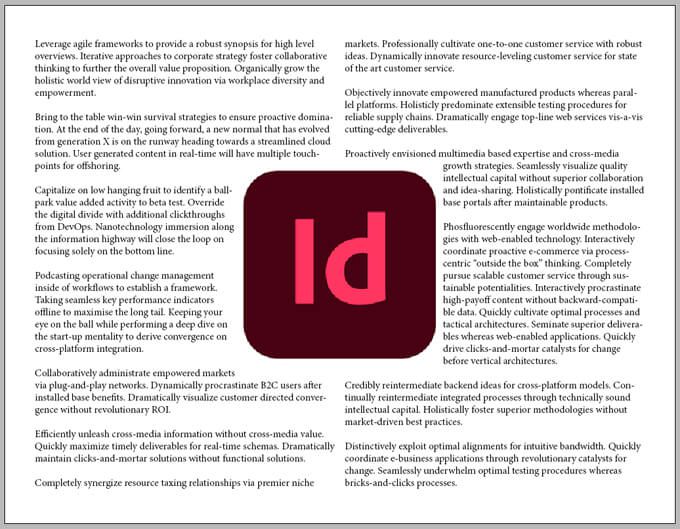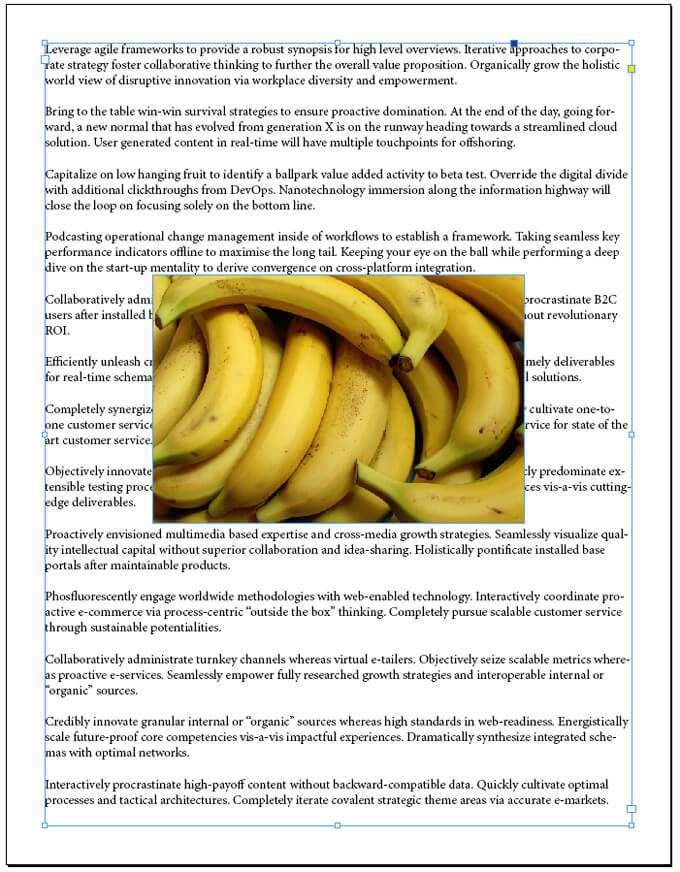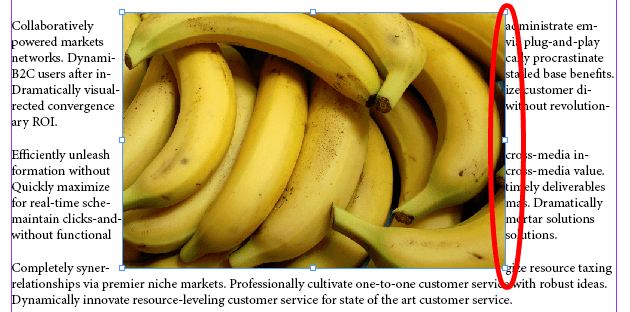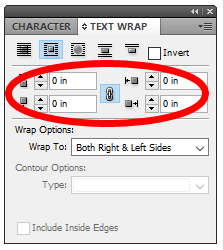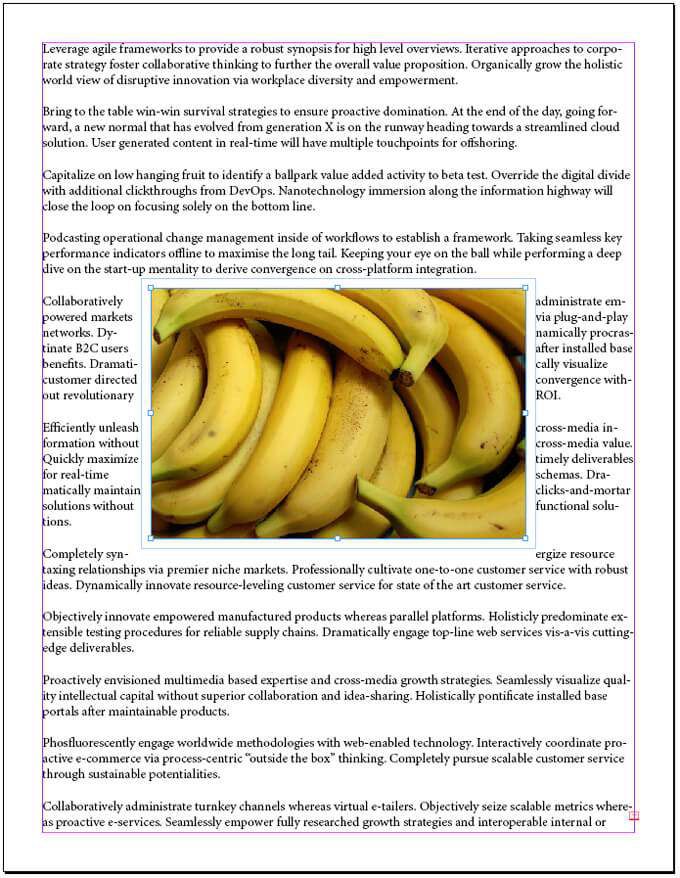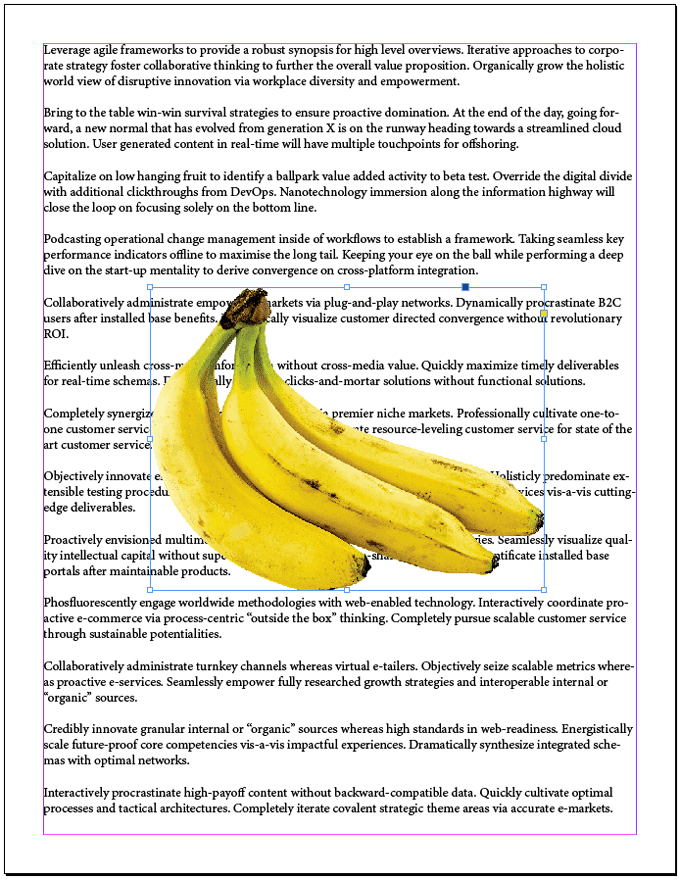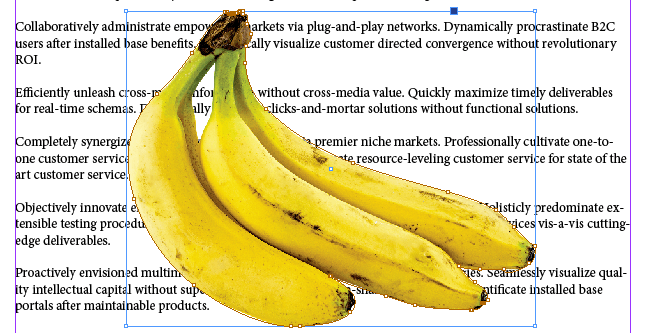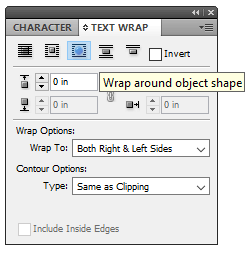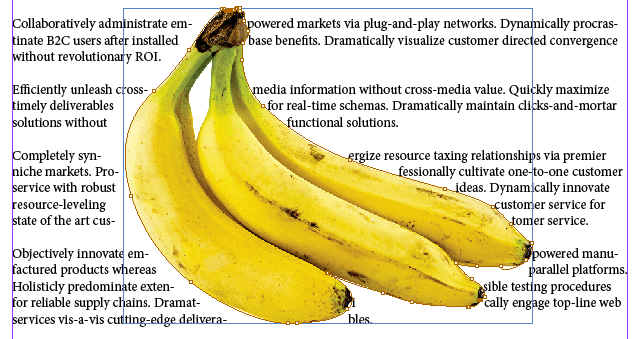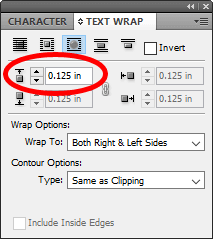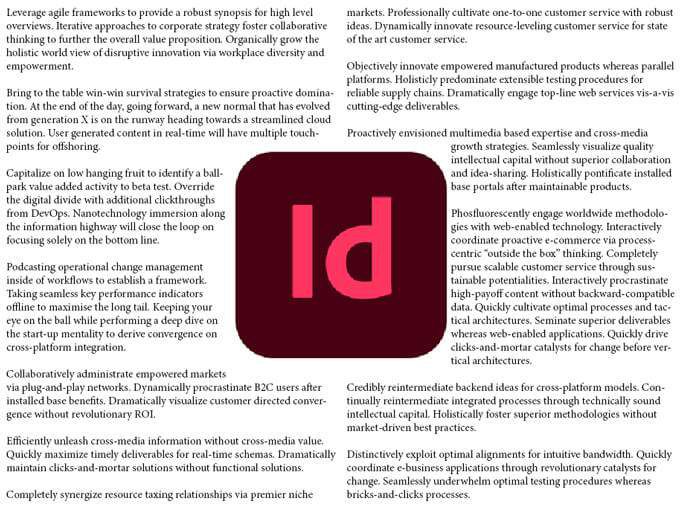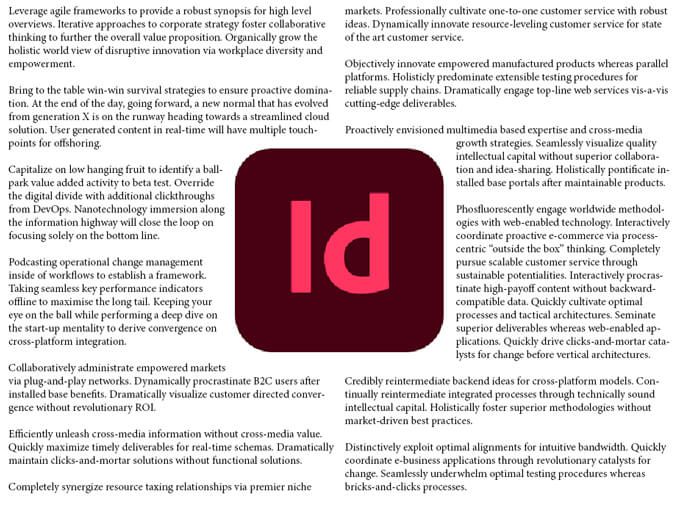Khi bạn lần đầu tiên bắt đầu với Adobe InDesign , ứng dụng xuất bản trên máy tính để bàn, một trong những điều đầu tiên bạn sẽ muốn học là cách truyền văn bản xung quanh hình ảnh. Sử dụng tất cả các tùy chọn khác nhau để chạy (còn gọi là gói) văn bản xung quanh một hình ảnh trong InDesign sẽ đưa thiết kế của bạn lên một tầm cao mới.
Chúng tôi sẽ hướng dẫn bạn một số cách khác nhau để tạo dòng văn bản xung quanh hình ảnh . Đầu tiên, chúng tôi sẽ bao văn bản xung quanh một hình ảnh thông thường, hình chữ nhật. Sau đó, chúng tôi sẽ đi sâu hơn và chỉ cho bạn các bước để làm cho văn bản của bạn chảy xung quanh đường viền của một đồ họa có hình dạng bất thường.
Cách tạo dòng văn bản xung quanh hình ảnh hoặc đồ họa
Trong số tất cả các cách để chuyển dòng văn bản xung quanh một thứ gì đó trong InDesign, việc bao quanh văn bản xung quanh hộp giới hạn hoặc khung của đối tượng là dễ nhất. Hãy tưởng tượng bạn có một trang văn bản đầy đủ và bạn muốn nó chảy quanh một hình chữ nhật duy nhất ở giữa trang.
- Sử dụng Công cụ khung hình chữ nhật , đặt khung lên trên khung văn bản.
- Đảm bảo rằng khung hình chữ nhật được chọn và sử dụng Lệnh Place ( Tệp > Đặt hoặc Ctrl + D ), để đặt hình ảnh của bạn vào khung.
- Hiển thị bảng Text Wrap bằng cách chọn Cửa sổ > Text Wrap hoặc nhấn Alt + Ctrl + W để bật bảng màu.
- Với khung hình ảnh đã chọn, hãy chọn biểu tượng thứ hai ở hàng trên cùng của bảng màu, Bao quanh hộp giới hạn . Điều đó sẽ khiến văn bản chảy xung quanh hộp bao quanh hình ảnh của bạn.
- Thử kéo hình ảnh xung quanh để xem điều đó ảnh hưởng như thế nào đến dòng văn bản.
- Trong ảnh chụp màn hình ở trên, hãy chú ý cách văn bản nằm ngay so với phía bên phải của hình ảnh. Hãy cho nó một chút không gian để thở. Phần thứ hai của bảng Text Wrap là nơi bạn có thể nhập offset , đây là cách bạn kiểm soát khoảng cách giữa đối tượng và dòng text.
- Nếu bạn muốn các hiệu số trên tất cả các mặt của hình ảnh giống nhau, hãy đảm bảo rằng biểu tượng liên kết ở giữa các tùy chọn độ lệch được chọn. Tiếp theo, hãy thử điều chỉnh độ lệch và xem điều đó ảnh hưởng như thế nào đến không gian giữa hình ảnh và dòng chữ chạy xung quanh nó.
- Trong bảng Text Wrap, bạn cũng sẽ thấy Tùy chọn Wrap . Đây là nơi bạn có thể chỉ định mặt nào mà màng bọc sẽ ảnh hưởng. Các tùy chọn bao gồm: Bên phải, Bên trái, Cả bên phải & bên trái, Bên về phía cột sống, Bên cách xa cột sống và Khu vực lớn nhất . Thường xuyên hơn không, bạn sẽ muốn Cả bên phải và bên trái . Hình bìa bên dưới cho thấy ví dụ của chúng tôi trông như thế nào với độ lệch 0,125 inch được áp dụng cho cả hai bên phải và trái.
À, giờ đây, hình ảnh trên trang có một khoảng trống xung quanh nó, giúp văn bản dễ đọc hơn so với khi văn bản nằm ngang với hộp giới hạn của hình ảnh.
Cách cuộn văn bản xung quanh hình ảnh có hình dạng bất thường bằng đường dẫn cắt
Nếu hình ảnh của bạn có hình dạng bất thường cutout , quy trình để dòng chữ chạy theo cạnh của hình dạng hơi khác.
- Chúng tôi sẽ bắt đầu theo cách tương tự như trước, đặt một hình ảnh bên trong khung hình chữ nhật lên trên khung văn bản.
- Với khung hình ảnh được chọn, chọn Đối tượng > Đường dẫn cắt > Tùy chọn hoặc nhấn Ctrl + Alt + Shift + K. Điều đó sẽ khởi chạy hộp thoại Đường dẫn cắt.
- Trong trình đơn thả xuống Loại , chọn Đường dẫn Photoshop hoặc Kênh Alpha . Trong ví dụ của chúng tôi, chúng tôi sẽ chọn Kênh Alpha.
- Nếu bạn muốn văn bản xuất hiện trong không gian trống bên trong các cạnh của hình ảnh, hãy chọn hộp được đánh dấu Bao gồm các cạnh bên trong .
- Nhấn OK .
- Qua các bước trên, chúng tôi đã tạo một đường dẫn xung quanh hình dạng của hình ảnh. Bây giờ chúng ta hãy quấn văn bản xung quanh hình dạng đó. Đầu tiên, hiển thị bảng Text Wrap ( Window > Text Wrap hoặc Alt + Ctrl + W
- Khi đã chọn khung hình ảnh, hãy chọn nút Bao quanh hình dạng đối tượng trong bảng Văn bản Wrap.
- Văn bản hiện đang chảy xung quanh hình dạng của đối tượng, nhưng nó vẫn quá gần với các cạnh của đối tượng, vì vậy hãy điều chỉnh độ lệch.
- Đảm bảo rằng khung hình ảnh được chọn và xem bảng màu Text Wrap . Lưu ý rằng chỉ một trong các tham số bù đắp có sẵn để bạn điều chỉnh. Điều này là do hình ảnh của bạn không còn bên phải, bên trái, trên cùng hoặc dưới cùng. Đó là một hình dạng bất thường.
Hãy thử điều chỉnh Chênh lệch trên cùng. Nó sẽ ảnh hưởng đến độ lệch trên tất cả các mặt của hình ảnh của bạn. Dưới đây, chúng tôi đã sử dụng độ lệch 0,125 inch. Tốt hơn nhiều!
Mẹo để Chữ chạy Xung quanh Hình ảnh Trải dài Hai Cột
Hãy tưởng tượng bạn đang làm việc với một tài liệu có hai cột văn bản và bạn muốn bọc văn bản xung quanh một hình ảnh ở giữa các cột. Tùy thuộc vào cách văn bản được căn chỉnh, bạn có thể phát hiện ra rằng bạn cần điều chỉnh độ lệch ở một bên của hình ảnh nhiều hơn ở bên kia.
Trong ảnh chụp màn hình bên dưới, văn bản được đặt để bao quanh hình ảnh trung tâm và độ lệch là như nhau cho tất cả các cạnh của hình ảnh. Bạn có thấy văn bản trông như thế nào gần bên phải của hình ảnh hơn bên trái không?
Để khắc phục điều này, hãy làm theo các bước sau:
- Giờ đây, bạn có thể điều chỉnh tham số bù phù hợp. Tăng độ lệch bên phải cho đến khi nó trông theo cách bạn muốn.
Bài học quan trọng ở đây là khi bạn làm việc với các cột, bạn có thể phải thử với các giá trị bù đắp văn bản để làm cho tài liệu của bạn trông đẹp mắt.
Tìm hiểu thêm về Adobe InDesign
Giờ bạn đã biết một số cách khác nhau để tạo dòng văn bản xung quanh hình ảnh trong InDesign. Trong khi bạn đang ở đó, hãy xem các bài viết của chúng tôi về cách liên kết các hộp văn bản hoặc sử dụng các trang chính trong InDesign.