Trong hướng dẫn này, chúng tôi sẽ nêu bật các bước để gỡ cài đặt các bản cập nhật Windows 10 nếu nó gây ra Màn hình xanh chết chóc, các vấn đề về hiệu suất, sự cố hệ thống và các sự cố nghiêm trọng khác trên máy tính của bạn. Ngoài ra, chúng tôi cũng sẽ giải thích cách bạn có thể ngăn thiết bị của mình cài đặt lại bản cập nhật lỗi.
Windows 10 được cập nhật ít nhất hai lần một tháng với các cải tiến về chất lượng, nhưng có một số trường hợp trong đó nâng cấp lên phiên bản mới không phải là điều bạn muốn làm. Nếu bản vá hàng tháng mang đến một trong những lỗi mà bạn không thể xử lý, bạn có thể muốn gỡ cài đặt các bản cập nhật Windows 10 theo cách thủ công.
Xóa các bản cập nhật Windows 10 và cài đặt phiên bản HĐH cũ hơn không phải là không có những vấn đề đau đầu. Ví dụ: nếu bạn quay trở lại phiên bản cũ hơn, thiết bị của bạn có thể bắt đầu hoạt động trở lại nhưng bạn sẽ thiếu các cải tiến bảo mật đã được giải quyết trong bản cập nhật gần đây nhất.
Gỡ cài đặt Bản cập nhật Windows bằng Cài đặt
Để gỡ cài đặt các bản cập nhật Windows 10 bằng ứng dụng Cài đặt, hãy sử dụng các bước sau:
- Mở Start menu .
- Nhấp vào biểu tượng bánh răng cưa để khởi chạy trang Cài đặt hoặc nhập Cài đặt.
- Nhấp vào Cập nhật & bảo mật .

- Nhấp vào Xem lịch sử cập nhật .
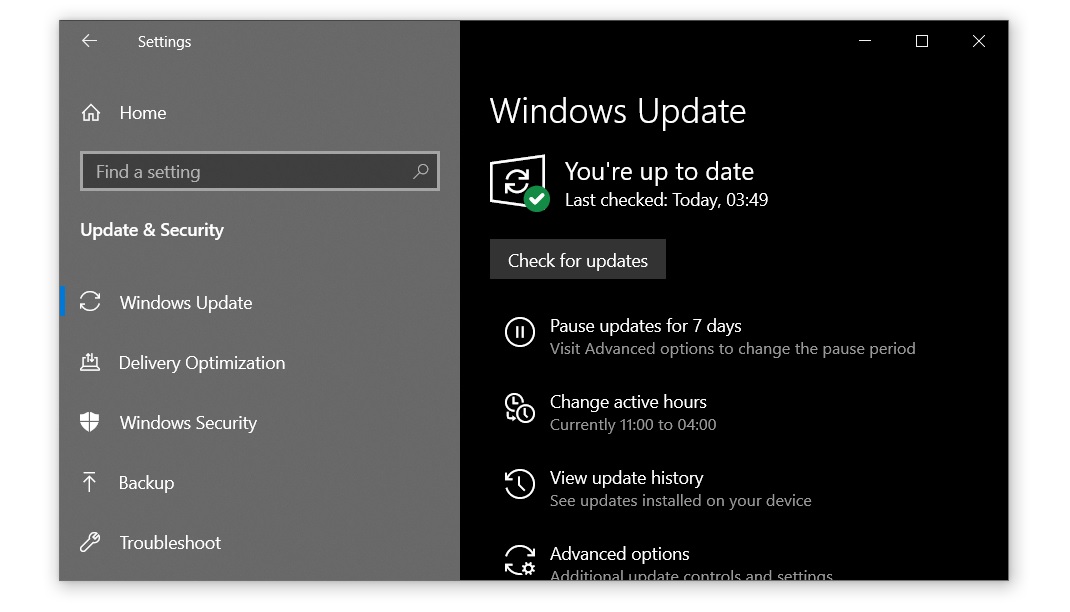
- Xác định bản cập nhật mà bạn muốn xóa.
- Lưu ý số KB của bản vá.
- Nhấp vào Gỡ cài đặt bản cập nhật.

- Trong Control Panel, tìm kiếm bản cập nhật bằng số KB.
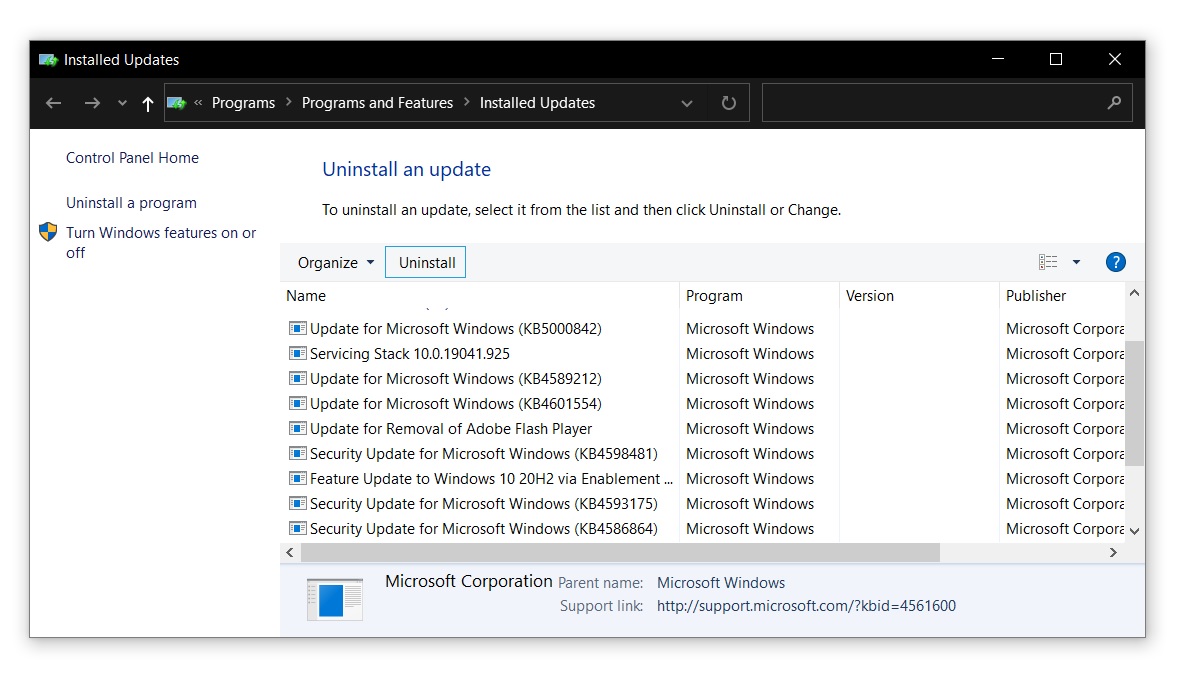
- Chọn bản cập nhật mà bạn muốn gỡ cài đặt.
- Nhấp vào OK để gỡ cài đặt bản cập nhật.
Nếu bạn không chắc chắn về số KB của bản cập nhật bị lỗi, bạn cũng có thể sử dụng bộ lọc ngày”được cài đặt vào”trong Bảng điều khiển để xác định các bản cập nhật mới nhất.
Gỡ cài đặt Windows Update bằng Command Prompt
Bạn có thể gỡ cài đặt các bản cập nhật mà bạn không cần nữa ngay từ Command Prompt. Trước tiên, bạn sẽ phải biết số KB của bản cập nhật và thông tin cơ bản về Command Prompt.
Để gỡ cài đặt bản cập nhật Windows 10 bằng Command Prompt, hãy sử dụng các bước sau:
- Mở Tìm kiếm của Windows .
- Nhập cmd .
- Chọn “ Command Prompt ” trong kết quả.
- Nhấp vào Chạy với tư cách quản trị viên .
- Nhập lệnh sau sau khi thay thế ID KB:
gỡ cài đặt: wusa/uninstall/kb: [id]
- Ví dụ: nếu bạn muốn xóa KB5001330 , sử dụng lệnh gỡ cài đặt: wusa/uninstall/kb: 5001330
- Nhập “Y” khi được yêu cầu khởi động lại PC và hoàn tất quá trình gỡ cài đặt.
Nếu bạn muốn tự động khởi động lại máy tính sau khi xóa bản cập nhật, bạn có thể sử dụng lệnh sau để thay thế:
wusa/uninstall/kb: [id]/yên lặng
Nếu bạn muốn nhận được lời nhắc yêu cầu bạn khởi động lại máy tính, hãy sử dụng lệnh sau để thay thế:
wusa/uninstall/kb: [id]/yên tĩnh/promptrestart
Nếu bạn không muốn khởi động lại máy tính sau khi gỡ bỏ bản vá, hãy sử dụng lệnh sau:
wusa/uninstall/kb: [id]/yên tĩnh/norestart
Lưu ý rằng bạn phải khởi động lại máy tính theo cách thủ công để gỡ bỏ bản vá đúng cách. Lệnh trên sẽ chỉ trì hoãn quá trình và việc khởi động lại hệ thống vẫn là bắt buộc.
Gỡ cài đặt Windows Update bằng công cụ DISM
Không thể xóa một số bản cập nhật ngay cả khi bạn sử dụng WSUS cho Command Prompt (PowerShell), Cài đặt hoặc Bảng điều khiển. Điều này là do máy tính của bạn yêu cầu có các bản cập nhật và quá trình này có thể không thành công với thông báo lỗi sau:
Máy tính của bạn yêu cầu cập nhật bảo mật cho Microsoft Windows và không thể gỡ cài đặt.
Để xóa các bản cập nhật có thể gỡ cài đặt bằng công cụ DISM, hãy sử dụng các bước sau:
- Mở cửa sổ Command Prompt (quản trị viên).
- Nhập lệnh sau:
dism/online/get-pack | clip
- Mở Notepad và dán nội dung từ khay nhớ tạm.
Trong Notepad, hãy sử dụng tính năng “Tìm” để kiểm tra xem bản cập nhật bị lỗi đã được cài đặt chưa. Lưu ý rằng không thể tìm thấy một số bản cập nhật bằng cách sử dụng KB ID của chúng. Trong trường hợp này, bạn cần nhập ba hoặc bốn chữ số cuối cùng của số bản dựng.
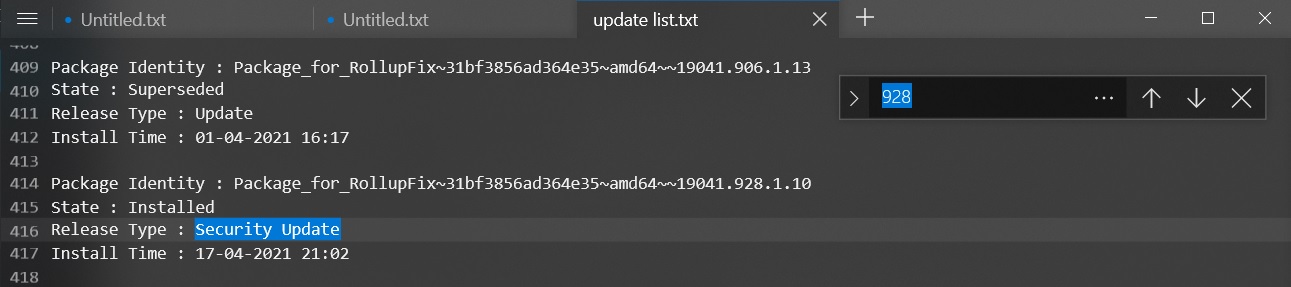
Ví dụ: nếu bạn muốn xóa Bản dựng 19042.928 (KB5001330), hãy tìm kiếm 928 trong danh sách.

Như được hiển thị trong ảnh chụp màn hình ở trên, hãy chọn và sao chép thông tin nhận dạng gói hàng.
Lệnh xóa các bản cập nhật bằng DISM là dism/Online/Remove-Package/PackageName : [package_ID]
Trong cùng một Command Prompt hoặc một phiên bản khác, hãy nhập lệnh sau sau khi thay thế ID gói bằng ID mà bạn đã sao chép trước đó.
dism/Trực tuyến/Xóa-Gói/Tên gói: Gói_của_để_RollupFix~31bf3856ad364e35~amd64~~19041.928.1.10
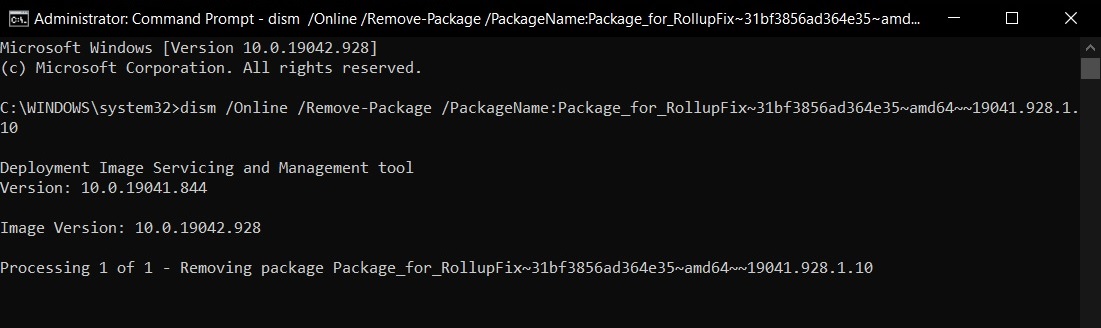
Nếu bạn làm theo đúng các bước, bạn sẽ thấy màn hình trên trong cửa sổ Command Prompt.
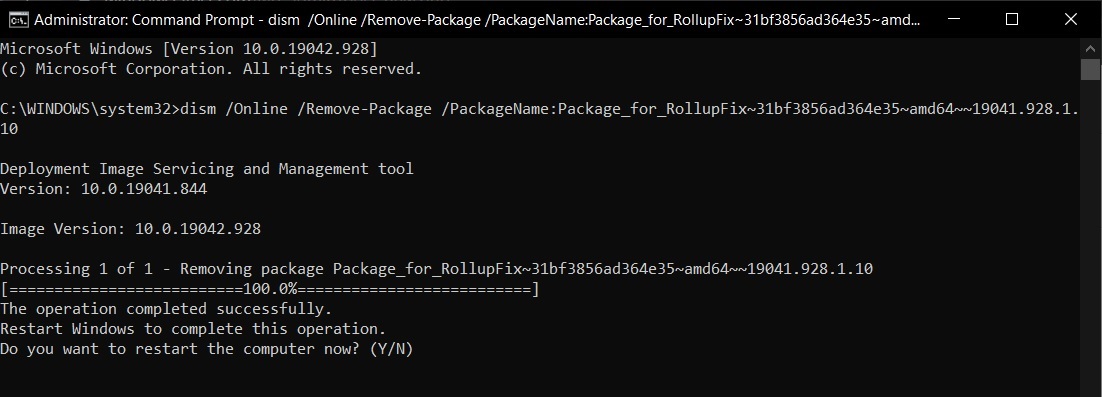
Sau khi hoàn tất, hãy nhập “Y” để khởi động lại máy tính ngay bây giờ.
Cách chặn Cập nhật Windows
Sau khi bản cập nhật bị xóa khỏi hệ thống của bạn, bản cập nhật cần được chặn theo cách thủ công nếu bạn không muốn cài đặt lại khi kiểm tra bản cập nhật vào lần sau.
Để chặn một bản cập nhật Windows 10 cụ thể, hãy làm theo các bước sau:
- Tải xuống và mở gói trình gỡ rối “ Hiển thị hoặc ẩn các bản cập nhật ” từ Trang web của Microsoft .
- Mở công cụ và nhấp vào Tiếp theo .
- Nhấp vào Ẩn cập nhật .
- Chọn các cập nhật bạn muốn ẩn.
- Nhấp vào Tiếp theo để chặn bản cập nhật Windows bị lỗi đó xuất hiện lại.
Nếu bạn muốn cài đặt lại các bản cập nhật, hãy khởi chạy lại công cụ đó và hiện các bản cập nhật.
