MacBook và iMac có khả năng cung cấp trải nghiệm âm thanh vòm. Apple tuyên bố sẽ hỗ trợ Dolby Atmos và Spatial Audio cho Netflix, Apple TV và Apple Music. Nhưng một số người dùng không thể điều chỉnh mức âm thanh theo ý thích của họ trên máy Mac vì biểu tượng âm thanh bị mờ đi.

Cho dù bạn muốn thưởng thức video hay tham gia cuộc gọi, việc không thể điều chỉnh âm lượng có thể gây khó chịu. Nếu việc khởi động lại máy Mac không hiệu quả, thì hãy xem các giải pháp tốt nhất này để khắc phục biểu tượng âm thanh bị chuyển sang màu xám trên máy Mac.

1. Đặt lại nguồn đầu ra cho loa
Hãy bắt đầu với một giải pháp khá phổ biến trên diễn đàn chính thức của iFixit. Một số người dùng đã cố đặt lại Nguồn đầu ra của máy Mac của họ và sự cố biểu tượng âm thanh chuyển sang màu xám đã được giải quyết. Đây là cách thực hiện.
Bước 1: Kết nối tai nghe có dây của bạn bằng giắc cắm tai nghe của máy Mac và bắt đầu phát một số âm thanh.
Bước 2: Trên máy Mac của bạn, hãy nhấn Command + Phím cách để mở Tìm kiếm Spotlight, nhập Cài đặt hệ thống và nhấn Return.
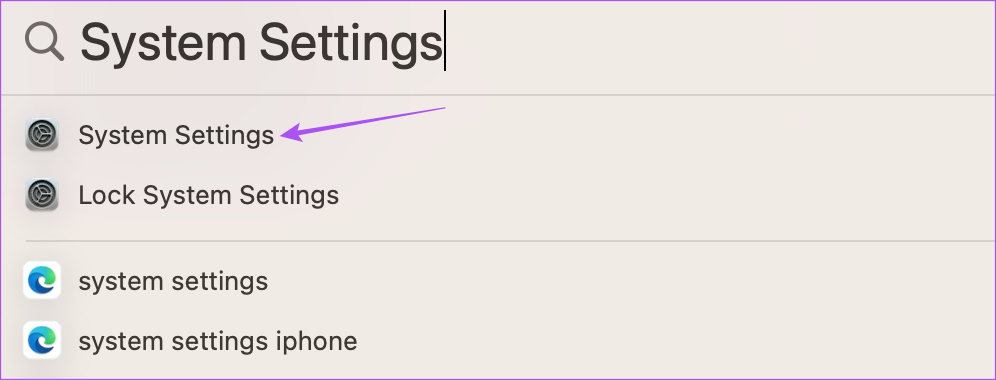
Bước 2: Nhấp vào Âm thanh từ menu bên trái.
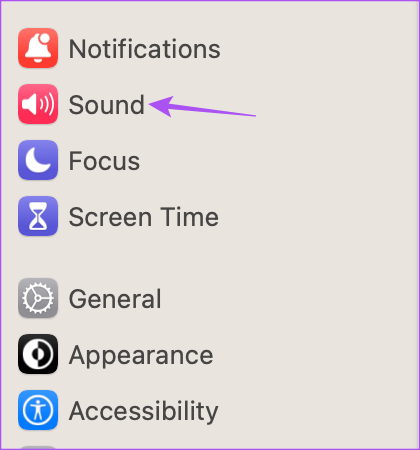
Bước 3: Cuộn xuống và tìm Đầu ra Nguồn.
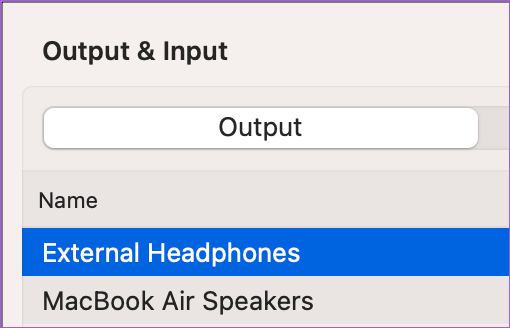
Tai nghe bên ngoài phải là được chọn làm Nguồn đầu ra của bạn.
Bước 4: Tiếp tục phát âm thanh và rút Tai nghe ra khỏi máy Mac của bạn.
Quá trình này sẽ đặt lại Nguồn đầu ra của máy Mac của bạn và biểu tượng âm thanh sẽ không không bị mờ đi nữa.
2. Làm sạch giắc cắm tai nghe
Một giải pháp cơ bản nhưng hiệu quả có thể là làm sạch giắc cắm tai nghe của máy Mac. Do sử dụng rộng rãi, có khả năng một số xơ vải hoặc mảnh vụn đã tích tụ bên trong giắc cắm tai nghe. Đó là lý do tại sao biểu tượng âm thanh chuyển sang màu xám khi bạn cắm tai nghe vào. Chúng tôi khuyên bạn nên thổi nhẹ vào giắc cắm tai nghe hoặc sử dụng tăm bông để làm sạch giắc cắm.
Hãy xem bài đăng của chúng tôi để biết cách khắc phục tốt nhất khi giắc cắm tai nghe không hoạt động trên máy Mac của bạn.
3. Khởi động lại máy Mac của bạn
Một giải pháp cơ bản khác là khởi động lại máy Mac của bạn. Phương pháp khắc phục sự cố này thực sự có thể giúp giải quyết nhiều vấn đề về phần cứng và phần mềm trên máy Mac của bạn. Thao tác này sẽ đặt lại toàn bộ hệ điều hành.
Bước 1: Nhấp vào biểu tượng Apple ở góc trên cùng bên trái.
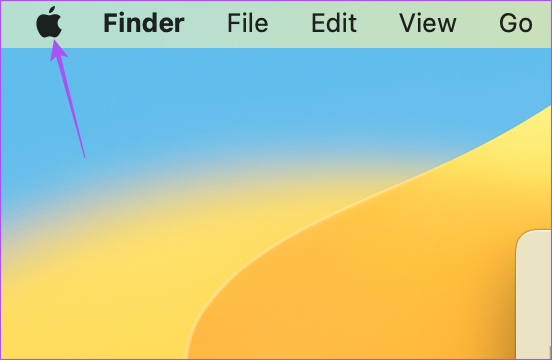
Bước 2: Chọn Khởi động lại từ danh sách các tùy chọn. p> 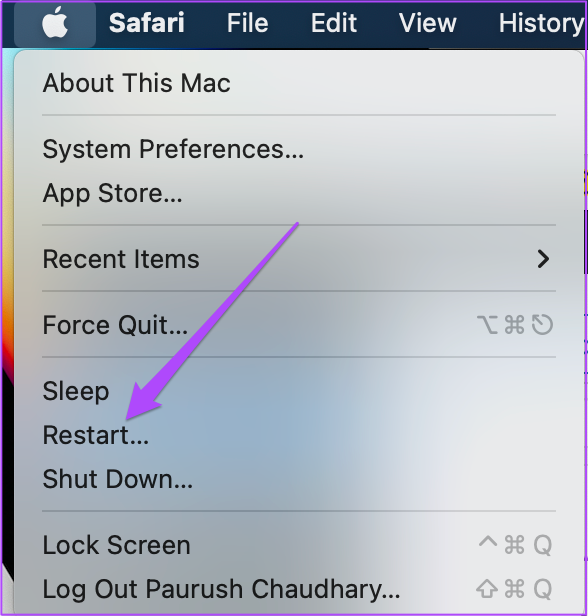
Sau khi máy Mac của bạn khởi động lại, hãy kiểm tra xem sự cố có phải là đã giải quyết.
4. Tạo tài khoản người dùng mới
Cài đặt người dùng hiện tại trên máy Mac của bạn có thể đã bị hỏng. Bạn có thể thử tạo một tài khoản người dùng mới và kiểm tra xem điều đó có giải quyết được sự cố không.
Bước 1: Nhấn Command + Phím cách để mở Tìm kiếm Spotlight, nhập Cài đặt hệ thống và nhấn Return.
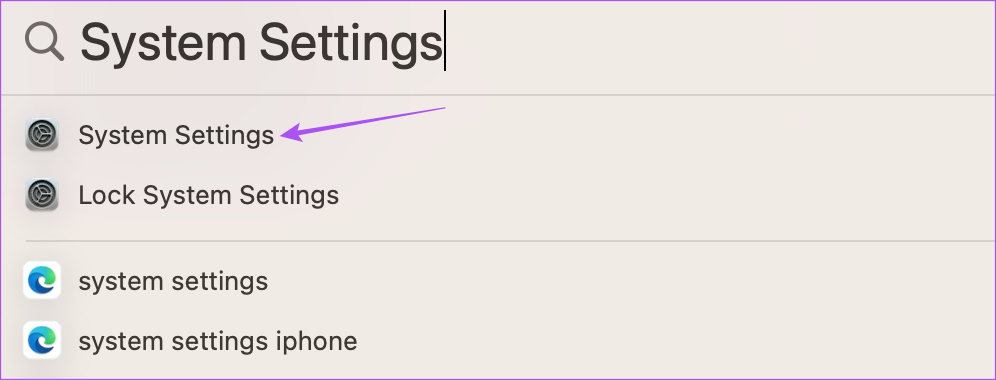
Bước 2: Nhấp vào Người dùng và Nhóm từ menu bên trái.
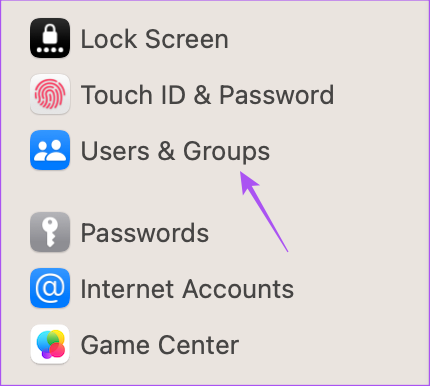
Bước 3: Nhấp vào Thêm tài khoản ở bên phải.
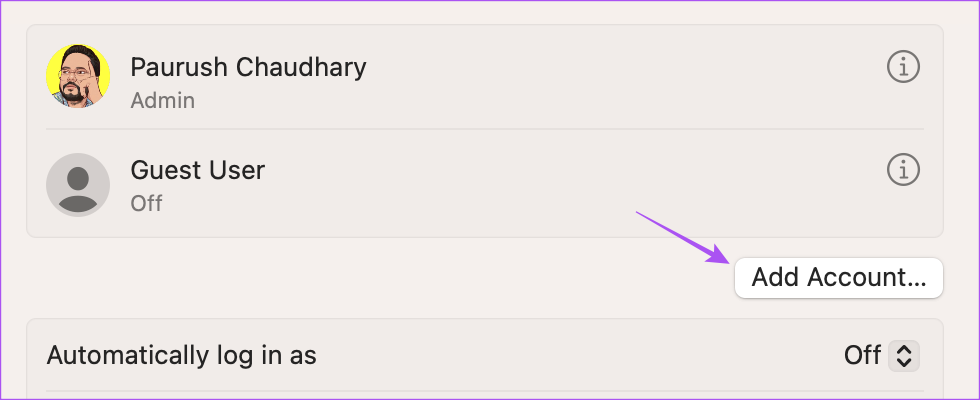
Bước 4: Nhập mật mã Mac của bạn để tiếp tục.
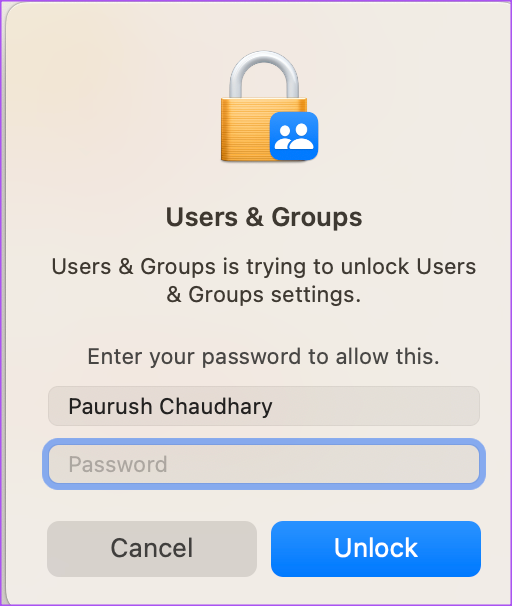
Bước 5: Điền vào tất cả các trường và nhấp vào Tạo người dùng ở dưới cùng bên phải.
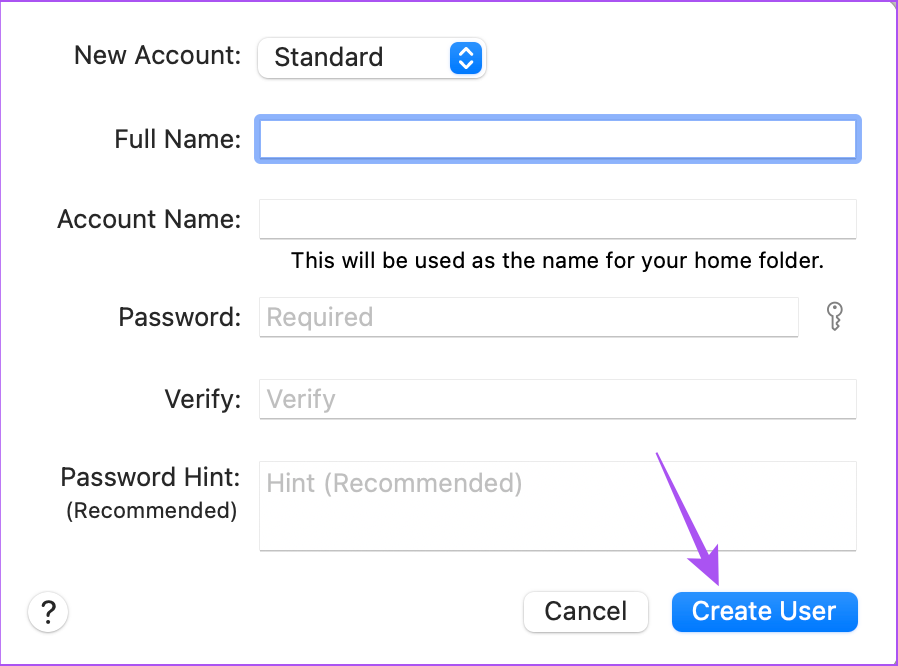
Bước 6: Khởi động lại máy Mac của bạn và đăng nhập bằng Tài khoản người dùng mới.
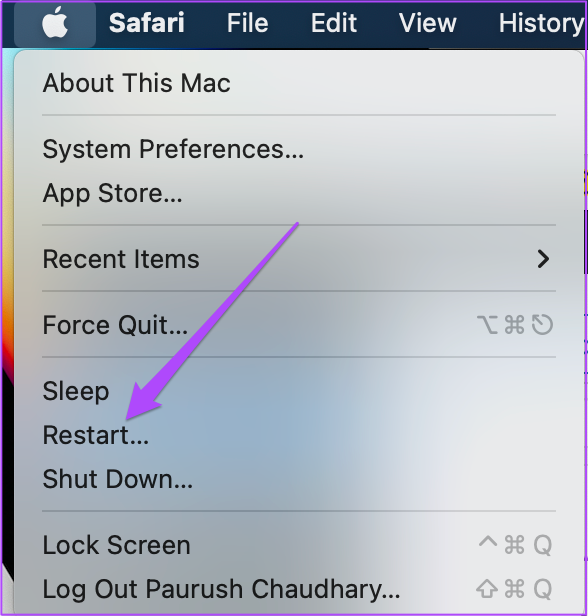
Kiểm tra nếu vấn đề được giải quyết. Nếu không, hãy tham khảo giải pháp tiếp theo.
5. Đặt lại CoreAudio
CoreAudio là thành phần phần mềm cấp thấp xử lý các chức năng liên quan đến âm thanh trên máy Mac. Đây là API cấp thấp (Giao diện lập trình ứng dụng) nhằm xử lý các nhu cầu âm thanh khác nhau của ứng dụng, bao gồm phát lại âm thanh. Vì vậy, nếu biểu tượng âm thanh vẫn có màu xám trên máy Mac của bạn, thì bạn có thể thử đặt lại CoreAudio.
Bước 1: Nhấn Command + Phím cách để mở Tìm kiếm Spotlight, nhập Activity Monitor, và nhấn Quay lại.
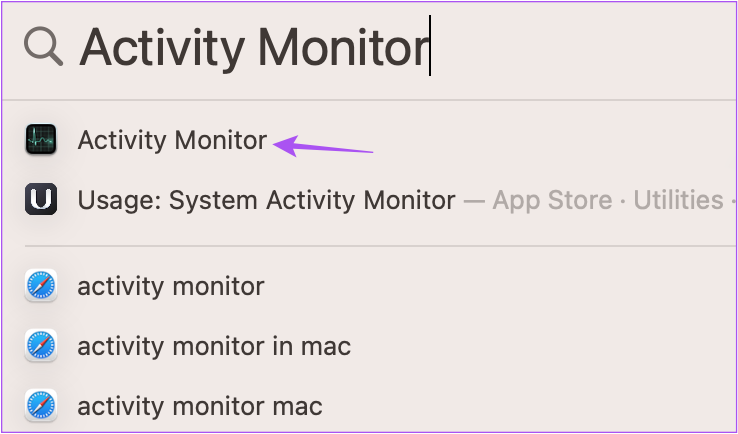
Bước 2: Chọn tab CPU ở trên cùng bên trái.
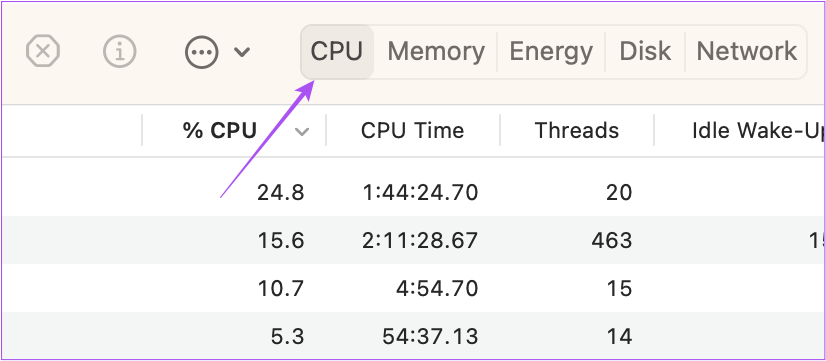
Bước 3: Nhấp vào Thanh tìm kiếm ở góc trên cùng bên phải và nhập CoreAudiod.
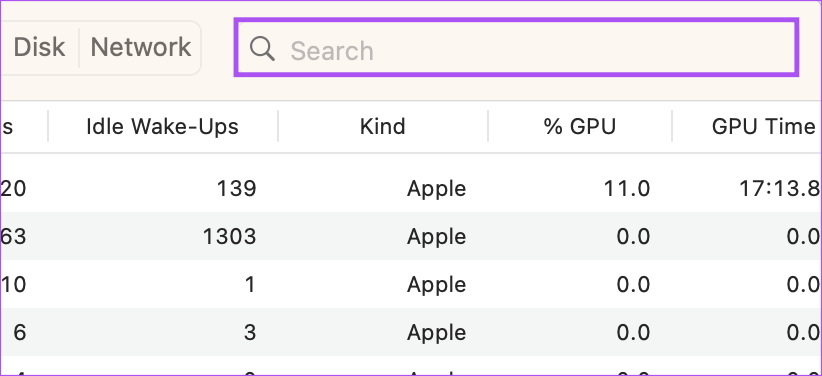
Bước 4: Chọn kết quả và nhấp vào biểu tượng X để kết thúc quá trình.

Bước 5: Nhấp vào Buộc thoát để xác nhận.
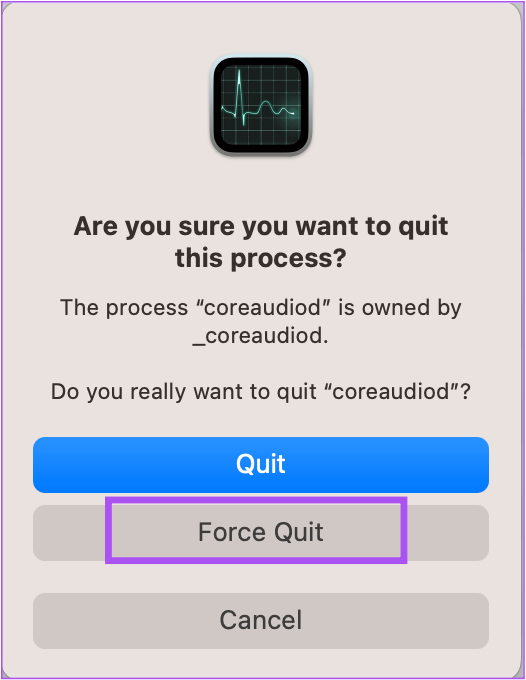
Bước 6: Đóng cửa sổ Giám sát hoạt động và khởi động lại máy Mac của bạn.
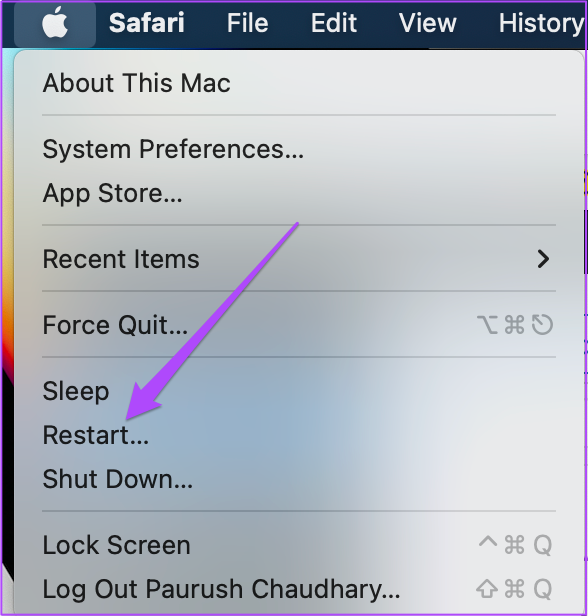
Sau khi máy Mac của bạn khởi động lại, hãy kiểm tra xem sự cố đã được giải quyết chưa.
6. Khởi động máy Mac của bạn ở Chế độ an toàn
Chế độ an toàn trên máy Mac của bạn ngăn chặn mọi sự can thiệp của ứng dụng bên thứ ba và chỉ cho phép các ứng dụng hệ thống, tùy chọn, tiện ích mở rộng và phông chữ cần thiết để khởi động máy Mac của bạn. Nếu biểu tượng âm thanh vẫn chuyển sang màu xám, bạn có thể thử khởi động máy Mac của mình ở Chế độ an toàn.
7. Cập nhật macOS
Cuối cùng, bạn có thể cập nhật phiên bản macOS nếu không có giải pháp nào giúp ích cho bạn cho đến bây giờ. Thao tác này sẽ loại bỏ các lỗi và trục trặc trong phiên bản hiện tại của bạn có thể gây ra sự cố này.
Bước 1: Nhấn Command + Phím cách để mở Tìm kiếm Spotlight, nhập Kiểm tra bản cập nhật phần mềm, và nhấn Return.
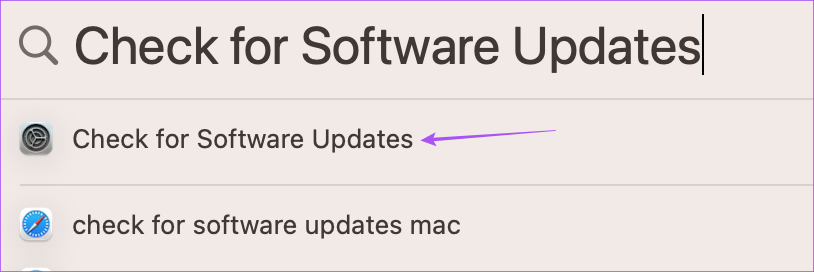
Bước 2: Nếu có bản cập nhật, hãy tải xuống và cài đặt bản cập nhật đó.
Sau khi hoàn tất, hãy kiểm tra xem sự cố đã được giải quyết chưa.
Thay đổi mức độ âm thanh
Những giải pháp này sẽ giúp giải quyết vấn đề biểu tượng âm thanh chuyển sang màu xám trên máy Mac của bạn. Bạn cũng có thể đọc bài đăng của chúng tôi nếu máy Mac của bạn không phát âm thanh qua tai nghe Bluetooth.

