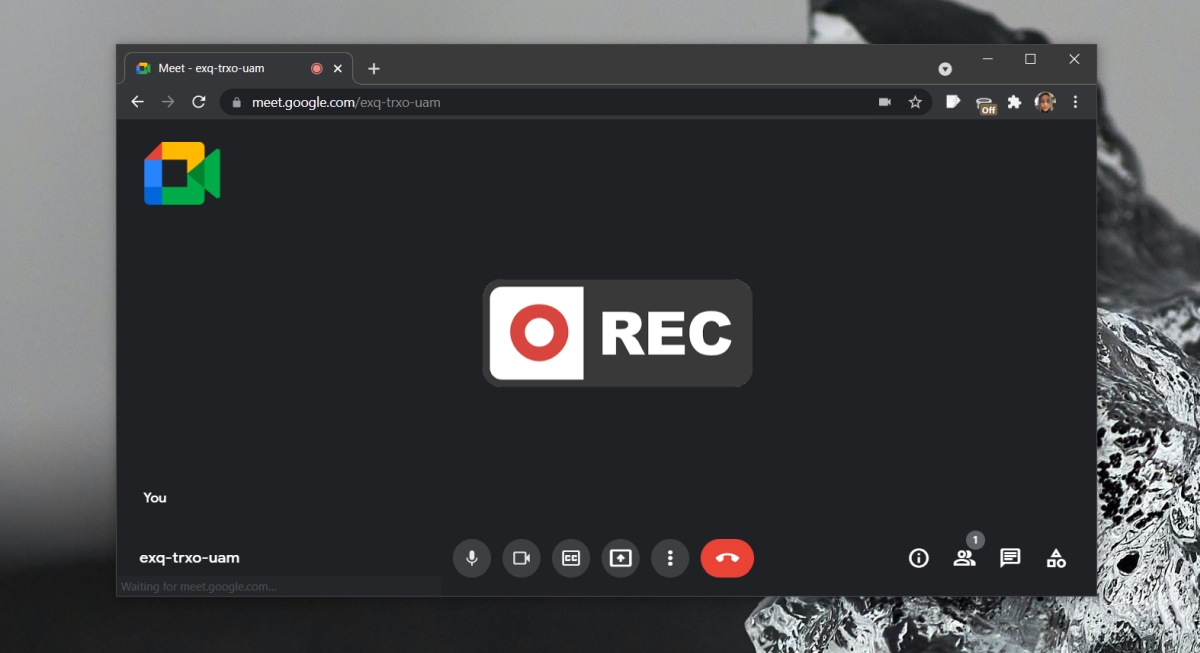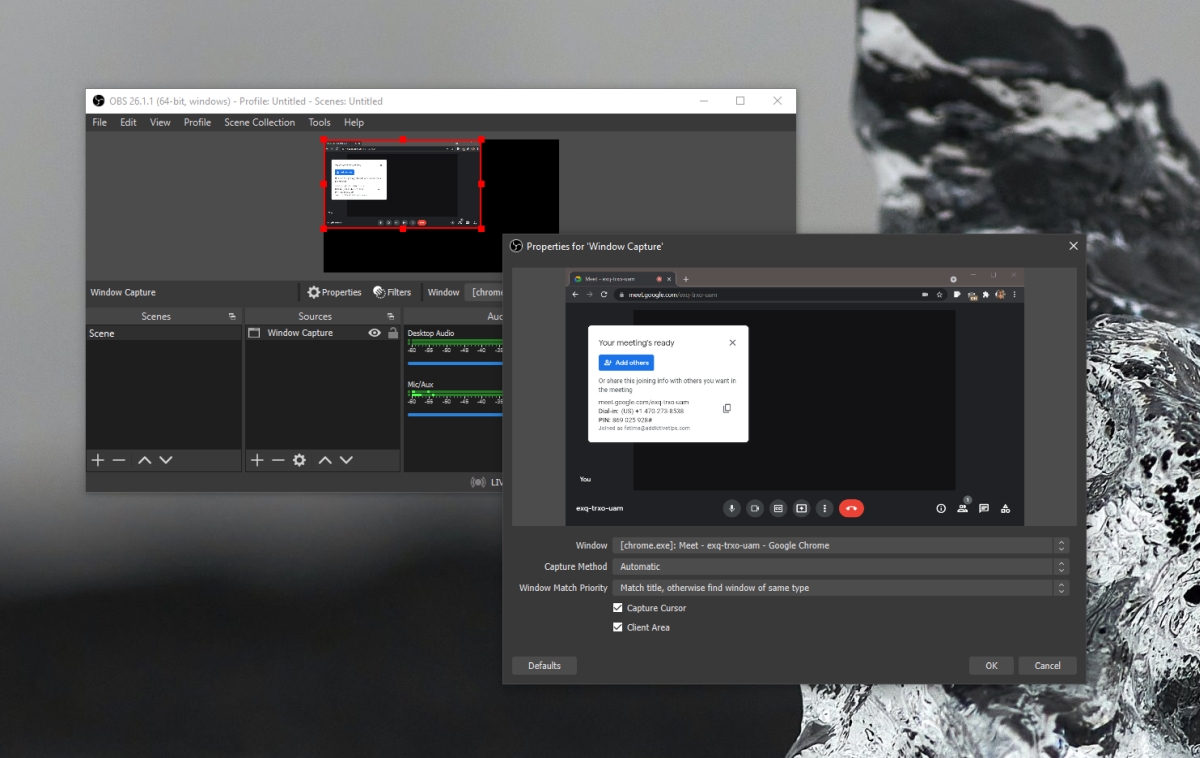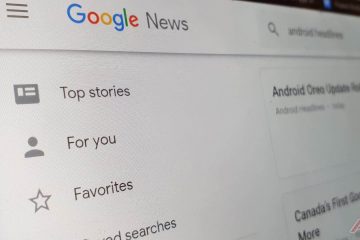Với các công cụ họp trực tuyến như Zoom và Microsoft Teams , tính năng ghi là tiêu chuẩn. Đó là lý do mà Google Meet sẽ có một cái gì đó tương tự, tức là người dùng có thể ghi lại một cuộc họp. Google Meet cho phép người dùng ghi lại cuộc họp nhưng đây là một tính năng cao cấp có nghĩa là người dùng miễn phí không thể sử dụng nó.
Ghi lại cuộc họp/cuộc gọi trên Google Meet
Nếu bạn muốn sử dụng tính năng ghi âm trong Google Meet, bạn phải có một trong các đăng ký Google sau đây;
- Những điều cần thiết
- Tiêu chuẩn Kinh doanh
- Business Plus
- Cơ bản về Doanh nghiệp
- Tiêu chuẩn Doanh nghiệp
- Enterprise Plus
- Tiêu chuẩn Giáo dục (Có sẵn cho người dùng có giấy phép”nhân viên”và”sinh viên”)
- Cơ bản về Giáo dục (Có sẵn cho người dùng có giấy phép”nhân viên”và”sinh viên”)
- Education Plus (Khả dụng cho người dùng có giấy phép “nhân viên” và “sinh viên”)
- Nâng cấp Dạy và Học (Có sẵn cho người dùng có giấy phép”Nâng cấp Dạy và Học”)
- Người đăng ký cá nhân không gian làm việc
Điều này về cơ bản có nghĩa là người dùng Google Meet miễn phí sẽ phải ứng biến. May mắn thay, không khó để ghi lại cuộc họp Google Meet từ máy tính để bàn. Bản ghi sẽ được tạo và lưu cục bộ bằng công cụ của bên thứ ba.
Ghi lại Google Meet-tính năng gốc
Nếu bạn có một trong các loại đăng ký nói trên, bạn có thể ghi lại các cuộc họp trên Google Meet mà không cần công cụ của bên thứ ba.
- Bắt đầu cuộc họp (bạn phải là người chủ trì).
- Nhấp vào Hoạt động ở dưới cùng bên trái.
- Chọn Ghi âm từ danh sách các hoạt động.
- Cuộc họp sẽ bắt đầu ghi.
Thiết lập ghi màn hình OBS
Công cụ tốt nhất để ghi lại màn hình của bạn là OBS . Nó miễn phí và có nhiều tính năng. Nó có thể ghi lại mọi thứ trên màn hình cùng với âm thanh từ micrô và loa. Bạn sẽ phải thiết lập nó trước cuộc họp nhưng đó là phần khó duy nhất.
- Cài đặt OBS và mở ứng dụng.
- Nhấp vào nút dấu cộng trong cột Nguồn.
- Chọn Chụp màn hình từ trình đơn nếu bạn muốn ghi lại toàn bộ màn hình hoặc chọn Chụp cửa sổ nếu bạn chỉ muốn ghi lại cửa sổ trình duyệt.
- Trong cửa sổ mở ra, nhấp vào OK.
- Trên cửa sổ tiếp theo, bạn có thể chọn toàn bộ màn hình hoặc có thể chọn cửa sổ trình duyệt mà bạn sẽ tham gia cuộc họp Google Meet.
- Nhấp OK và nguồn sẽ được thêm vào.
- Đảm bảo rằng cả micrô và loa đều không bị tắt tiếng
Ghi lại cuộc họp Google Meet
Để ghi lại cuộc họp Google Meet, hãy làm theo các bước sau.
- Mở OBS khi mọi thứ đã được thiết lập xong.
- Nhấp vào Bắt đầu ghi.
- Giảm thiểu OBS .
- Khi cuộc họp kết thúc, mở OBS và nhấp vào Dừng ghi.
Kết luận
Nếu bạn muốn chia sẻ màn hình của mình hoặc cho bất kỳ ai khác làm như vậy trong cuộc họp, tốt nhất nên chọn toàn bộ màn hình làm nguồn đầu vào hoặc nguồn chụp màn hình thay vì cửa sổ trình duyệt. Sẽ không ai biết rằng bạn đang ghi lại cuộc họp trừ khi bạn chia sẻ màn hình và cửa sổ OBS hiển thị hoặc thanh tác vụ hoặc biểu tượng Dock của nó hiển thị. Phương pháp này sẽ hoạt động trên cả Windows 10 và macOS.