Việc nhấn nút nguồn trên máy tính xách tay hoặc máy tính để bàn Windows của bạn sẽ bật đèn nền màn hình và bàn phím. Tuy nhiên, nút nguồn bị lỗi, quá nóng hoặc kết nối pin bị lỏng có thể khiến máy tính xách tay của bạn không bật được.
Nếu máy tính xách tay của bạn không bật khi đang sạc hoặc bật nguồn pin, các bước khắc phục sự cố bên dưới sẽ giúp máy hoạt động trở lại.
Mục lục
1. Ngắt kết nối các phụ kiện bên ngoài
Các thiết bị và phụ kiện bên ngoài (màn hình, thẻ SD, ổ USB, cáp HDMI, v.v.) có thể khiến máy tính xách tay của bạn không bật được. Rút phích cắm của bất kỳ phụ kiện nào được kết nối với máy tính xách tay của bạn và thử bật lại.


2. Kiểm tra đèn báo để biết gợi ý
Hãy chú ý đến đèn báo của máy tính xách tay của bạn khi bạn nhấn nút nguồn. Đèn LED trên một số máy tính xách tay Dell và HP nhấp nháy theo trình tự được lập trình để cho biết có thể xảy ra lỗi về pin hoặc CPU.
Đèn LED nhấp nháy cũng có thể báo hiệu sự cố với pin Chất bán dẫn Oxit kim loại bổ sung (CMOS) của máy tính xách tay của bạn. Nếu không có pin CMOS, chương trình Hệ thống Đầu vào/Đầu ra Cơ bản (BIOS) không thể khởi động hệ điều hành của máy tính xách tay của bạn.

Hãy liên hệ với nhà sản xuất máy tính xách tay của bạn nếu một hoặc nhiều đèn chỉ báo LED trên thiết bị của bạn nhấp nháy liên tục khi bạn nhấn nút nguồn. Bạn cũng có thể kiểm tra trang web hỗ trợ của nhà sản xuất hoặc hướng dẫn sử dụng để tìm hiểu những gì đèn LED chẩn đoán mô tả.
3. Sạc máy tính xách tay
Máy tính xách tay của bạn sẽ không bật nếu hết pin. Sạc máy tính xách tay của bạn từ ổ cắm trên tường trong 10-15 phút và thử bật lại.
Cáp nguồn giả hoặc nhái có thể không cung cấp đủ cường độ dòng điện hoặc điện áp để sạc hoặc khởi động máy tính xách tay của bạn. Do đó, chúng tôi khuyên bạn nên sử dụng nguồn điện đi kèm với máy tính xách tay của bạn.
Nếu đèn báo nguồn của máy tính xách tay không sáng khi được kết nối với nguồn điện, bộ sạc của bạn có thể bị lỗi.
Ổ cắm trên tường bị lỗi sẽ không sạc hoặc không cấp nguồn cho máy tính xách tay của bạn. Cắm đầu nối nguồn của bạn vào ổ cắm trên tường chức năng và đảm bảo kết nối không bị lỏng.
Nếu ổ cắm trên tường cấp nguồn cho các thiết bị khác trừ máy tính xách tay của bạn, thì dây nguồn hoặc bộ điều hợp bị hỏng hoặc không được hỗ trợ. Mua phụ kiện nguồn thay thế từ nhà sản xuất máy tính xách tay hoặc đại lý được ủy quyền của bạn.
4. Lắp lại hoặc thay pin
Máy tính xách tay của bạn sẽ không bật nếu pin kém hoặc được lắp không đúng cách. Tháo và lắp lại pin máy tính xách tay của bạn nếu nó có thể tháo rời. Bạn cũng có thể thử khôi phục pin bằng cách đóng băng hoặc hiệu chỉnh lại pin. Thay pin nếu nó vẫn không cấp nguồn cho máy tính xách tay của bạn.
5. Để máy tính xách tay của bạn ở nơi mát mẻ
Máy tính xách tay của bạn có thể tắt ngẫu nhiên và từ chối bật lên nếu pin, CPU hoặc các thành phần hệ thống khác quá nóng. Đó là một biện pháp đề phòng bảo vệ nhiệt để tránh hỏng ổ cứng hoặc hỏng bo mạch chủ.
Đặt máy tính xách tay của bạn trên bàn phẳng và đảm bảo không có vật gì chặn các lỗ thông hơi làm mát. Bạn cũng có thể sử dụng tấm làm mát hoặc quạt làm mát bên ngoài để giảm nhiệt độ máy tính xách tay của mình. Đợi ít nhất 30 phút trước khi bật lại máy tính xách tay của bạn.
Nếu tình trạng quá nóng vẫn tiếp diễn, quạt bên trong máy tính xách tay của bạn có thể bị hỏng hoặc tắc. Tham khảo hướng dẫn của chúng tôi về cách khắc phục các sự cố về quạt máy tính xách tay để biết các giải pháp khắc phục sự cố.
6. Tăng độ sáng màn hình

Đèn báo nguồn hoặc đèn nền bàn phím của bạn có bật sáng khi bạn nhấn nút nguồn không? Bạn có nghe thấy tiếng quạt quay hoặc quay tít nhưng màn hình vẫn đen hoặc trống không? Máy tính xách tay của bạn có thể có màn hình đen do độ sáng màn hình thấp hoặc ở mức thấp nhất.
Nhấn phím tăng độ sáng ở hàng trên cùng của bàn phím để tăng độ sáng màn hình máy tính xách tay của bạn. Nhấn phím liên tục cho đến khi màn hình máy tính xách tay của bạn bật sáng.
7. Đánh thức màn hình máy tính xách tay của bạn
Windows có hai phím tắt có thể đưa máy tính xách tay của bạn ra khỏi màn hình trống hoặc đen. Hãy thử các phím tắt bên dưới nếu màn hình máy tính xách tay của bạn không sáng khi bạn nhấn nút nguồn.
Nhấn phím Windows + P trên bàn phím của bạn và đợi vài giây. Phím tắt mở ngăn “Dự án” của Windows, nơi bạn có thể chọn chế độ trình bày.
Ctrl + Alt + Del là một tổ hợp phím khác có thể đánh thức màn hình máy tính Windows. Nó khởi động lại Windows và có thể giúp máy tính xách tay của bạn khởi động chính xác.
Tổ hợp phím sẽ mở ra màn hình với một số tùy chọn quản lý thiết bị nếu máy tính xách tay của bạn bị kẹt ở màn hình đen.
8. Khởi động lại/Đặt lại Đồ họa/Trình điều khiển Màn hình của bạn
Nếu màn hình máy tính xách tay của bạn vẫn không sáng, có thể có vấn đề với bộ điều hợp màn hình của bạn. Khởi động lại bộ điều hợp hiển thị có thể khắc phục sự cố với màn hình của bạn.
Ngắt kết nối tất cả các thiết bị hoặc phụ kiện cắm vào máy tính xách tay của bạn rồi nhấn phím logo Windows + Ctrl + Shift + B.
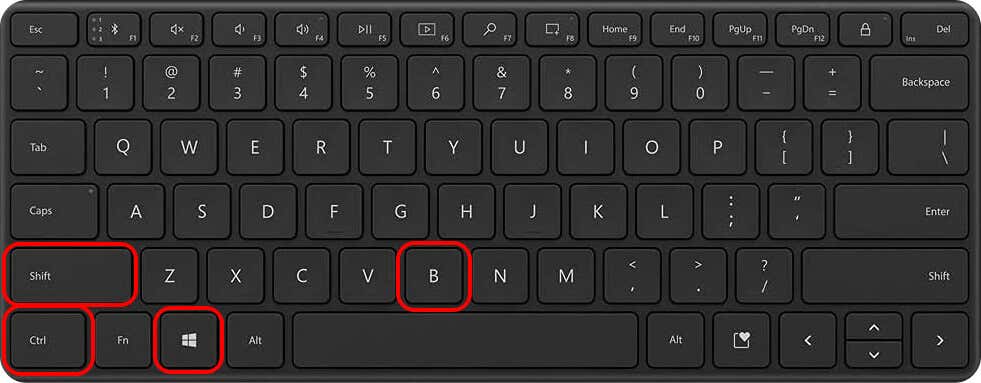
Máy tính xách tay của bạn sẽ phát ra tiếng bíp và màn hình sẽ sáng sau 5-10 giây. Liên hệ với nhà sản xuất máy tính xách tay của bạn hoặc đến cửa hàng sửa chữa để đánh giá và thay thế bộ điều hợp màn hình/đồ họa.
9. Sửa Trình điều khiển Hiển thị của Bạn ở Chế độ An toàn
Máy tính xách tay của bạn bật lên rồi tắt ngay lập tức? Khởi động vào Chế độ an toàn và cập nhật hoặc cài đặt lại trình điều khiển đồ họa/màn hình của bạn để khắc phục sự cố. Khôi phục trình điều khiển nếu máy tính xách tay của bạn ngừng bật sau khi cài đặt bản cập nhật trình điều khiển.
Lưu ý: Nếu ổ cứng máy tính xách tay của bạn được mã hóa, thì bạn sẽ cần khóa BitLocker để vào Chế độ an toàn. Để biết thêm thông tin, hãy tham khảo hướng dẫn của chúng tôi về cách tìm khóa khôi phục BitLocker trong Windows.
Giữ nút nguồn trong 10-15 giây để tắt nguồn máy tính xách tay của bạn. Đợi 10 giây và nhấn nút nguồn để bật máy tính xách tay của bạn.  Nhấn và giữ nút nguồn trong 10 giây khi màn hình hoặc bàn phím của bạn sáng lên hoặc khi bạn nhìn thấy logo của nhà sản xuất. Nhả nút nguồn khi máy tính xách tay của bạn tắt. Nhấn nút nguồn để bật máy tính xách tay của bạn. Giữ nút nguồn thêm 10 giây khi màn hình/bàn phím sáng lên hoặc khi bạn nhìn thấy logo của nhà sản xuất. Đợi máy tính xách tay của bạn tắt và nhấn nút nguồn để bật lại. Máy tính xách tay của bạn sẽ khởi động vào màn hình Sửa chữa tự động. Chọn Advanced options để vào Windows Recovery Environment (winRE).
Nhấn và giữ nút nguồn trong 10 giây khi màn hình hoặc bàn phím của bạn sáng lên hoặc khi bạn nhìn thấy logo của nhà sản xuất. Nhả nút nguồn khi máy tính xách tay của bạn tắt. Nhấn nút nguồn để bật máy tính xách tay của bạn. Giữ nút nguồn thêm 10 giây khi màn hình/bàn phím sáng lên hoặc khi bạn nhìn thấy logo của nhà sản xuất. Đợi máy tính xách tay của bạn tắt và nhấn nút nguồn để bật lại. Máy tính xách tay của bạn sẽ khởi động vào màn hình Sửa chữa tự động. Chọn Advanced options để vào Windows Recovery Environment (winRE). 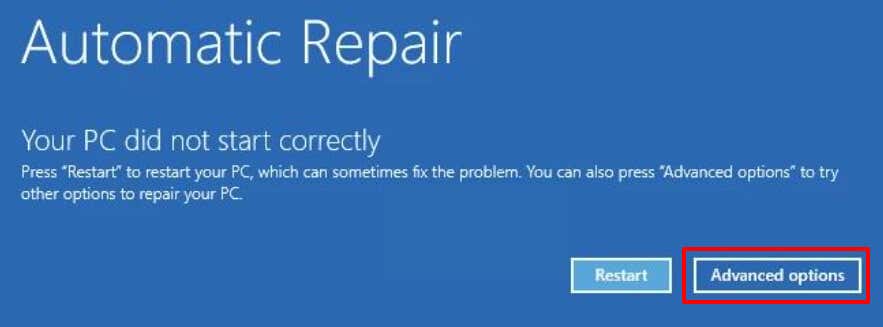 Chọn Khắc phục sự cố trên màn hình “Chọn một tùy chọn”.
Chọn Khắc phục sự cố trên màn hình “Chọn một tùy chọn”.  Tiếp theo, chọn Tùy chọn nâng cao.
Tiếp theo, chọn Tùy chọn nâng cao. 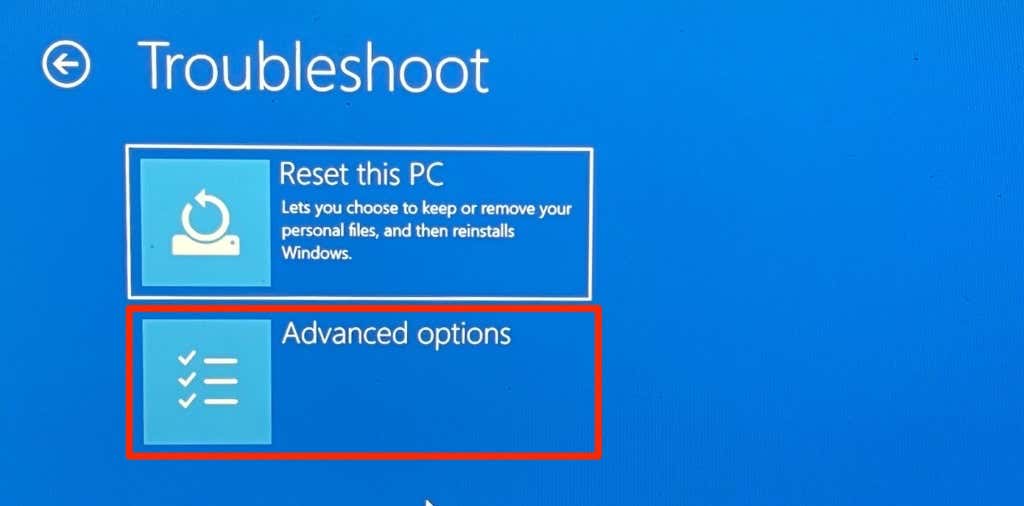 Chọn Startup Settings trên trang tiếp theo.
Chọn Startup Settings trên trang tiếp theo. 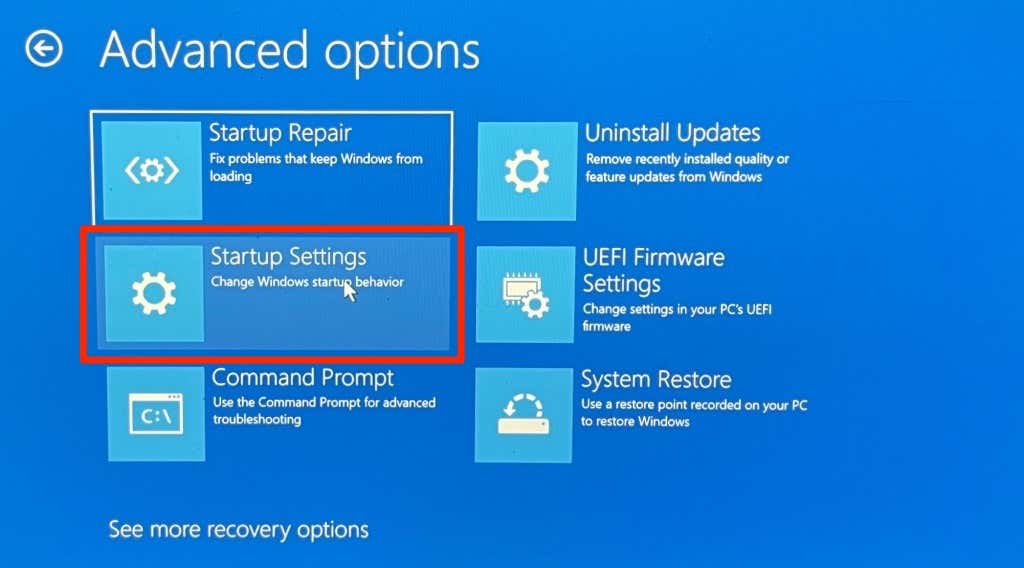 Chọn Restart để khởi động vào trang Startup Settings.
Chọn Restart để khởi động vào trang Startup Settings. 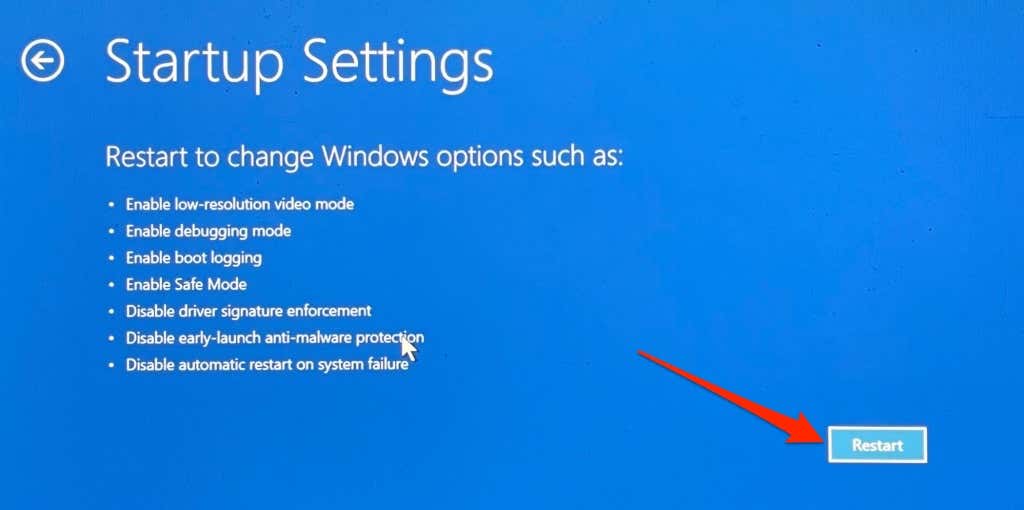 Nhấn 5 hoặc F5 trên bàn phím để Bật Chế độ An toàn với Kết nối mạng.
Nhấn 5 hoặc F5 trên bàn phím để Bật Chế độ An toàn với Kết nối mạng. 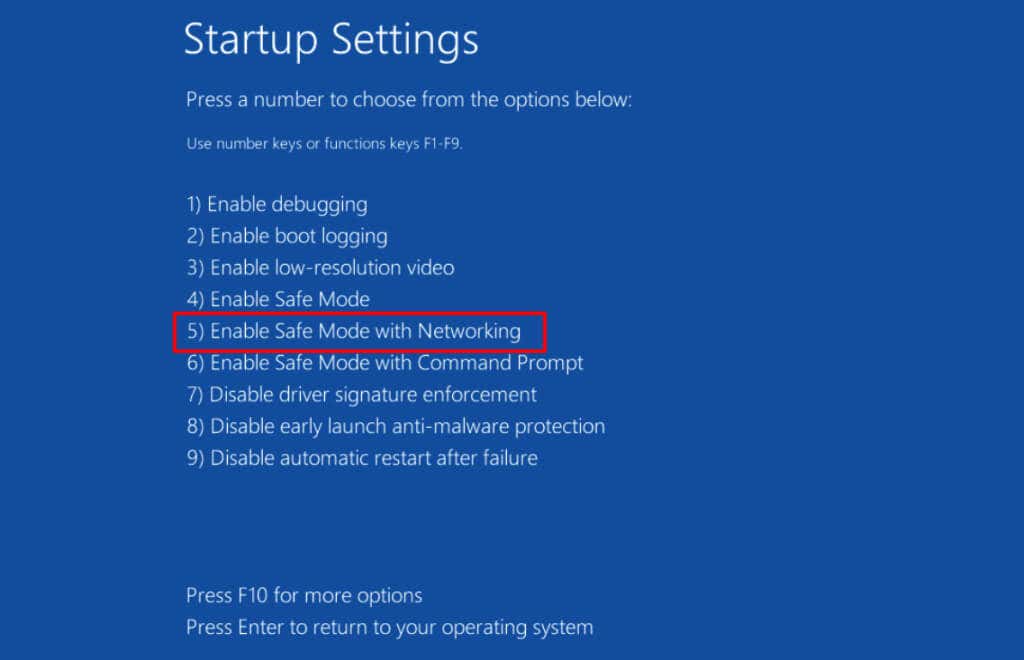
Tùy chọn tải trình điều khiển mạng của máy tính xách tay của bạn, cho phép bạn kết nối với internet ở Chế độ An toàn. Kết nối máy tính xách tay của bạn với Wi-Fi hoặc Ethernet ở Chế độ An toàn và chuyển sang bước tiếp theo.
Nhấp chuột phải vào menu Bắt đầu hoặc nhấn phím Windows + X và chọn Trình quản lý Thiết bị. 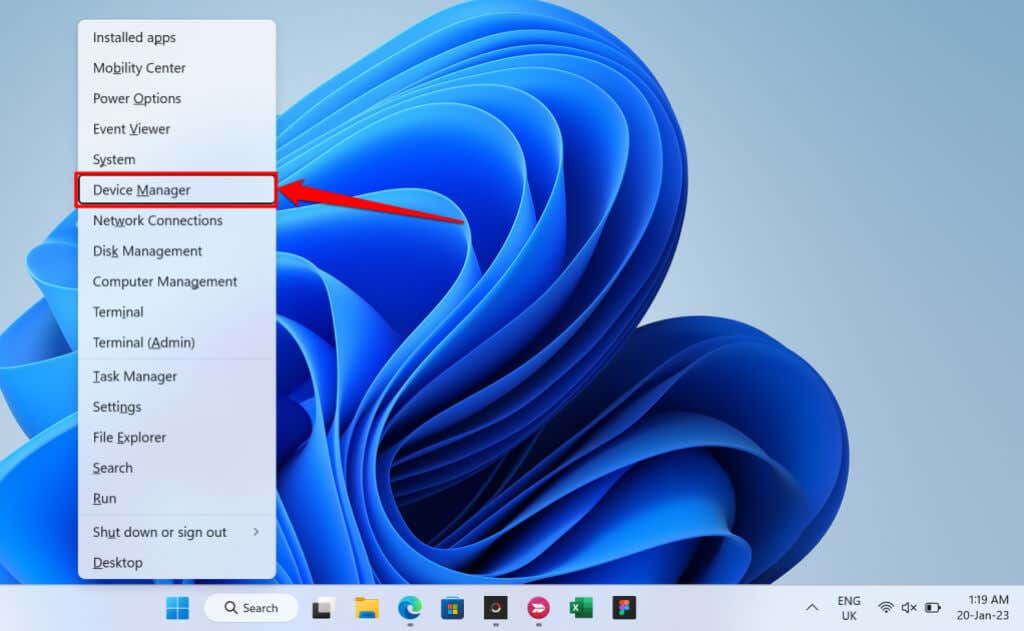 Mở rộng danh mục “Bộ điều hợp màn hình”, nhấp chuột phải vào bộ điều hợp đồ họa/màn hình và chọn Cập nhật trình điều khiển.
Mở rộng danh mục “Bộ điều hợp màn hình”, nhấp chuột phải vào bộ điều hợp đồ họa/màn hình và chọn Cập nhật trình điều khiển. 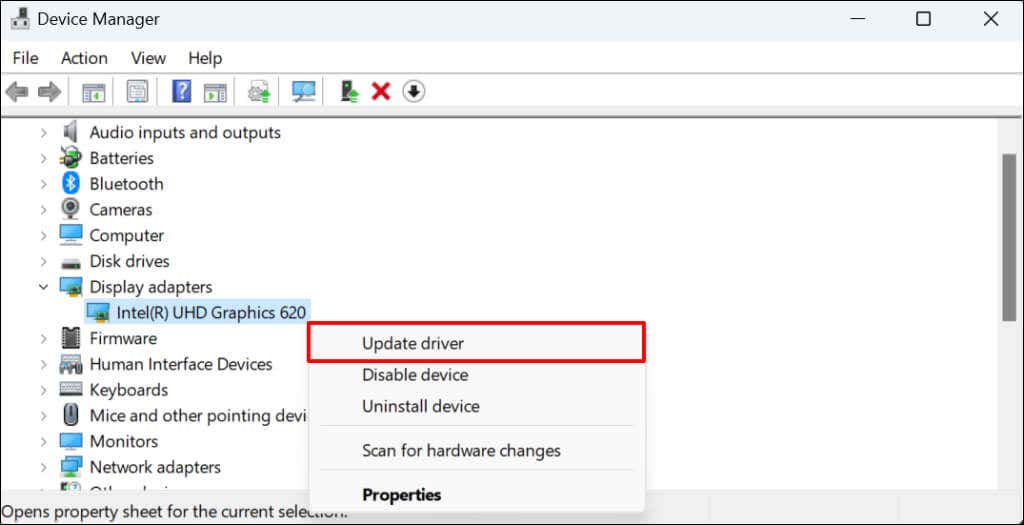 Chọn Tự động tìm kiếm trình điều khiển và làm theo hướng dẫn trên trang tiếp theo.
Chọn Tự động tìm kiếm trình điều khiển và làm theo hướng dẫn trên trang tiếp theo. 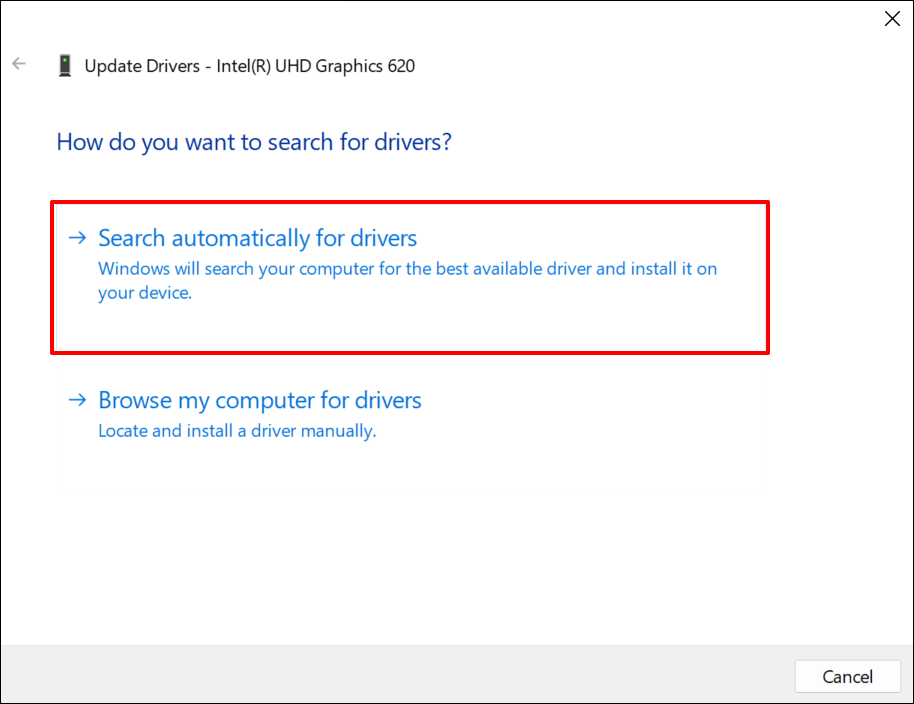 Để khôi phục trình điều khiển màn hình của bạn về phiên bản trước đó hoặc phiên bản ổn định, nhấp chuột phải vào trình điều khiển và chọn Thuộc tính.
Để khôi phục trình điều khiển màn hình của bạn về phiên bản trước đó hoặc phiên bản ổn định, nhấp chuột phải vào trình điều khiển và chọn Thuộc tính. 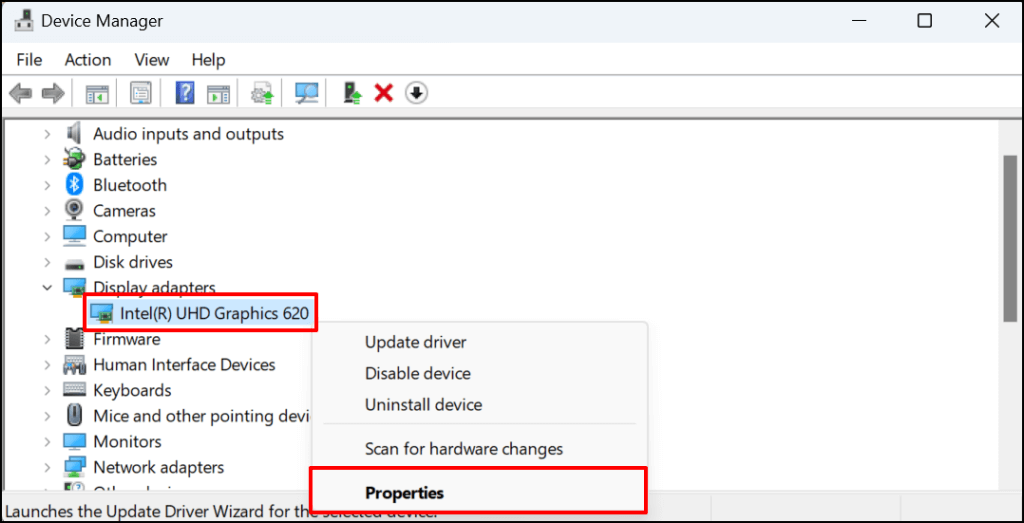 Đi tới tab “Trình điều khiển” và chọn Quay lại Trình điều khiển.
Đi tới tab “Trình điều khiển” và chọn Quay lại Trình điều khiển. 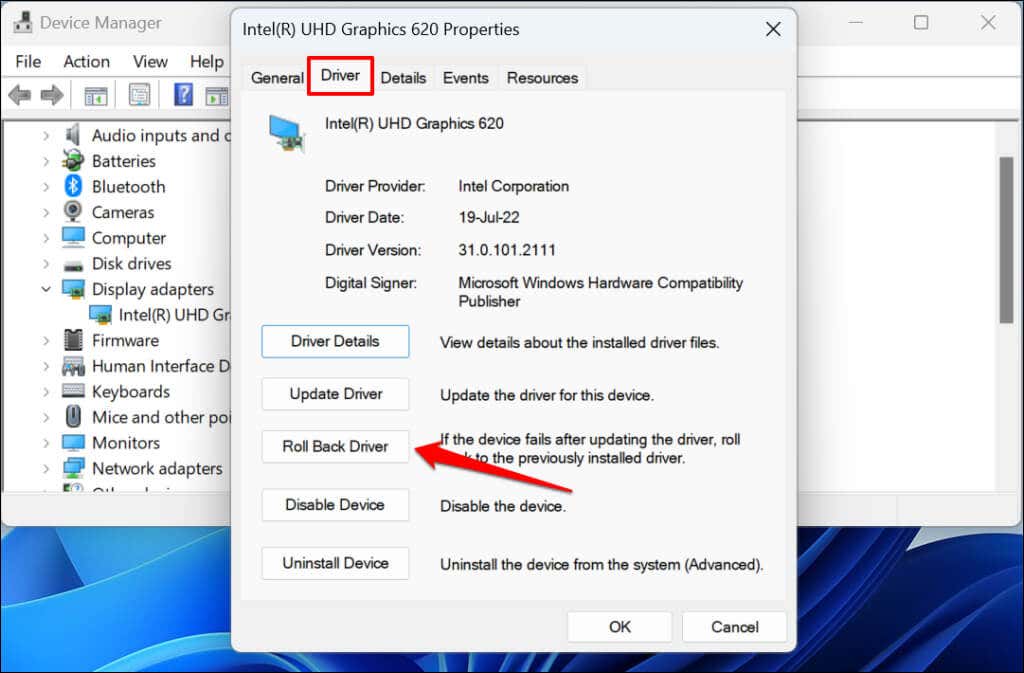 Chọn lý do bạn khôi phục trình điều khiển và chọn Có để hạ cấp xuống trình điều khiển cũ hơn.
Chọn lý do bạn khôi phục trình điều khiển và chọn Có để hạ cấp xuống trình điều khiển cũ hơn. 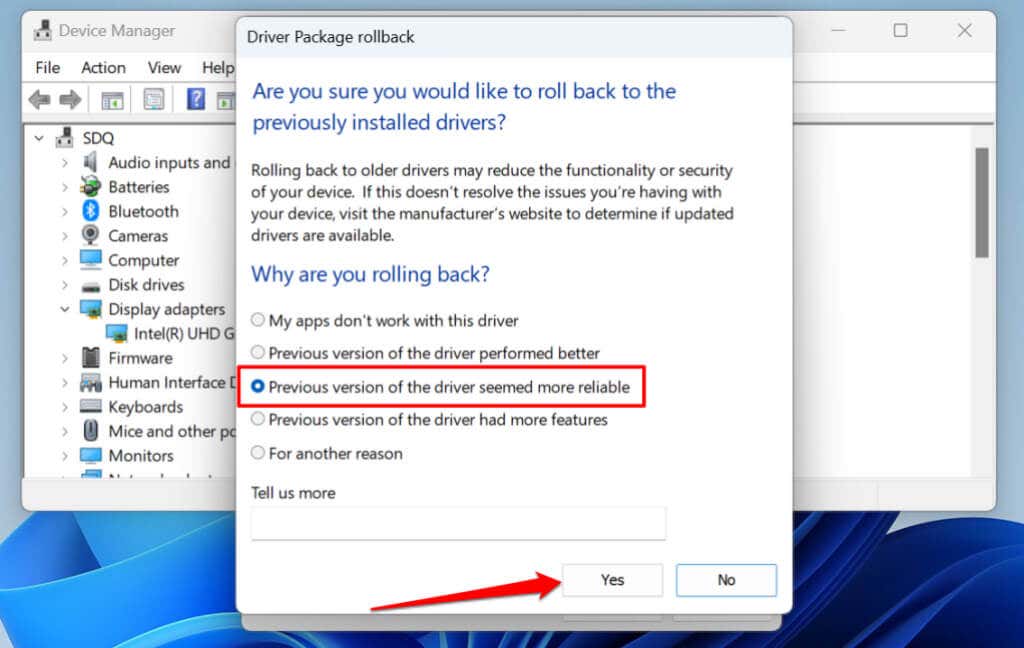 Thoát khỏi Chế độ An toàn và khởi động máy tính xách tay của bạn vào chế độ bình thường sau khi cập nhật trình điều khiển. Nhấn phím Windows + X, chọn Tắt máy hoặc đăng xuất, rồi chọn Khởi động lại.
Thoát khỏi Chế độ An toàn và khởi động máy tính xách tay của bạn vào chế độ bình thường sau khi cập nhật trình điều khiển. Nhấn phím Windows + X, chọn Tắt máy hoặc đăng xuất, rồi chọn Khởi động lại. 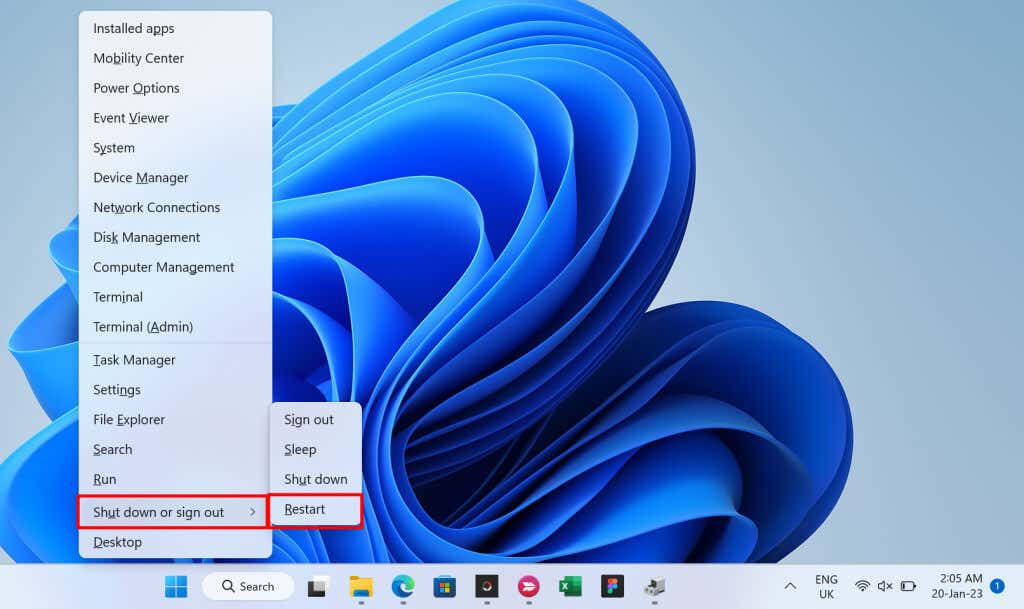
Làm cho máy tính xách tay của bạn hoạt động trở lại
Nếu máy tính xách tay của bạn vẫn không bật sau khi thử các cách sửa lỗi này, thì một số thành phần phần cứng bị lỗi hoặc bị hỏng. Đến gặp kỹ thuật viên sửa chữa máy tính hoặc gửi máy tính xách tay của bạn đến nhà sản xuất để sửa chữa hoặc thay thế.

