Windows 11 cung cấp nhiều công cụ quản lý máy tính mới, cho phép người dùng tùy chỉnh tài khoản của họ sao cho phù hợp nhất với nhu cầu của họ. Ví dụ: bạn có thể dễ dàng điều chỉnh loại tài khoản, cá nhân hóa các tính năng và tối ưu hóa cài đặt bảo mật của PC.
Trong hướng dẫn này, chúng tôi sẽ giải thích cách quản lý cài đặt tài khoản người dùng của bạn trên hệ điều hành Windows 11.
Mục lục
Cách thêm tài khoản trên Windows 11
Windows 11 cho phép bạn dễ dàng chia sẻ thiết bị với nhiều người trong khi vẫn duy trì cài đặt của riêng bạn và giữ các tệp cá nhân của bạn ở chế độ riêng tư. Tất cả bạn cần làm là thêm một tài khoản.

Cách thêm tài khoản Microsoft
Trong menu Bắt đầu, hãy mở ứng dụng Cài đặt. 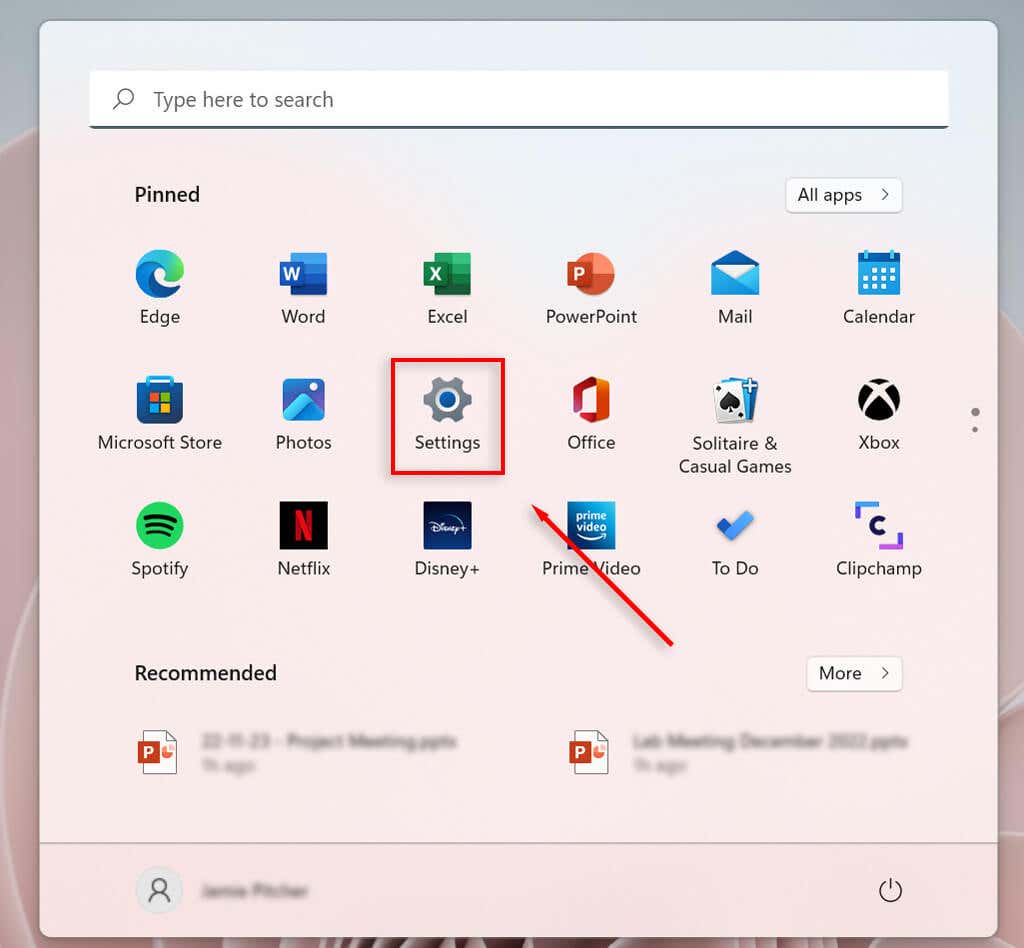 Chọn Tài khoản.
Chọn Tài khoản. 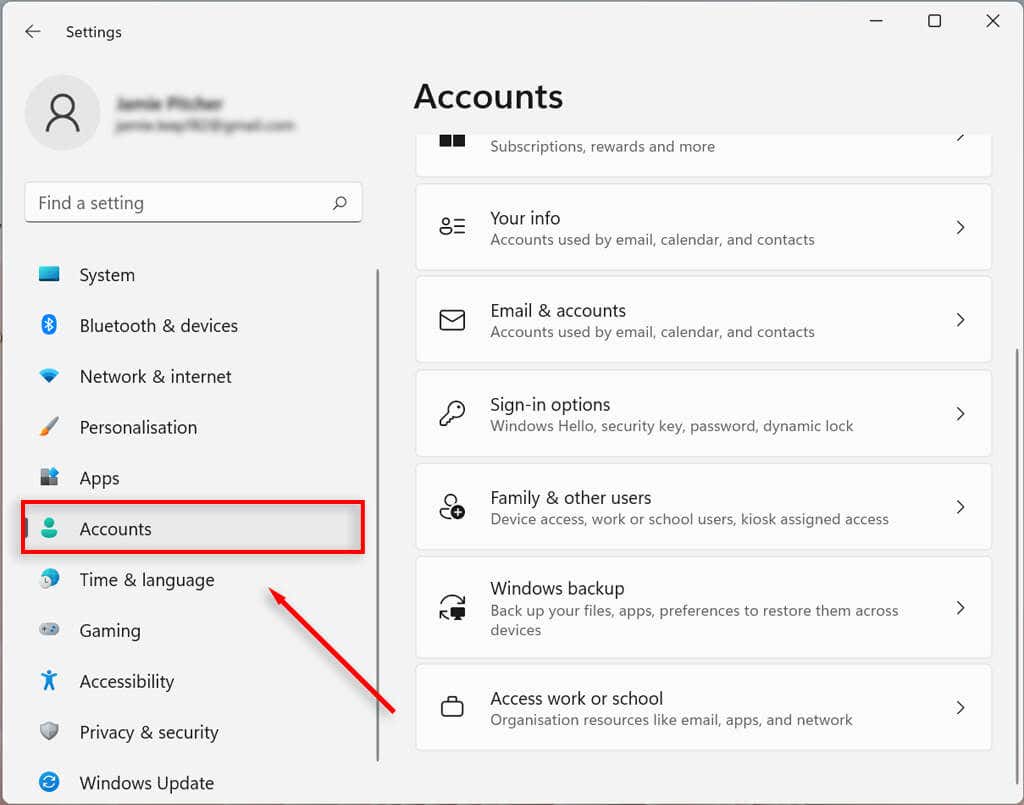 Chọn Gia đình & những người dùng khác (Điều này có thể hiển thị là “Gia đình”).
Chọn Gia đình & những người dùng khác (Điều này có thể hiển thị là “Gia đình”). 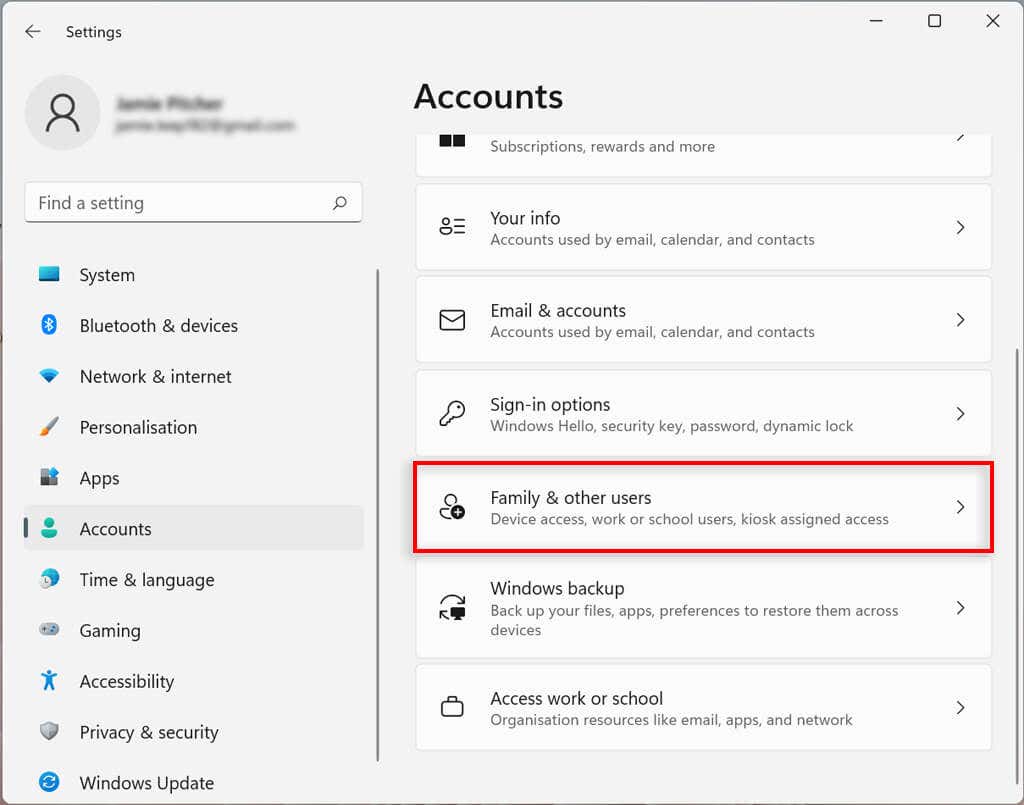 Trong phần Người dùng khác, chọn Thêm tài khoản.
Trong phần Người dùng khác, chọn Thêm tài khoản.  Nhập địa chỉ email hoặc số điện thoại của người dùng mới và chọn Tiếp theo.
Nhập địa chỉ email hoặc số điện thoại của người dùng mới và chọn Tiếp theo. 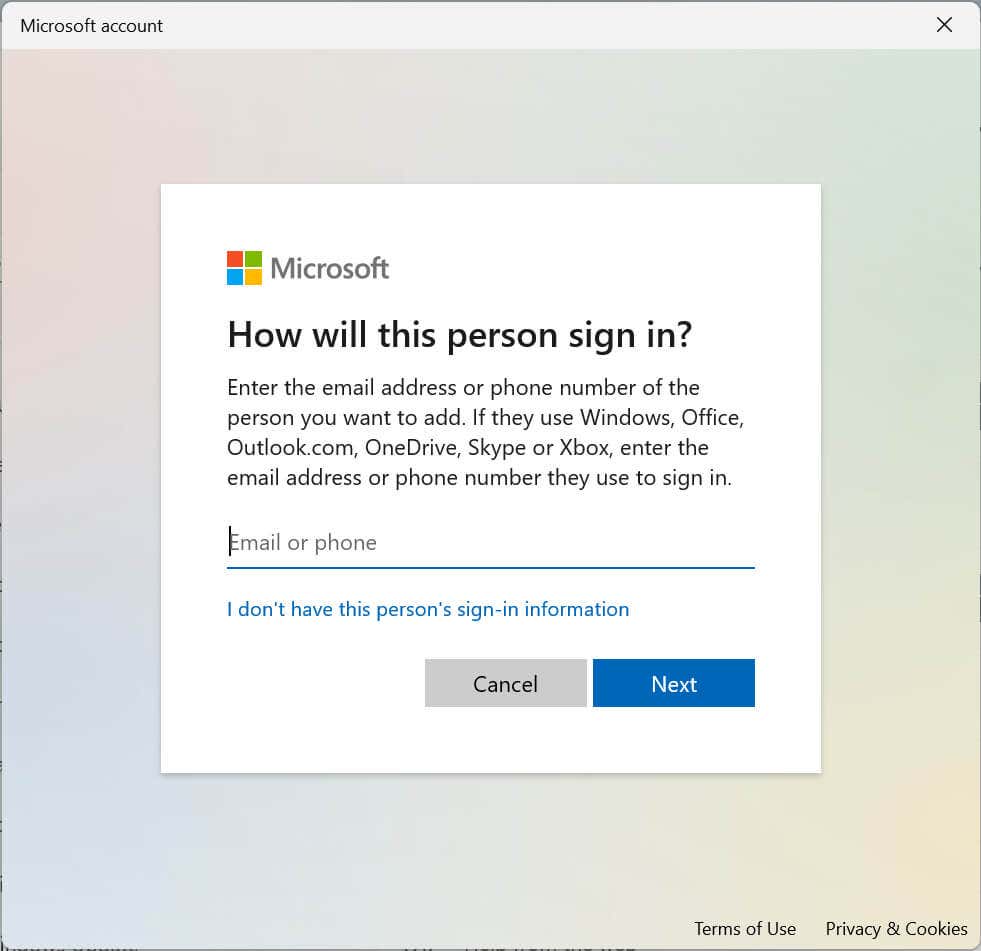 Chọn Kết thúc.
Chọn Kết thúc.
Cách tạo tài khoản cục bộ
Bạn có thể tạo tài khoản cục bộ hoặc ngoại tuyến mà không cần tài khoản Microsoft. Tài khoản này chỉ có thể được truy cập trên máy tính được tạo.
Mở Cài đặt. Chọn Tài khoản. Chọn Gia đình và những người dùng khác. Trong Người dùng khác, bên cạnh Thêm người dùng khác, hãy chọn Thêm tài khoản. Trong hộp thoại mới, chọn Tôi không có thông tin đăng nhập của người này. 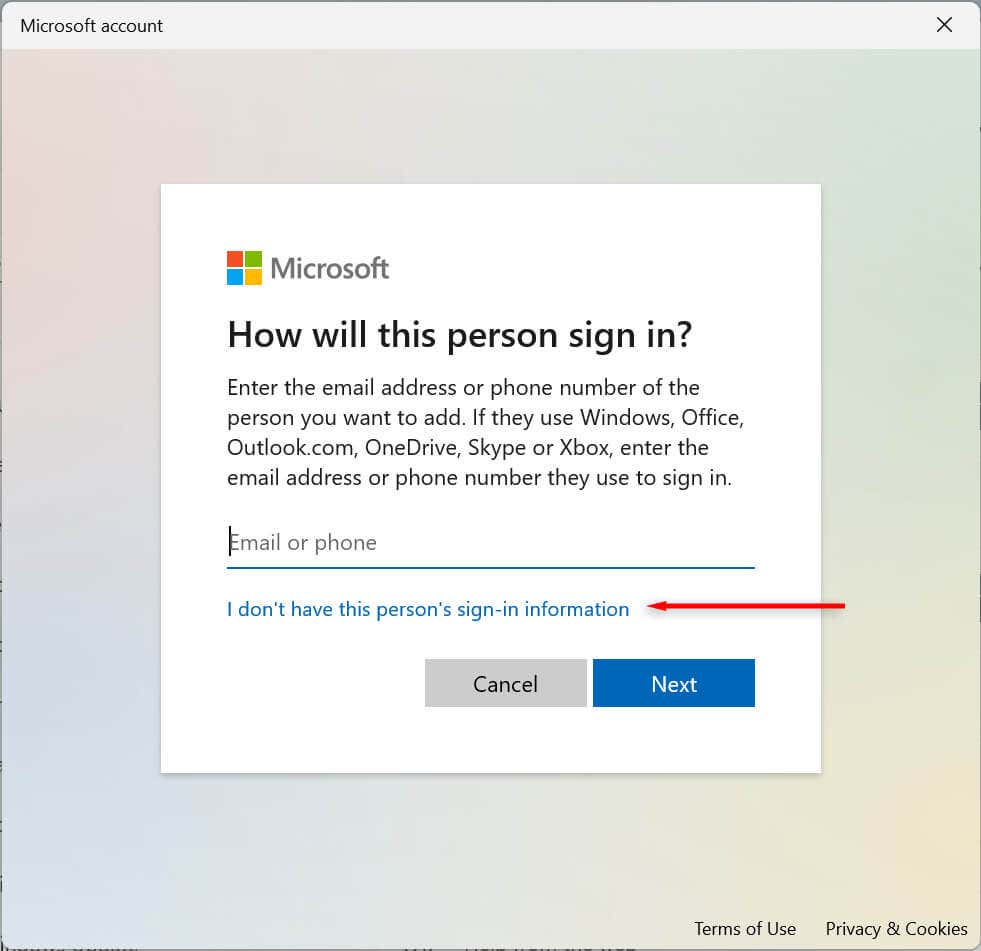 Chọn Thêm người dùng không có tài khoản Microsoft.
Chọn Thêm người dùng không có tài khoản Microsoft. 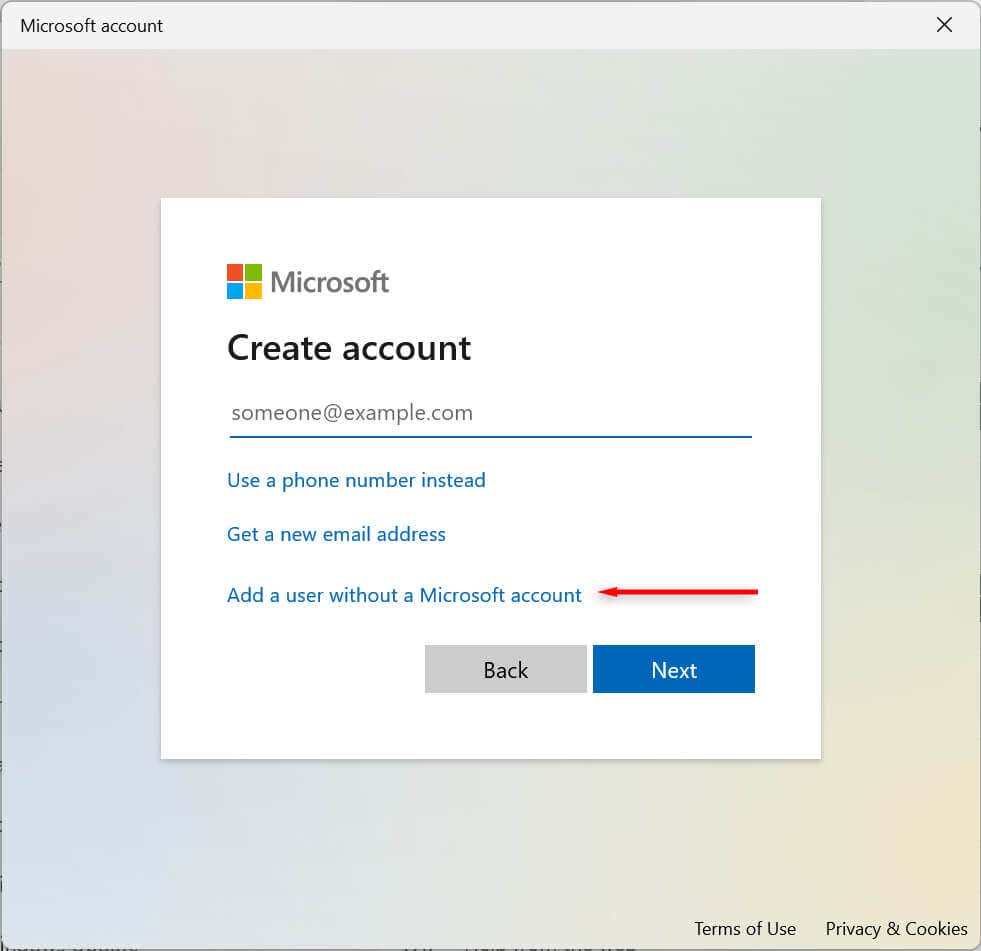 Nhập tên tài khoản, tạo mật khẩu cho tài khoản và điền các câu hỏi bảo mật. Sau đó, chọn Tiếp theo.
Nhập tên tài khoản, tạo mật khẩu cho tài khoản và điền các câu hỏi bảo mật. Sau đó, chọn Tiếp theo.
Cách thêm tài khoản thành viên gia đình
Bạn cũng có thể quản lý các thành viên gia đình của mình, cho phép mỗi người có màn hình, cài đặt, ứng dụng và tệp cá nhân của riêng họ. Có hai loại tài khoản gia đình: Trẻ em và Người lớn.
Tài khoản con cung cấp một môi trường được kiểm soát. Trẻ có thể sử dụng thiết bị như bình thường nhưng người tổ chức sẽ đặt các quyền và hoạt động của chúng, thực thi các giới hạn đối với ứng dụng và trò chơi, giới hạn thời gian sử dụng thiết bị và theo dõi hoạt động của người dùng.
Tài khoản Người lớn giống như tài khoản cục bộ truyền thống, nhưng cho phép kiểm soát tài khoản Trẻ em.
Để thêm tài khoản thành viên gia đình:
Mở Cài đặt. Chọn Tài khoản. Chọn Gia đình và những người dùng khác. Bên cạnh Thêm thành viên gia đình, hãy chọn Thêm tài khoản. Xác nhận địa chỉ email của người bạn muốn thêm. Chọn Tiếp theo. Chọn tùy chọn Thành viên để thêm tài khoản trẻ em và chọn Người tổ chức để thêm tài khoản người lớn. Sau đó, Nhấn nút Mời. 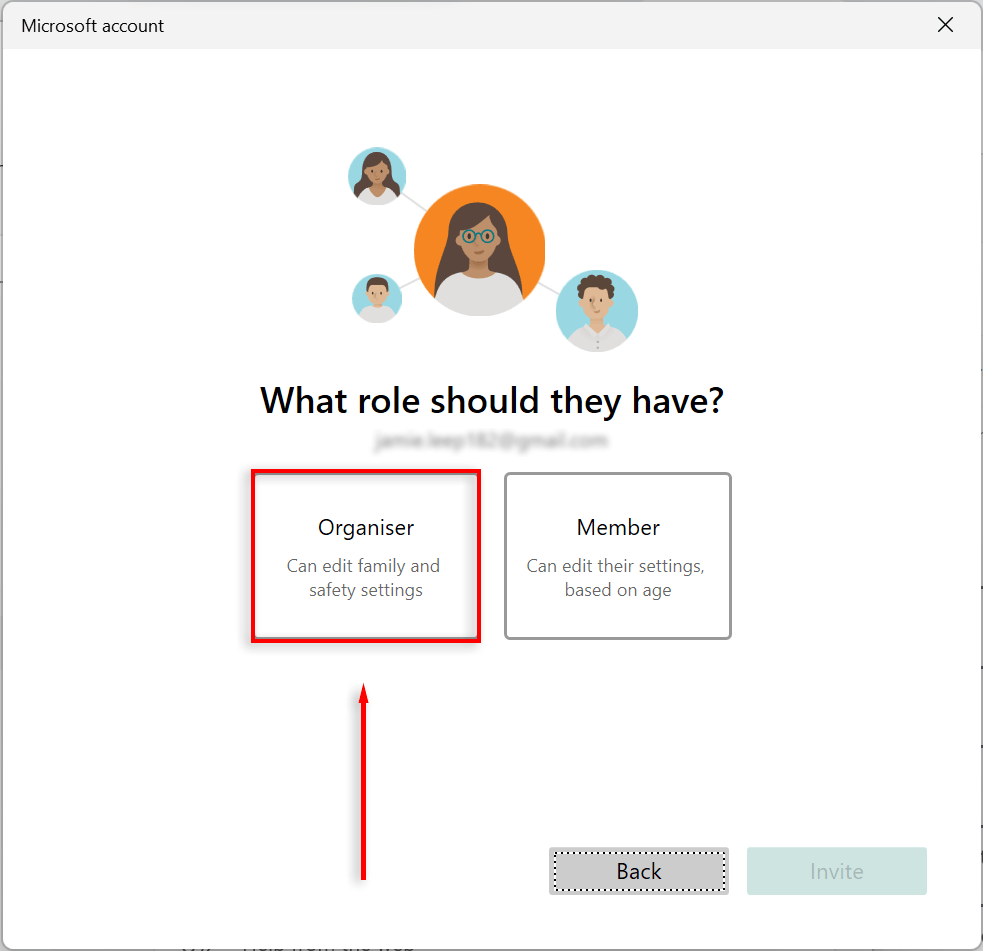 Mở email mời mà bạn nhận được và nhấn Chấp nhận lời mời rồi nhấn Tham gia ngay. Điều này có thể không cần thiết. Nhấn Menu Bắt đầu, nhấp vào biểu tượng người dùng của bạn và chọn tài khoản gia đình đã thêm để đăng xuất khỏi tài khoản hiện tại của bạn.
Mở email mời mà bạn nhận được và nhấn Chấp nhận lời mời rồi nhấn Tham gia ngay. Điều này có thể không cần thiết. Nhấn Menu Bắt đầu, nhấp vào biểu tượng người dùng của bạn và chọn tài khoản gia đình đã thêm để đăng xuất khỏi tài khoản hiện tại của bạn.  Đăng nhập bằng thông tin đăng nhập tài khoản Microsoft của tài khoản gia đình và để PC thiết lập tài khoản người dùng mới của bạn. Điều này có thể mất một thời gian. Chọn tùy chọn Bỏ qua ngay bây giờ hoặc thiết lập tài khoản của bạn như mong muốn. Tạo mã PIN nếu bạn muốn. Cuối cùng, chọn OK.
Đăng nhập bằng thông tin đăng nhập tài khoản Microsoft của tài khoản gia đình và để PC thiết lập tài khoản người dùng mới của bạn. Điều này có thể mất một thời gian. Chọn tùy chọn Bỏ qua ngay bây giờ hoặc thiết lập tài khoản của bạn như mong muốn. Tạo mã PIN nếu bạn muốn. Cuối cùng, chọn OK.
Lưu ý: Có nhiều cách để thêm tài khoản trong Windows 11, bao gồm cả cách sử dụng công cụ netplwiz và Command Prompt. Xem hướng dẫn của chúng tôi về cách tạo nhóm và người dùng cục bộ để khám phá các tùy chọn này.
Cách xem chi tiết tài khoản
Windows 11 cho phép bạn xem và tùy chỉnh chi tiết tài khoản của mình. Để xem chi tiết tài khoản của bạn:
Mở Cài đặt. Chọn Tài khoản. 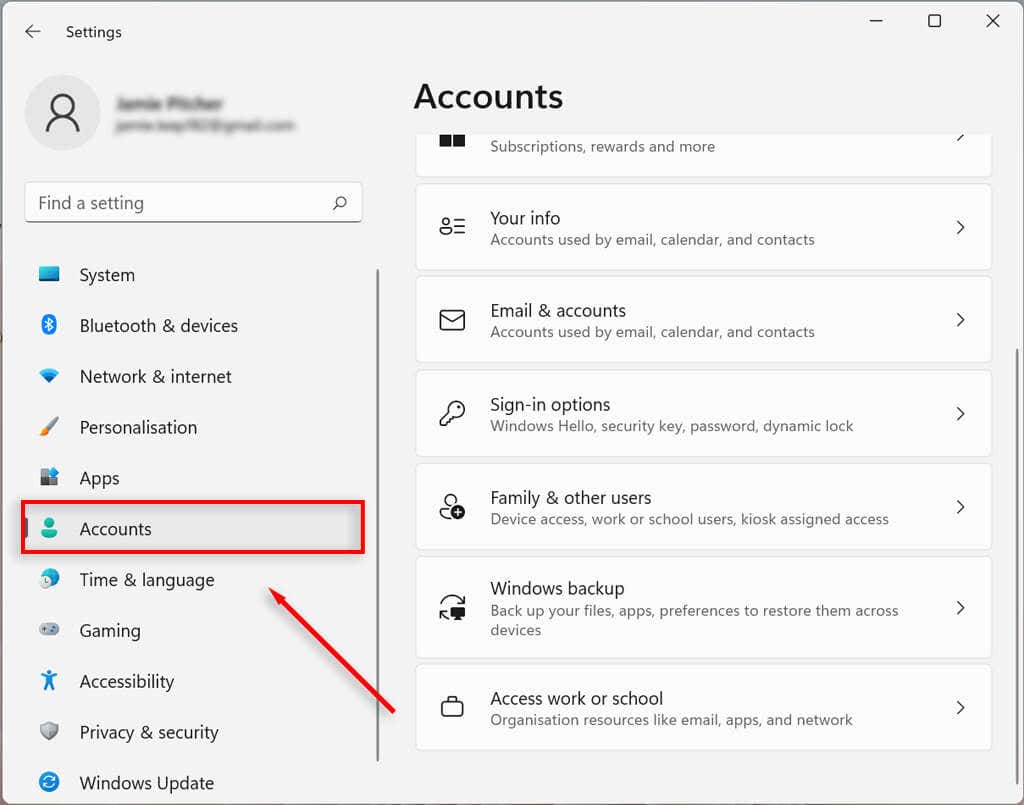 Chọn Thông tin của bạn.
Chọn Thông tin của bạn. 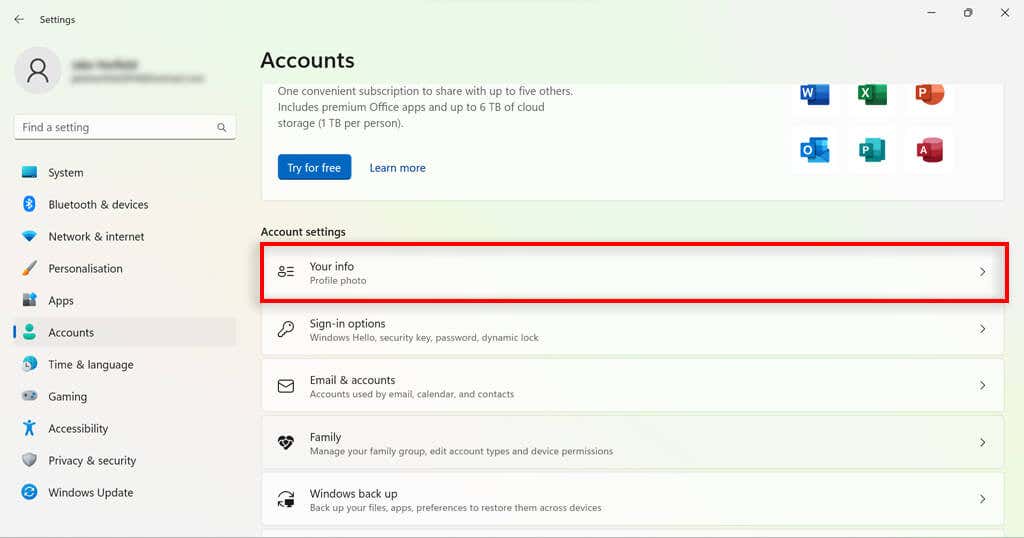 Xác nhận chi tiết tài khoản của bạn.
Xác nhận chi tiết tài khoản của bạn.
Cách thay đổi loại tài khoản người dùng trên Windows 11
Windows 11 cho phép bạn thay đổi tài khoản người dùng chuẩn thành tài khoản quản trị viên và ngược lại.
Mở Cài đặt. Chọn Tài khoản. Chọn Gia đình và những người dùng khác. 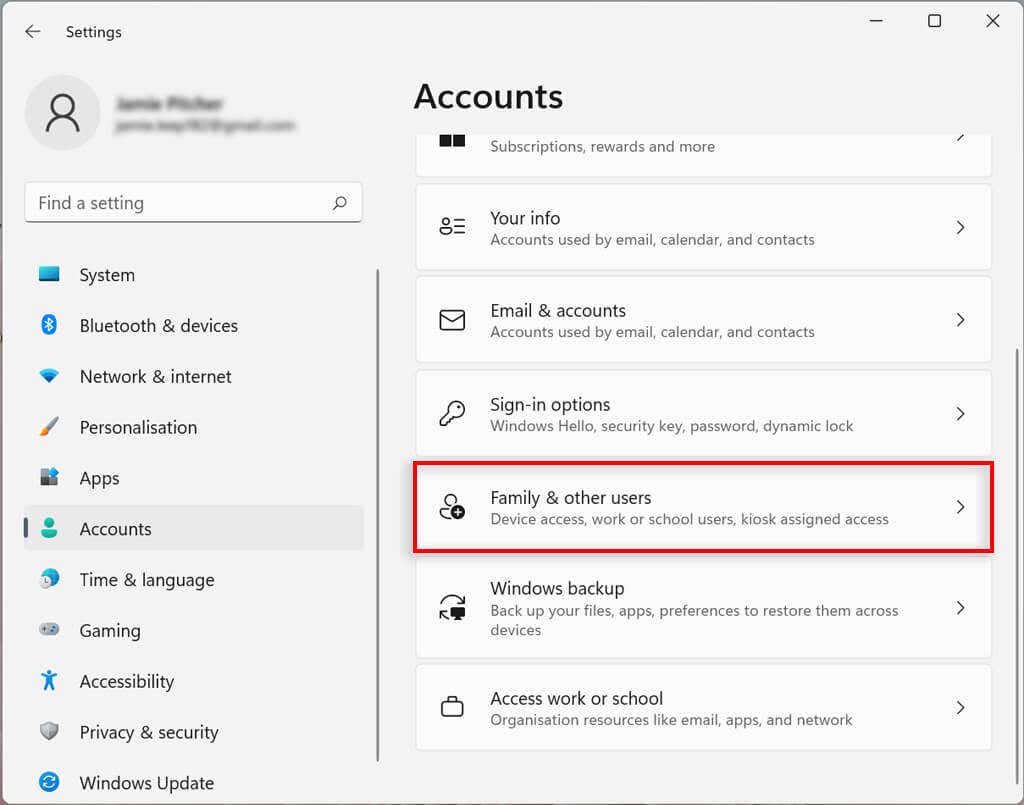 Trong Người dùng khác, chọn tài khoản bạn muốn thay đổi và chọn Thay đổi loại tài khoản.
Trong Người dùng khác, chọn tài khoản bạn muốn thay đổi và chọn Thay đổi loại tài khoản. 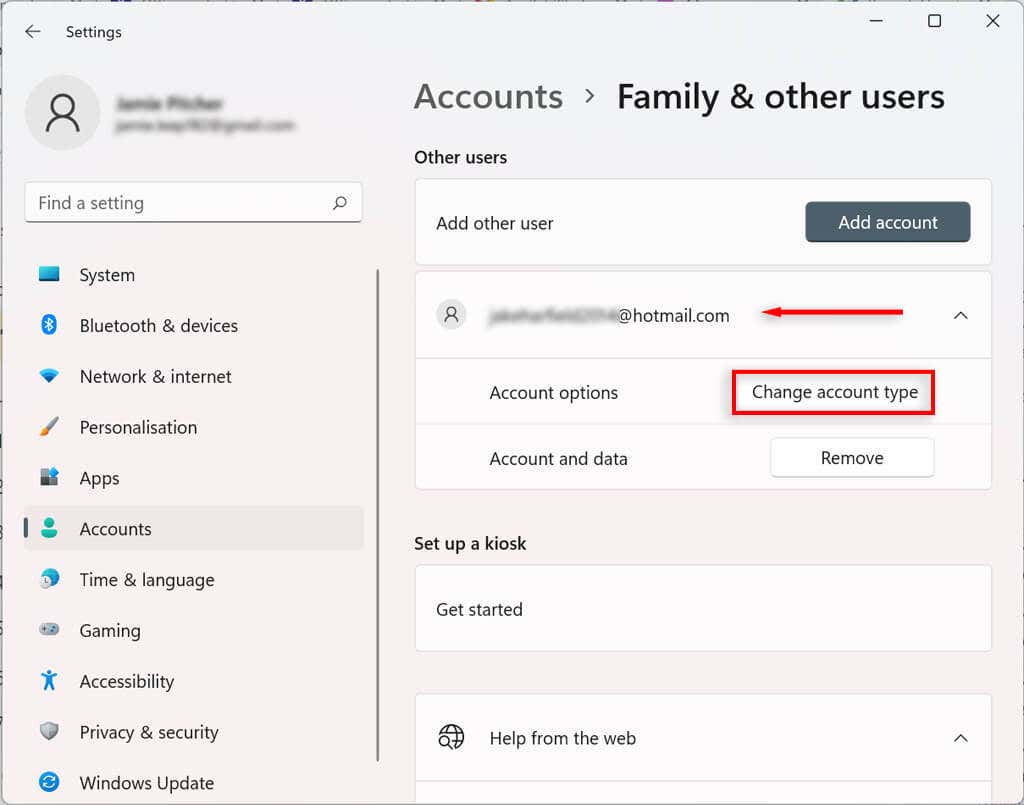 Chọn loại tài khoản bạn muốn.
Chọn loại tài khoản bạn muốn. 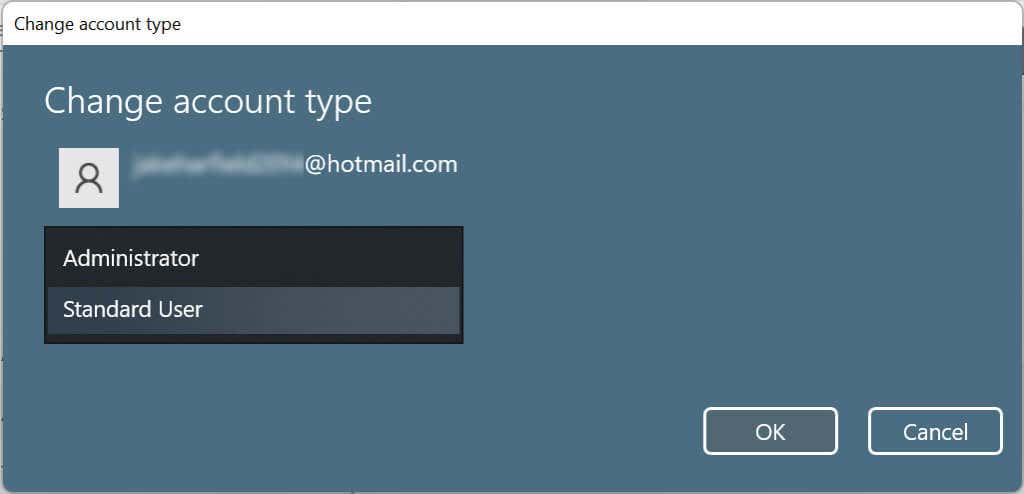 Nhấn OK.
Nhấn OK.
Sau khi bạn hoàn thành các bước, loại tài khoản mới sẽ quy định quyền truy cập của người dùng.
Cách xóa tài khoản trên Windows 11
Nếu không cần tài khoản nữa, bạn có thể dễ dàng xóa tài khoản đó và tất cả dữ liệu liên quan.
Cách xóa tài khoản gia đình
Mở Cài đặt. Chọn Tài khoản. Chọn Gia đình và những người dùng khác. Trong Người dùng khác, chọn người dùng bạn muốn xóa, rồi chọn Xóa. Bạn có thể cần phải đăng nhập để xác nhận quyết định của mình. 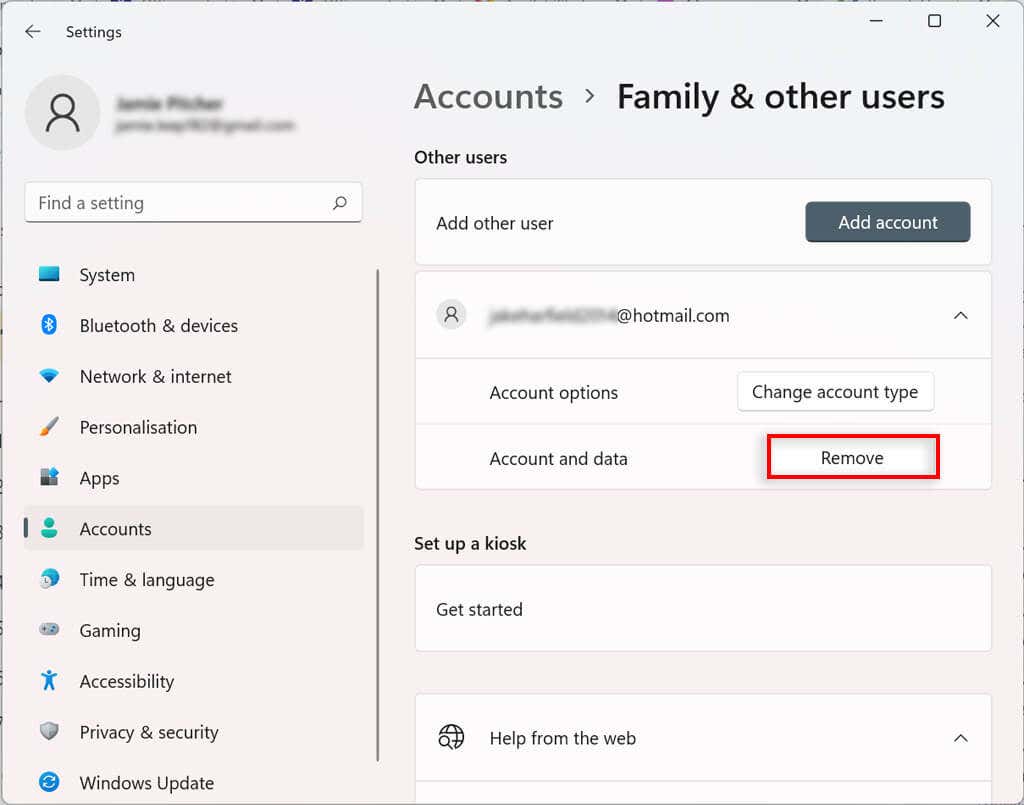 Chọn Xóa.
Chọn Xóa.
Cách liên kết email bổ sung với các ứng dụng thư, lịch và danh bạ với tài khoản người dùng Windows 11
Bạn có thể thêm các tài khoản email khác vào tài khoản người dùng Windows 11 của mình. Bằng cách này, bạn có thể tự động liên kết thông tin trên các ứng dụng khác, chẳng hạn như Thư, Lịch và danh bạ mà không cần phải thêm riêng các chi tiết của mình.
Mở Cài đặt. Chọn Tài khoản. 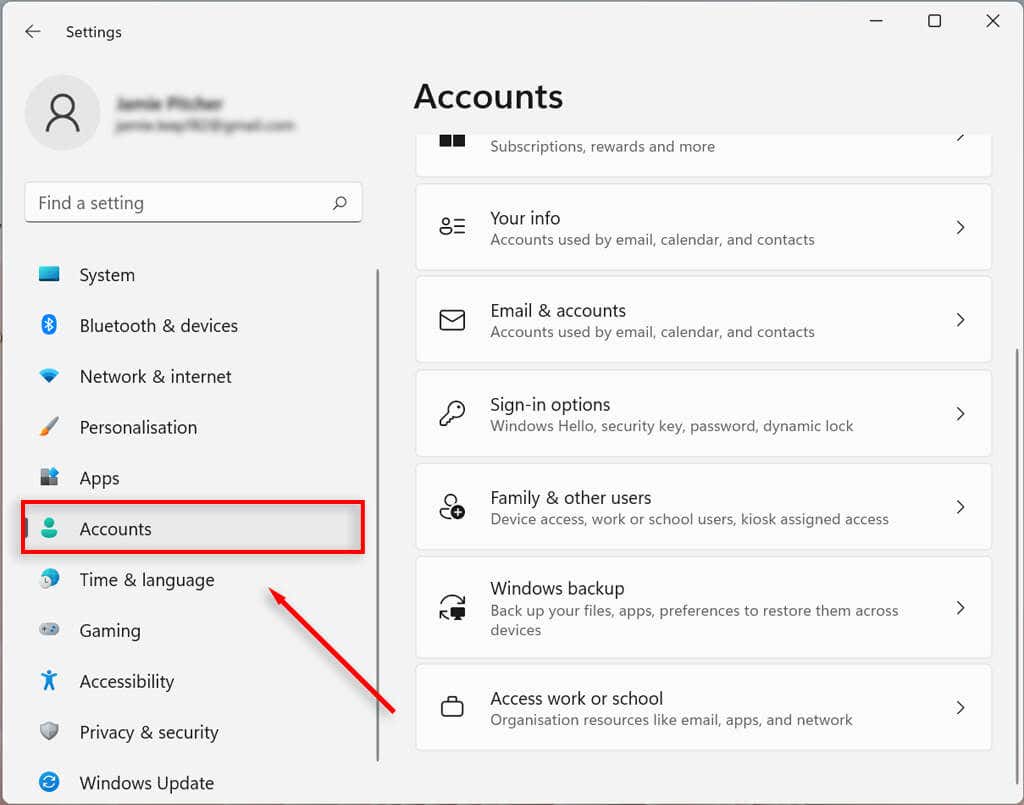 Chọn Email & tài khoản.
Chọn Email & tài khoản. 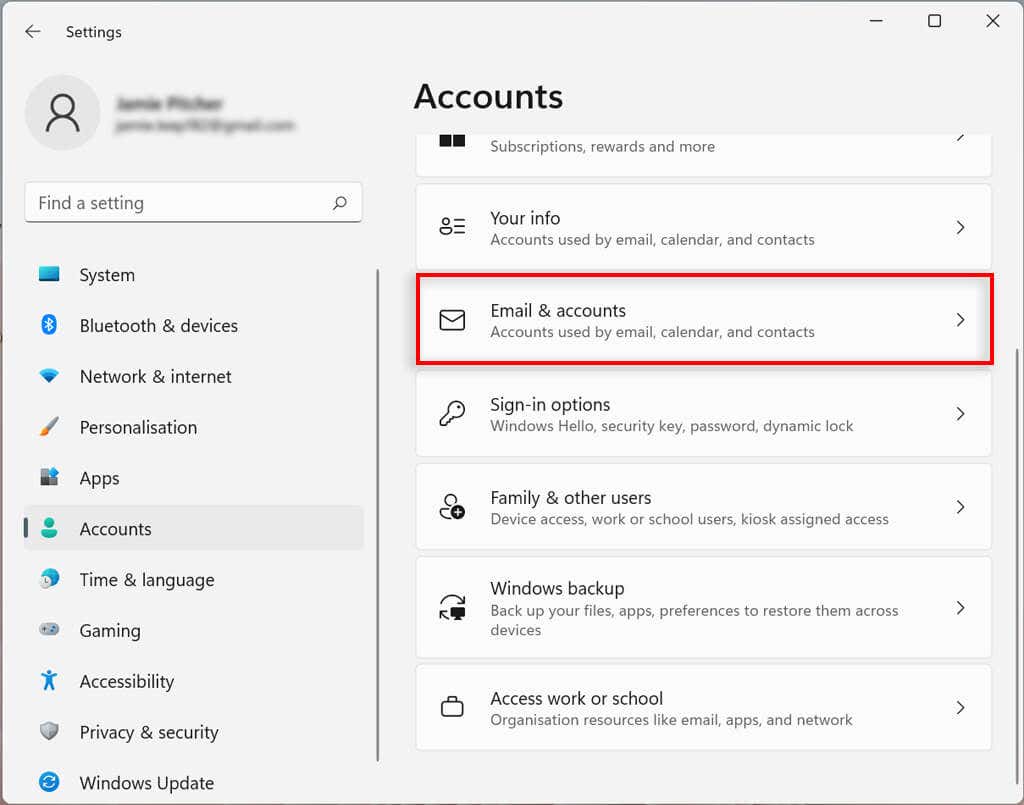 Trong Tài khoản được sử dụng bởi email, lịch và danh bạ, hãy chọn Thêm tài khoản.
Trong Tài khoản được sử dụng bởi email, lịch và danh bạ, hãy chọn Thêm tài khoản. 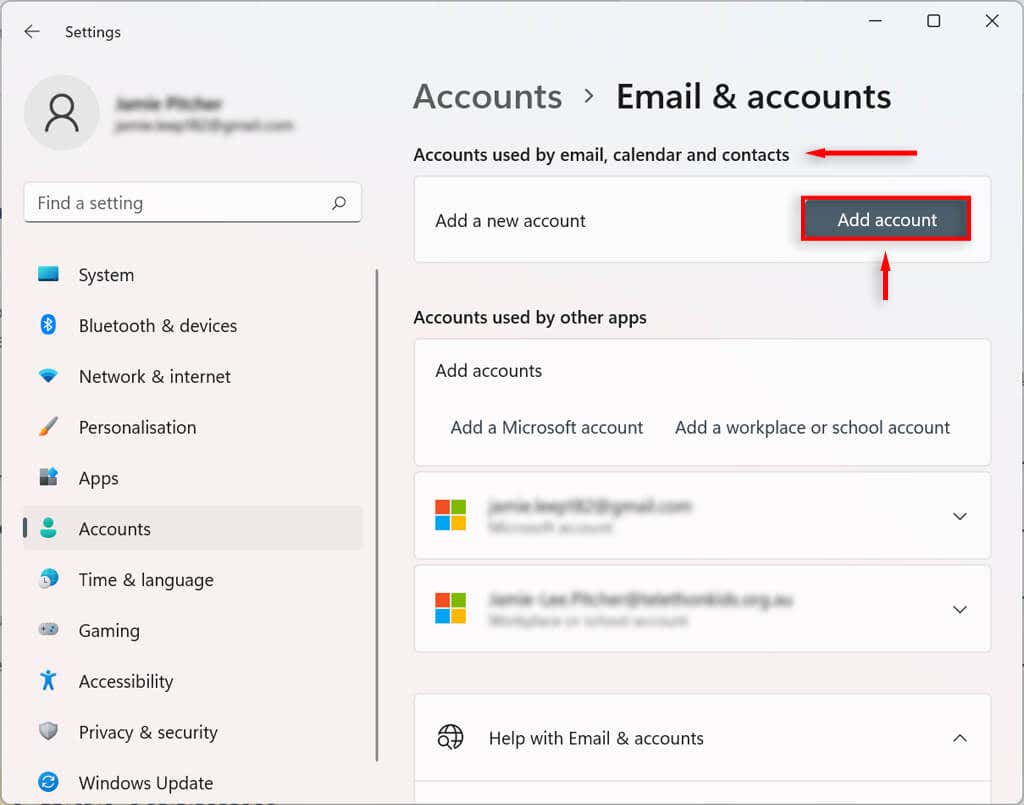 Chọn nhà cung cấp dịch vụ email (chẳng hạn như Outlook, Google hoặc iCloud).
Chọn nhà cung cấp dịch vụ email (chẳng hạn như Outlook, Google hoặc iCloud). 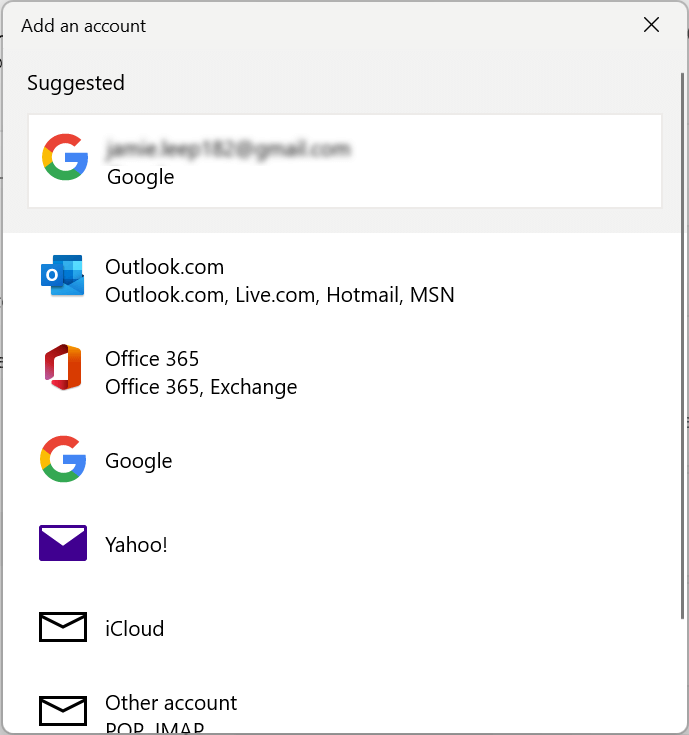 Chọn tài khoản mà bạn muốn thêm email vào và nhấp vào Tiếp tục.
Chọn tài khoản mà bạn muốn thêm email vào và nhấp vào Tiếp tục. 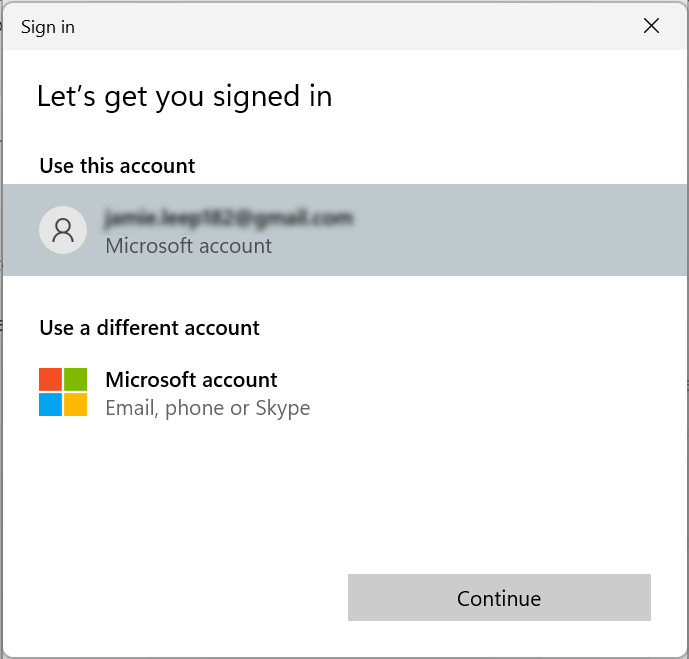
Cách liên kết tài khoản nơi làm việc hoặc trường học với tài khoản người dùng Windows 11
Bạn cũng có thể thêm tài khoản nơi làm việc và trường học vào tài khoản người dùng Windows 11 của mình. Điều này sẽ cho phép bạn sử dụng các ứng dụng như OneDrive.
Mở Cài đặt. Chọn Tài khoản. Chọn Email & tài khoản. 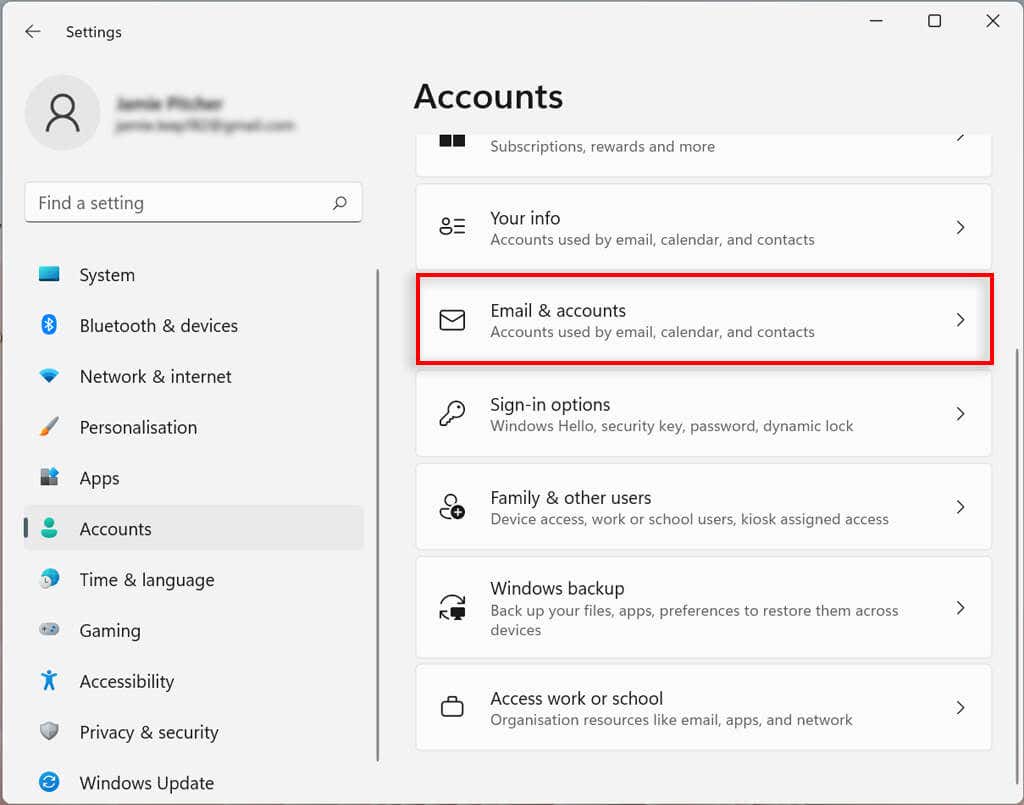 Trong Tài khoản được sử dụng bởi các ứng dụng khác, hãy chọn Thêm tài khoản nơi làm việc hoặc trường học.
Trong Tài khoản được sử dụng bởi các ứng dụng khác, hãy chọn Thêm tài khoản nơi làm việc hoặc trường học. 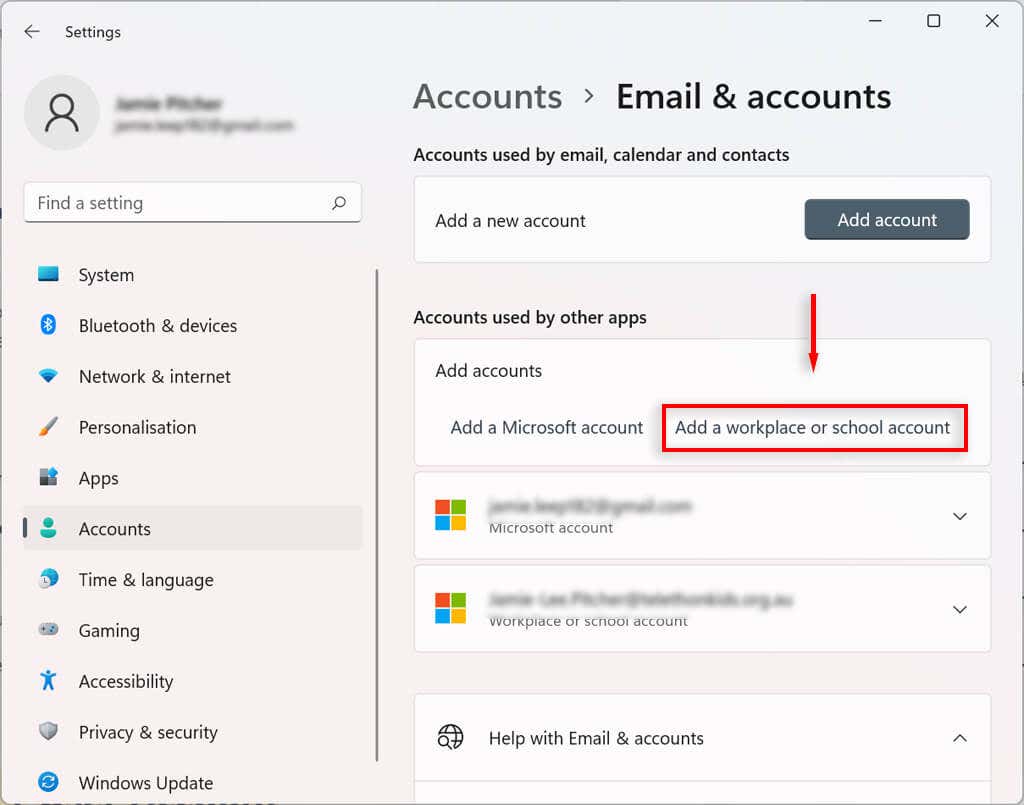 Nhập địa chỉ email cho tài khoản liên quan và đăng nhập.
Nhập địa chỉ email cho tài khoản liên quan và đăng nhập. 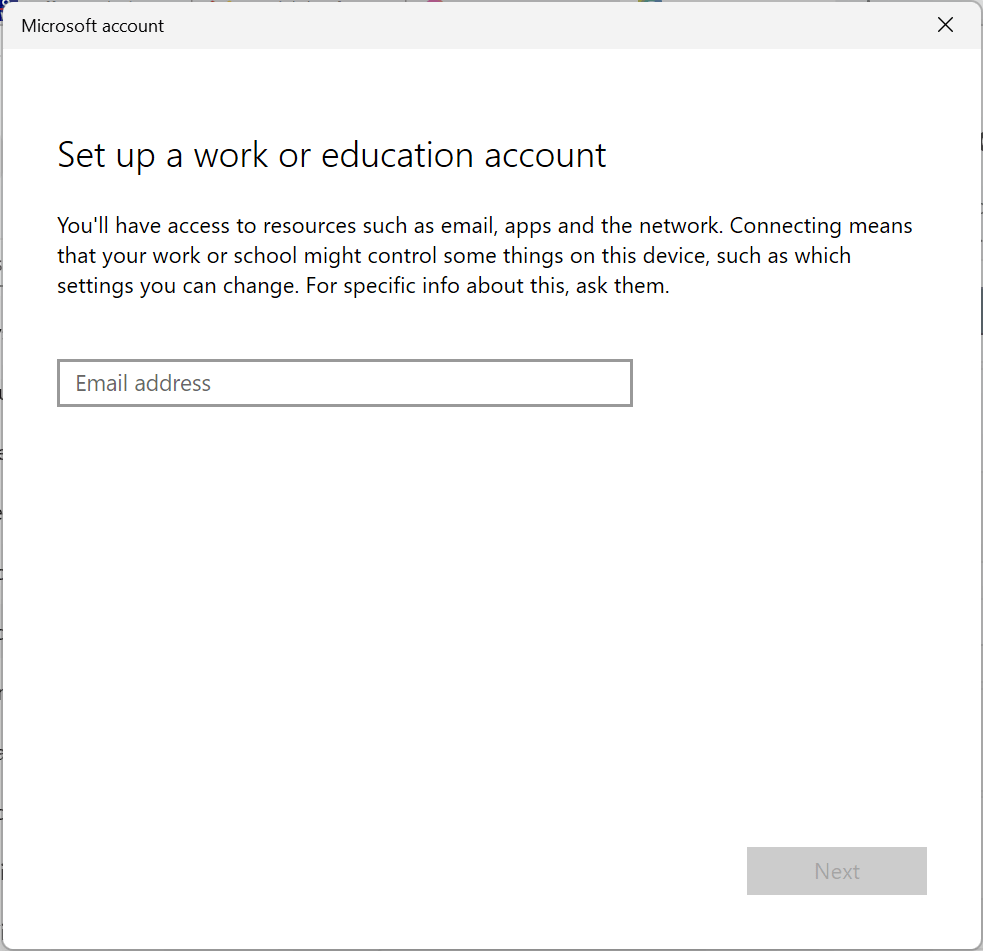
Cách thay đổi tùy chọn đăng nhập trên Windows 11
Windows 11 cho phép bạn tùy chỉnh tùy chọn đăng nhập của mình bằng cách sử dụng Windows Hello. Windows Hello là một cách cá nhân hơn để truy cập thiết bị của bạn thông qua mã PIN, dấu vân tay hoặc nhận dạng khuôn mặt. Bạn cũng có thể bật đăng nhập bằng phím vật lý.
Định cấu hình hoặc Thay đổi Phương thức Đăng nhập Xác thực Windows Hello
Mở Cài đặt. Chọn Tài khoản. Chọn tùy chọn Đăng nhập. Trong Cách đăng nhập, chọn cách đăng nhập bạn muốn. 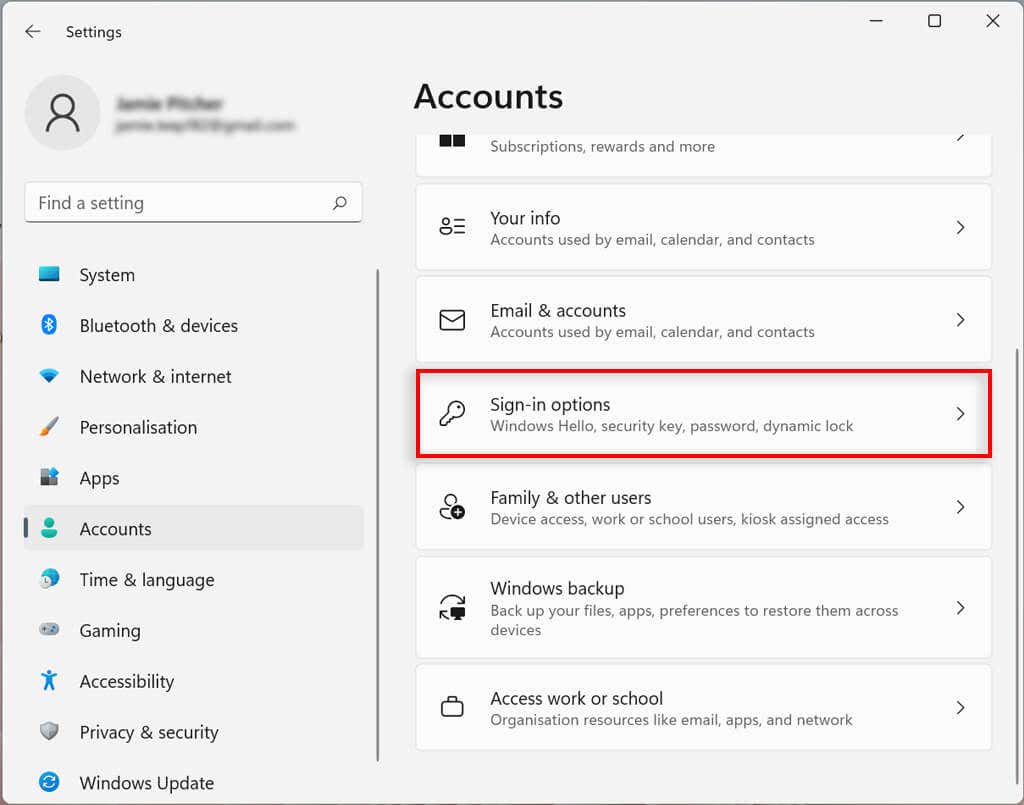 Nhấn Thiết lập hoặc Thay đổi.
Nhấn Thiết lập hoặc Thay đổi.  Xác nhận mật khẩu tài khoản của bạn (cho dù đó là mã PIN hay sinh trắc học). Chọn OK. Thực hiện theo các hướng dẫn trên màn hình để thiết lập các tùy chọn đăng nhập mới của bạn.
Xác nhận mật khẩu tài khoản của bạn (cho dù đó là mã PIN hay sinh trắc học). Chọn OK. Thực hiện theo các hướng dẫn trên màn hình để thiết lập các tùy chọn đăng nhập mới của bạn.
Bật đăng nhập khi thức dậy trong Windows 11
Sử dụng cài đặt này, bạn có thể quyết định xem PC sẽ nhắc bạn nhập mật khẩu khi thức dậy hay sau một khoảng thời gian nhất định.
Mở Cài đặt Windows. Chọn Tài khoản. Chọn tùy chọn Đăng nhập. Trong Cài đặt bổ sung, hãy chọn hộp thả xuống bên cạnh Nếu bạn đã đi vắng, khi nào thì Windows sẽ yêu cầu bạn đăng nhập lại? Chọn thời gian bạn muốn. 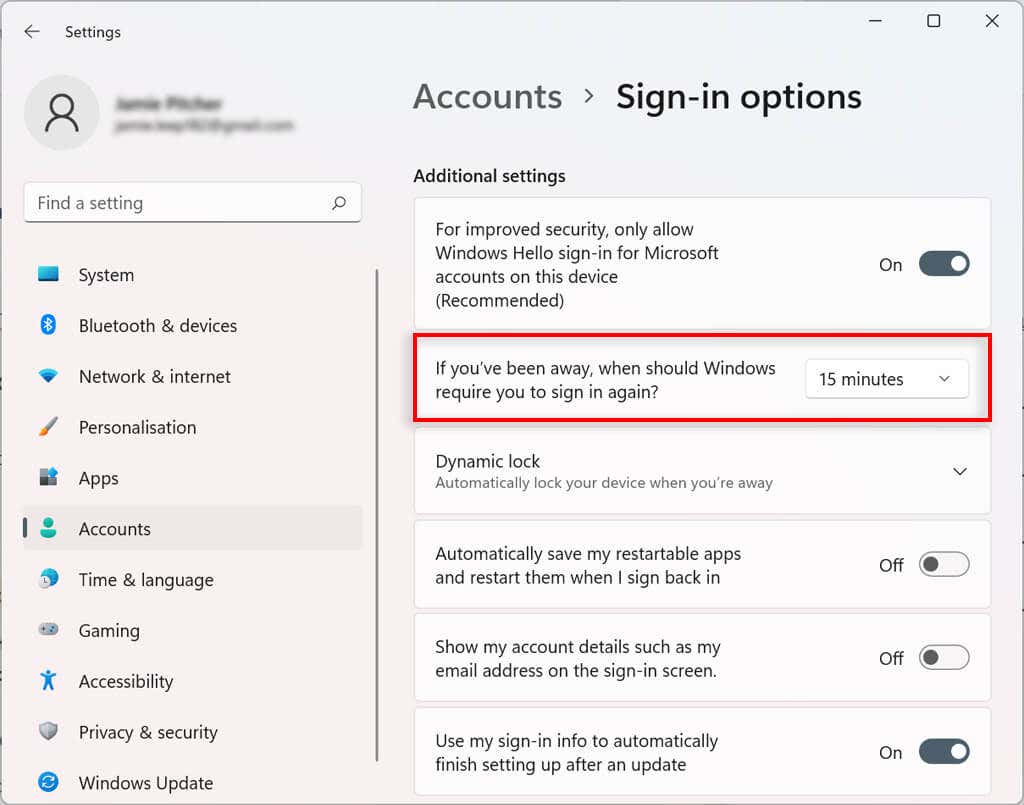
Bật Dynamic Lock trong Windows 11
Tính năng khóa động tự động bảo vệ thiết bị của bạn khi bạn bước ra khỏi phòng. Nó sử dụng công nghệ lân cận Bluetooth, vì vậy bạn sẽ cần liên kết thiết bị Bluetooth như điện thoại hoặc đồng hồ thông minh trước khi có thể định cấu hình thiết bị.
Mở Cài đặt. Chọn Bluetooth & thiết bị. 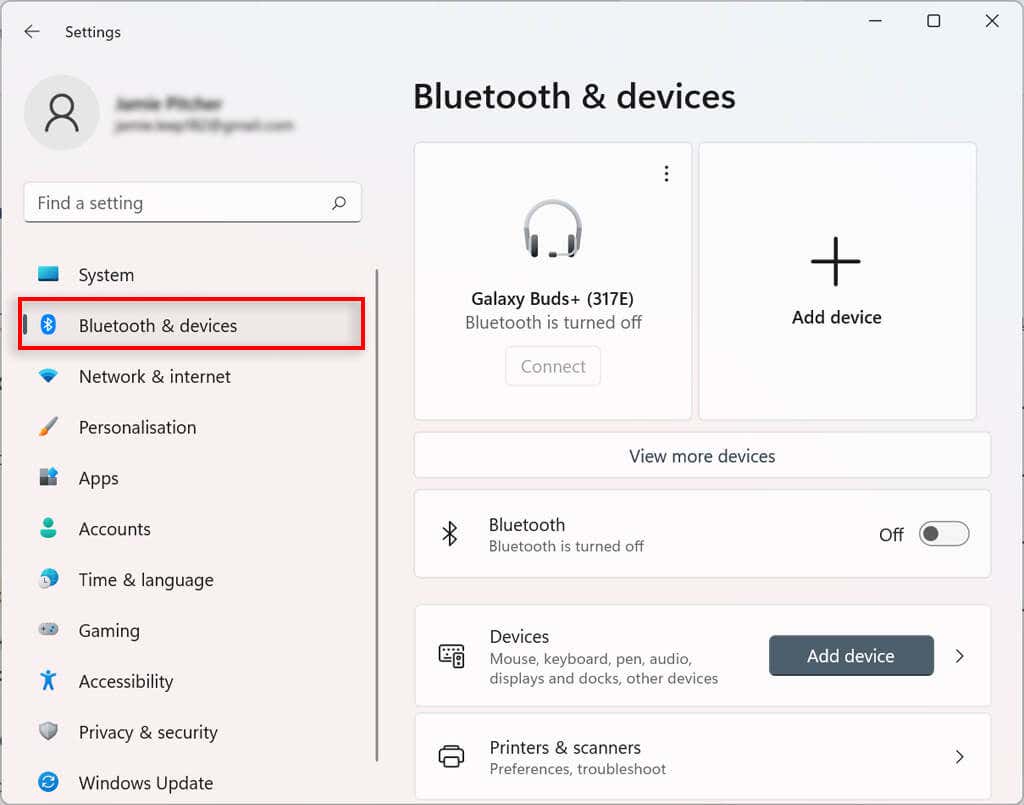 Nhấn nút Thêm thiết bị.
Nhấn nút Thêm thiết bị. 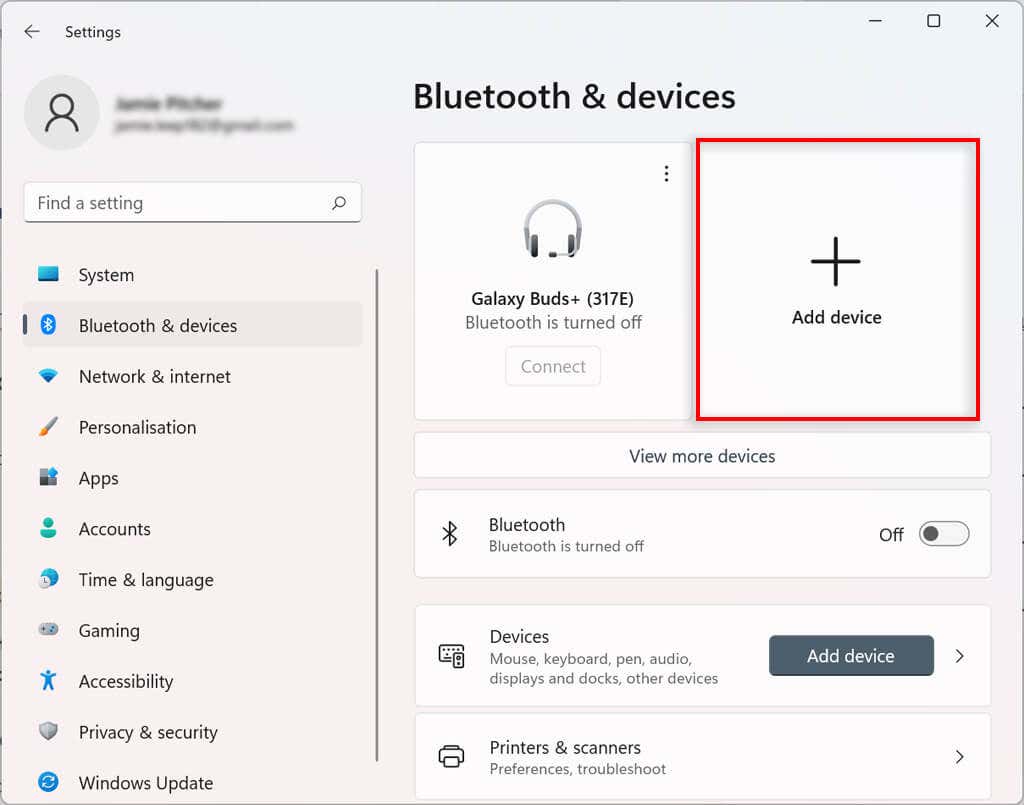 Chọn Bluetooth. Bật Bluetooth trên thiết bị bạn muốn ghép nối và chọn thiết bị từ danh sách rồi ghép nối với máy tính của bạn.
Chọn Bluetooth. Bật Bluetooth trên thiết bị bạn muốn ghép nối và chọn thiết bị từ danh sách rồi ghép nối với máy tính của bạn. 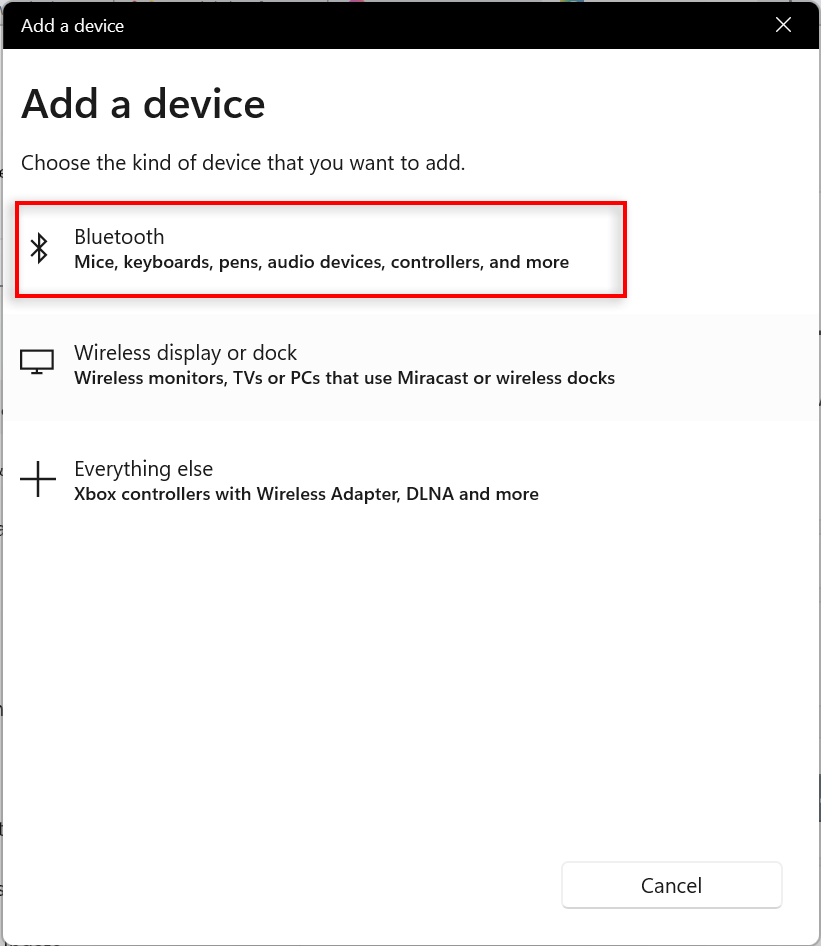 Quay lại ứng dụng Cài đặt và chọn Tài khoản.
Quay lại ứng dụng Cài đặt và chọn Tài khoản. 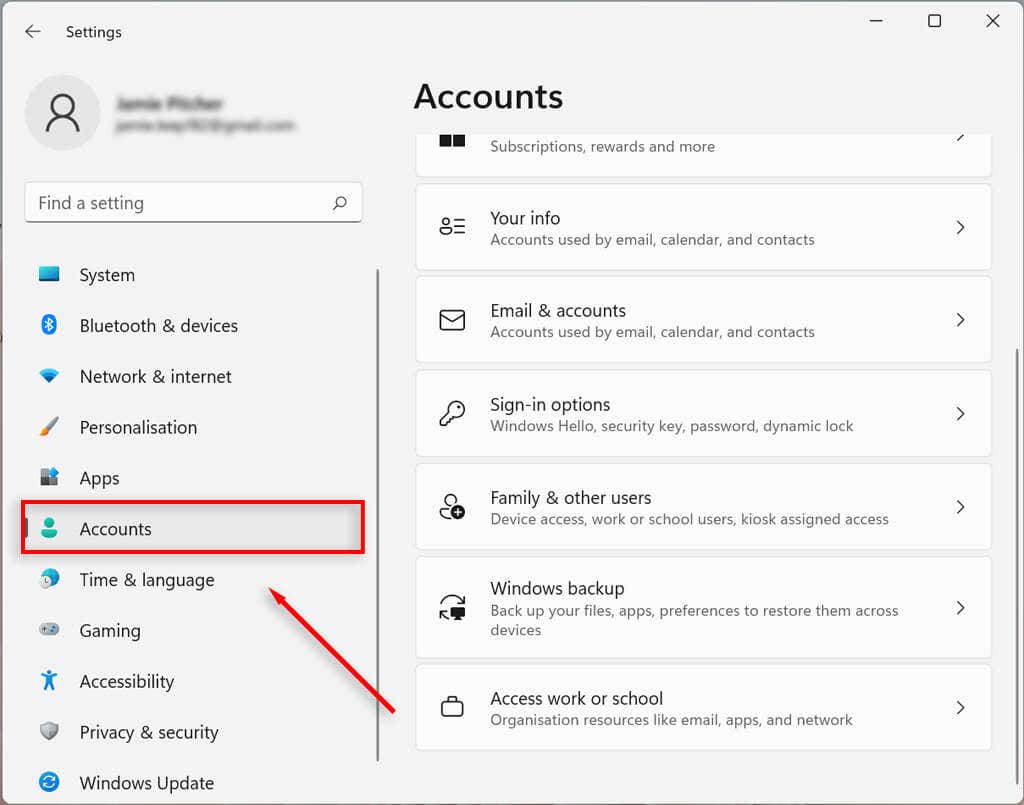 Chọn Tùy chọn đăng nhập.
Chọn Tùy chọn đăng nhập. 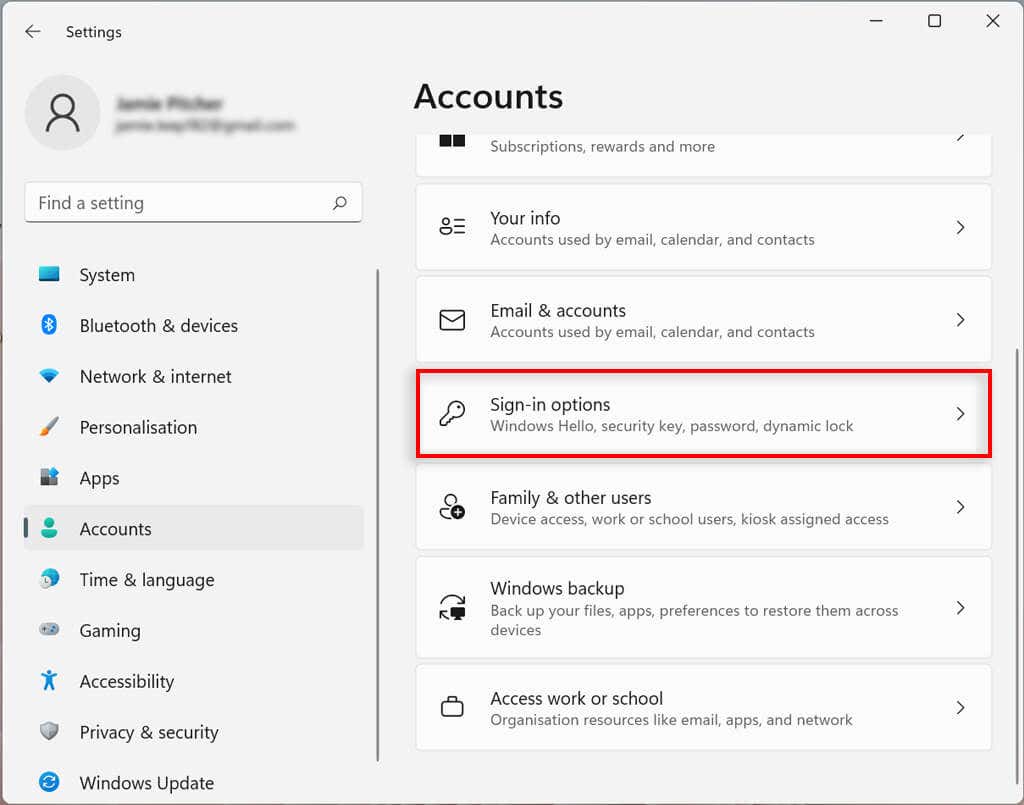 Trong Cài đặt bổ sung, chọn Khóa động và chọn hộp bên cạnh Cho phép Windows tự động khóa thiết bị khi bạn đi vắng.
Trong Cài đặt bổ sung, chọn Khóa động và chọn hộp bên cạnh Cho phép Windows tự động khóa thiết bị khi bạn đi vắng. 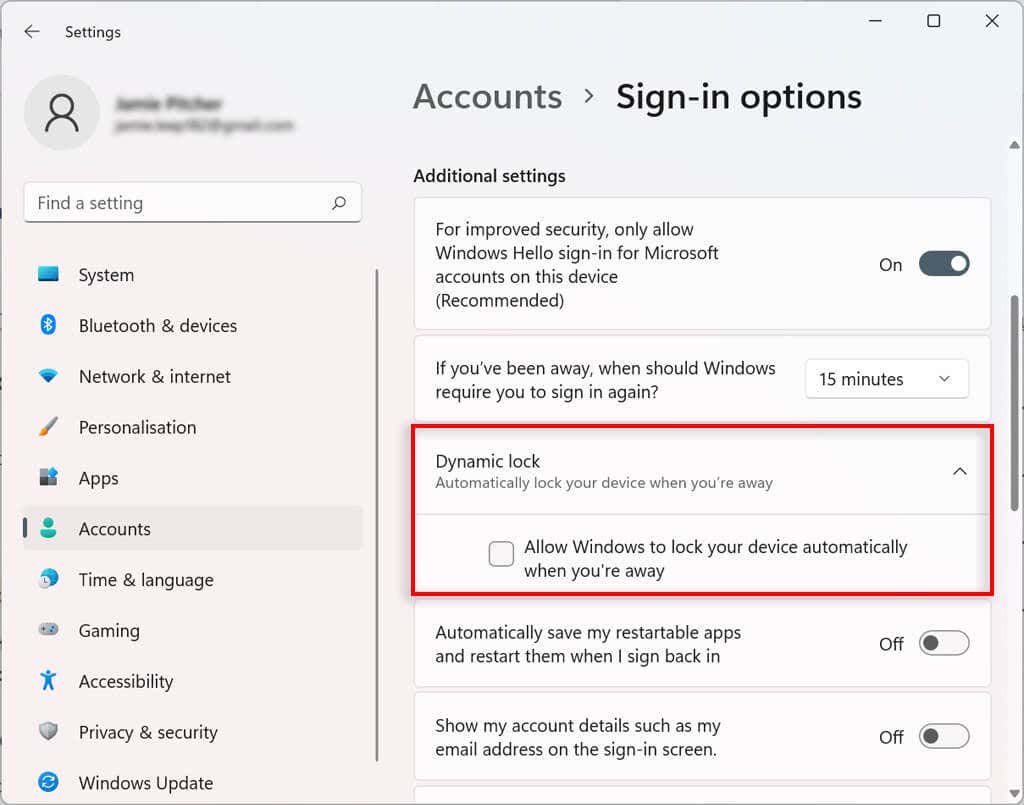
Giờ đây, khi bạn rời khỏi máy tính bằng thiết bị Bluetooth được liên kết trong hơn 30 giây, máy tính của bạn sẽ khóa.
Dừng khởi động lại ứng dụng khi khởi động
Một số ứng dụng tự động mở khi khởi động nếu chúng chưa được đóng trước khi tắt máy. Bạn có thể tắt tính năng này bằng cách thực hiện theo các bước sau:
Mở Cài đặt. Chọn Tài khoản. Nhấp vào trang Tùy chọn đăng nhập ở bên phải. Trong Cài đặt bổ sung, hãy tắt nút gạt bên cạnh Tự động lưu các ứng dụng có thể khởi động lại của tôi và khởi động lại khi tôi đăng nhập lại. 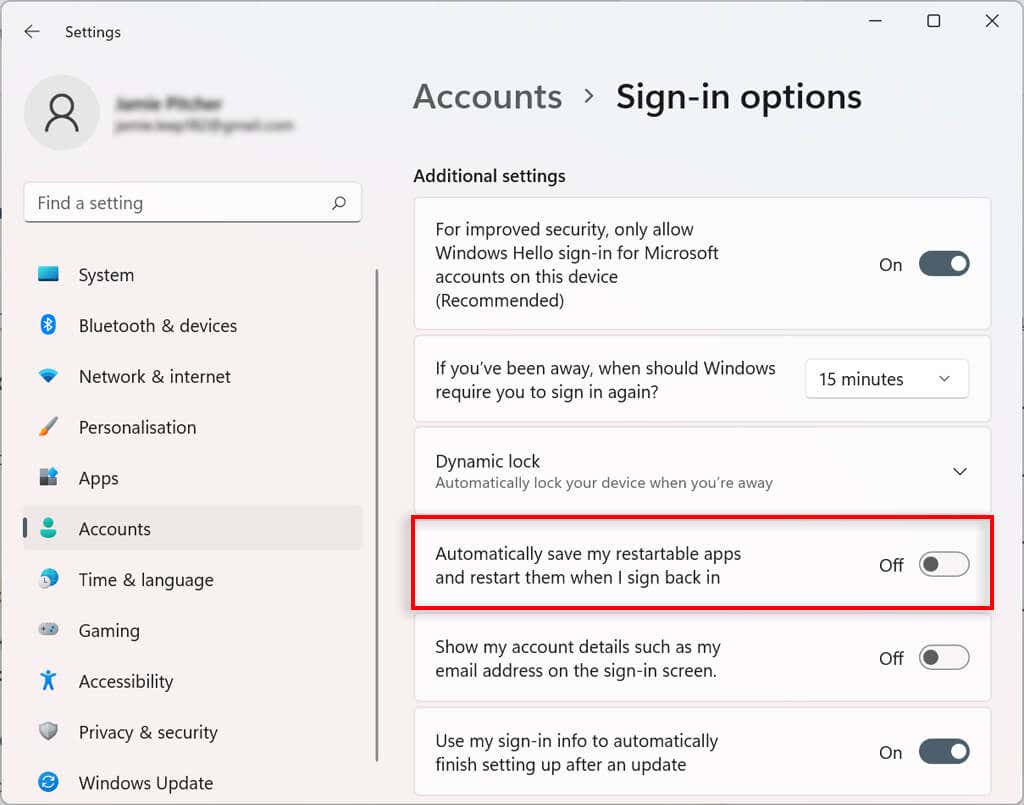
Giờ đây, các ứng dụng sẽ không còn tự động khởi động lại khi khởi động nữa.
Cách kiểm soát cài đặt đồng bộ hóa tài khoản trên Windows 11
Bạn có thể xác định cách cài đặt tài khoản của mình đồng bộ hóa trong Windows 11. Thao tác này sẽ định cấu hình thư mục nào được sao lưu trong OneDrive. Bạn cũng có thể quyết định liệu hệ thống có ghi nhớ các ứng dụng và cài đặt của bạn trên các thiết bị có cùng tài khoản Microsoft hay không.
Mở Cài đặt. Chọn Tài khoản. Chọn sao lưu Windows. 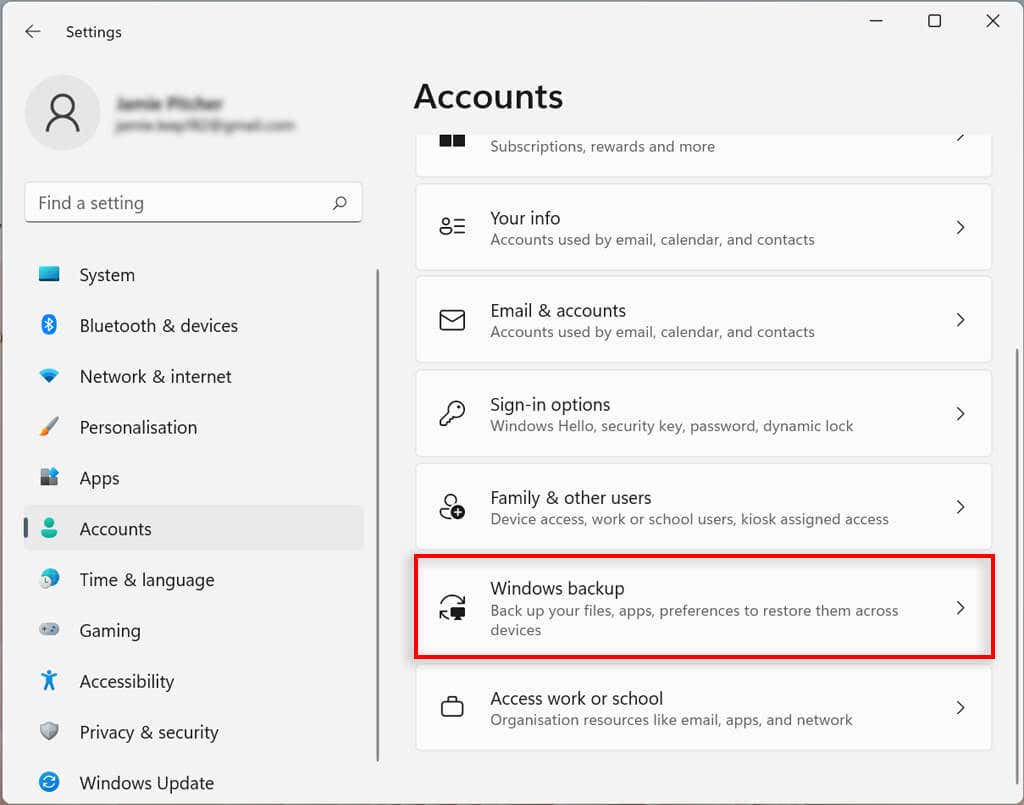 Bên cạnh đồng bộ hóa thư mục OneDrive, hãy chọn Thiết lập đồng bộ hóa. Điều này có thể xuất hiện dưới dạng”Quản lý cài đặt đồng bộ hóa”.
Bên cạnh đồng bộ hóa thư mục OneDrive, hãy chọn Thiết lập đồng bộ hóa. Điều này có thể xuất hiện dưới dạng”Quản lý cài đặt đồng bộ hóa”. 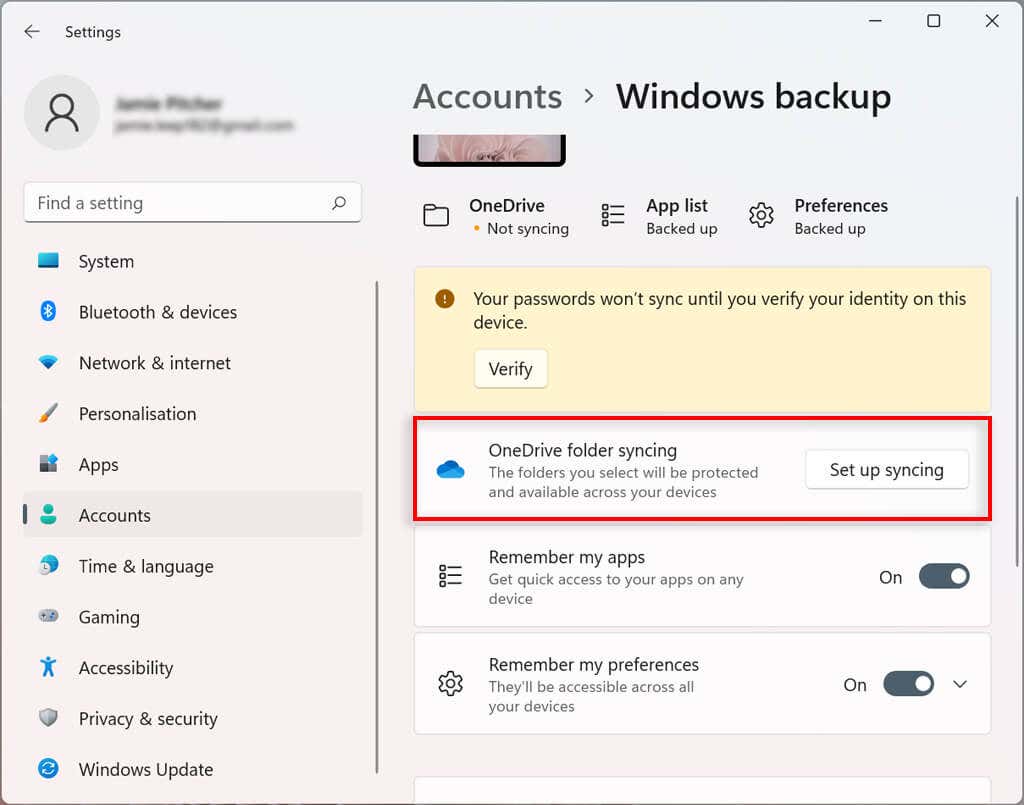 Chọn thư mục để tải lên và sao lưu trên đám mây.
Chọn thư mục để tải lên và sao lưu trên đám mây. 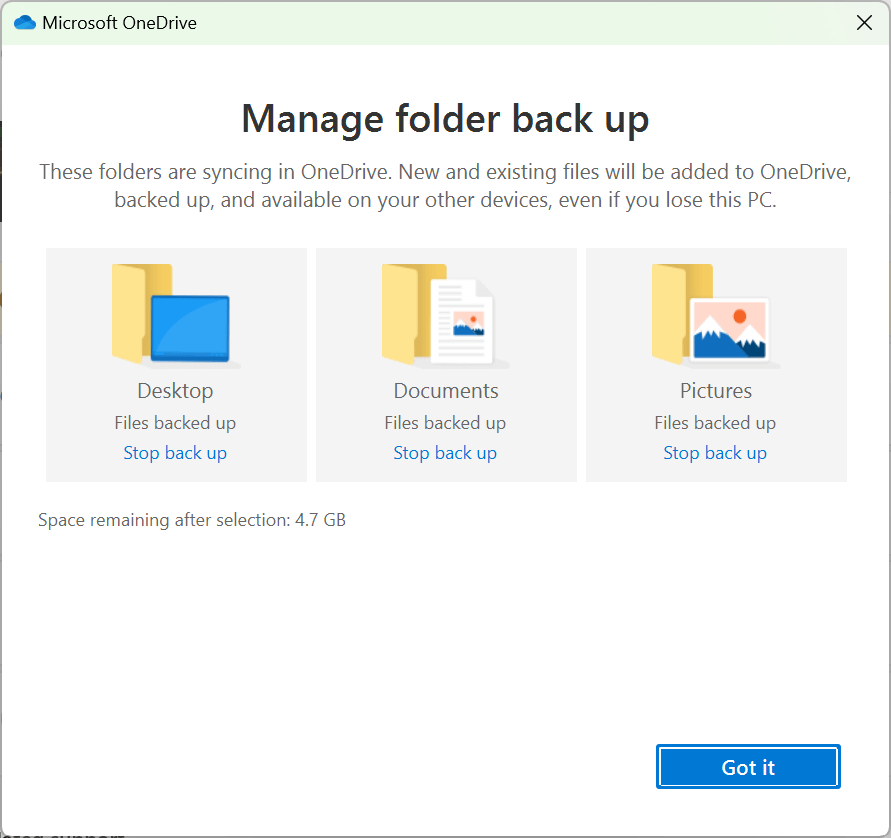 Quá trình sao lưu sẽ tự động bắt đầu. Nếu không, hãy chọn Bắt đầu sao lưu. (Tùy chọn) Bạn có thể bật Ghi nhớ ứng dụng của tôi, Ghi nhớ tùy chọn của tôi và Ghi nhớ tùy chọn của tôi để đồng bộ hóa các ứng dụng, tùy chọn và cài đặt Microsoft của bạn giữa các thiết bị.
Quá trình sao lưu sẽ tự động bắt đầu. Nếu không, hãy chọn Bắt đầu sao lưu. (Tùy chọn) Bạn có thể bật Ghi nhớ ứng dụng của tôi, Ghi nhớ tùy chọn của tôi và Ghi nhớ tùy chọn của tôi để đồng bộ hóa các ứng dụng, tùy chọn và cài đặt Microsoft của bạn giữa các thiết bị.
Cách kết nối một tổ chức với tài khoản Windows 11 của bạn
Bạn có thể kết nối một tổ chức với tài khoản của mình để truy cập các tài nguyên được chia sẻ, chẳng hạn như tài nguyên mạng, ứng dụng và email.
Nhấp chuột phải vào Menu Bắt đầu và chọn Cài đặt. Chọn Tài khoản. Chọn Access cơ quan hoặc trường học. Nhấn Kết nối. 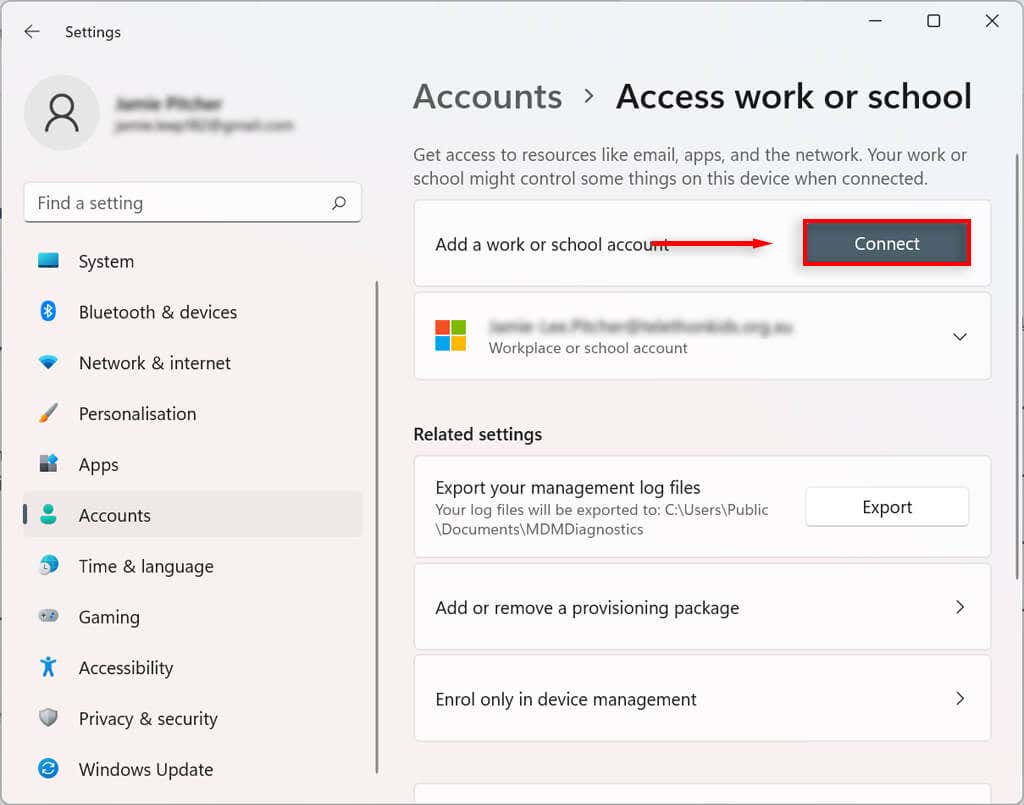 Xác nhận tài khoản cơ quan hoặc trường học của bạn.
Xác nhận tài khoản cơ quan hoặc trường học của bạn. 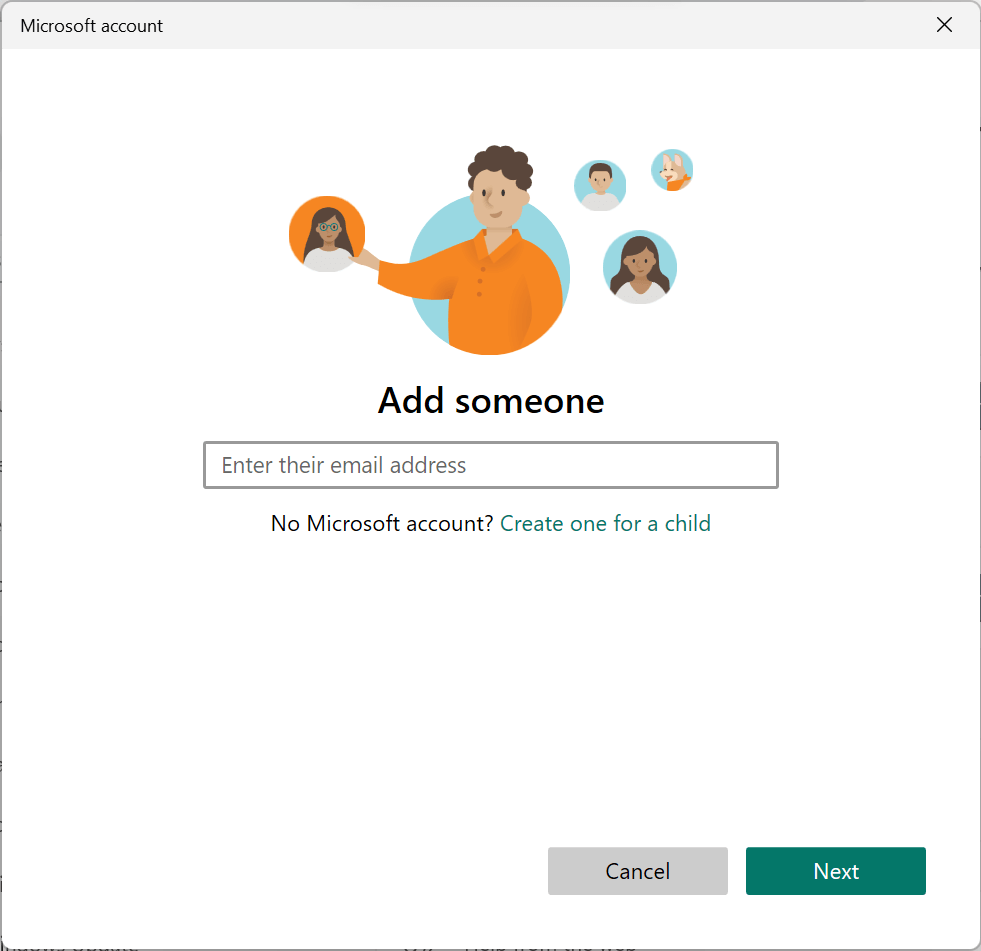 Chọn Tiếp theo.
Chọn Tiếp theo.
Tùy chỉnh vô tận
Mặc dù Windows 10 có một số tính năng tùy chỉnh nhưng phiên bản Windows mới nhất đã đưa quyền kiểm soát tài khoản người dùng cục bộ lên một tầm cao mới. Hy vọng rằng với hướng dẫn này, bạn đã có thể tạo tài khoản Windows 11 của mình chính xác theo cách bạn muốn.
