iPhone cung cấp các tính năng trợ năng khác nhau cho người khiếm thị. Nhưng các tính năng tương tự, nếu vô tình được bật, có thể gây khó chịu cho người dùng iPhone thông thường. Nếu iPhone của bạn có màn hình tia X hoặc màn hình có màu xám và xanh lam, bạn có thể đã vô tình bật một trong những tính năng này. Hãy kiểm tra các phương pháp khác nhau để đảo ngược màu sắc trên iPhone.
Bạn cũng có thể sử dụng các phương pháp này để bật các tính năng này. Chỉ cần bật Toggles thay vì tắt chúng đi. Là một phương pháp bổ sung, chúng tôi cũng đã đề cập đến cách đảo ngược màu sắc trên ảnh trên iPhone. Bắt đầu nào.
1. Sử dụng đảo ngược cổ điển
Nếu mọi thứ trên iPhone của bạn hiển thị các màu khác nhau, hãy làm theo các bước sau để tắt đảo ngược màu trên iPhone của bạn:
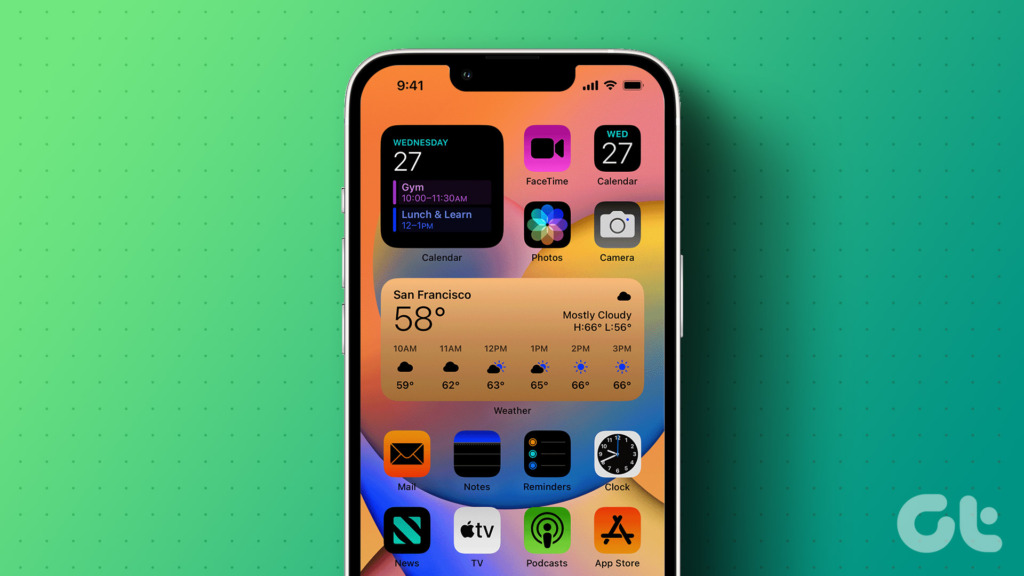
Bước 1: Mở Cài đặt trên iPhone của bạn.
Bước 2: Chọn Khả năng truy cập, sau đó chọn’Màn hình & Kích thước văn bản’.
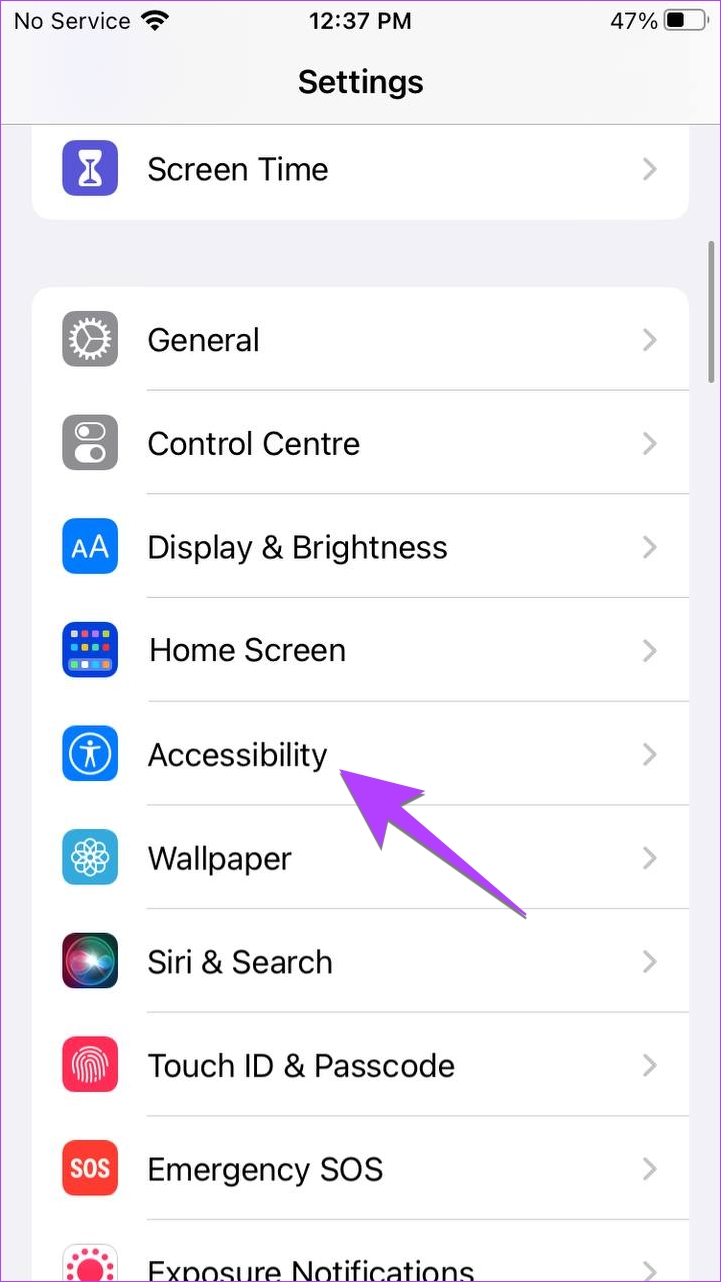
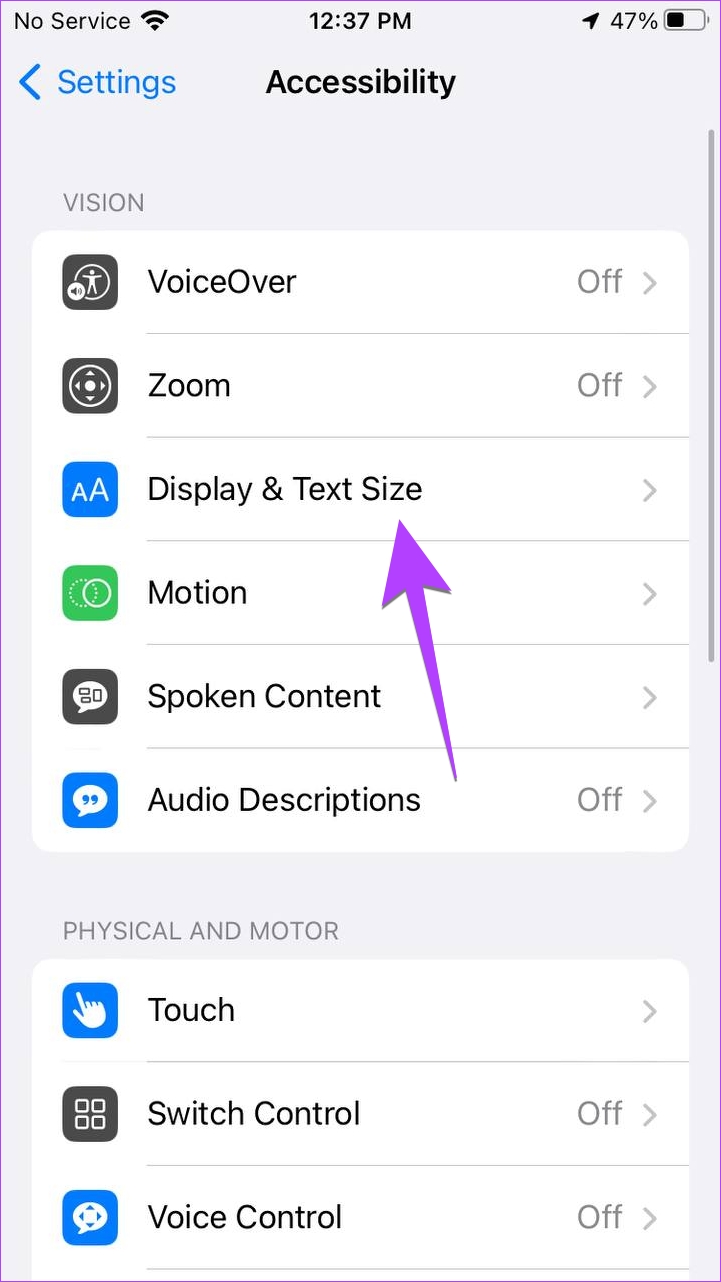
Bước 3: Cuộn xuống và bạn sẽ tìm thấy tùy chọn Đảo ngược cổ điển. Tắt tính năng này để tắt tính năng đảo ngược màu trên iPhone.
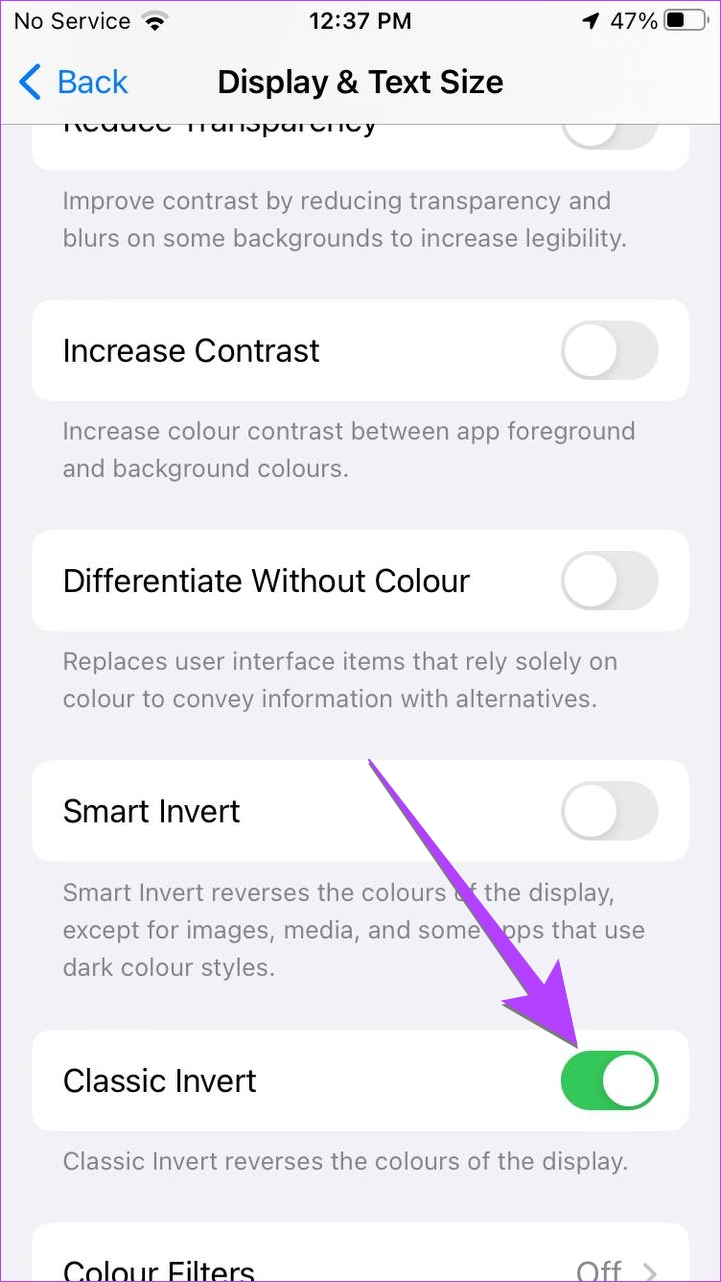
2. Sử dụng tính năng Đảo ngược thông minh
Giống như tính năng đảo ngược cổ điển, bạn sẽ tìm thấy một cài đặt trợ năng khác có thể đảo ngược màu sắc của màn hình. Nếu bạn thấy màu sắc bị đảo ngược trên màn hình iPhone, ngoại trừ hình ảnh, phương tiện và một số ứng dụng, thì cài đặt Đảo ngược thông minh có thể là thủ phạm.
Để tắt Đảo ngược thông minh, hãy đi tới Cài đặt >’Hiển thị & Văn bản Kích cỡ’. Tắt nút gạt bên cạnh Đảo ngược thông minh.
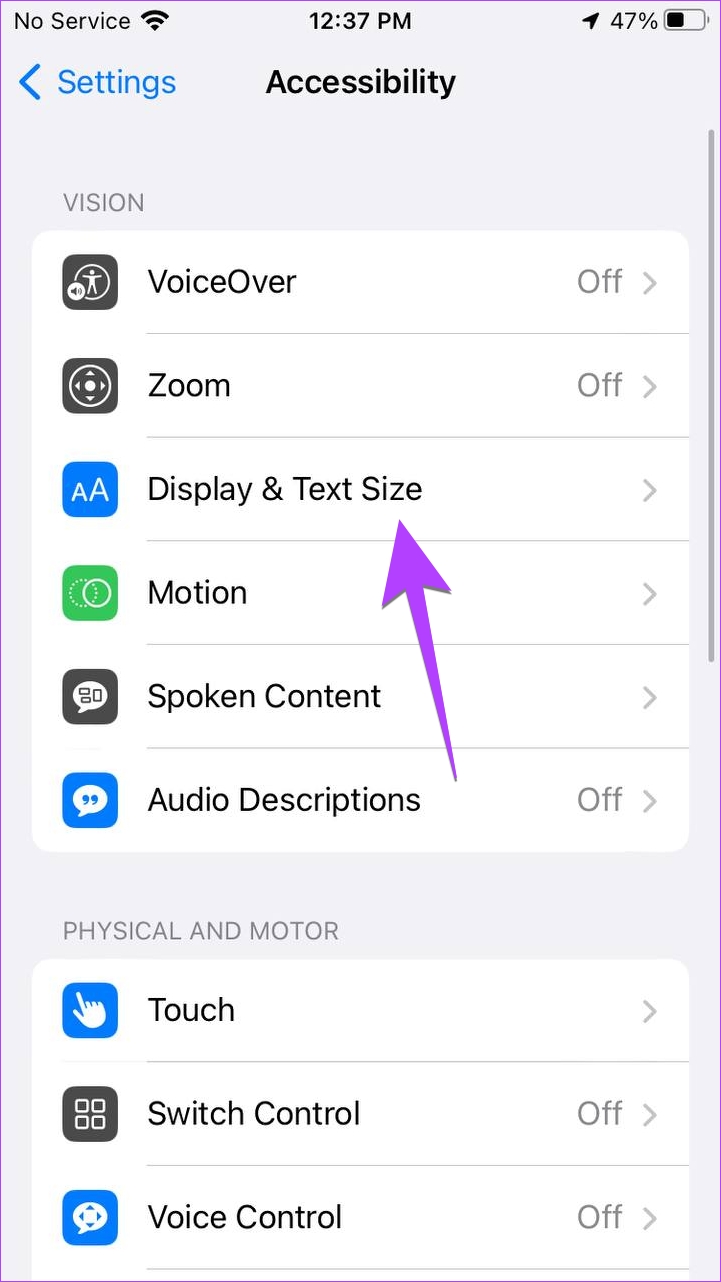
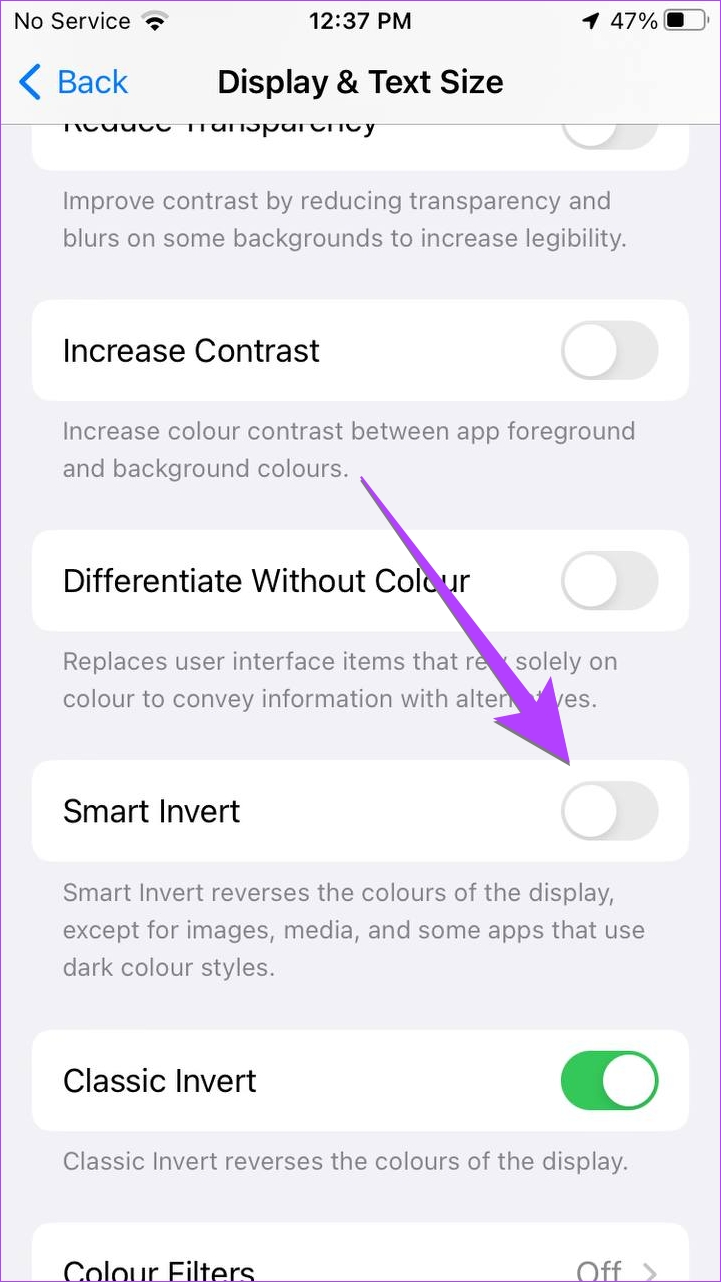
Lưu ý: Trên iOS 12 trở xuống, bạn sẽ tìm thấy các tùy chọn Đảo ngược thông minh và Đảo ngược cổ điển trong Cài đặt > Chung > Trợ năng > Tùy chọn hiển thị > Đảo màu.
3. Sử dụng Bộ lọc màu
Bộ lọc màu là một tính năng trợ năng hữu ích dành cho những người mù màu. Tuy nhiên, nếu iPhone của bạn trông hơi xám, có tông màu hoặc trông kỳ lạ, thì cài đặt này có thể đang đảo ngược màu sắc trên iPhone của bạn.
Bước 1: Đi tới Cài đặt trên iPhone của bạn.
Bước 2: Nhấn vào Trợ năng >’Màn hình & Kích thước văn bản’.
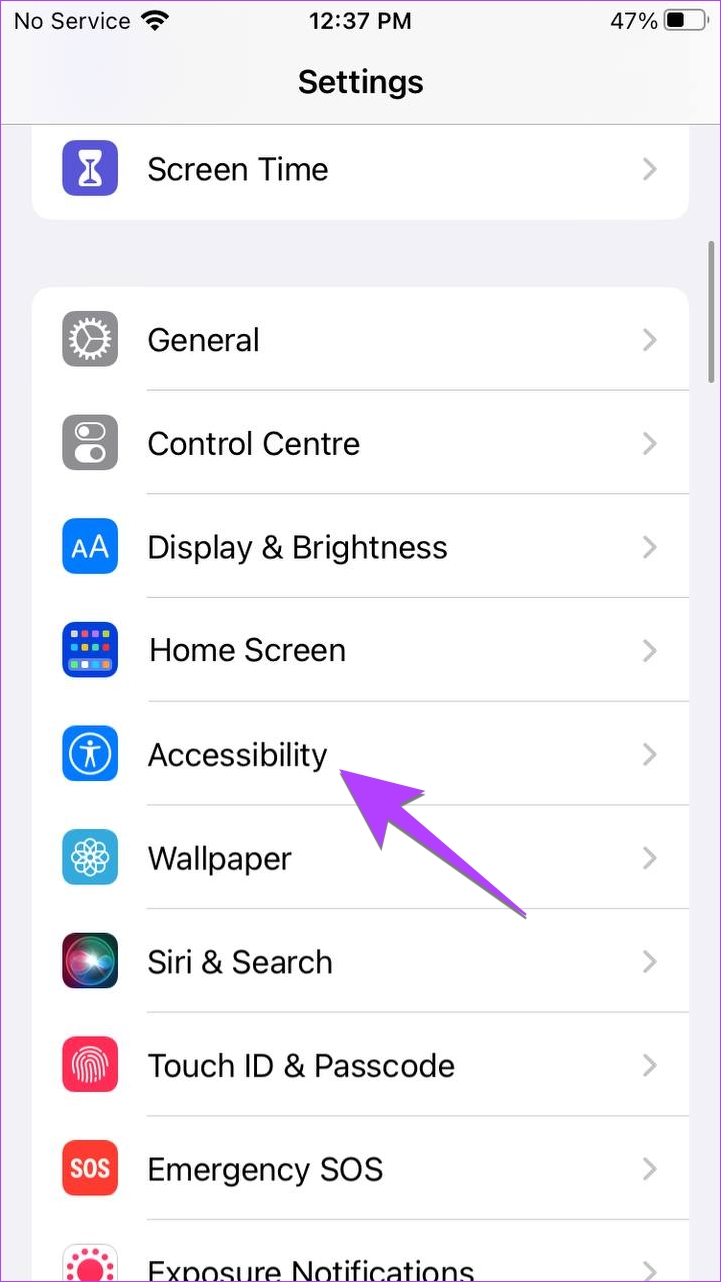
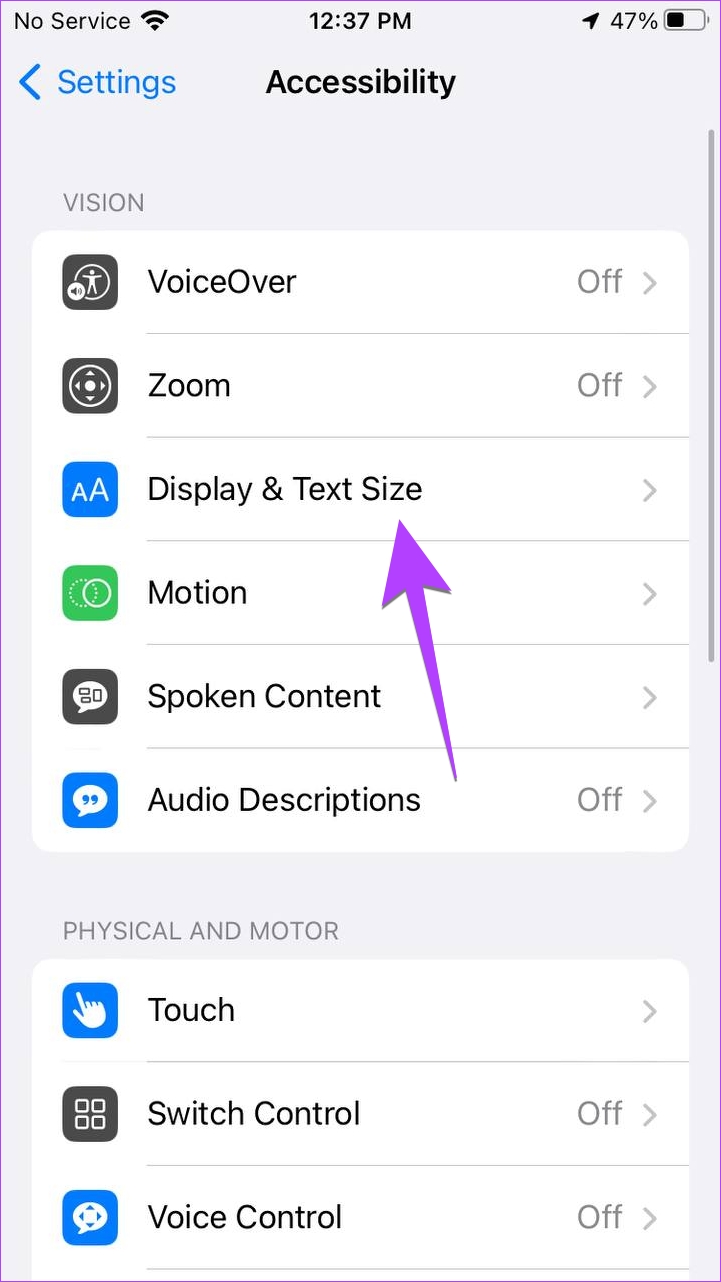
Bước 3: Nhấn vào Bộ lọc màu.
Bước 4: Tắt công tắc bên cạnh Bộ lọc màu.
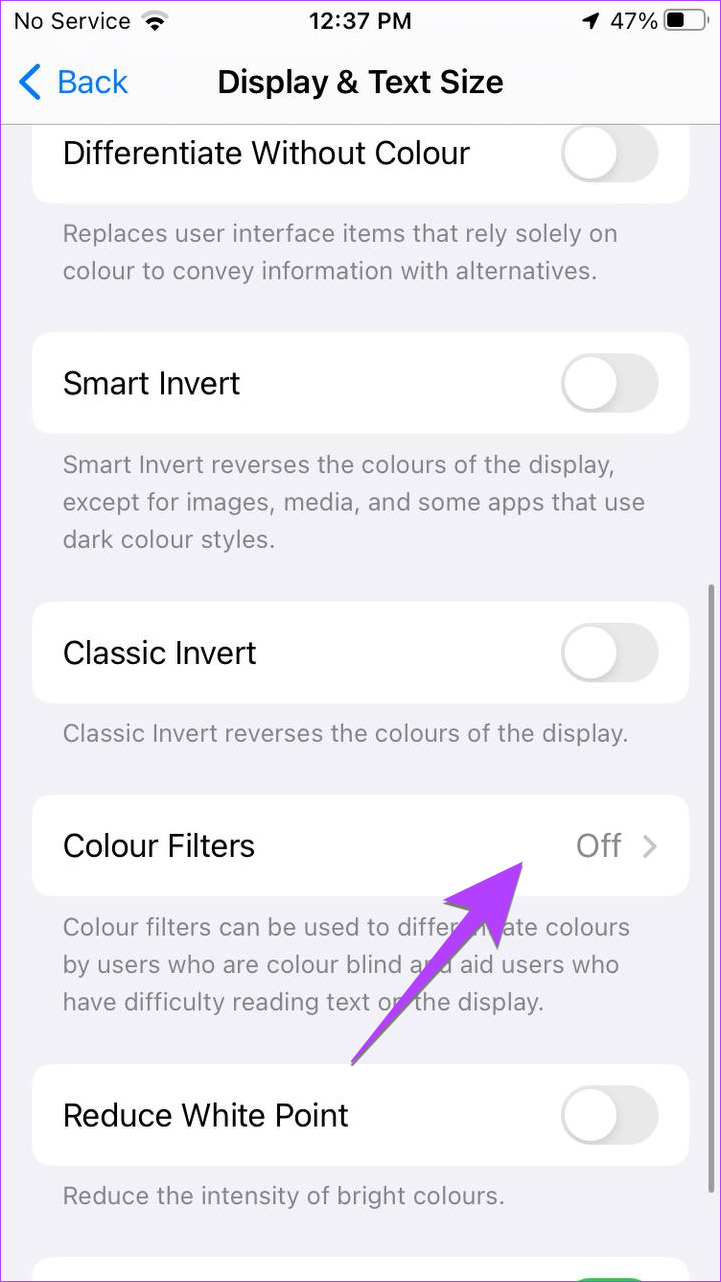
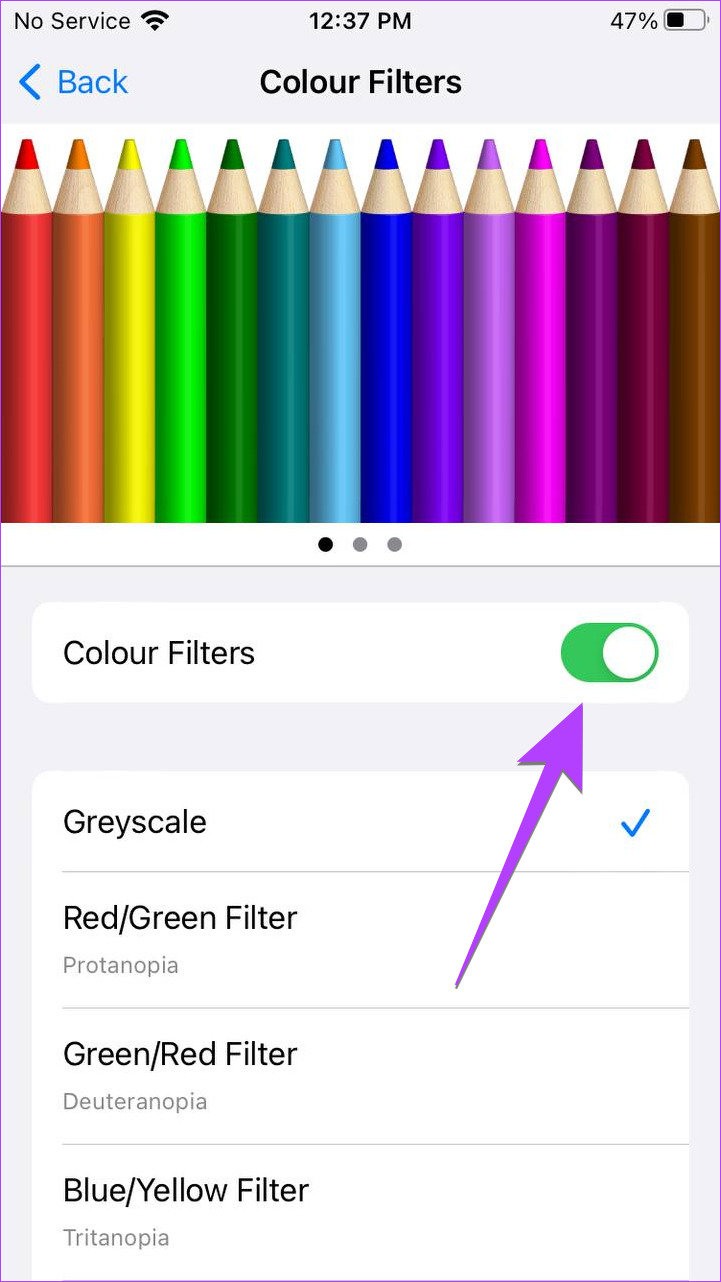
Mẹo chuyên nghiệp: Nếu bạn muốn sử dụng bộ lọc màu, hãy chọn bộ lọc tốt nhất trong số tùy chọn bộ lọc màu có sẵn. Bạn cũng có thể vuốt sang phải hoặc trái trên các ví dụ ở trên cùng để tìm bộ lọc tốt nhất.
4. Sử dụng Phím tắt trợ năng
Nếu iPhone của bạn liên tục đảo ngược màu ngẫu nhiên, bạn có thể đã bật tính năng phím tắt trợ năng. Về cơ bản, tính năng này cho phép bạn bật hoặc tắt cài đặt trợ năng bằng cách nhấn ba lần vào nút Home (hoặc nút sườn trên các iPhone mới hơn).
Bạn phải tắt phím tắt trợ năng như minh họa bên dưới:
Bước 1: Mở Cài đặt trên điện thoại của bạn.
Bước 2: Đi tới Trợ năng rồi đến Phím tắt trợ năng ở dưới cùng.
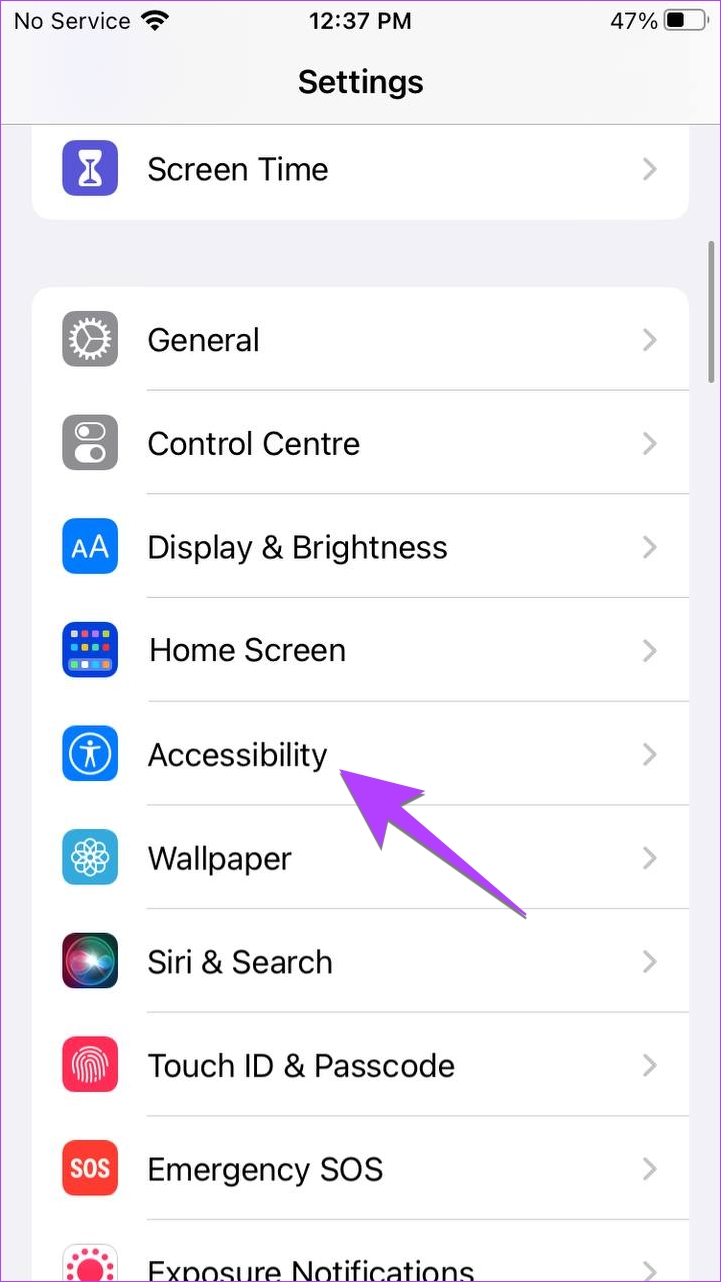
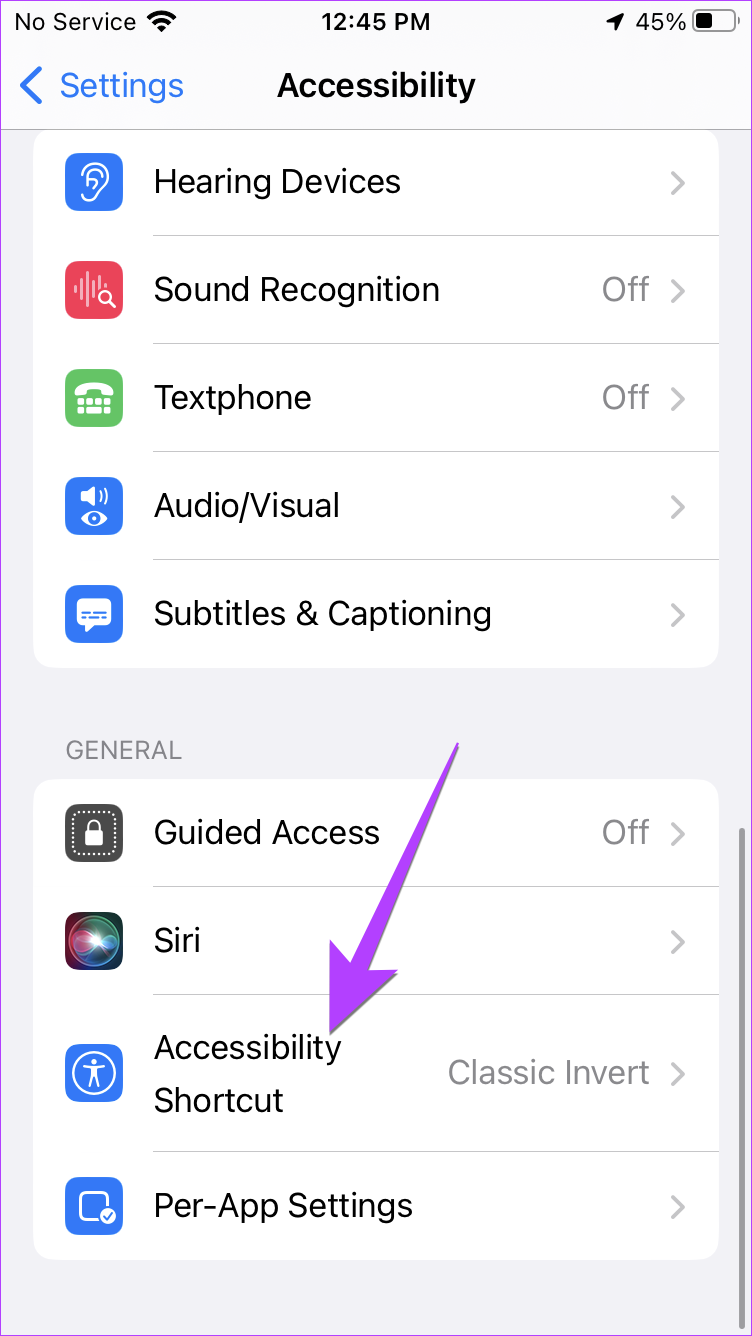
Bước 3: Bạn sẽ thấy biểu tượng dấu kiểm bên cạnh các phím tắt được bật. Nhấn vào các phím tắt mà bạn muốn tắt, đặc biệt là bộ lọc màu và đảo ngược thông minh hoặc cổ điển.
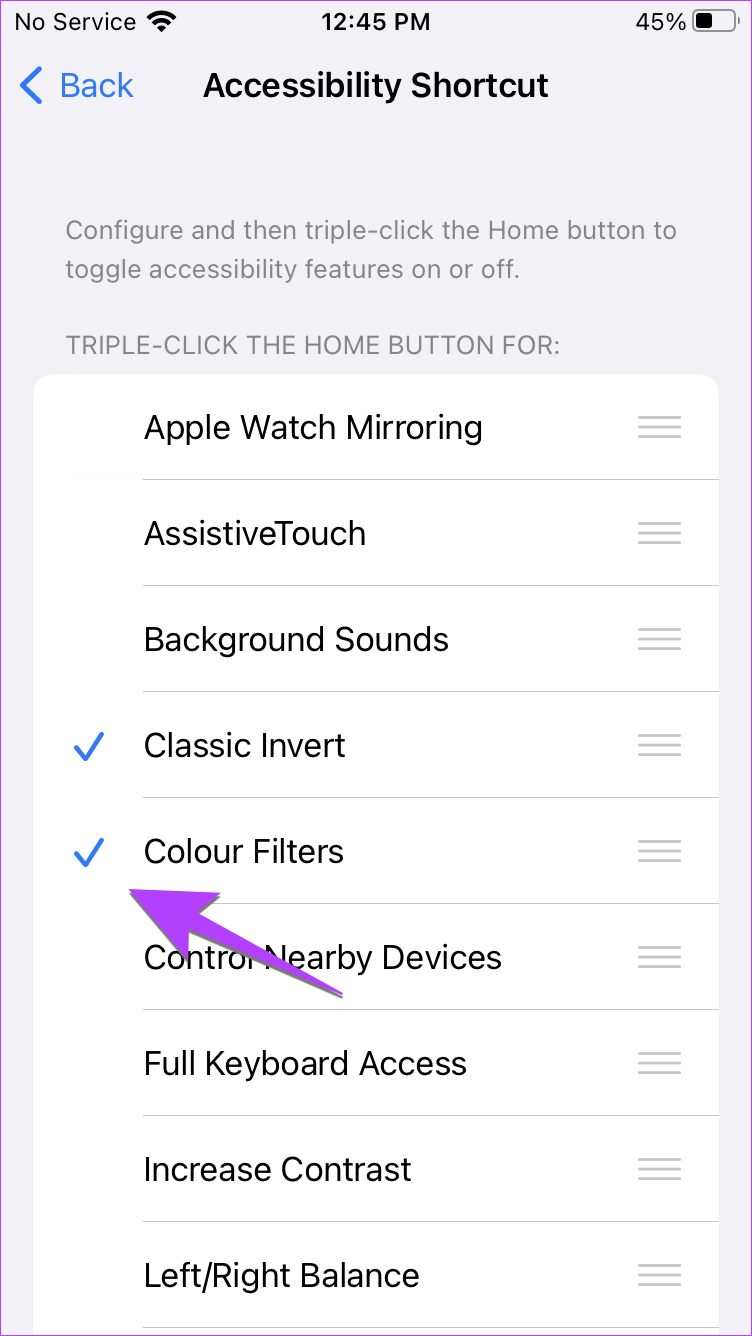
Mẹo: Trên iOS 12 trở về trước, hãy đi tới Cài đặt > Cài đặt chung > Trợ năng > Phím tắt trợ năng.
5. Sử dụng Chế độ tối
Nếu nền iPhone của bạn có màu đen, thì bạn phải bật Chế độ tối trên iPhone của mình. Xin lưu ý rằng tính năng này khả dụng trong iOS 13 trở lên.
Để tắt chế độ tối, hãy làm theo các bước sau:
Bước 1: Mở Cài đặt và đi tới Màn hình & Độ sáng.
Bước 2: Chọn Tối nếu bạn muốn bật chế độ ban đêm hoặc chọn Sáng nếu bạn muốn tắt chế độ tối.
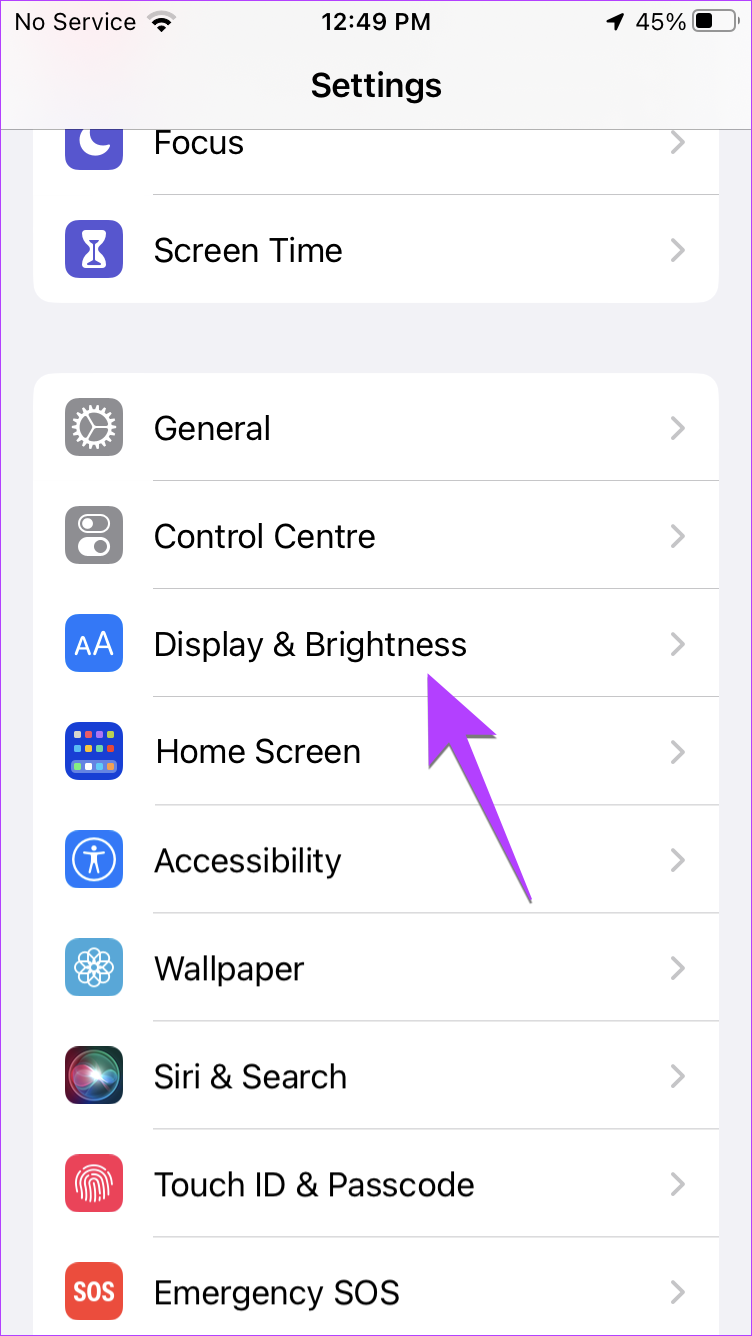
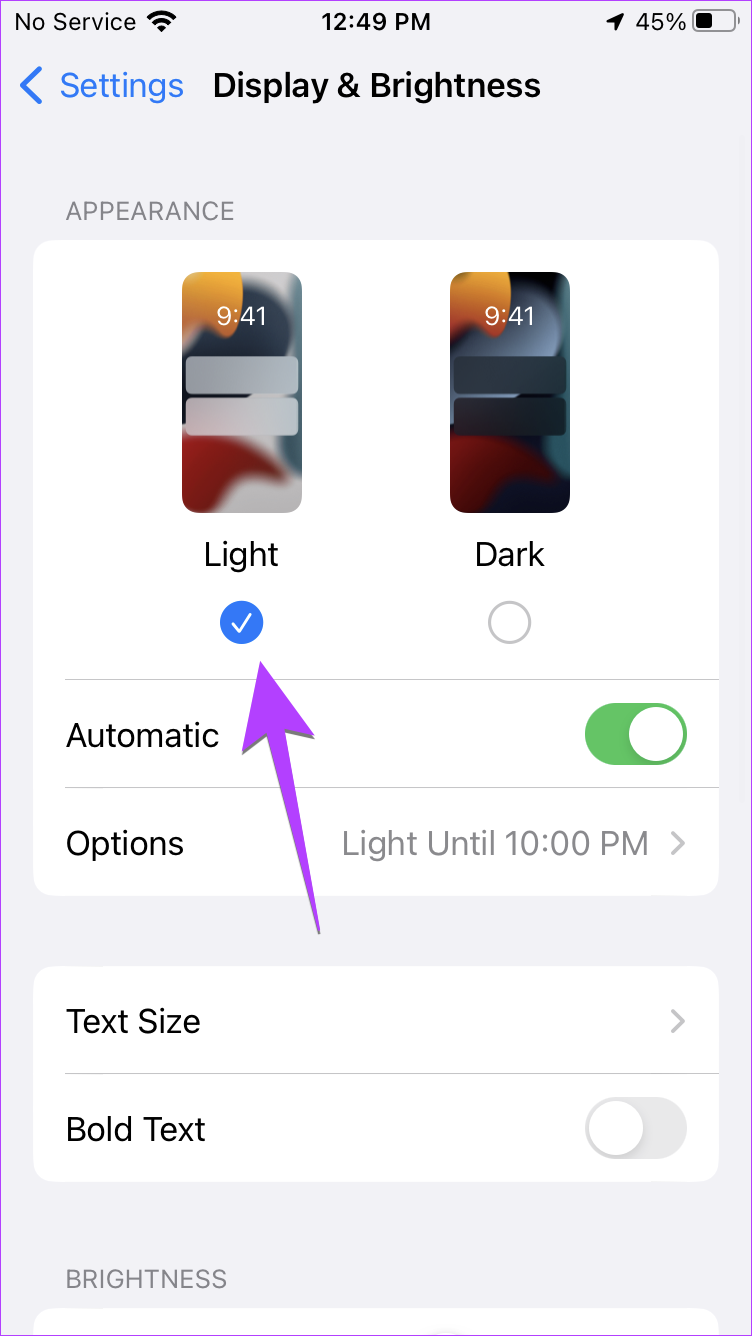
Bước 3: Tắt nút gạt bên cạnh Tự động nếu bạn muốn tắt tính năng tự động bật chế độ tối vào thời gian đã lên lịch.
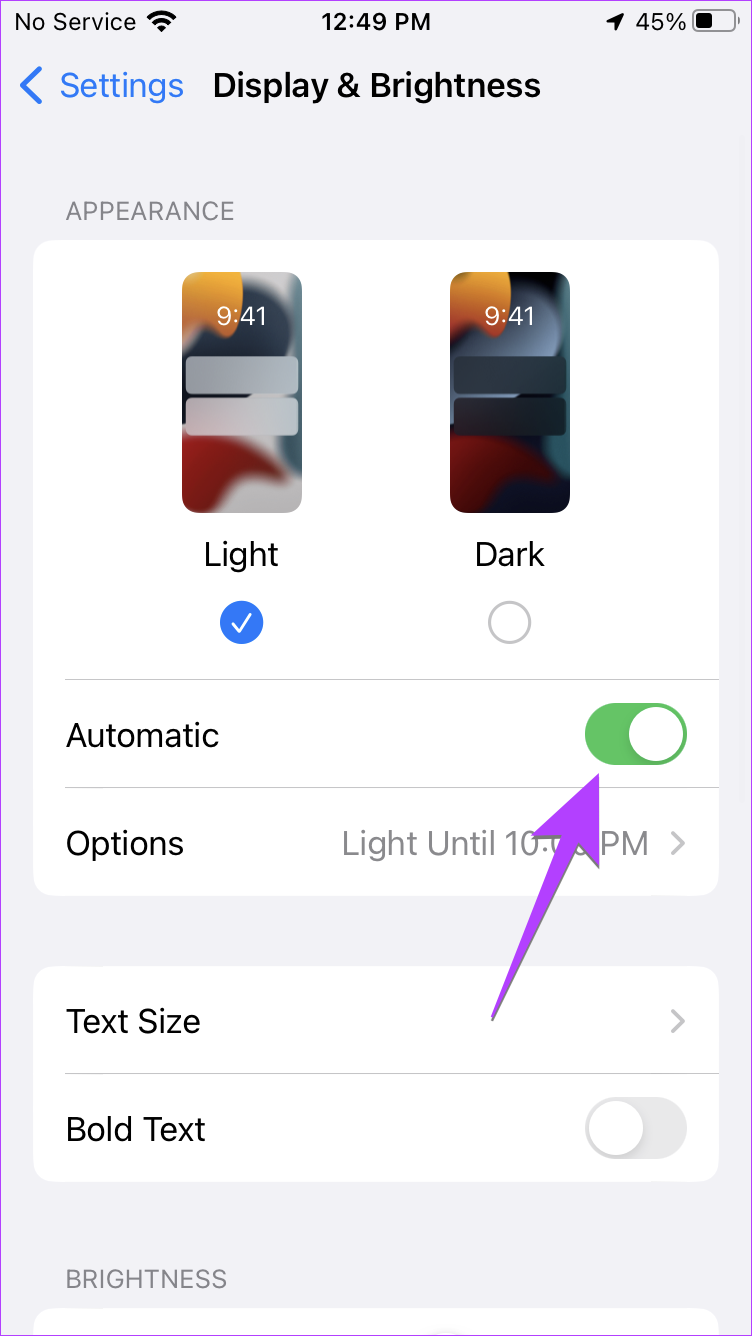
Mẹo: Xem các cách khác để tắt chế độ tối trên iPhone.
6. Tắt Bộ lọc lấy nét ở chế độ tối
Nếu màn hình tiếp tục chuyển sang màu đen khi bạn bật bất kỳ Chế độ lấy nét nào, thì đó có thể là do tính năng Bộ lọc lấy nét. Để tắt tính năng này, hãy làm theo các bước sau:
Bước 1: Mở Cài đặt và chuyển đến Tiêu điểm.
Bước 2: Nhấn lần lượt vào các chế độ lấy nét có sẵn, bắt đầu bằng Không làm phiền.
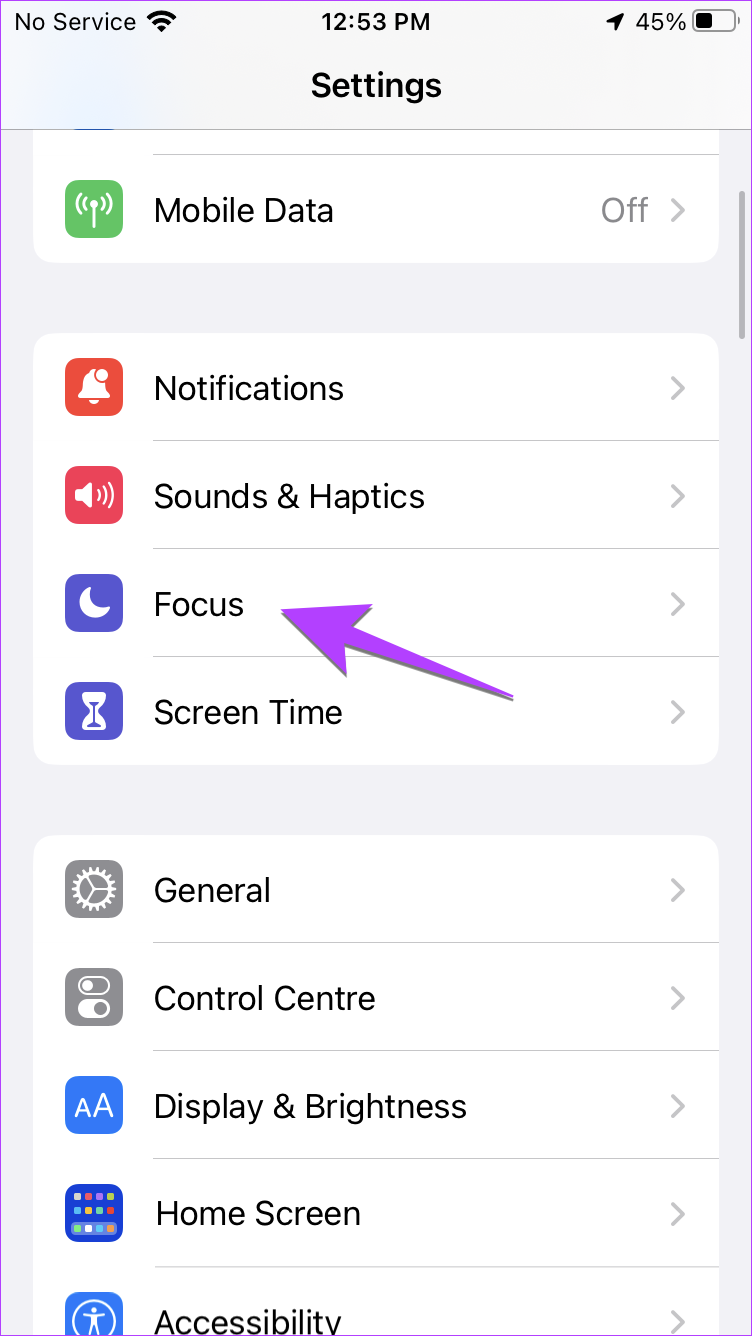

Bước 3: Cuộn xuống phần Bộ lọc tiêu điểm. Nếu có một ô có nội dung Hình thức, hãy nhấn vào ô đó.
Bước 4: Tắt nút gạt bên cạnh Đã bật và nhấn nút Xong.
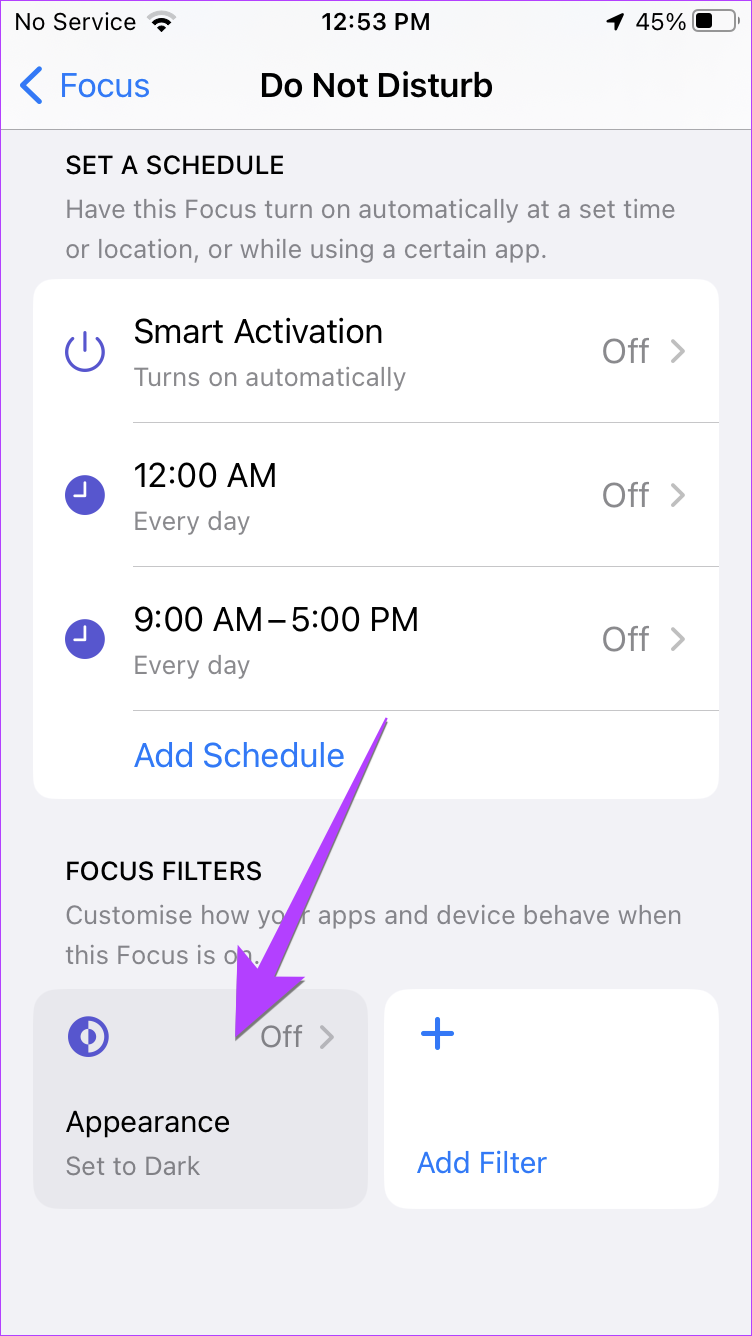
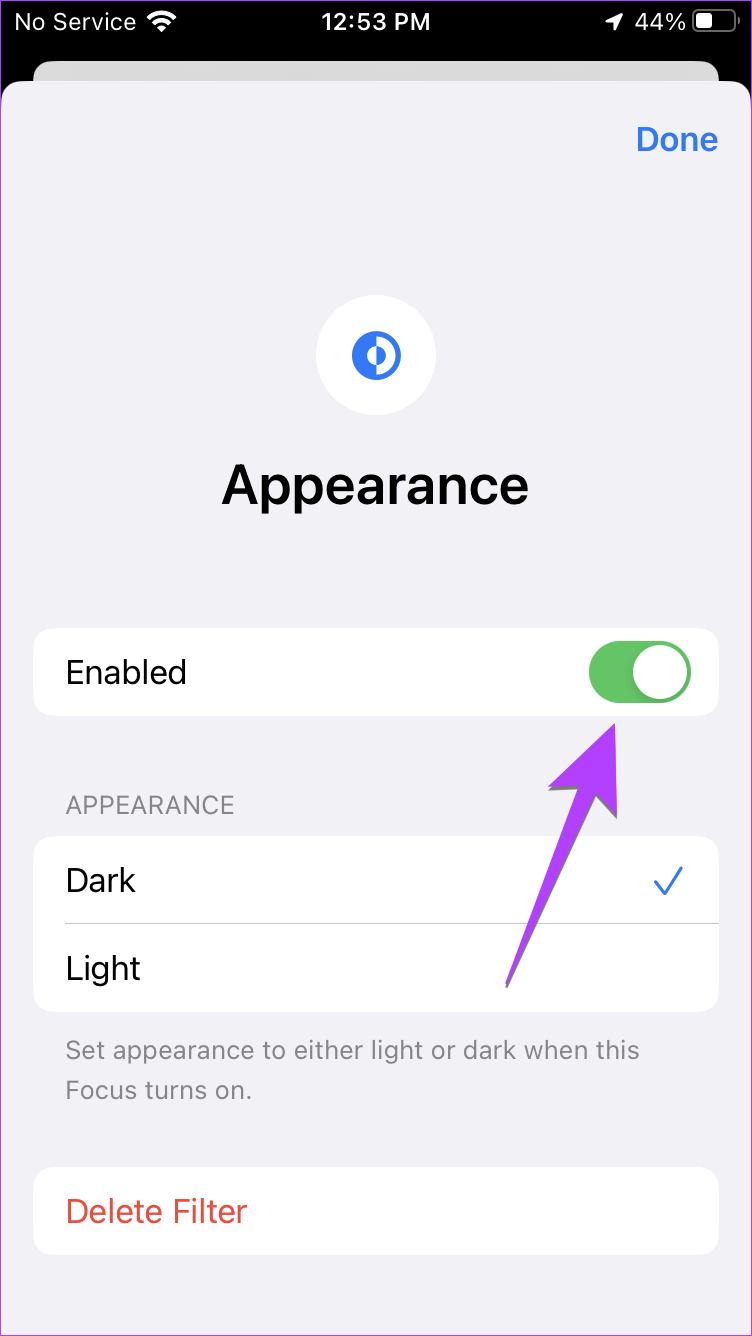
7. Sử dụng Night Shift
Nếu màn hình iPhone của bạn hiển thị tông màu cam hoặc tông màu ấm hơn, thì tính năng Night shift có thể là nguyên nhân. Để tắt tính năng này, hãy làm theo các bước sau:
Bước 1: Trong cài đặt iPhone, đi tới Màn hình & Độ sáng, sau đó là Ca đêm.
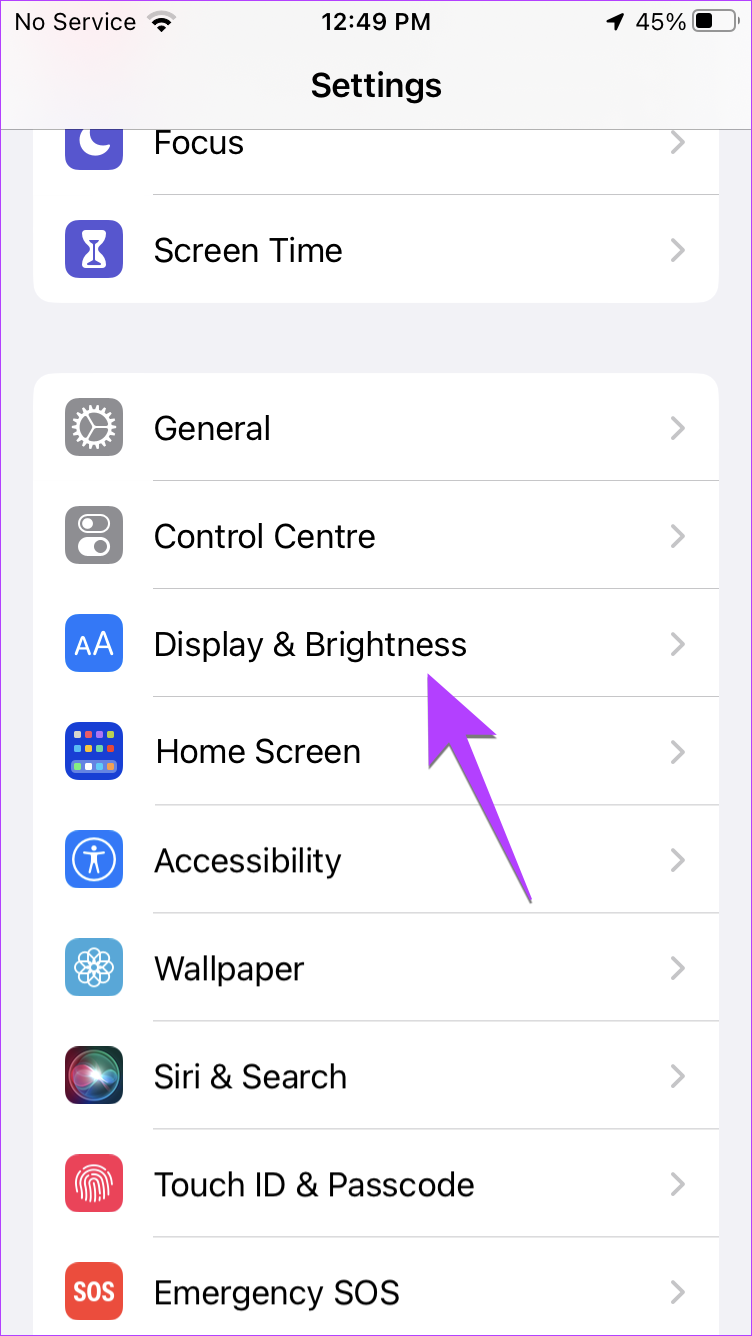
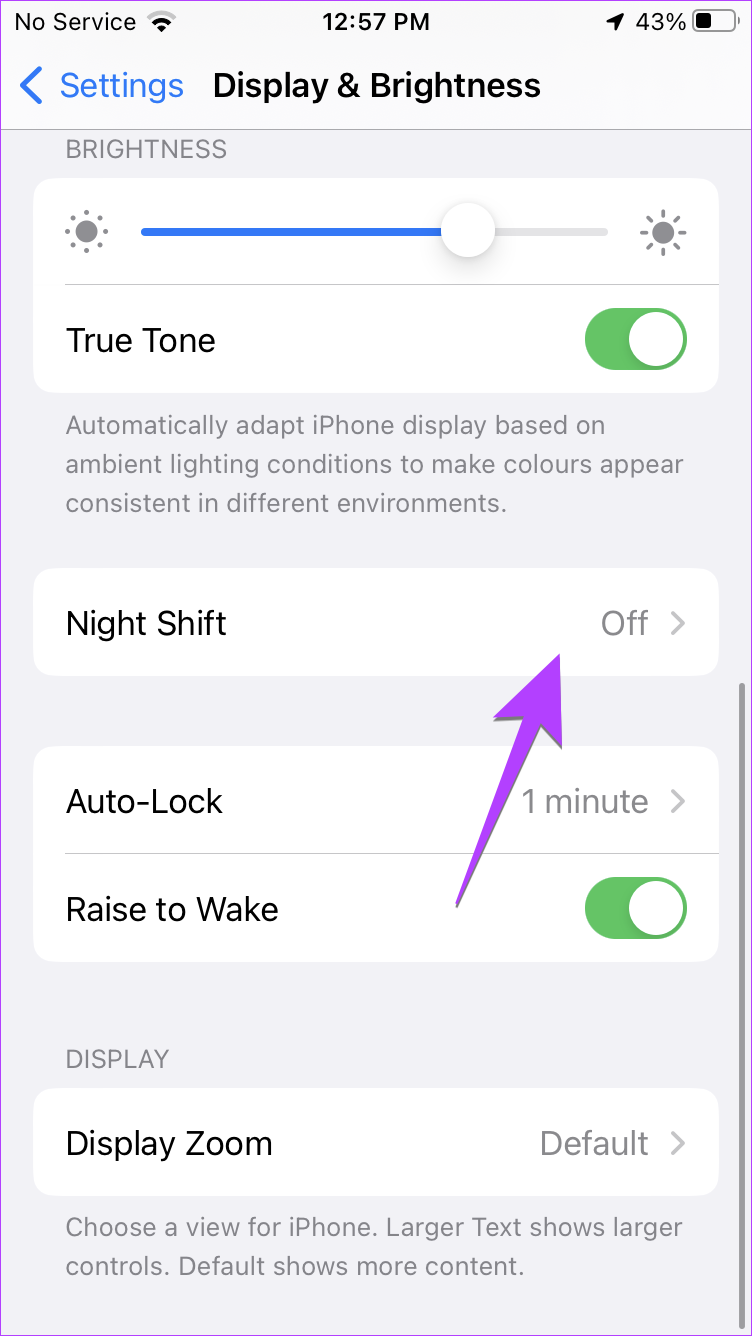
Bước 2: Tắt nút gạt bên cạnh’Bật thủ công cho đến ngày mai’.
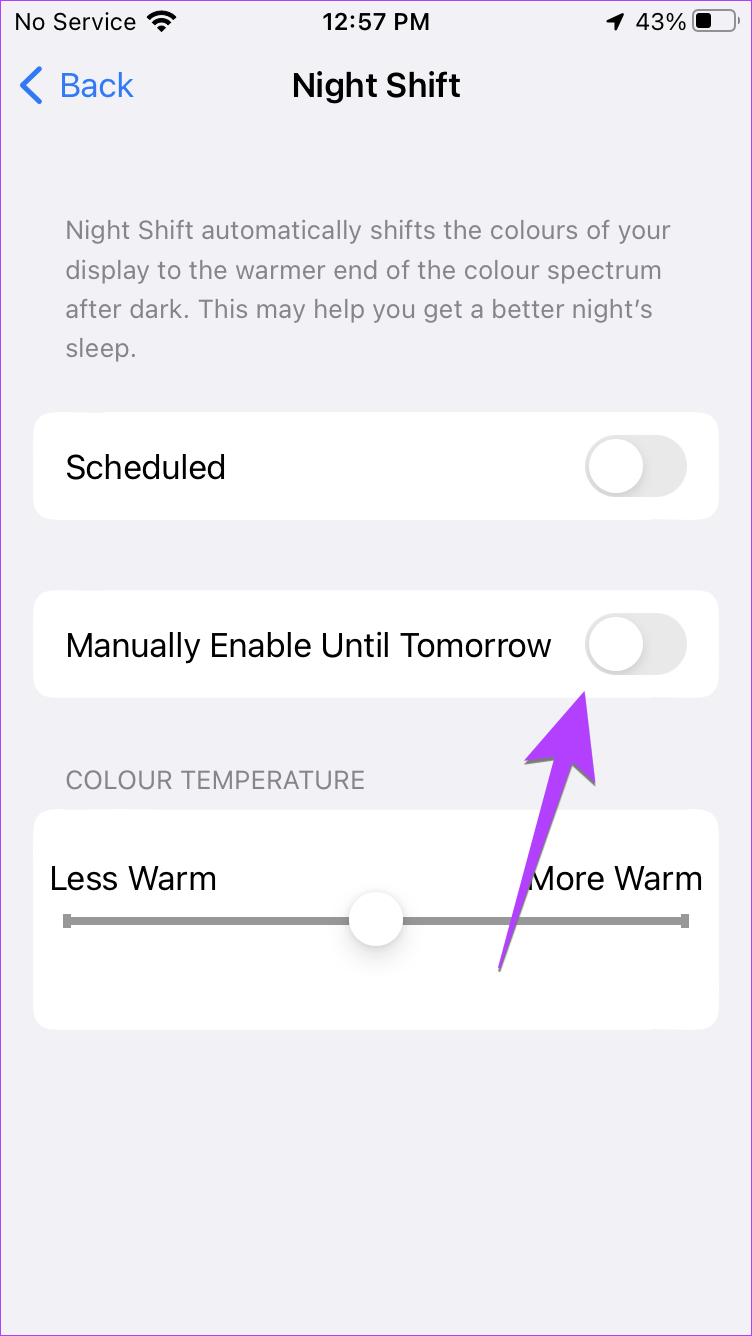
Bước 3: Nếu Ca đêm tiếp tục được kích hoạt tự động, hãy tắt nút gạt bên cạnh Đã lên lịch.
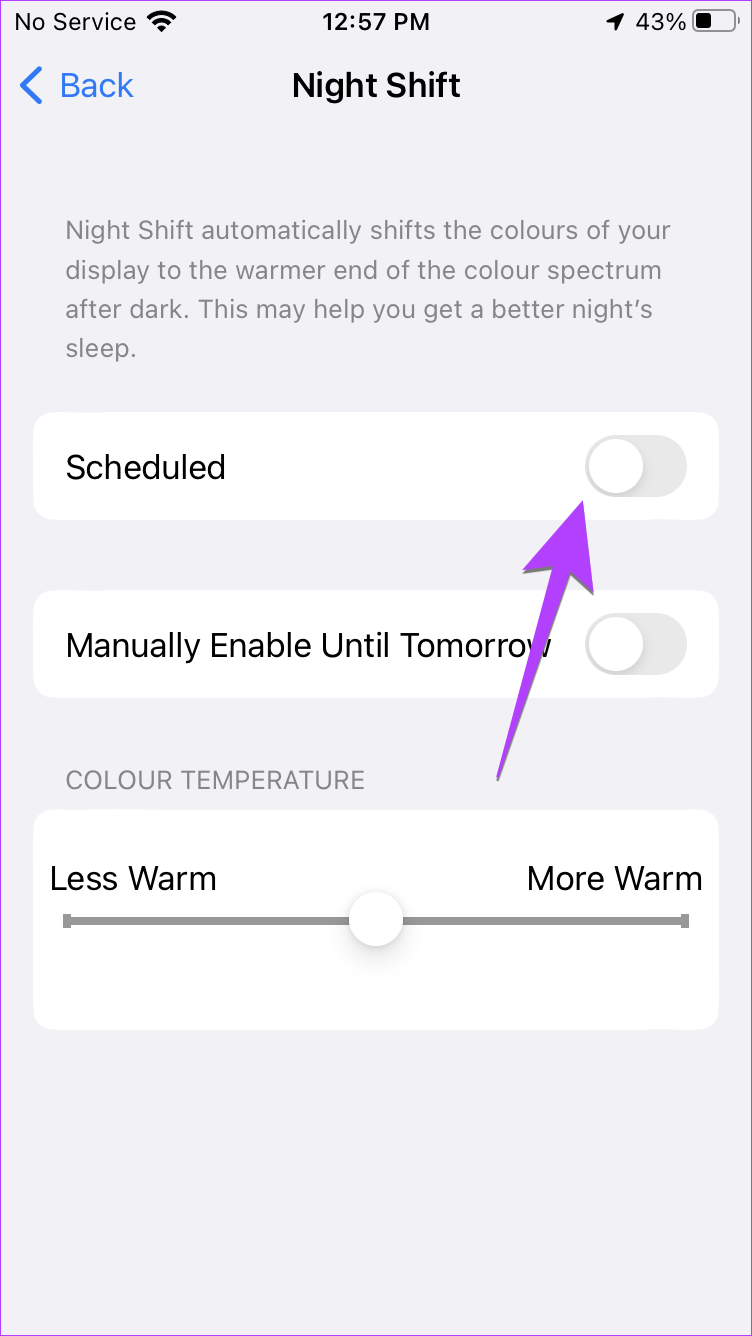
8. Sử dụng Bộ lọc thu phóng
Một cài đặt ẩn khác có thể đảo ngược màu sắc trên iPhone của bạn là bộ lọc Thu phóng. Thực hiện theo các bước sau để tắt bộ lọc Thu phóng:
Bước 1: Trong Cài đặt iPhone, đi tới Trợ năng rồi đến Thu phóng.
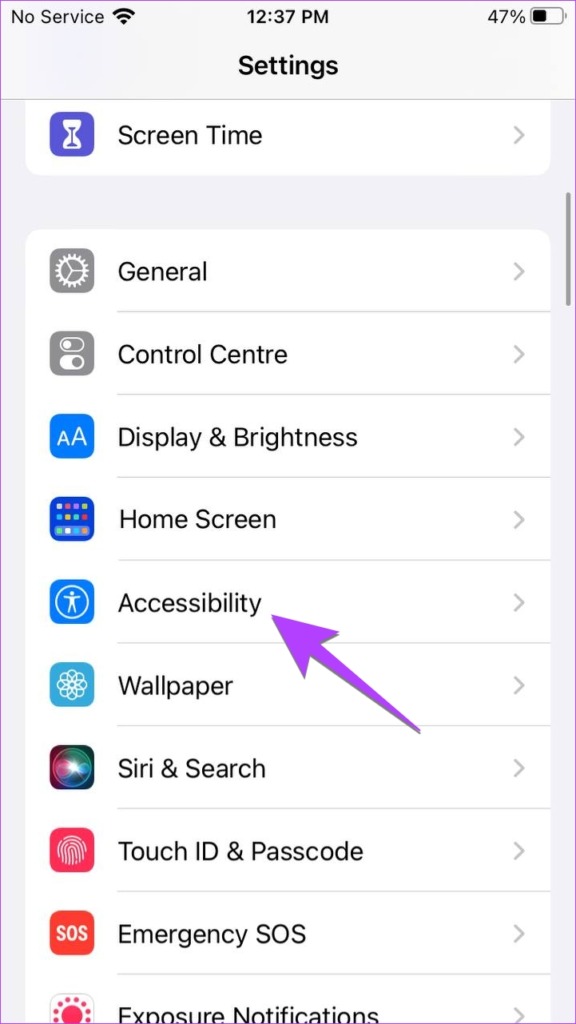
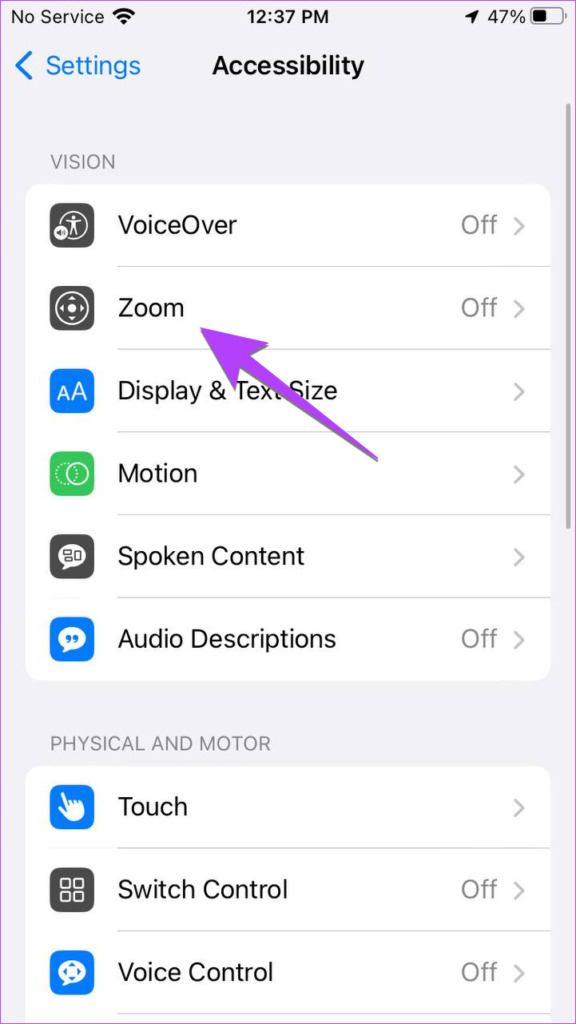
Bước 2: Nhấn vào Bộ lọc thu phóng và chọn Không có.
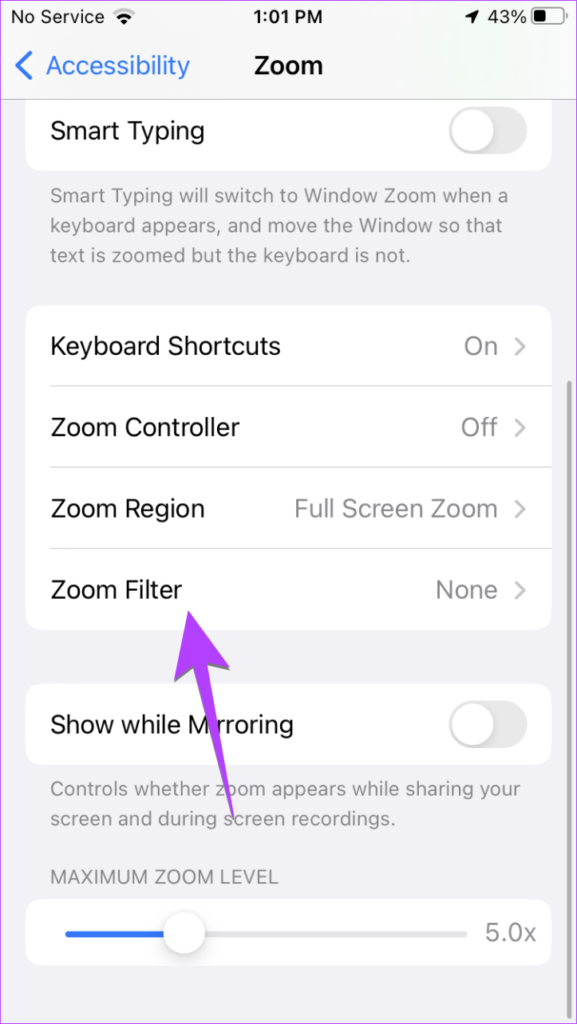
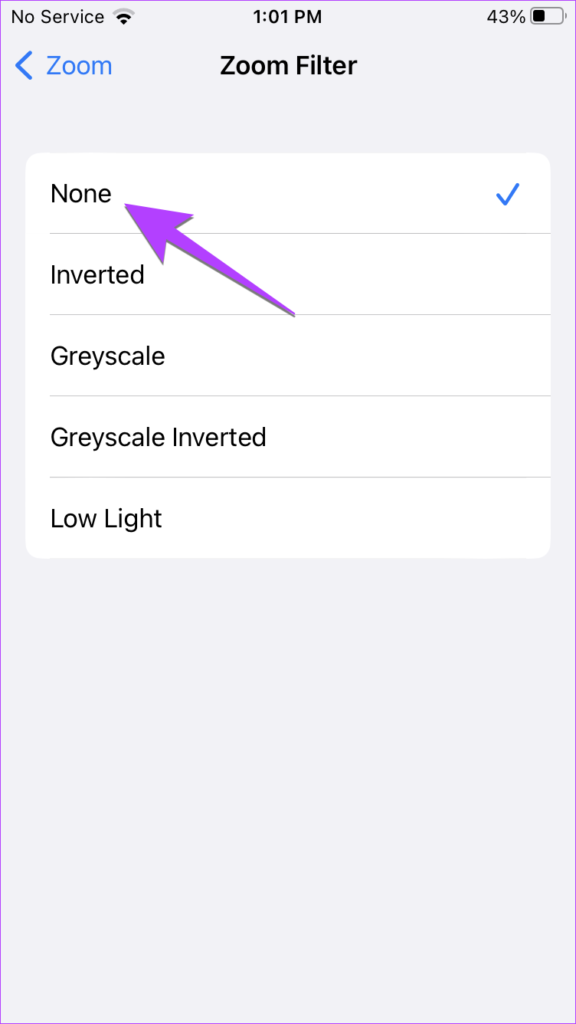
9. Tắt Đảo ngược thông minh cho Màn hình chính
Nếu màn hình chính và thanh trạng thái của bạn hiển thị màu khác với các ứng dụng còn lại, thì tính năng Đảo ngược thông minh có thể được bật riêng cho màn hình chính. Để tắt tính năng này, hãy làm theo các bước sau:
Bước 1: Mở Cài đặt iPhone và chuyển đến Trợ năng.
Bước 2: Cuộn xuống và nhấn vào Cài đặt trên mỗi ứng dụng.
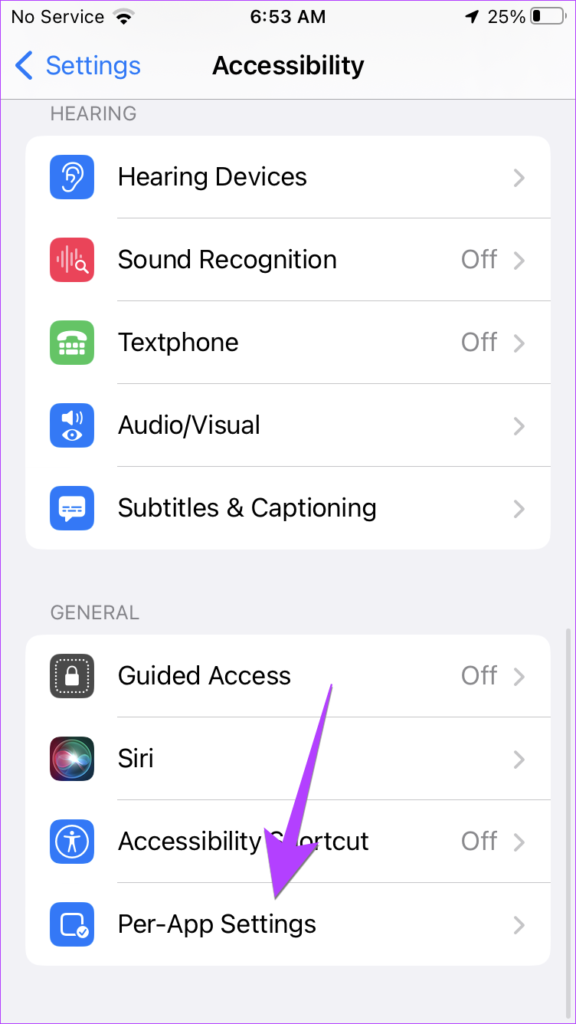
Bước 3: Nhấn vào Màn hình chính, sau đó là Đảo ngược thông minh. Chọn Tắt hoặc Mặc định.
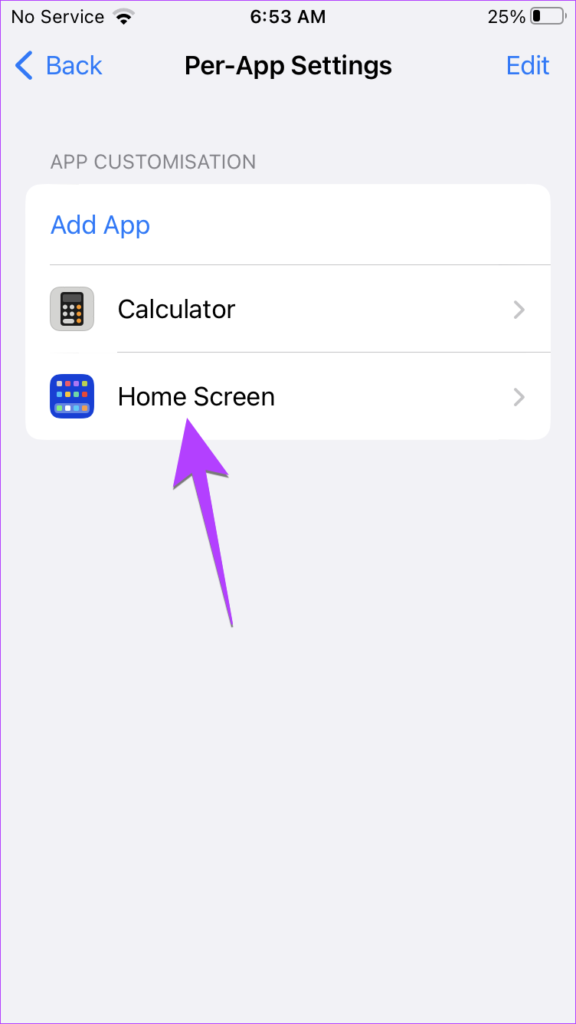
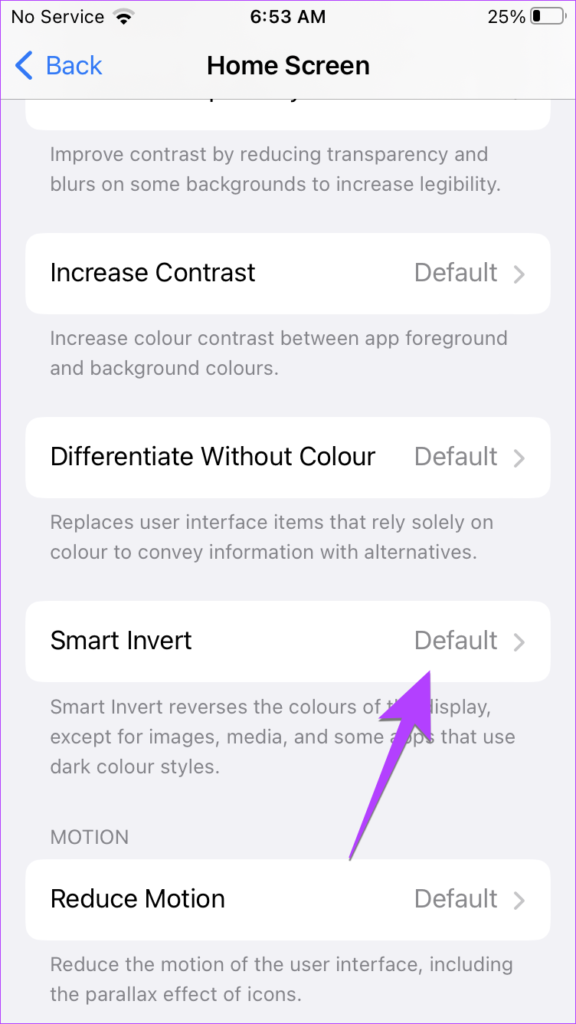
Mẹo: Tìm hiểu cách đặt lại bố cục màn hình chính trên iPhone về mặc định.
Phần thưởng: Đảo ngược màu sắc trên ảnh
Ứng dụng chỉnh sửa ảnh của iPhone không cung cấp tính năng gốc để đảo ngược màu sắc trên ảnh. Vì vậy, nếu muốn đảo ngược màu trên ảnh, bạn phải sử dụng ứng dụng của bên thứ ba.
Bước 1: Cài đặt và mở ứng dụng Picsart trên iPhone của bạn.
Bước 2: Nhấn vào nút (+) ở dưới cùng và chọn ảnh trong phần Ảnh có màu bạn muốn đảo ngược.
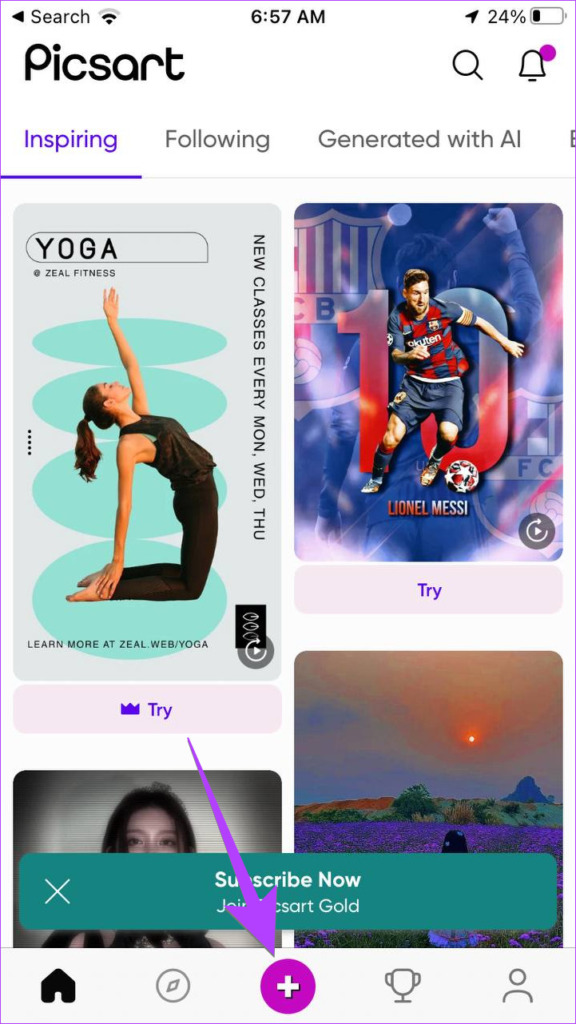
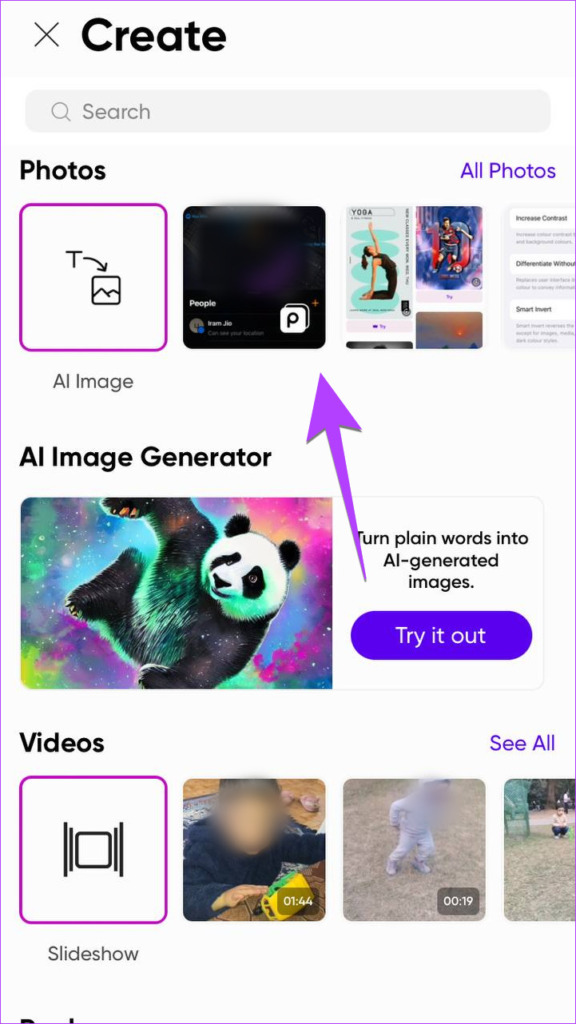
Bước 3: Nhấn vào tab Hiệu ứng tại đáy.
Bước 4: Chuyển đến Hiệu ứng màu và chọn Âm bản hoặc Đảo ngược tùy thuộc vào cách bạn muốn hình ảnh của mình trông như thế nào.
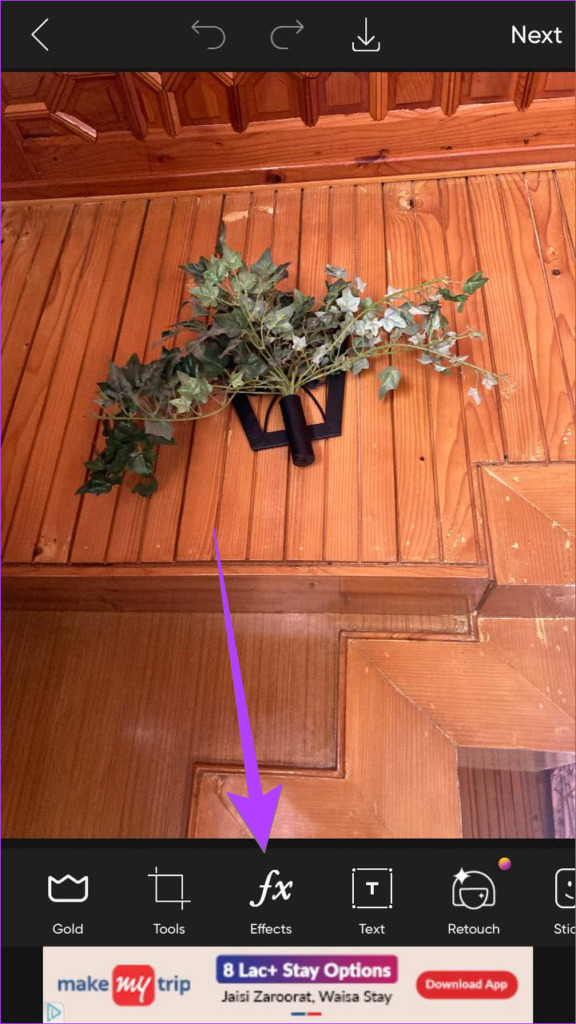
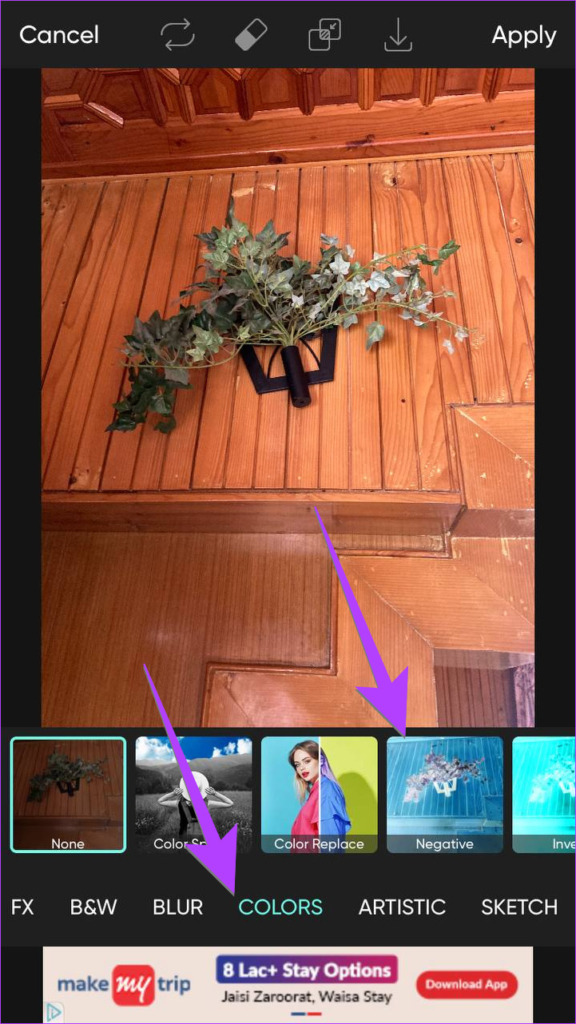
Bước 5: Nhấn nút Áp dụng để áp dụng hiệu ứng.
Bước 6: Nhấn vào biểu tượng Tải xuống ở trên cùng để lưu ảnh.
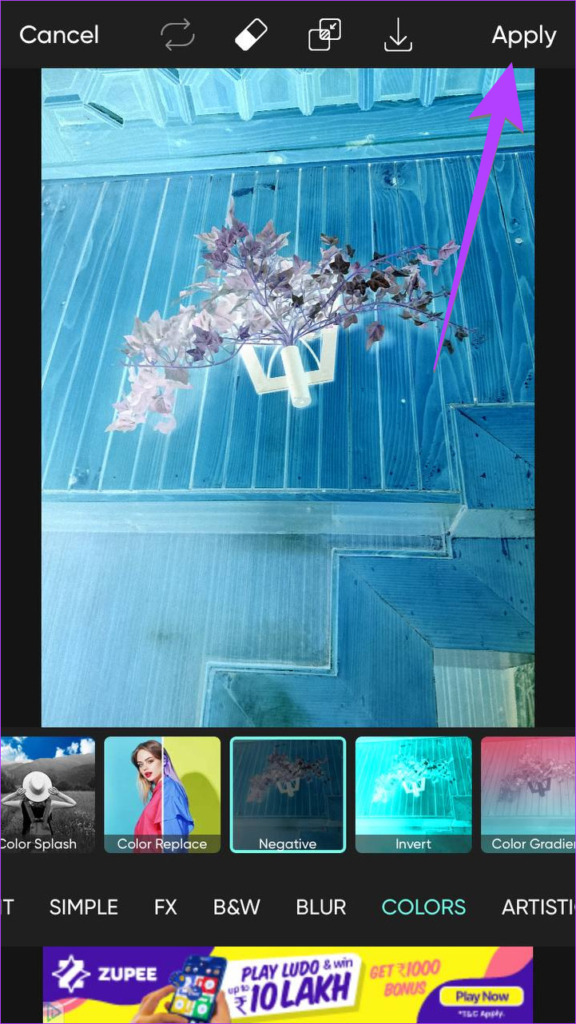
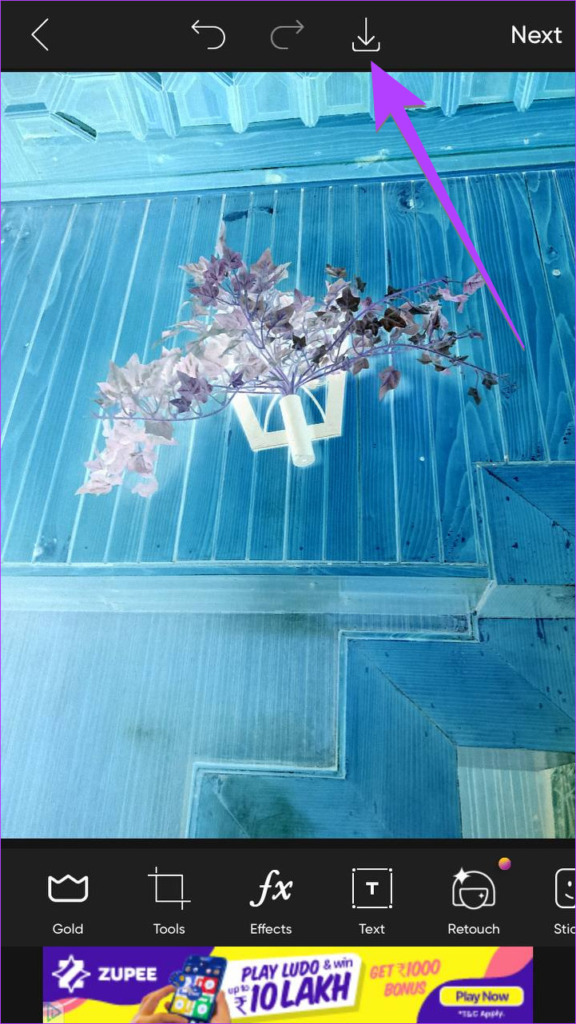
Mẹo chuyên nghiệp: Bạn cũng có thể sử dụng công cụ trực tuyến như Pinetools để đảo màu trong ảnh.
Câu hỏi thường gặp về đảo màu trên iPhone
1. Việc đảo màu có tiết kiệm pin không?
Mục đích chính của việc đảo màu là giúp những người có vấn đề về thị lực chứ không phải tiết kiệm pin. Ngay cả khi nó tiết kiệm pin, sự khác biệt là không đáng kể.
2. Đảo ngược màu sắc có tốt hơn cho mắt không?
Như đã đề cập trước đó, đảo ngược màu sắc là một tính năng trời cho dành cho người dùng có thị lực kém. Ngoài những thứ đó, nó thay đổi từ người này sang người khác. Trong khi một số thích sử dụng màu đảo ngược ngay cả khi họ không có bất kỳ vấn đề về thị lực nào, thì những người khác lại không thích chúng.
3. Điều gì xảy ra nếu bạn đảo ngược các màu bị đảo ngược?
Nếu bạn đảo ngược các màu bị đảo ngược, màn hình sẽ trở lại bình thường.
Tô màu thế giới của bạn
Chúng tôi hy vọng bạn có thể đảo ngược màu sắc trên màn hình hoặc hình ảnh của iPhone. Nếu bạn muốn xoay hoặc đảo ngược ảnh, hãy xem hướng dẫn của chúng tôi về cách đảo ngược ảnh trên iPhone của bạn. Ngoài ra, hãy biết cách thêm biểu tượng cảm xúc vào ảnh.
