Sau khi phát hành Windows 11 và tập trung trở lại vào Microsoft Store, các nhà phát triển đổ xô xuất bản ứng dụng của họ trên cửa hàng chính thức. Gần đây, chúng tôi đã tuyển chọn một danh sách các ứng dụng Windows 11 tốt nhất và nhận thấy rằng hầu hết các ứng dụng phổ biến đều có sẵn trên Microsoft Store. Điều đó nói rằng, một số người dùng vẫn thích cài đặt ứng dụng thông qua tệp thiết lập. Hầu hết các ứng dụng trên Windows 11 được đóng gói bằng cách sử dụng bộ chứa MSIX hoặc MSIXBUNDLE hiện đại và chúng không dễ dàng cài đặt nếu không có chứng chỉ đã được xác minh. Do đó, người dùng gặp phải các lỗi như “Không thể xác minh nhà xuất bản” khi tải các gói MSIX hoặc MSIXBUNDLE trên Windows 11. Vì vậy, trong bài viết này, chúng tôi mang đến cho bạn một hướng dẫn về cách khắc phục lỗi “Không thể xác minh nhà xuất bản” trên Windows 11.
Khắc phục lỗi “Không thể xác minh nhà xuất bản” trên Windows 11 (2023)
Chúng tôi đã đề cập đến hai phương pháp để khắc phục lỗi “Không thể xác minh chứng chỉ nhà xuất bản” trên Windows 11. Nếu phương pháp đầu tiên không hiệu quả với bạn, hãy chuyển sang giải pháp tiếp theo.
Mục lục
Khắc phục lỗi “Không thể xác minh nhà xuất bản” trên Windows 11 bằng cách cài đặt chứng chỉ đã xác minh
Nếu bạn gặp lỗi dọc theo dòng “Chứng chỉ nhà xuất bản của gói ứng dụng này could not be verify” trên Windows 11, đừng lo lắng. Có một cách đơn giản để cài đặt chứng chỉ gốc với chữ ký đã được xác minh. Phương pháp này có thể áp dụng cho cả gói MSIX và MSIXBUNDLE. Đây là cách làm.
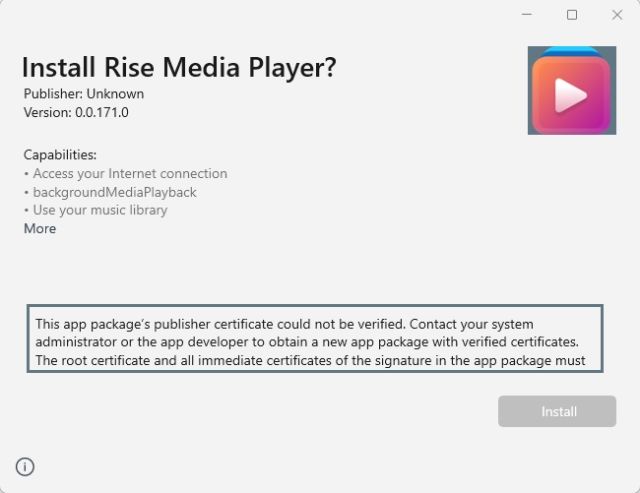
1. Trong phương pháp này, chúng tôi sẽ cài đặt Rise Media Player, một trình phát đa phương tiện nguồn mở tuyệt vời cho Windows 11. Như bạn có thể thấy bên dưới, trong khi cài đặt gói MSIX, nó sẽ báo lỗi “Không thể xác minh chứng chỉ nhà xuất bản”. và không cho phép người dùng cài đặt ứng dụng.
2. Để bắt đầu, nhấp chuột phải vào gói MSIX/MSIXBUNDLE và nhấp vào “Properties” trong menu ngữ cảnh.

3. Tiếp theo, một cửa sổ Thuộc tính sẽ mở ra. Tại đây, hãy chuyển đến tab “Chữ ký số” và nhấp vào “Chi tiết”.
Lưu ý: Nếu “Chữ ký kỹ thuật số” không xuất hiện ở đây, hãy chuyển sang phần tiếp theo để có giải pháp hiệu quả.
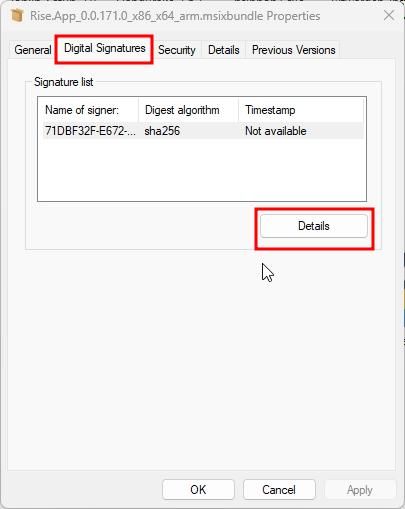
4. Sau đó, nhấp vào “Xem chứng chỉ“.
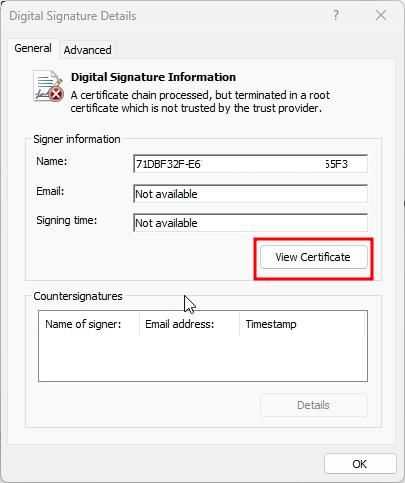
5. Tiếp theo, nhấp vào “Cài đặt chứng chỉ“.
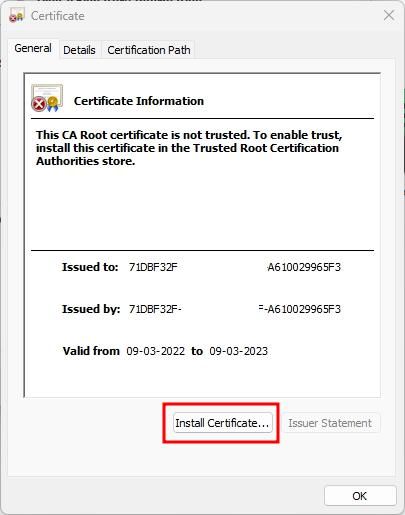
6. Trình hướng dẫn nhập chứng chỉ mới sẽ mở ra. Tại đây, hãy chọn “Máy cục bộ” và nhấp vào “Tiếp theo”.
7. Sau đó, chọn “Đặt tất cả chứng chỉ vào cửa hàng sau” rồi nhấp vào “Duyệt qua”.
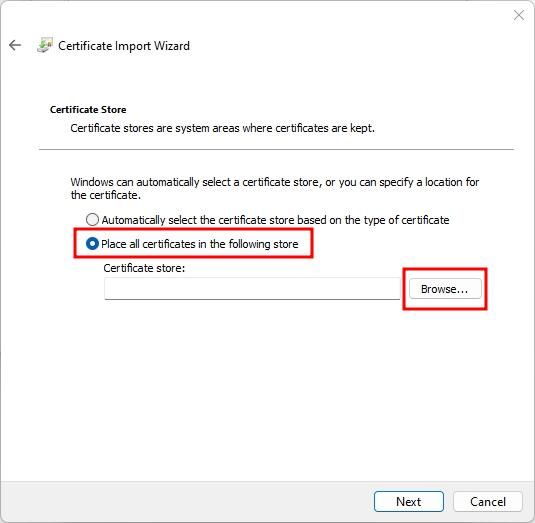
8. Trong cửa sổ bật lên nhỏ, cuộn xuống và chọn “Người đáng tin cậy” và nhấp vào “OK”.
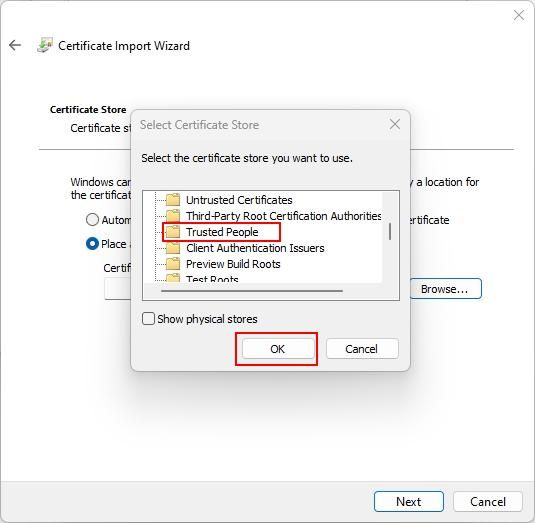
9. Cuối cùng, nhấp vào “Tiếp theo” và “Hoàn tất” để nhập chứng chỉ.
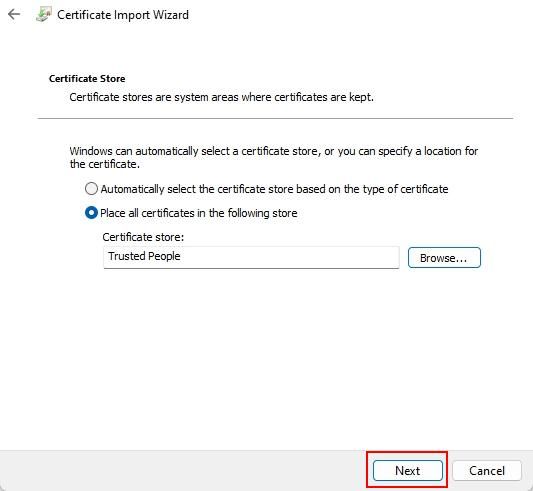
10. Như bạn có thể thấy ở đây, chứng chỉ đã ký đã được cài đặt. Bây giờ bạn có thể đóng tất cả các cửa sổ đang mở.
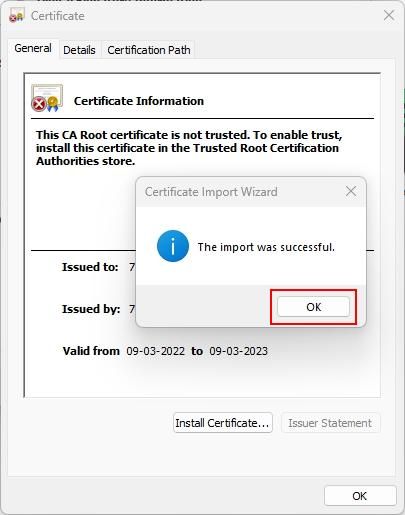
11. Cuối cùng, hãy tiếp tục và nhấp đúp vào gói MSIX/MSIXBUNDLE và gói này sẽ cho phép bạn cài đặt ứng dụng mà không gặp bất kỳ lỗi nào.
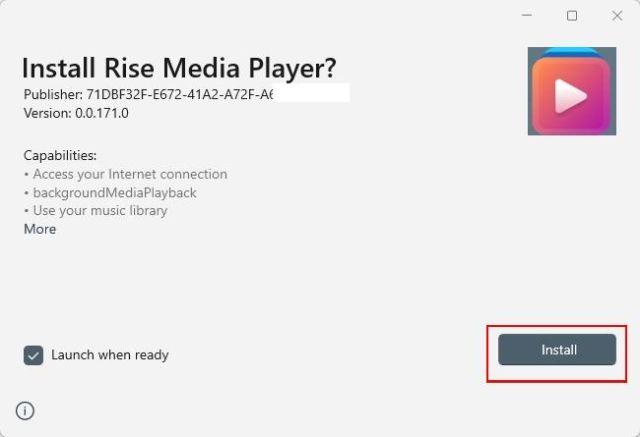
Khắc phục lỗi “Không thể xác minh chứng chỉ nhà xuất bản” trên Windows 11 thông qua PowerShell
Nếu bạn không thấy tab “Chữ ký số” trong cửa sổ thuộc tính trong bản sửa lỗi nêu trên, phương pháp này sẽ giúp bạn cài đặt ứng dụng. Điều này thường xảy ra khi nhà phát triển chưa gửi ứng dụng với các chứng chỉ bắt buộc. Để minh họa các bước trong hướng dẫn này, tôi đang cài đặt Lossless Cut, một công cụ chỉnh sửa video/âm thanh. Nó không đi kèm với Chữ ký số, vì vậy bạn sẽ phải cài đặt ứng dụng theo cách thủ công bằng PowerShell bằng cách bỏ qua lỗi “Không thể xác minh chứng chỉ nhà xuất bản”. Dưới đây là các bước để làm theo.
Bỏ chặn Gói MSIX/MSIXBUNDLE
1. Đầu tiên, nhấp chuột phải vào gói APPX/APPXBUNDLE và mở “Properties“.

2. Tiếp theo, trong tab “Chung” trong cửa sổ “Thuộc tính”, bạn sẽ tìm thấy tùy chọn “Bảo mật” ở dưới cùng. Tại đây, hãy đánh dấu vào ô “Bỏ chặn” và sau đó nhấp vào “OK”. Đây là một hành động sơ bộ nhằm cho phép ứng dụng cài đặt.
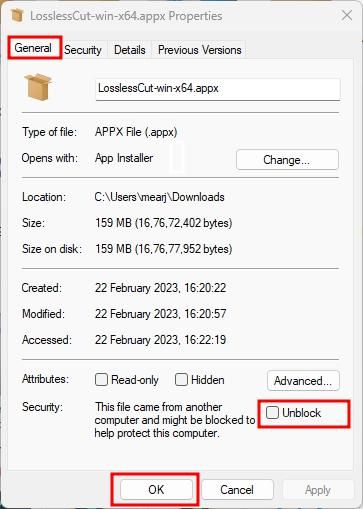
3. Bây giờ, hãy nhấp đúp vào ứng dụng và thử cài đặt ứng dụng. Nếu nó vẫn hiển thị lỗi, hãy chuyển sang bước tiếp theo.
Trích xuất Gói MSIX/MSIXBUNDLE
1. Để bắt đầu quá trình, bạn cần cài đặt 7-Zip từ liên kết tại đây. 7zip là một công cụ tiện ích lưu trữ tệp phổ biến, cho phép bạn giải nén gói MSIX/MSIXBUNDLE.
2. Sau khi 7-Zip được cài đặt, nhấp chuột phải vào gói MSIX/MSIXBUNDLE và nhấp vào “Hiển thị thêm tùy chọn“.
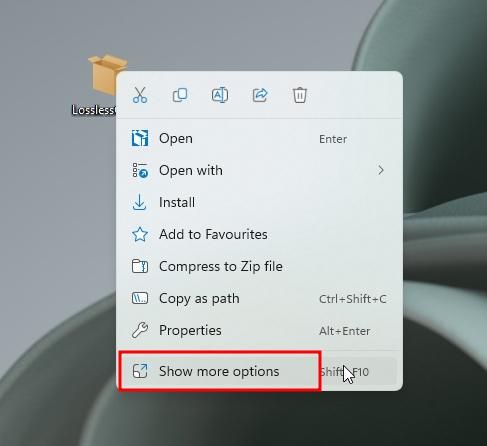
3. Menu ngữ cảnh cũ sẽ mở ra. Tại đây, hãy chuyển đến “7-Zip” rồi nhấp vào Trích xuất vào “thư mục\”. Điều này sẽ giải nén gói và sẽ tạo một thư mục trong cùng thư mục.
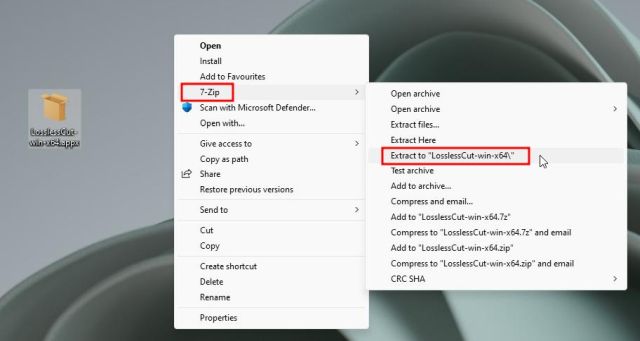
4. Bây giờ, hãy mở thư mục đã giải nén và bạn sẽ tìm thấy tệp “AppxManifest.xml”.
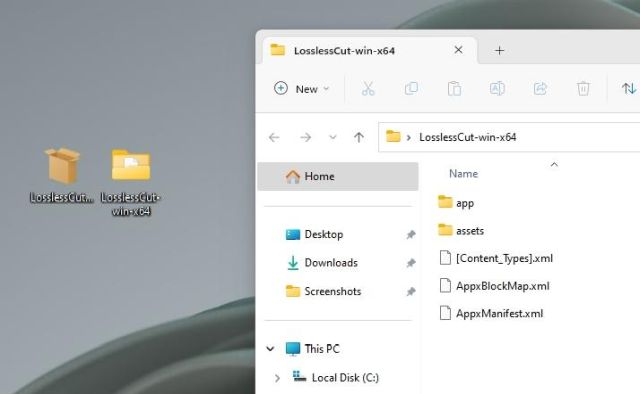
5. Nhấp chuột phải vào tệp XML và chọn “Sao chép dưới dạng đường dẫn“. Thao tác này sẽ sao chép đường dẫn tệp vào khay nhớ tạm mà chúng ta sẽ cần sau này.
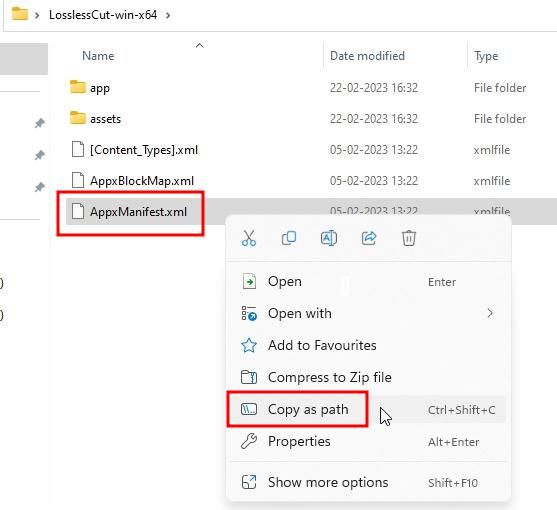
Bật Cài đặt dành cho nhà phát triển trên Windows 11
1. Trước khi cài đặt ứng dụng bằng PowerShell, chúng ta cần thay đổi một cài đặt quan trọng trên Windows 11. Nhấn phím Windows một lần và nhập “nhà phát triển”. Bây giờ, hãy mở “Cài đặt dành cho nhà phát triển“.
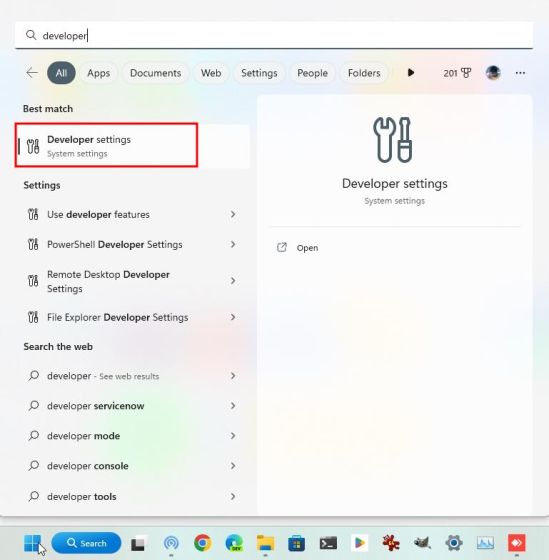
2. Sau đó, bật chuyển đổi bên cạnh “Chế độ nhà phát triển“. Điều này sẽ cho phép bạn tải các gói MSIX/MSIXBUNDLE từ bất kỳ nguồn nào, ngay cả khi không có chứng chỉ.
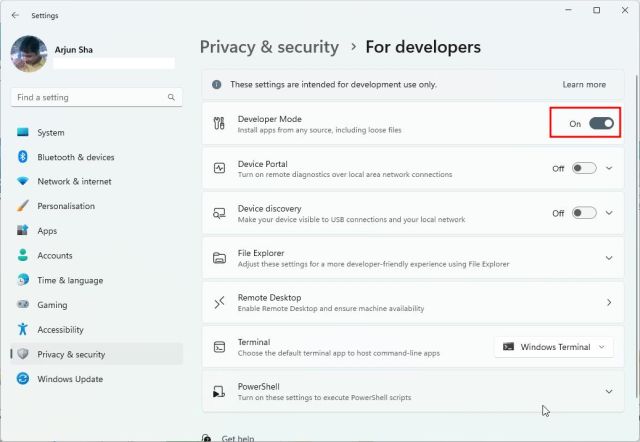
Ghi đè lỗi “Không thể xác minh chứng chỉ nhà xuất bản” và cài đặt ứng dụng
1. Bây giờ, đã đến lúc cài đặt ứng dụng qua PowerShell trên Windows 11. Nhấn phím Windows và tìm kiếm “powershell”. Bây giờ, nhấp vào “Run as Administrator” ở khung bên phải.
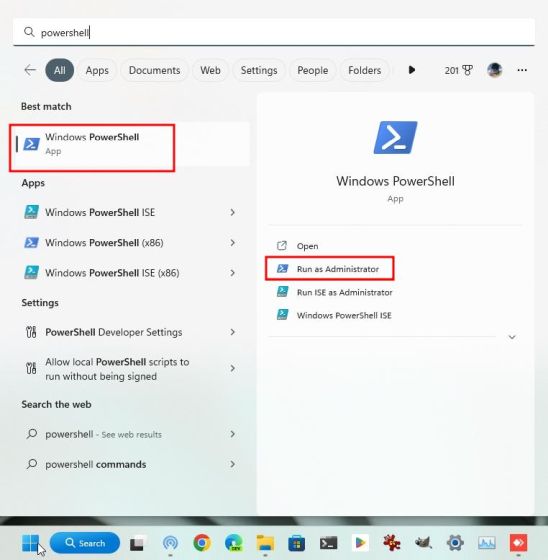
2. Trong cửa sổ PowerShell, nhập lệnh bên dưới và thay thế đường dẫn tệp bằng đường dẫn của tệp XML mà bạn đã sao chép ở trên. Chỉ cần dán đường dẫn tệp vào cuối lệnh, như trong ảnh chụp màn hình. Cuối cùng, nhấn Enter và ứng dụng sẽ được cài đặt trên PC của bạn ngay lập tức.
Add-AppxPackage-Đăng ký đường dẫn tệp
Lưu ý: Nếu khay nhớ tạm của bạn không có đường dẫn tệp đã sao chép, hãy mở lại thư mục đã giải nén và sao chép đường dẫn bằng cách nhấp chuột phải vào “AppxManifest tệp.xml”.

3. Như bạn có thể thấy ở đây, Lossless Cut đã được cài đặt trên PC chạy Windows 11 của tôi. Xin lưu ý rằng bạn không thể xóa thư mục đã giải nén vì đó là nguồn mà ứng dụng đang chạy.
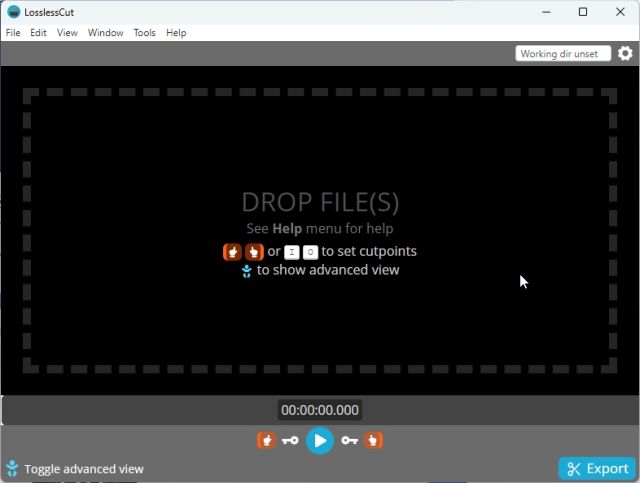
Cài đặt Gói MSIX và MSIXBUNDLE trên Windows 11 liền mạch
Vì vậy, đây là cách bạn có thể sửa lỗi “Publisher could not be verify” trên Windows 11 và cài đặt các gói MSIX/MSIXBUNDLE. Phương pháp đầu tiên khá đơn giản và dễ hiểu nếu ứng dụng đi kèm với chứng chỉ đã ký. Nếu chứng chỉ không có sẵn, bạn có thể sử dụng phương pháp thứ hai để cài đặt ứng dụng. Dù sao, đó là tất cả từ chúng tôi. Nếu bạn đang tìm cách tăng tốc Windows 11 và cải thiện hiệu suất, hãy xem hướng dẫn được liên kết của chúng tôi để biết một số mẹo tuyệt vời. Và để tùy chỉnh Thanh tác vụ trong Windows 11, chúng tôi có một hướng dẫn chi tiết sẵn sàng cho bạn. Cuối cùng, nếu bạn có bất kỳ câu hỏi nào, hãy cho chúng tôi biết trong phần bình luận bên dưới.
Để lại nhận xét
Năm ngoái, MSI đã ra mắt Titan GT77 với Intel Core i9-12900HX và GPU dành cho máy tính xách tay RTX 3080 Ti và đây là máy tính xách tay chơi game mạnh nhất trên hành tinh. Đó là năm nặng nề nhất trong số các đối thủ hạng nặng […]
Đã vài tháng kể từ khi dòng iPhone 14 ra mắt và người ta đã xác định rõ rằng đây là năm của các mẫu Pro. Nhưng nếu bạn có ý định tìm kiếm Ưu điểm rườm rà, thì số tiền đó […]
Wondershare đã và đang phát triển một số phần mềm và công cụ tốt nhất để đơn giản hóa cuộc sống và nỗ lực sáng tạo của chúng ta trong vài năm qua. Đặc biệt, Wondershare Filmora đã nhận được nhiều giải thưởng. Đó là người đã nhận được giải thưởng Nhà lãnh đạo biên tập video […]

