Máy tính của bạn hiển thị lỗi “Không thể dán dữ liệu của tổ chức bạn vào đây” khi bạn cố gắng dán dữ liệu trên các ứng dụng Office (Word, Excel, Outlook, v.v.) mà không có sự cho phép của quản trị viên. Sự cố phần mềm tạm thời trên máy tính hoặc ứng dụng Office của bạn cũng có thể gây ra lỗi.
Hướng dẫn này trình bày năm cách khắc phục sự cố gây ra lỗi “Không thể dán dữ liệu của tổ chức bạn vào đây” trên máy tính Windows và Mac.
Mục lục
1. Sửa đổi Chính sách bảo vệ ứng dụng của Intune
Các công ty sử dụng Chính sách bảo vệ ứng dụng Microsoft Intune để bảo vệ dữ liệu trên máy tính được cấp cho nhân viên. Bạn sẽ nhận được lỗi”Không thể dán dữ liệu của tổ chức bạn vào đây”nếu cài đặt chính sách Microsoft Intune của công ty bạn hạn chế truyền dữ liệu bên ngoài các ứng dụng công việc.
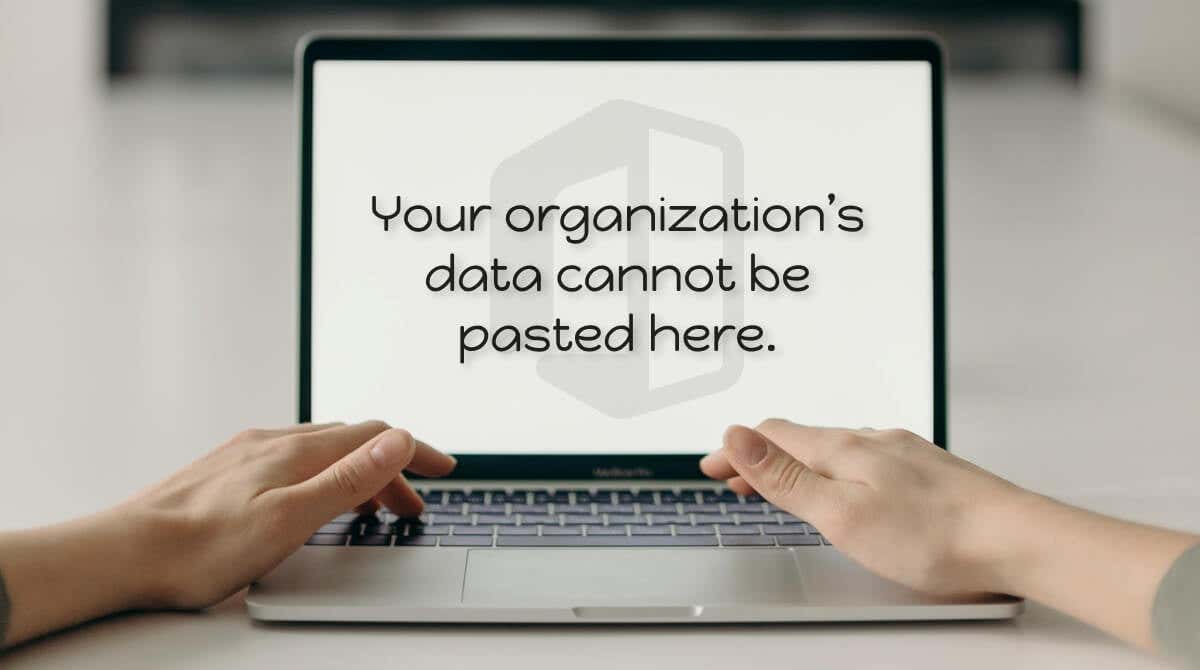
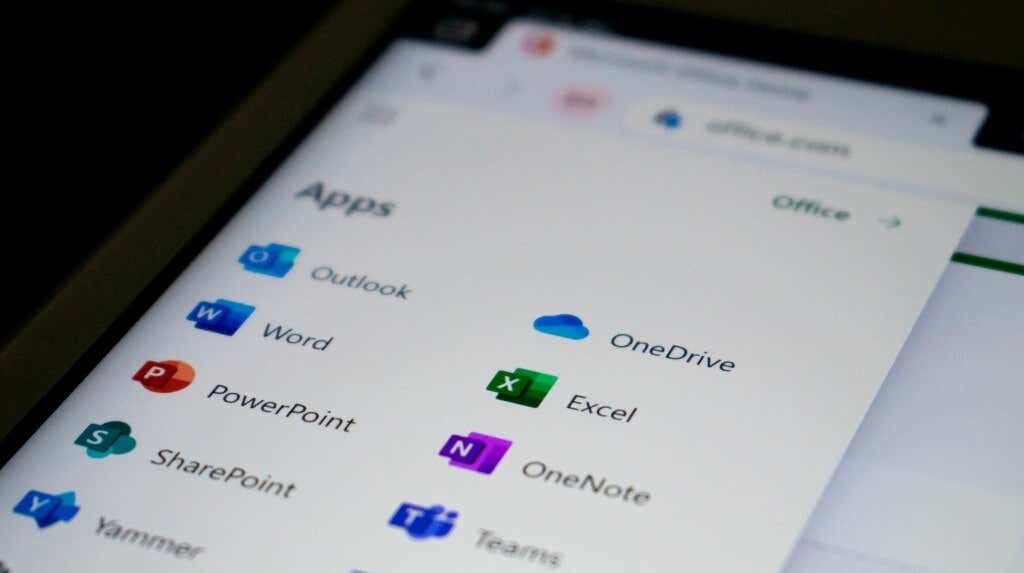
Nếu bạn có quyền truy cập quản trị, hãy sửa đổi chính sách bảo vệ Microsoft Intune của công ty bạn để cho phép truyền dữ liệu ra bên ngoài các ứng dụng được quản lý. Ngoài ra, hãy tạo một chính sách mới cho phép truyền dữ liệu giữa bất kỳ ứng dụng nào.
Lưu ý: Hãy liên hệ với quản trị viên của bạn nếu bạn không thể truy cập bảng điều khiển Microsoft Intune của công ty hoặc tổ chức của mình.
Đăng nhập vào Microsoft Intune của công ty hoặc tổ chức của bạn bảng điều khiển. Chọn tùy chọn Ứng dụng trên thanh bên trái và chọn Chính sách bảo vệ ứng dụng. 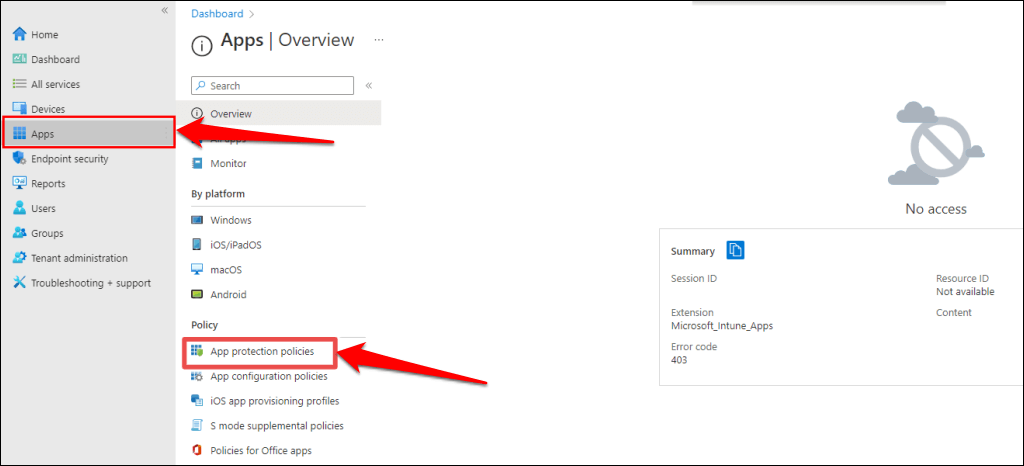 Chọn một cài đặt chính sách hiện có và chuyển đến phần “Truyền dữ liệu”. Tiếp theo, đặt tùy chọn “Hạn chế cắt, sao chép và dán giữa các ứng dụng khác” thành Bất kỳ ứng dụng nào.
Chọn một cài đặt chính sách hiện có và chuyển đến phần “Truyền dữ liệu”. Tiếp theo, đặt tùy chọn “Hạn chế cắt, sao chép và dán giữa các ứng dụng khác” thành Bất kỳ ứng dụng nào.
Nếu công ty hoặc tổ chức của bạn không có chính sách bảo vệ ứng dụng, hãy chọn tùy chọn Tạo chính sách để tạo một chính sách.
 Sau đó, đi tới Cài đặt > Bảo vệ dữ liệu > Truyền dữ liệu và đặt tùy chọn “Hạn chế cắt, sao chép và dán giữa các ứng dụng khác” thành Bất kỳ ứng dụng nào. Chọn OK để lưu các thay đổi đối với cài đặt chính sách bảo vệ.
Sau đó, đi tới Cài đặt > Bảo vệ dữ liệu > Truyền dữ liệu và đặt tùy chọn “Hạn chế cắt, sao chép và dán giữa các ứng dụng khác” thành Bất kỳ ứng dụng nào. Chọn OK để lưu các thay đổi đối với cài đặt chính sách bảo vệ.
Khởi động lại máy tính của bạn nếu bạn vẫn gặp lỗi “Không thể dán dữ liệu của tổ chức bạn vào đây” sau khi tắt giới hạn truyền dữ liệu trong Microsoft InTune.
2. Khởi động lại máy tính của bạn
Bạn có thể gặp sự cố khi sao chép hoặc dán dữ liệu nếu ứng dụng Office của bạn không phản hồi hoặc bị lag. Đóng ứng dụng Office và khởi động lại máy tính của bạn có thể giải quyết được sự cố.
Đảm bảo bạn lưu hoặc sao lưu tệp của mình trước khi đóng ứng dụng Office hoặc khởi động lại máy tính để không bị mất công việc chưa lưu.
Khởi động lại PC Windows
Mở menu Bắt đầu, chọn biểu tượng Nguồn và chọn Khởi động lại.
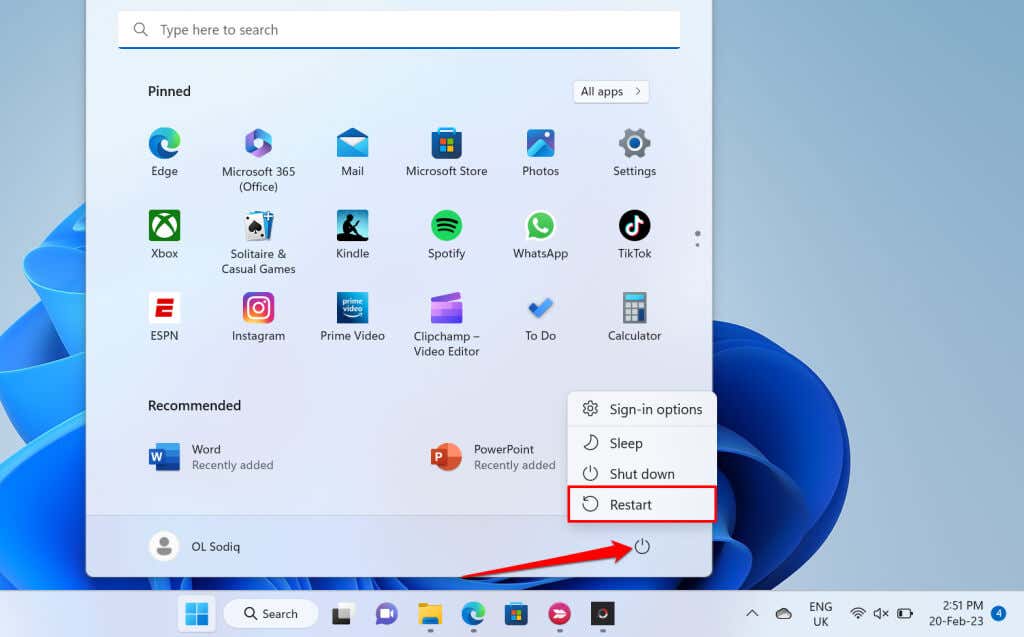
Khởi động lại máy tính macOS
Chọn biểu tượng Apple trên thanh menu và chọn Khởi động lại.
3. Cập nhật Bộ Microsoft Office
Các ứng dụng Microsoft Office đôi khi gặp trục trặc và đưa ra thông báo lỗi nếu chúng bị lỗi hoặc lỗi thời. Cập nhật các ứng dụng Microsoft Office của bạn và kiểm tra xem bạn có thể sao chép hoặc dán dữ liệu xuất trên các ứng dụng hay không.
Kết nối máy tính của bạn với Internet (Wi-Fi hoặc Ethernet) và làm theo các bước bên dưới để cập nhật ứng dụng Office của bạn.
Mở ứng dụng Office và mở tab Tệp trên Dải băng. 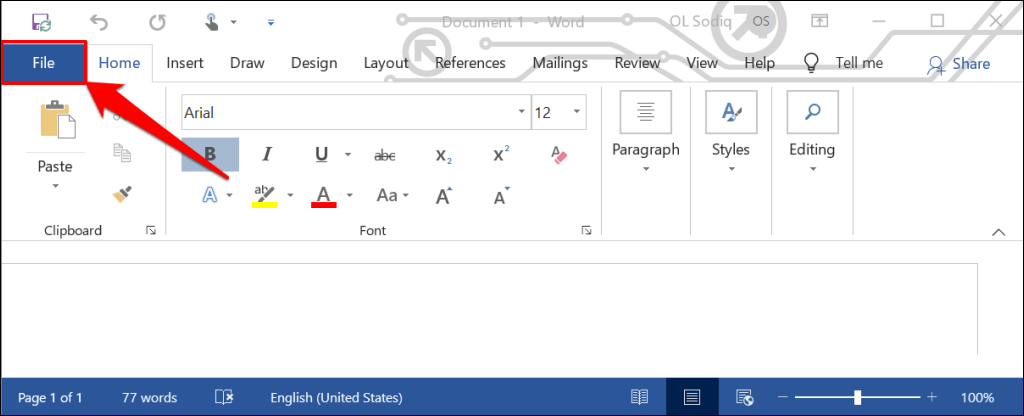 Chọn Tài khoản trên thanh bên.
Chọn Tài khoản trên thanh bên. 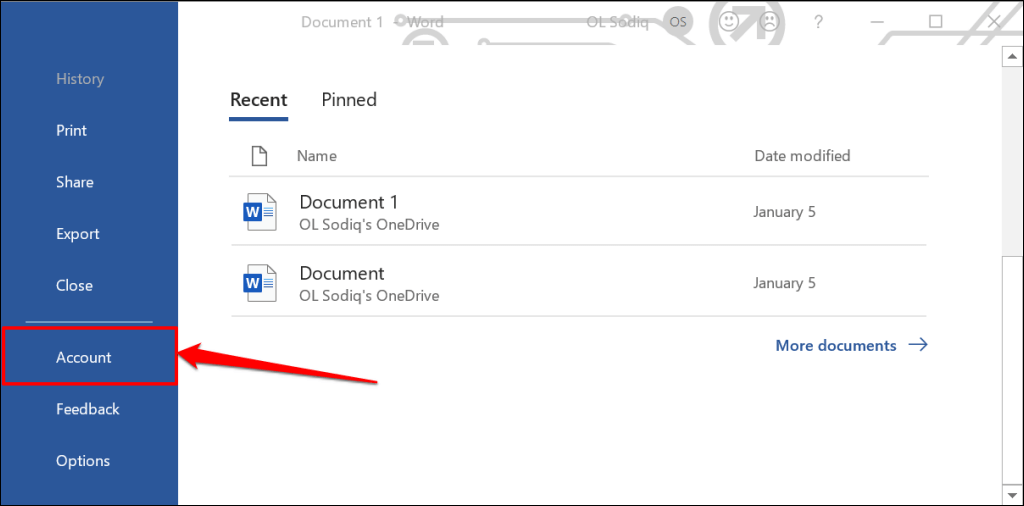 Mở rộng tùy chọn thả xuống Tùy chọn cập nhật và chọn Cập nhật ngay.
Mở rộng tùy chọn thả xuống Tùy chọn cập nhật và chọn Cập nhật ngay. 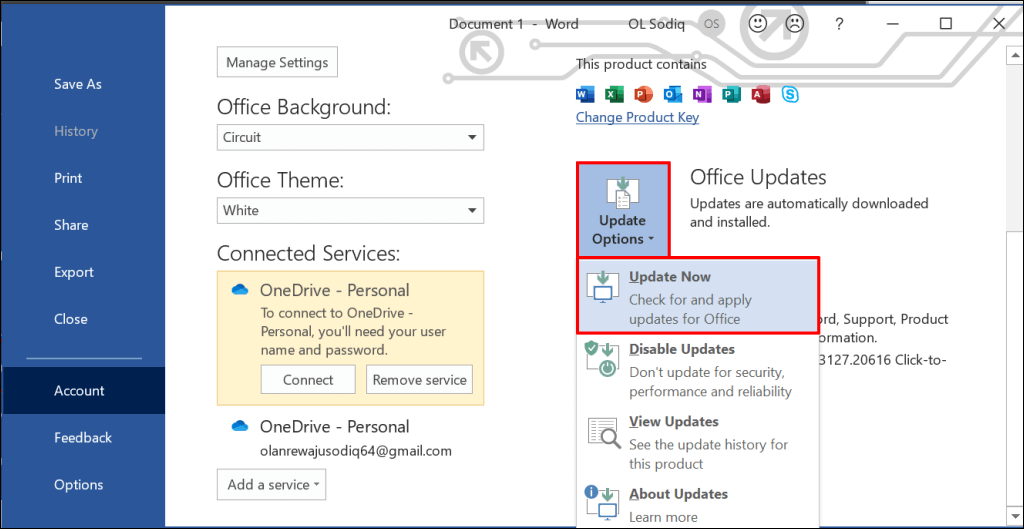 Tiếp tục sử dụng ứng dụng trong khi ứng dụng khách cập nhật tải xuống các bản cập nhật có sẵn trong nền. Bạn sẽ nhận được lời nhắc đóng ứng dụng Office của mình để công cụ có thể cài đặt các bản cập nhật đã tải xuống. Chọn Tiếp tục để tiếp tục.
Tiếp tục sử dụng ứng dụng trong khi ứng dụng khách cập nhật tải xuống các bản cập nhật có sẵn trong nền. Bạn sẽ nhận được lời nhắc đóng ứng dụng Office của mình để công cụ có thể cài đặt các bản cập nhật đã tải xuống. Chọn Tiếp tục để tiếp tục. 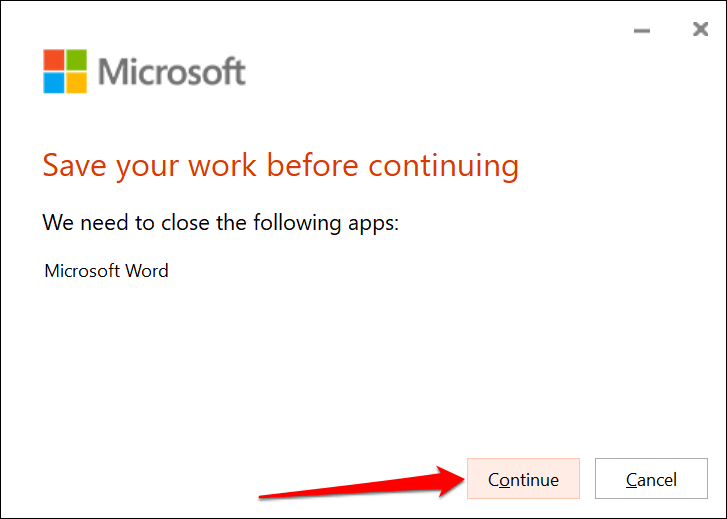 Bạn sẽ nhận được một thông báo khác khi quá trình cập nhật hoàn tất. Đóng ứng dụng khách cập nhật, mở lại ứng dụng Office và kiểm tra xem bây giờ bạn có thể sao chép và dán dữ liệu hay không.
Bạn sẽ nhận được một thông báo khác khi quá trình cập nhật hoàn tất. Đóng ứng dụng khách cập nhật, mở lại ứng dụng Office và kiểm tra xem bây giờ bạn có thể sao chép và dán dữ liệu hay không. 
Bạn cũng có thể cập nhật các ứng dụng Office Suite từ Microsoft Store. Tham khảo hướng dẫn của chúng tôi về cách cập nhật các ứng dụng Microsoft Office để biết hướng dẫn từng bước.
4. Dán vào một tệp hoặc tài liệu khác
Đôi khi, lỗi “Không thể dán dữ liệu của tổ chức bạn vào đây” là do tệp cụ thể. Mở một tệp mới trong ứng dụng Office và kiểm tra xem bạn có thể dán văn bản đã sao chép hay không.
Nếu thành công, tài liệu/tệp mà bạn không thể dán vào có khả năng bị hỏng. Một cách để giải quyết vấn đề này là sao chép tài liệu Office có vấn đề và kiểm tra xem bạn có thể dán văn bản vào bản sao đó không.
Sửa chữa tài liệu nếu vẫn còn lỗi. Tham khảo hướng dẫn của chúng tôi về cách sửa tài liệu Office bị hỏng hoặc bị hỏng để biết hướng dẫn.
5. Bật Chỉnh sửa trên Tệp
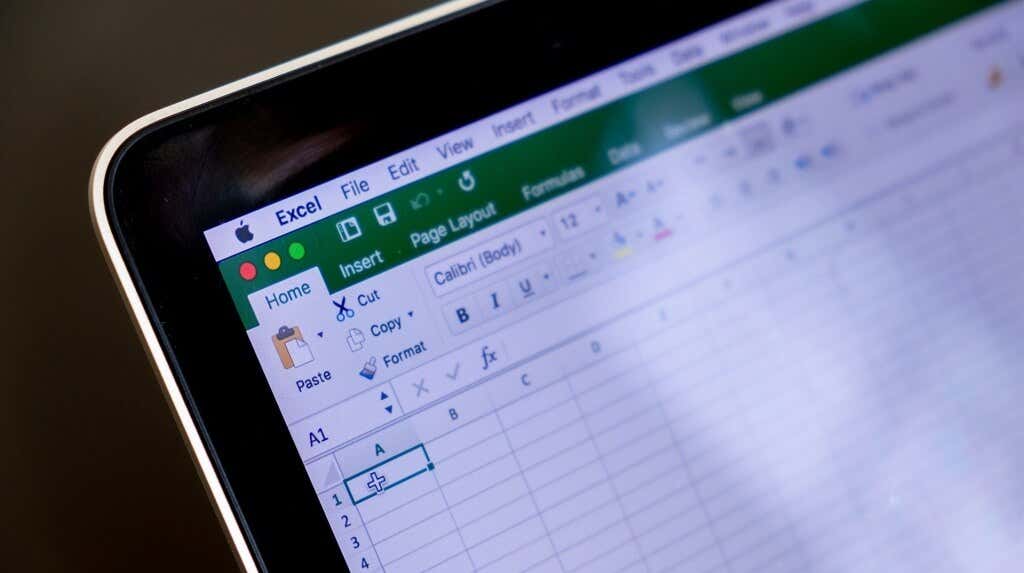
Lần đầu tiên bạn mở một tệp được tải xuống từ Internet trong các ứng dụng Office, tệp sẽ mở ở chế độ đọc-chế độ duy nhất. Chế độ này được gọi là “Chế độ xem được bảo vệ”, một tính năng bảo mật giúp giảm nguy cơ các tệp bị hỏng hoặc có khả năng độc hại lây nhiễm vào máy tính của bạn.
Bạn không thể dán hoặc sửa đổi văn bản trong tài liệu mở ở Chế độ xem được bảo vệ. Các ứng dụng Microsoft Office hiển thị thông báo “XEM ĐƯỢC BẢO VỆ” bên dưới dải băng khi không thể chỉnh sửa tệp.
Chọn nút Bật chỉnh sửa ở cuối thông báo để cho phép sửa đổi tài liệu.
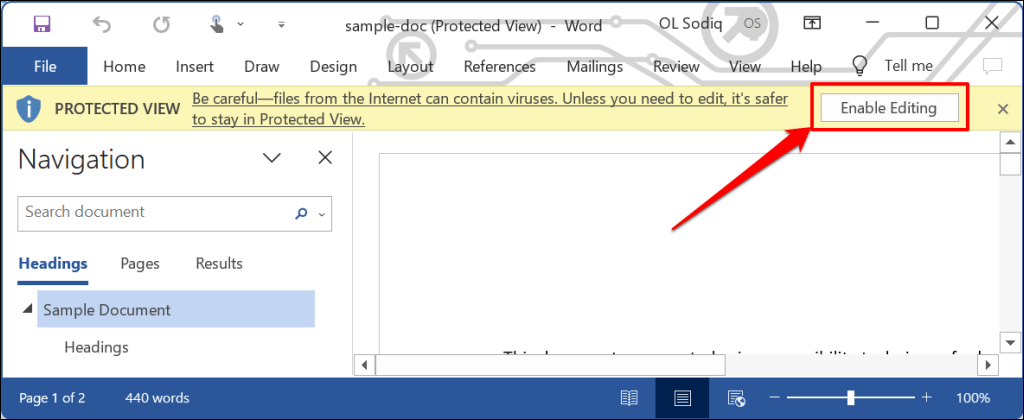
Thử dán văn bản vào tài liệu và kiểm tra xem việc tắt Chế độ xem được bảo vệ có dừng lỗi “Không thể dán dữ liệu của tổ chức bạn vào đây” hay không. Kiểm tra xem bạn có được phép sao chép hoặc dán dữ liệu trong ứng dụng không nếu lỗi vẫn còn.
Dán dữ liệu của tổ chức bạn mọi lúc, mọi nơi
Những phương pháp khắc phục sự cố này có thể giúp bạn khắc phục những hạn chế ngăn cản bạn dán dữ liệu trong các ứng dụng Office trên máy tính của mình. Liên hệ với Bộ phận hỗ trợ của Microsoft, sửa chữa ứng dụng Office hoặc liên hệ với bộ phận hỗ trợ CNTT của công ty bạn nếu sự cố vẫn tiếp diễn.

