Khi các lớp học trực tuyến và các cuộc họp ảo trở thành tiêu chuẩn mới, việc học cách lên lịch các cuộc họp trở nên khá cần thiết. Meet của Google, một công cụ hội nghị truyền hình cung cấp một cách dễ dàng và thuận tiện để lên lịch cũng như tham gia các cuộc họp mà không gặp rắc rối. Bài viết này sẽ hướng dẫn bạn cách lên lịch họp trong Google Meet.

Chúng tôi sẽ hướng dẫn bạn các phương pháp khác nhau để lên lịch cuộc họp trong Google Meet. Các bước giống hệt nhau cho Windows hoặc Mac và Android hoặc iOS. Đảm bảo rằng bạn đăng nhập vào tài khoản Google của mình trước khi tiếp tục các phương pháp. Hãy bắt đầu.

Phương pháp 1. Bắt đầu cuộc họp video với Google Meet
Bắt đầu cuộc họp trên Google Meet sẽ yêu cầu bạn tạo một liên kết cuộc họp, đây là một liên kết duy nhất sẽ hết hạn nếu không được sử dụng trong 365 ngày hoặc nếu mọi người rời khỏi cuộc họp. Đảm bảo kết nối camera, micrô và internet của bạn hoạt động tốt trước khi bắt đầu cuộc họp.
1. Bắt đầu cuộc họp trên PC của bạn
Bước 1: Mở Google Meet trên Windows hoặc Mac của bạn.
Bước 2: Nhấp vào nút Cuộc họp mới.
Lưu ý: Nếu bạn đang tham gia một cuộc họp, bạn có thể nhập mã và tham gia bằng cách sử dụng tab bên cạnh nút Cuộc họp mới (màu xanh lam).
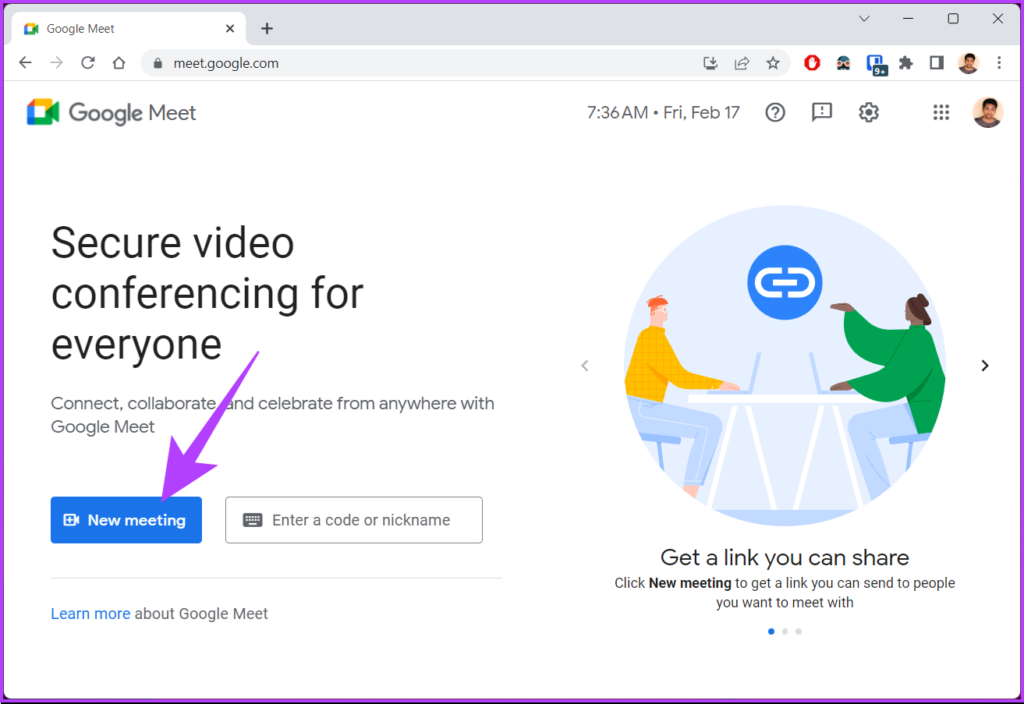
Bạn sẽ có ba tùy chọn để chọn từ.
Bước 3: Chọn tùy chọn bạn chọn.
Tạo cuộc họp để sử dụng sau: Thao tác này sẽ giúp bạn tạo và chia sẻ các cuộc họp trong tương lai. Bắt đầu cuộc họp tức thì: Tùy chọn này sẽ giúp bạn tạo và tham gia cuộc họp ngay lập tức. Lên lịch trong Lịch Google: Tùy chọn này sẽ đưa bạn ra khỏi Google Meet vào Lịch Google, nơi bạn có thể tạo một sự kiện có thể được lên lịch và chia sẻ với những người khác. 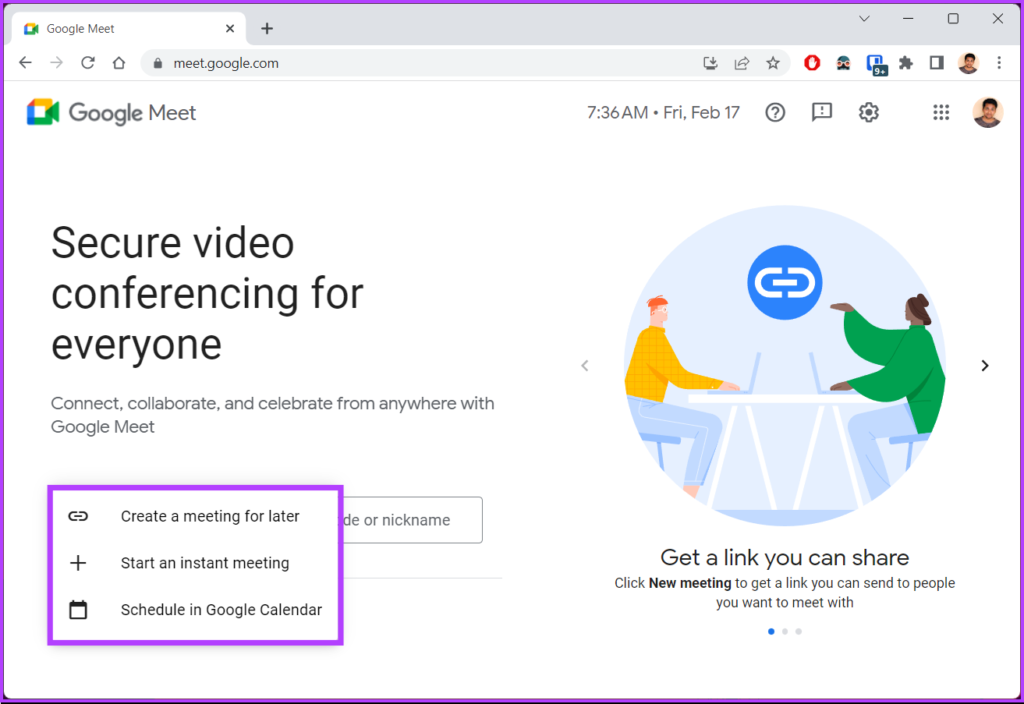
Sau khi chọn tùy chọn này, bạn có thể chia sẻ hoặc lên lịch cuộc họp trên Google Meet. Nếu không có quyền truy cập vào PC nhưng vẫn muốn tham gia cuộc họp hoặc lên lịch cho một cuộc họp, bạn cũng có thể sử dụng điện thoại của mình.
2. Bắt đầu cuộc họp trên ứng dụng dành cho thiết bị di động
Lưu ý: Đảm bảo bạn đã tải xuống ứng dụng Google Meet trên thiết bị của mình trước khi làm theo các bước.
Bước 1 : Mở Google Meet trên thiết bị di động của bạn.

Bước 2: Nhấn vào nút Cuộc họp mới ở trên cùng.
Lưu ý: Nếu bạn muốn tham gia cuộc họp, hãy nhấn vào nút’Tham gia bằng mã’bên cạnh Cuộc họp mới, nhập mã và nhấn vào Tham gia.
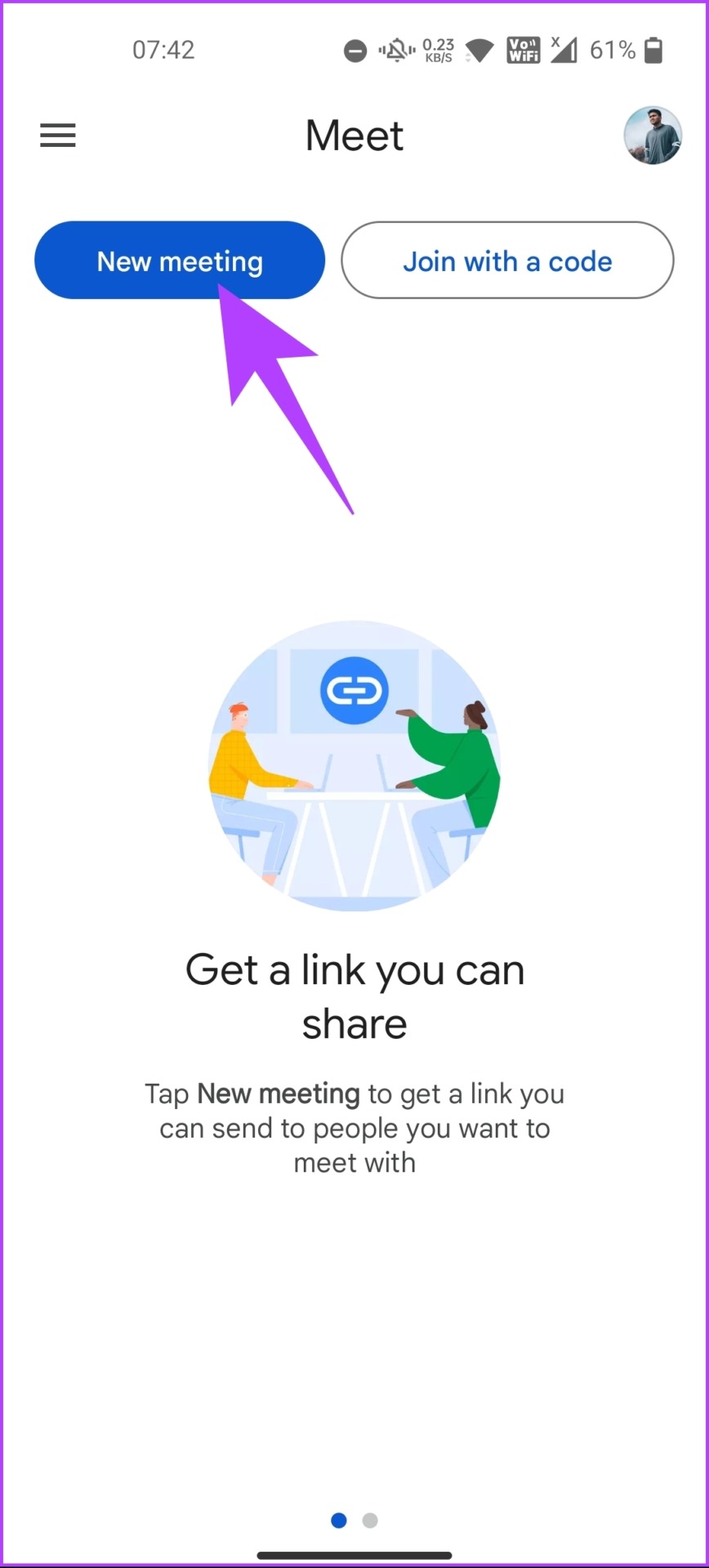
Bạn sẽ có ba các tùy chọn để chọn, chẳng hạn như trong PC.
Bước 3: Chọn tùy chọn bạn chọn;’Nhận liên kết cuộc họp để chia sẻ’,’Bắt đầu cuộc họp tức thì’hoặc’lên lịch trong Lịch Google.’
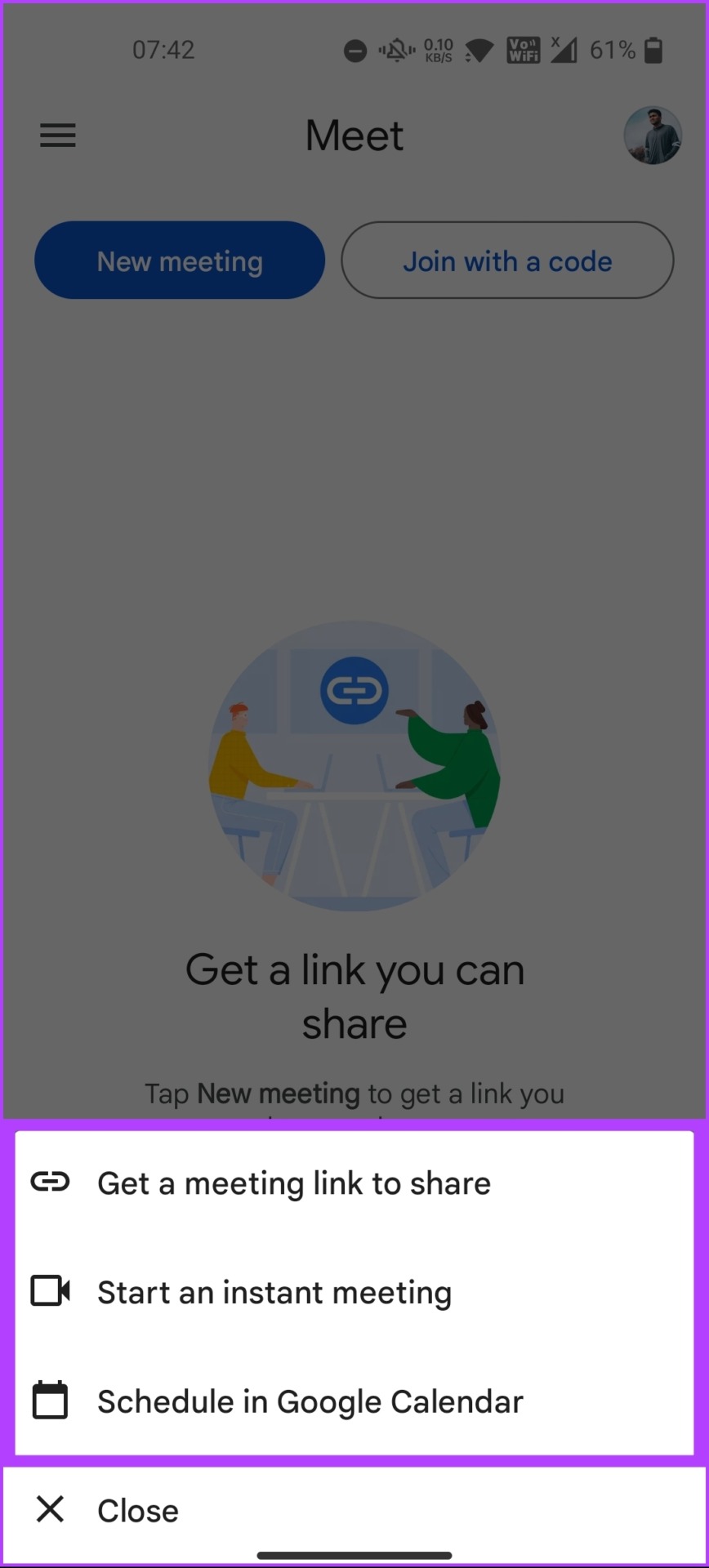
Sau khi quyết định tùy chọn, bạn sẽ nhận được một mã có thể được chia sẻ giữa những người tham gia tham gia. Nếu bạn đang sử dụng Gmail và muốn nhanh chóng tạo một cuộc họp mà không phải rời khỏi trang web, bạn có thể. Hãy chuyển sang phương pháp tiếp theo.
Phương pháp 2: Bắt đầu cuộc họp bằng Gmail
Google đã tích hợp hầu hết các công cụ chuyên nghiệp của mình vào từng công cụ để phối hợp và làm việc theo nhóm tốt hơn. Mọi thứ cũng không khác với Gmail, nơi bạn có thể dễ dàng lên lịch cuộc họp bằng Google Meet, lên lịch sự kiện lịch bằng Lịch Google, v.v.
1. Bắt đầu trên PC
Lên lịch cuộc họp bằng Gmail là cách nhanh nhất để bắt đầu hoặc tham gia cuộc họp. Tuy nhiên, không giống như tạo cuộc họp trên Google Meet, khi tạo cuộc họp trong Gmail, bạn không có tùy chọn lên lịch cuộc họp trong Lịch Google.
Bước 1: Mở Gmail trên Windows hoặc Mac của bạn.
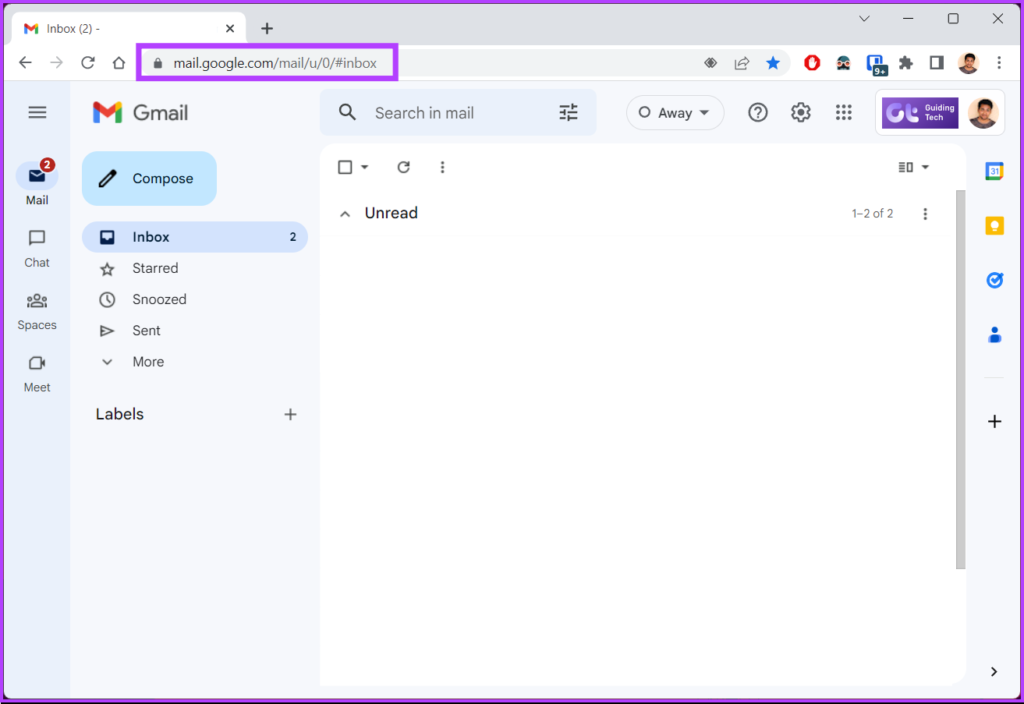
Bước 2: Nhấp vào tùy chọn Meet ngay bên dưới nút Thư.
Lưu ý: Nếu bạn không thể thấy tùy chọn này, hãy chuyển đến cài đặt Gmail bằng cách nhấp vào biểu tượng bánh răng ở trên cùng bên phải > chọn’Xem tất cả cài đặt’> chuyển đến’Trò chuyện và gặp gỡ’> chọn’Hiển thị phần Gặp gỡ trong menu chính’> nhấp vào Lưu thay đổi.
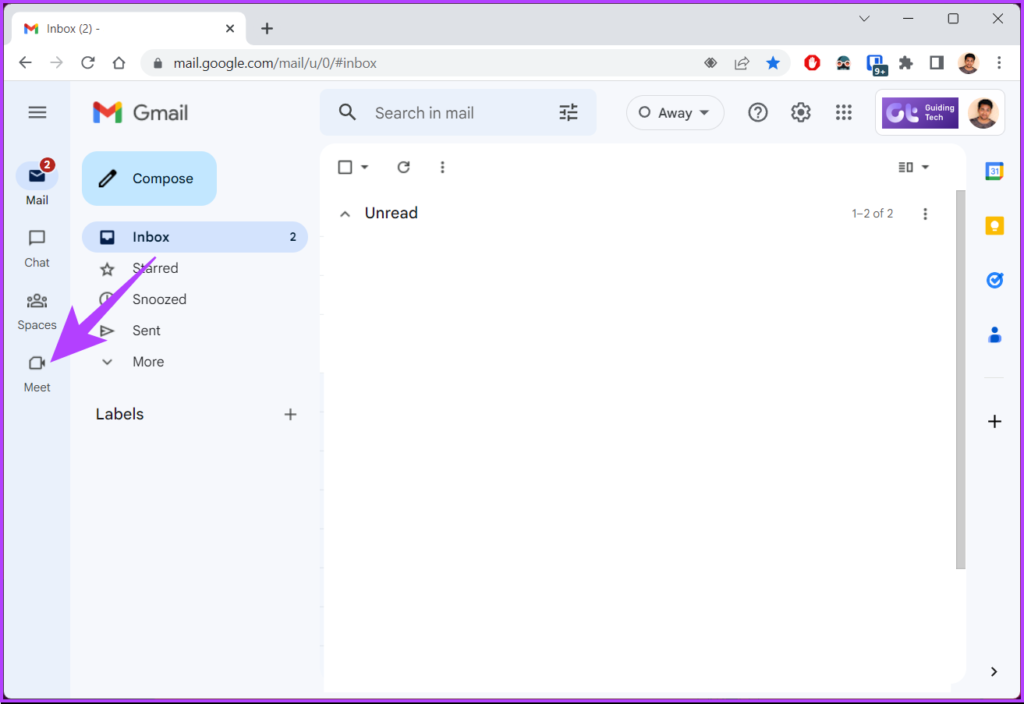
Bước 3: Từ phần Meet, nhấp vào New meeting từ ngăn bên trái.
Lưu ý: Nếu đang tham gia một cuộc họp, bạn có thể chọn nút’Tham gia bằng mã’và nhấp vào Tham gia.

Bước 4: Một cửa sổ mới mở ra với thông tin chi tiết về cuộc họp mới tạo của bạn.
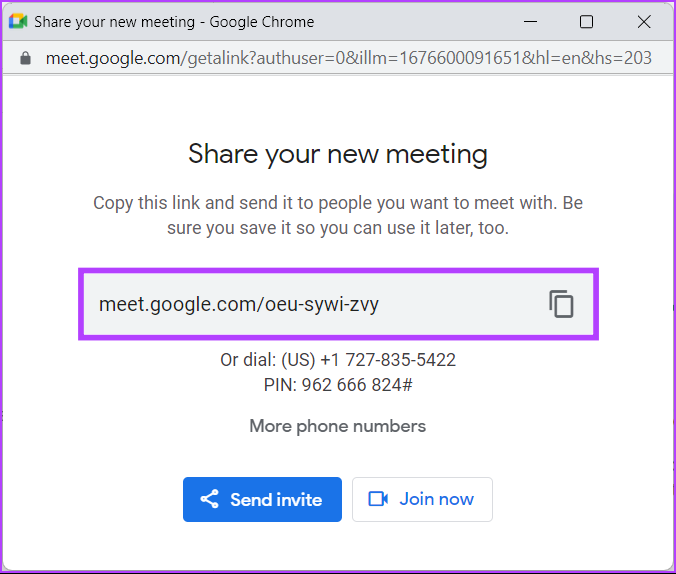
Bước 5: Để gửi lời mời đến những người tham gia, hãy nhấp vào Gửi lời mời và chọn’Sao chép lời mời họp’hoặc’Chia sẻ qua email’. Để bắt đầu cuộc họp ngay lập tức, nhấp vào Tham gia ngay sau khi chia sẻ trực tiếp liên kết cuộc họp với (những) người cần thiết.
2. Bắt đầu trên thiết bị di động
Nếu không có ứng dụng Meet, bạn có thể trực tiếp tạo hoặc bắt đầu cuộc họp bằng Gmail trên thiết bị di động. Nếu bạn không có Gmail, hãy tải xuống ứng dụng này trước khi thực hiện các bước.
Bước 1: Truy cập Gmail trên Android hoặc iOS của bạn.
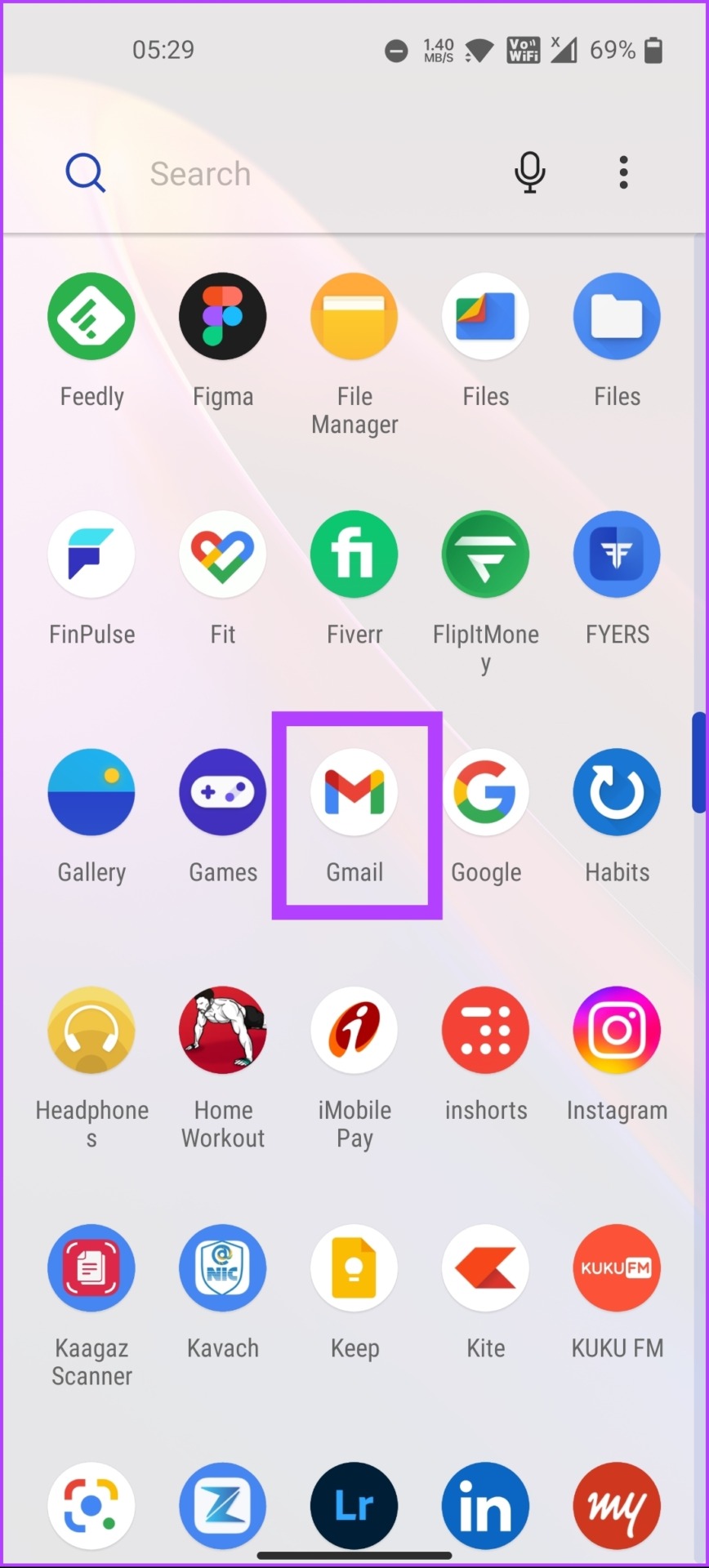
Bước 2: Nhấn vào biểu tượng máy quay video bên cạnh biểu tượng thư.
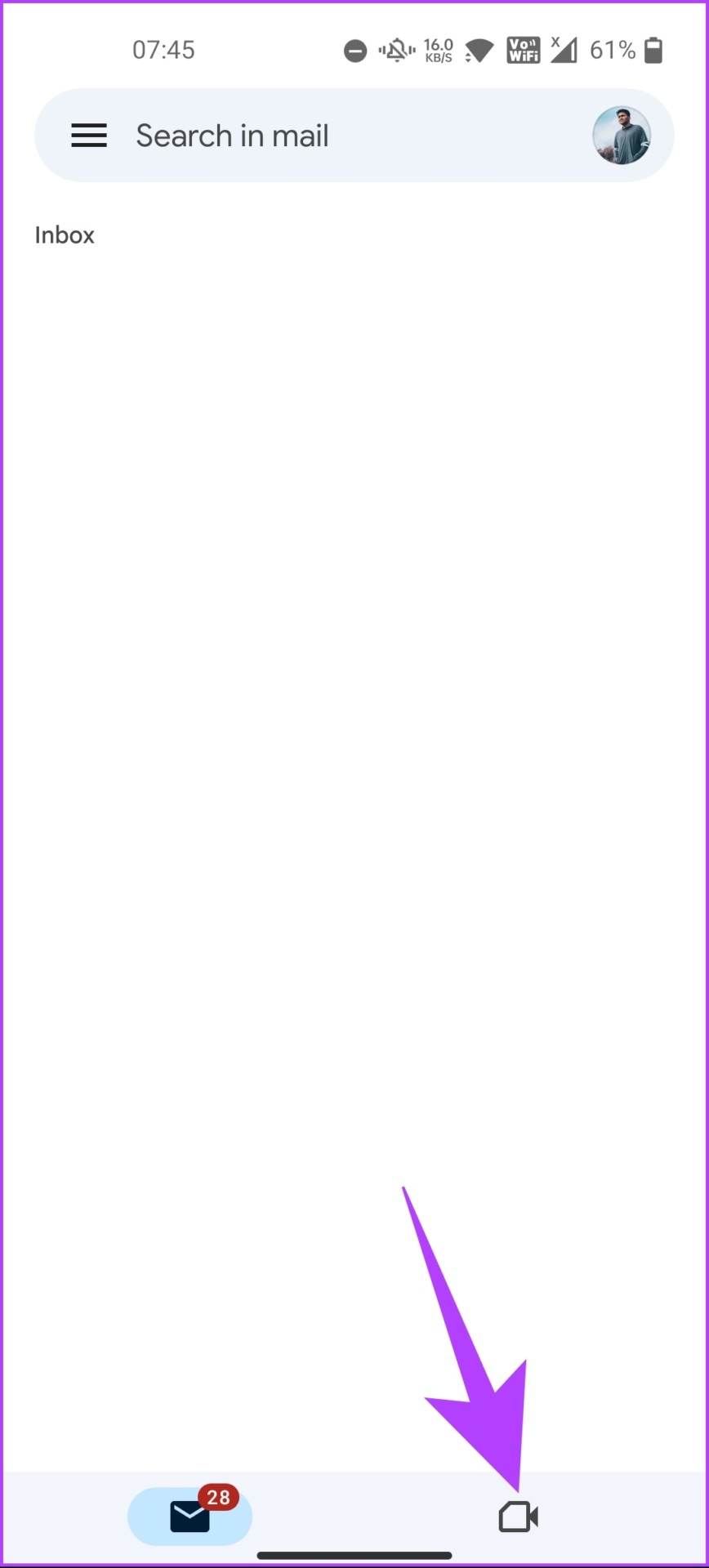
Bạn sẽ thấy giao diện giống như giao diện của Google Meet mà bạn đã quen thuộc. Điều này có nghĩa là các bước thực hiện tương tự kể từ đây.
Bước 3: Nhấn vào nút Cuộc họp mới ở trên cùng.
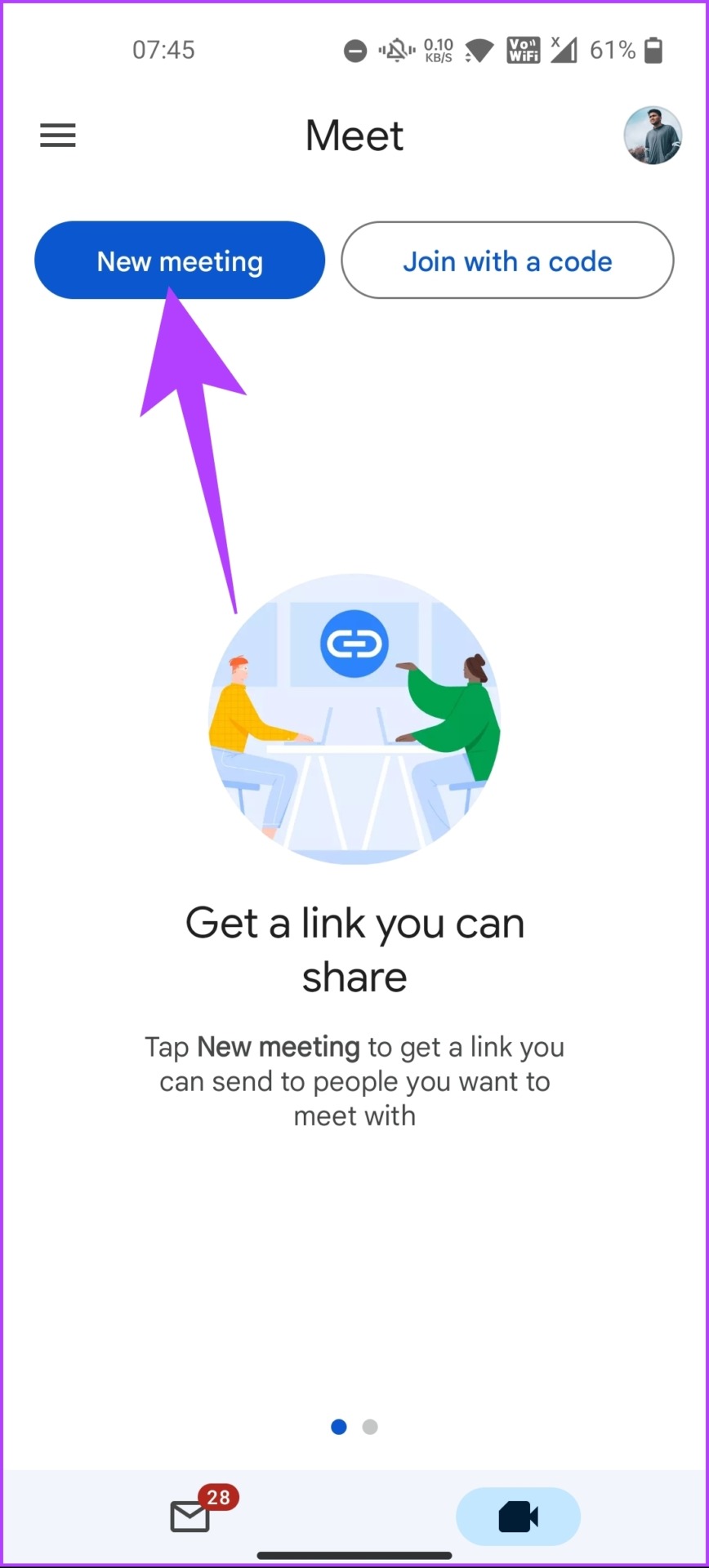
Bạn sẽ có ba tùy chọn để chọn từ, như trong PC.
Bước 3: Chọn tùy chọn bạn chọn:’Nhận liên kết cuộc họp để chia sẻ’,’Bắt đầu cuộc họp tức thì’hoặc’lên lịch trong Lịch Google.’
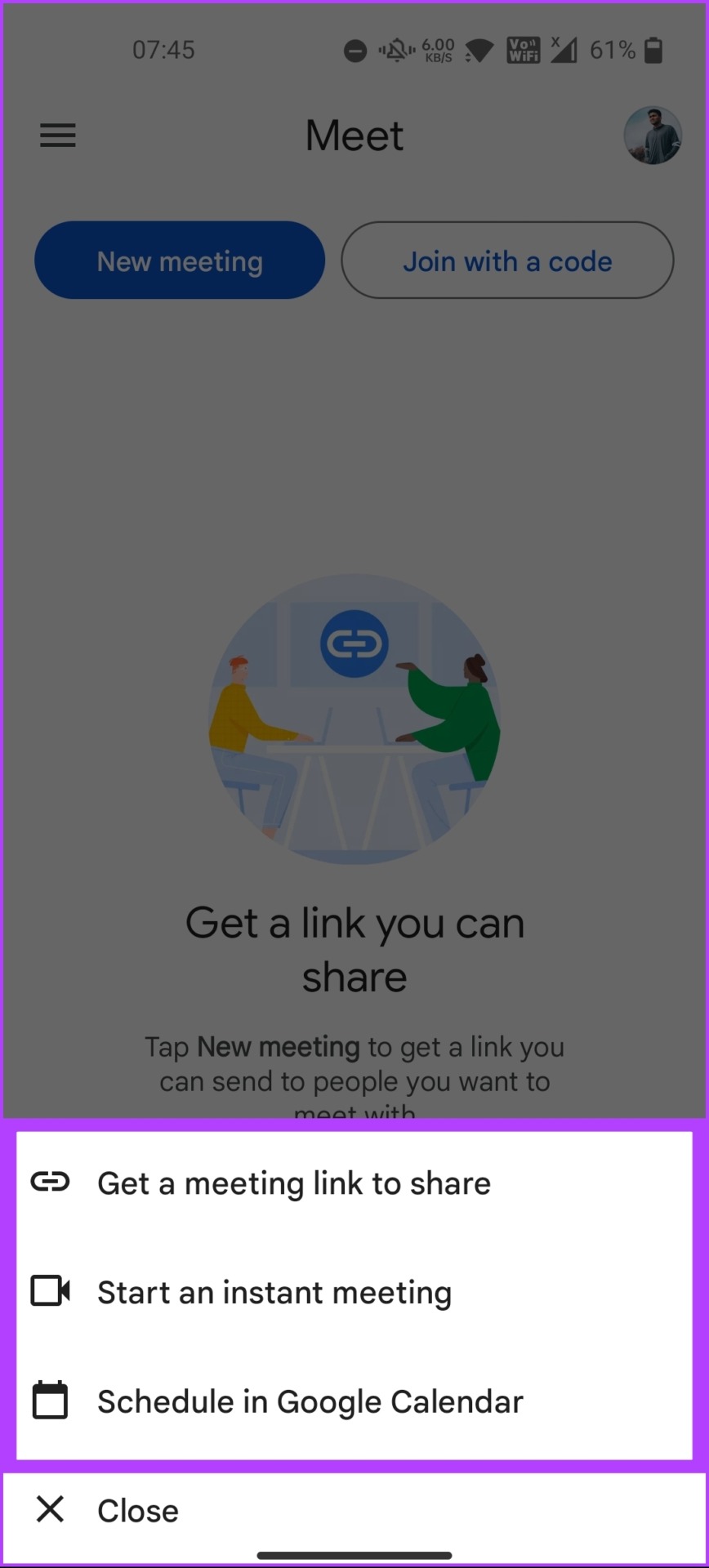
Sau khi quyết định chọn tùy chọn này, bạn sẽ nhận được một mã có thể được chia sẻ giữa những người tham gia để tham gia. Nếu bạn là người dùng Google Trò chuyện, bạn cũng có thể tạo và mời người dùng tham gia các cuộc họp từ đó. Hãy tiếp tục đọc.
Phương pháp 3: Bắt đầu cuộc họp từ Google Chat
Google Chat tương tự như Hangouts với các tính năng giống Slack để cộng tác cá nhân và chuyên nghiệp. Bạn có thể truy cập Google Chat bằng Gmail hoặc tải xuống ứng dụng độc lập có sẵn trên Android hoặc iOS.
Giống như Google Meet trên Gmail, bạn có thể tạo và chia sẻ cuộc họp bằng Google Chat.
1. Trên PC
Tạo cuộc họp bằng Google Chat tương đối khác thường nếu xét đến mức độ phổ biến của ứng dụng. Tuy nhiên, các bước rất dễ điều hướng.
Bước 1: Mở Google Chat trên Windows hoặc Mac của bạn.
Bước 2: Nhấp vào tùy chọn Bắt đầu trò chuyện hoặc dấu cộng ( +) và nhấp vào Bắt đầu trò chuyện.
Lưu ý: Bạn có thể truy cập Google Trò chuyện bằng Gmail bằng cách nhấp trực tiếp vào biểu tượng trò chuyện bên dưới tùy chọn Thư ở ngăn bên trái. Nếu bạn không thấy tùy chọn này, hãy chuyển đến cài đặt Gmail bằng cách nhấp vào biểu tượng bánh răng ở trên cùng bên phải > nhấp vào’Xem tất cả cài đặt’> chuyển đến’Trò chuyện và gặp gỡ’> chọn Google Trò chuyện > nhấp vào Lưu thay đổi.
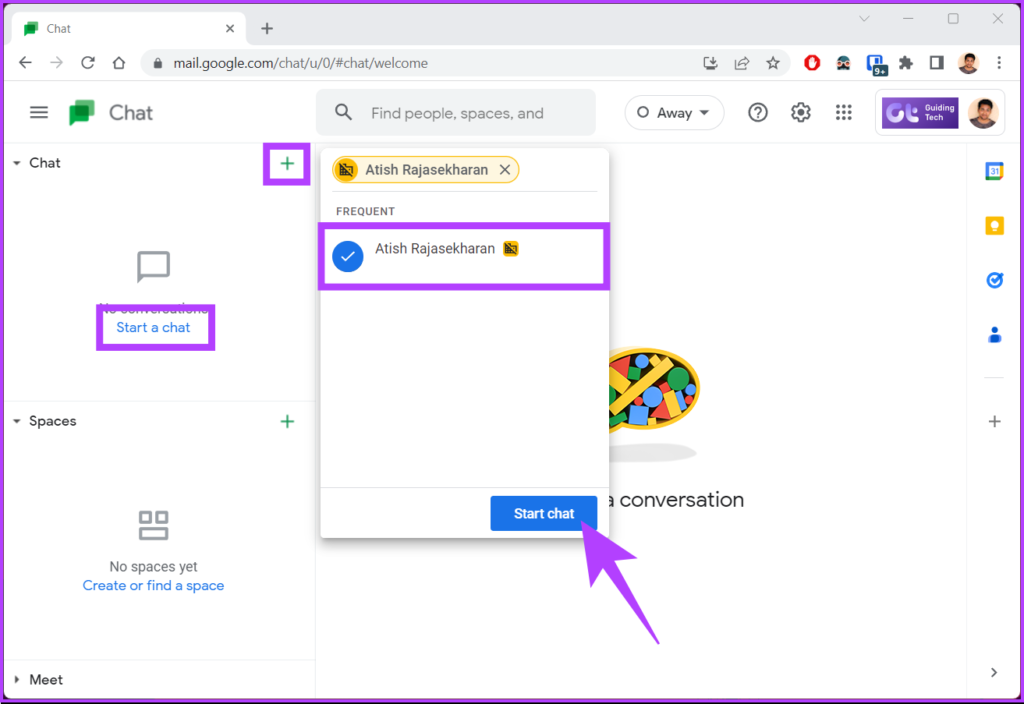
Bước 3: Nhấp vào biểu tượng’Thêm cuộc họp video’.
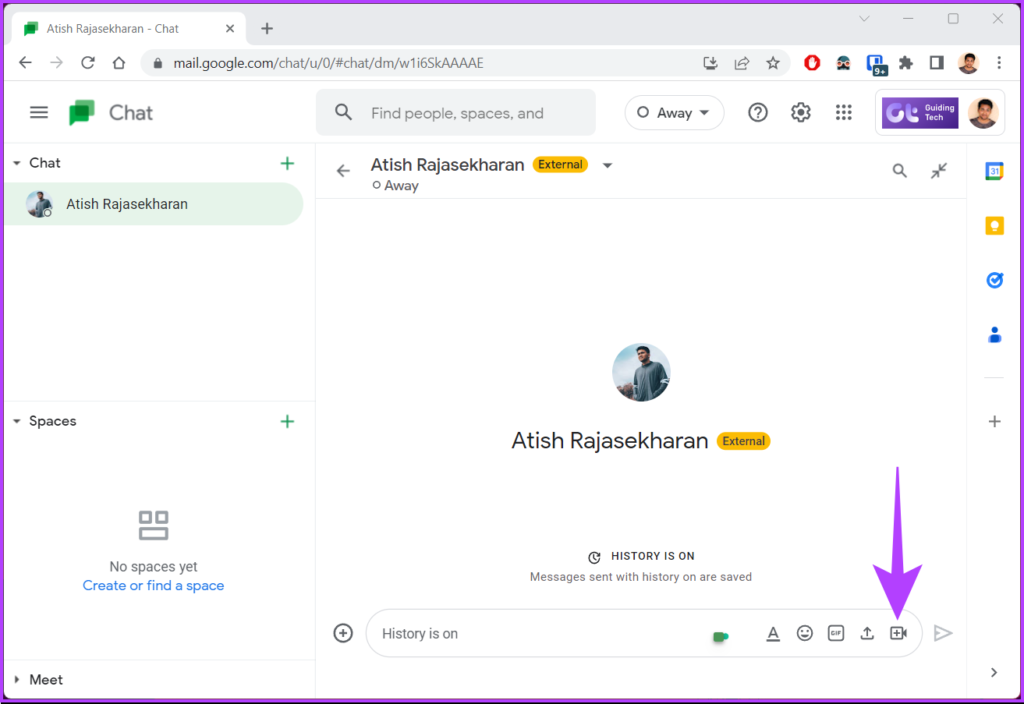
Thao tác này sẽ tạo liên kết Google Meet để người khác tham gia.
Bước 4: Nhấp vào nút Gửi.
Lưu ý: Google Trò chuyện không cho phép bạn tham gia cuộc họp với một cái mã. Liên kết là cách duy nhất để tham gia.
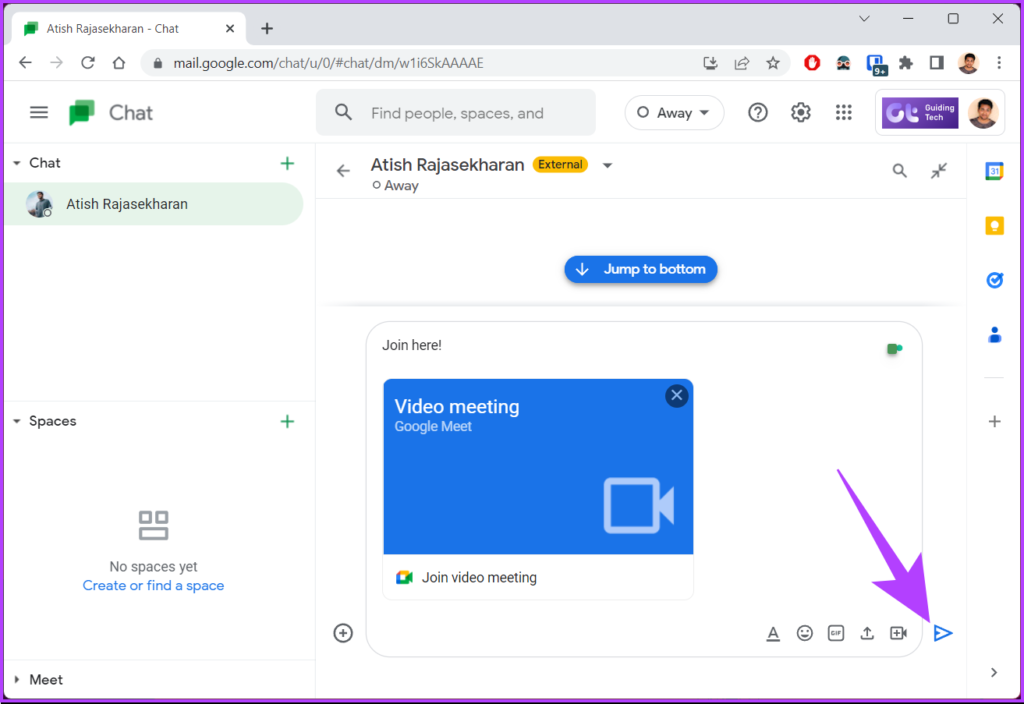
Khả năng lên lịch cuộc họp trong Lịch Google không khả dụng khi tạo cuộc họp trong Google Trò chuyện, không giống như Google Meet và Gmail.
2. Trên thiết bị di động
Đối với phương pháp này, bạn không cần ứng dụng Google Meet. Tuy nhiên, bạn phải cài đặt ứng dụng Google Trò chuyện trên thiết bị Android hoặc iOS của mình. Sau khi tải xuống, hãy làm theo các bước.
Bước 1: Truy cập Google Trò chuyện trên Android hoặc iOS của bạn.
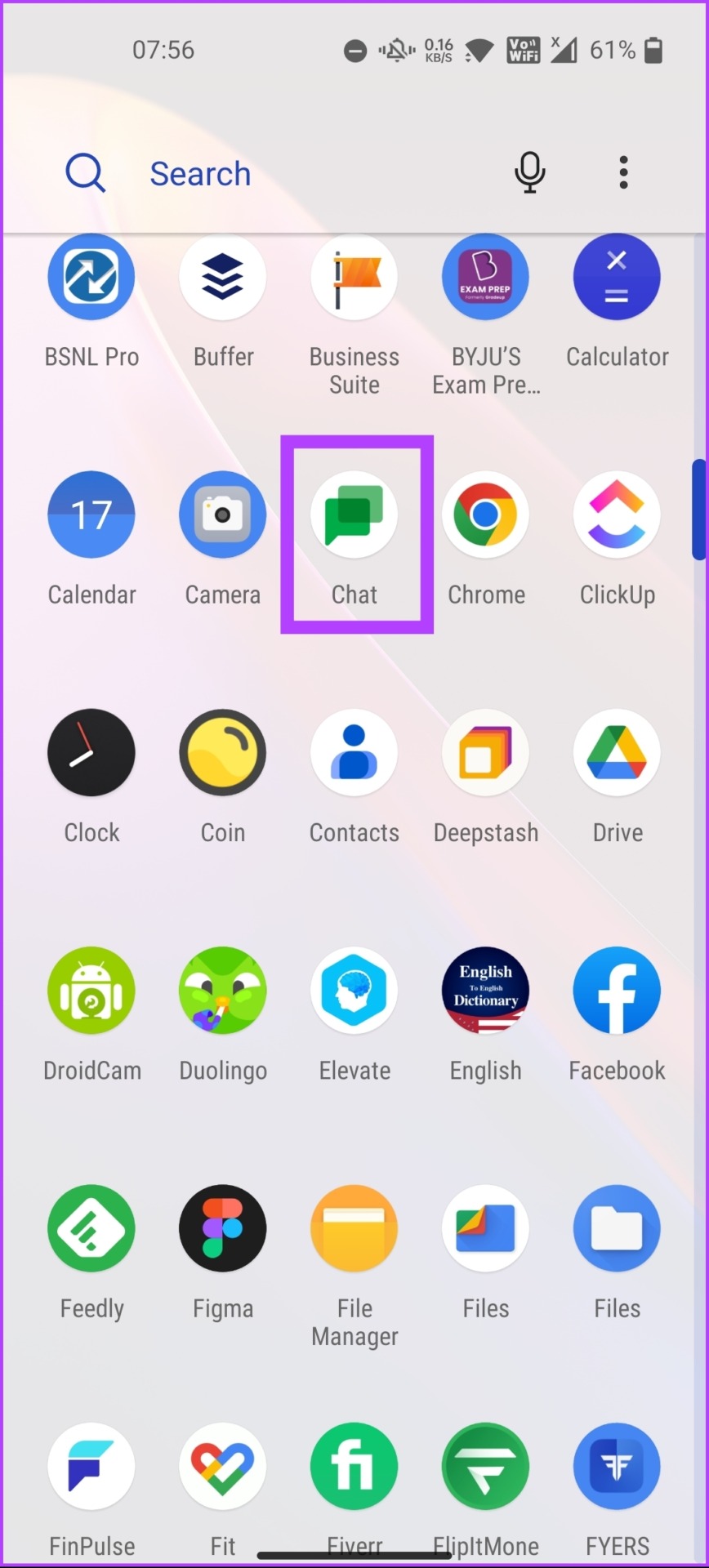
Bước 2: Nhấn vào nút Trò chuyện mới hoặc chọn người từ cuộc trò chuyện hiện có.
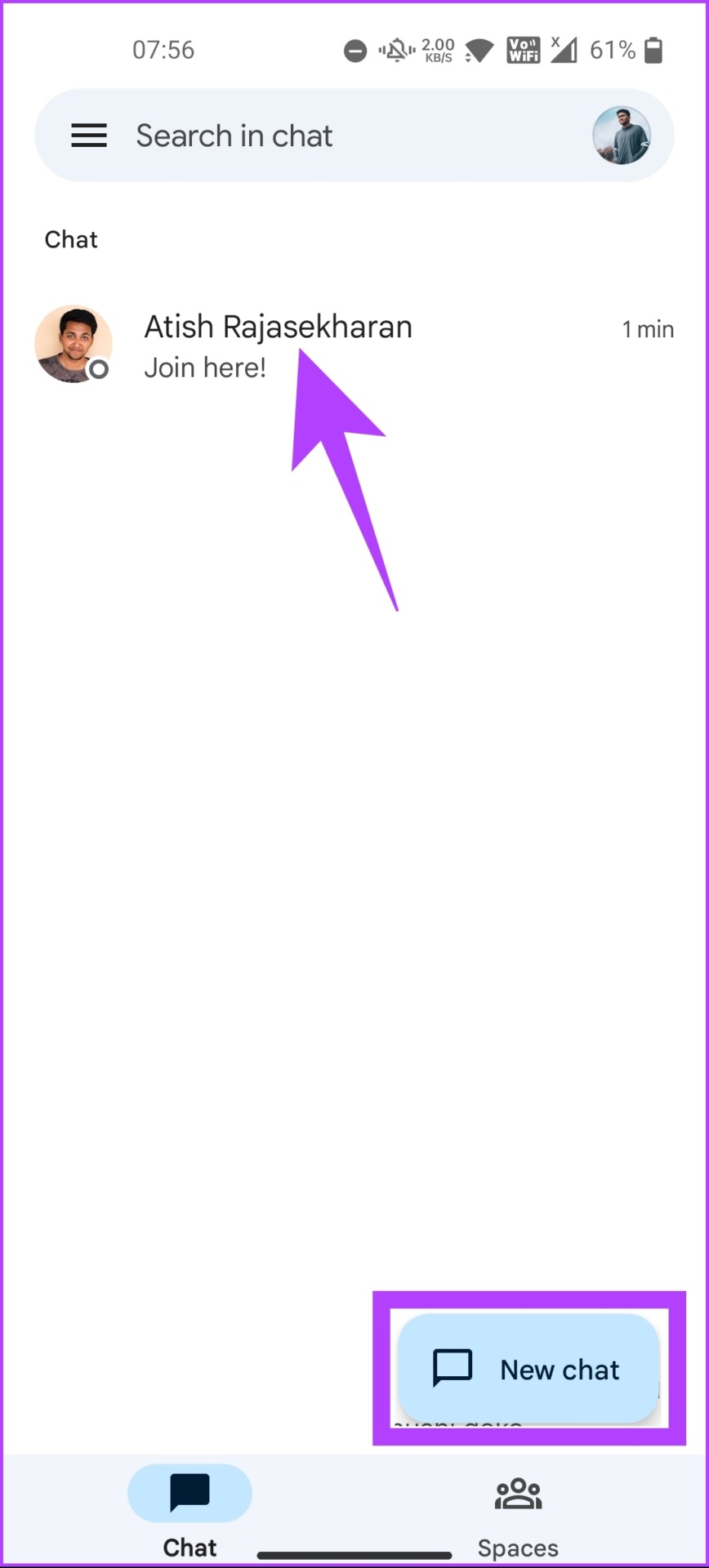
Bước 3: Nhấn vào nút dấu cộng (+) và chọn liên kết Meet.
Lưu ý: Bạn có thể nhấn trực tiếp vào biểu tượng điện thoại hoặc máy quay video để gọi cho người đó.
Thao tác này sẽ tạo liên kết Google Meet để người khác tham gia. p>
Bước 4: Nhấn vào nút Gửi.
Lưu ý: Google Trò chuyện không cho phép bạn sử dụng mã cuộc họp. Liên kết là cách duy nhất để tham gia cuộc họp.
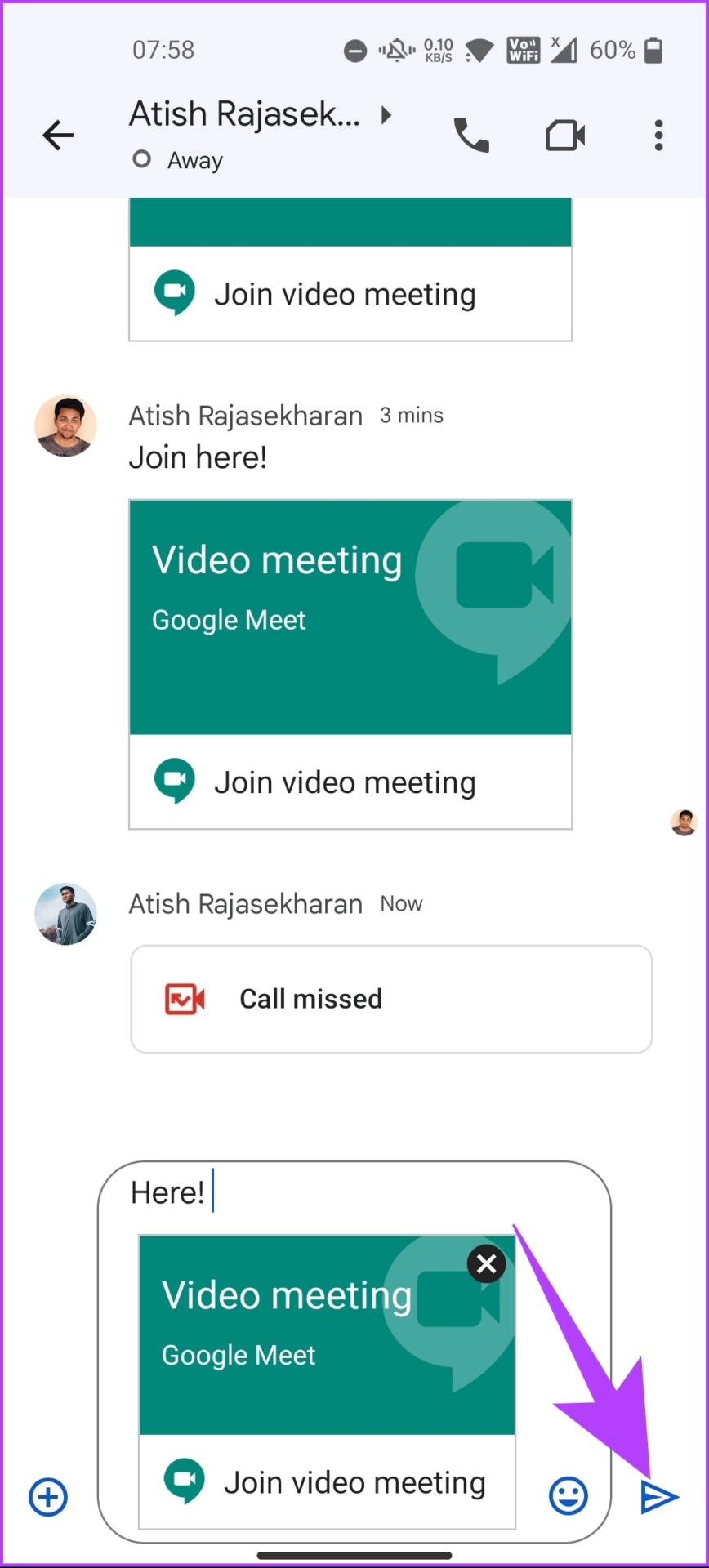
Tương tự như Gmail, bạn không thể lên lịch cuộc họp được tạo bằng Trò chuyện trong Lịch Google như Google Meet. Vì vậy, hãy chuyển sang phương pháp sau nếu bạn muốn lên lịch cuộc họp thông qua Lịch Google hơn là cuộc họp tức thời hoặc gặp trực tiếp.
Phương pháp 4: Lên lịch cuộc họp trong Lịch Google
Bên cạnh việc Lịch Google giúp bạn kiểm tra thời gian và sự kiện của mình, bạn không cần phải truy cập Google Meet để lên lịch cuộc họp và thông báo cho những người được mời. Ngoài ra, bạn cũng có thể kiểm tra lịch biểu của những người tham gia khác (nếu được chia sẻ) và lên lịch cuộc họp cho phù hợp.
Hơn nữa, Lịch cũng cung cấp cho bạn tùy chọn gửi lời mời họp qua email cho những người tham gia cuộc họp, cung cấp cho họ tùy chọn để chấp nhận hoặc từ chối cuộc họp. Chắc chắn đây là một trong những cách thuận tiện nhất để tạo và lên lịch cuộc họp.
1. Lên lịch trên PC
Bước 1: Truy cập Lịch Google trên Windows hoặc Mac của bạn.
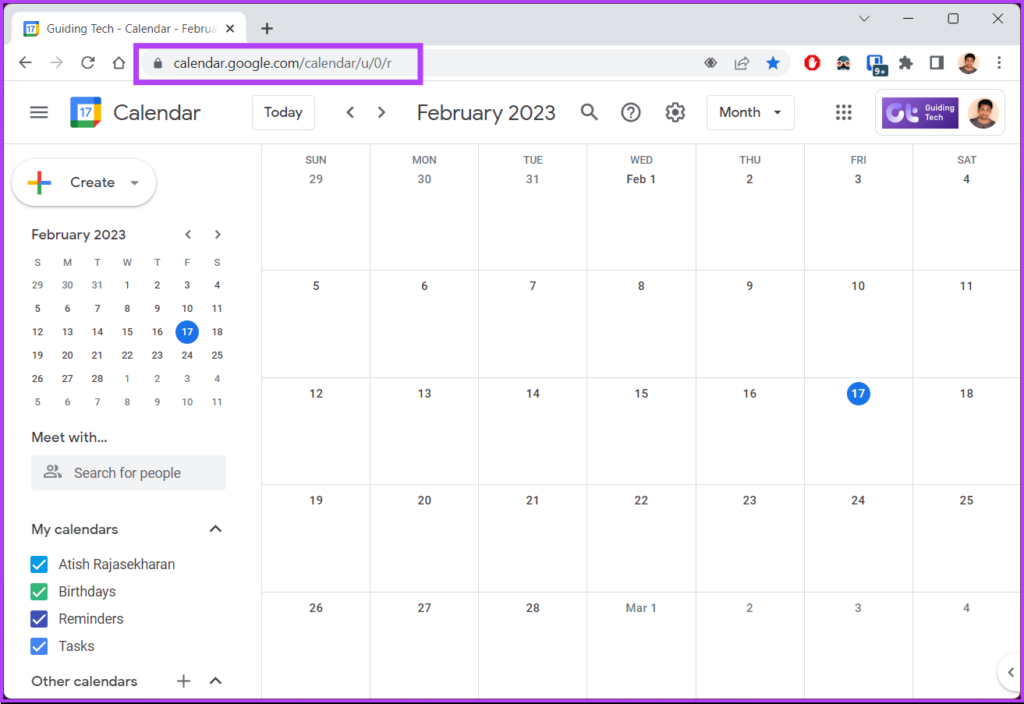
Bước 2: Nhấp vào nút Tạo.
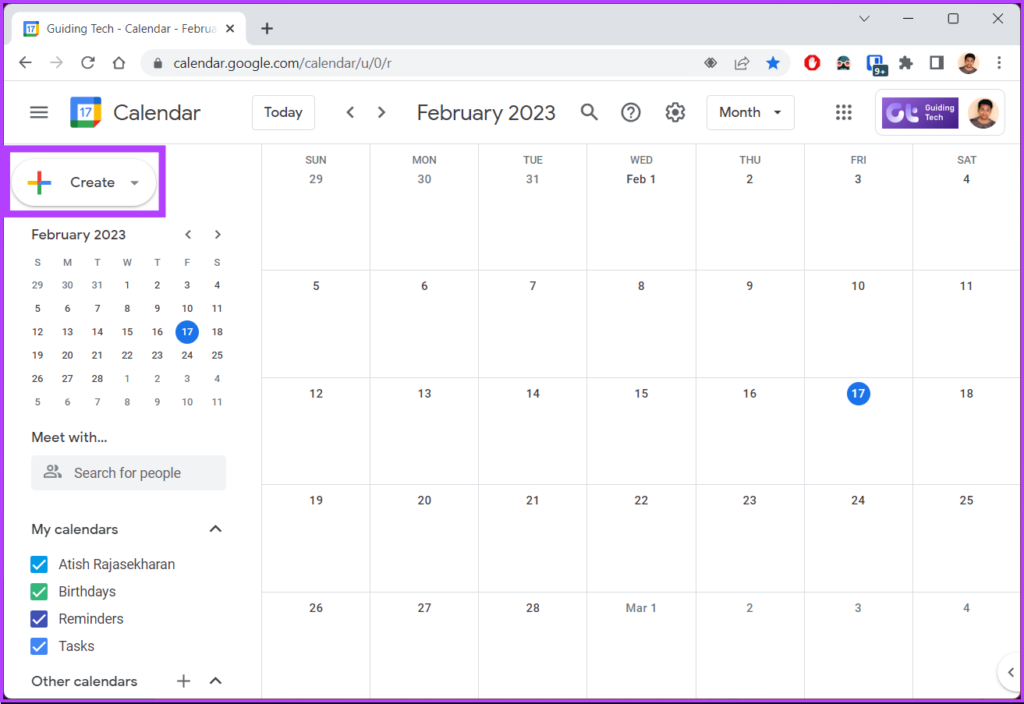
Bước 3: Từ menu thả xuống, chọn Sự kiện.
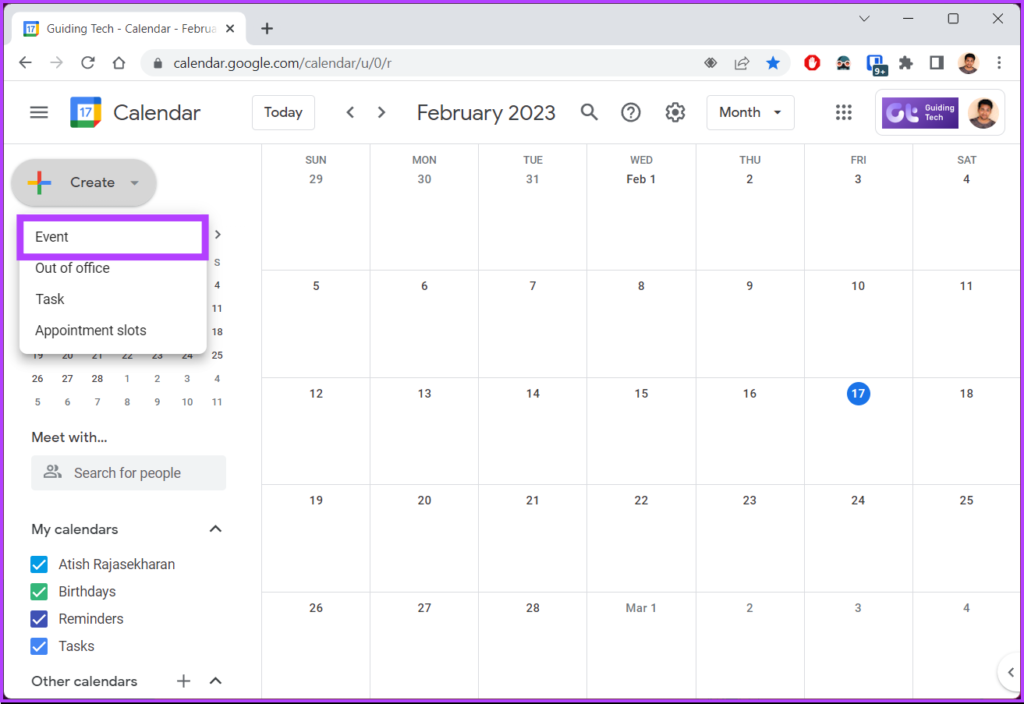
Bước 4: Trong cửa sổ bật lên, hãy thêm tiêu đề cuộc họp, đặt ngày giờ, thêm khách và nhấp vào’Thêm hội nghị truyền hình trên Google Meet.’
Thao tác này sẽ tự động tạo liên kết cho Google Meet. Bạn có thể điều chỉnh cài đặt Meet bằng cách nhấp vào biểu tượng bánh răng.
Bước 5: Sau khi mọi thứ đã được thiết lập và hoàn tất, hãy nhấp vào Lưu.
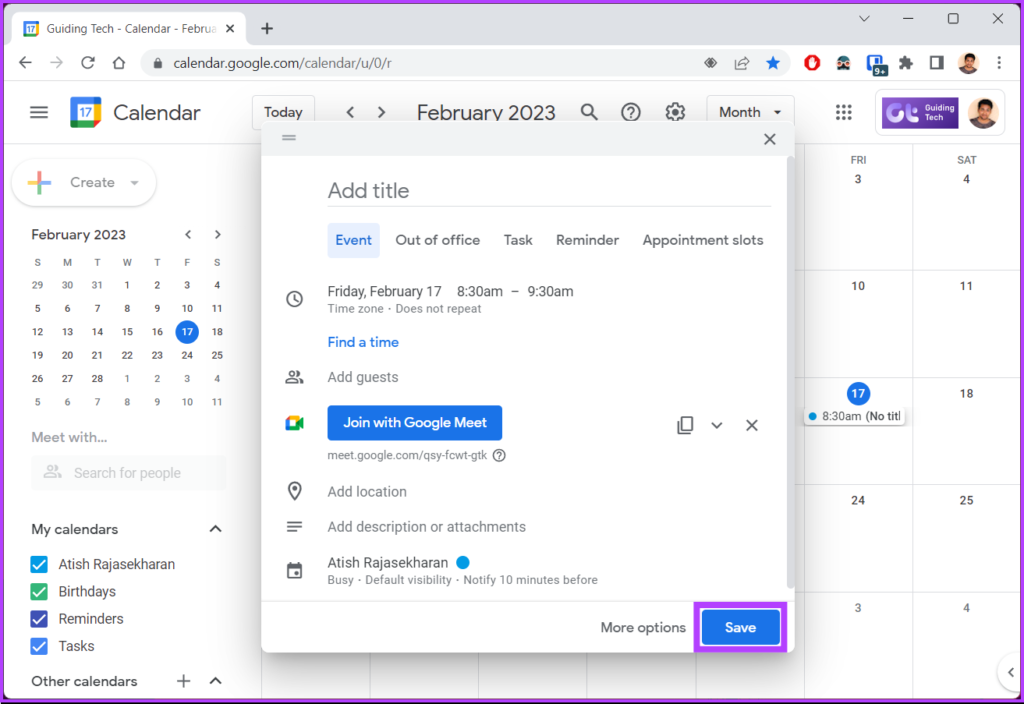
Với này, một sự kiện sẽ được tạo trên Lịch Google và tất cả những người tham gia sẽ nhận được thư tương tự kèm theo liên kết Google Meet để tham gia vào thời gian đã lên lịch.
Nếu bạn không có quyền truy cập vào sự kiện của mình Tuy nhiên, trên PC, bạn vẫn muốn tạo và lên lịch cuộc họp bằng Lịch Google. Tiếp tục đọc.
2. Lên lịch cuộc họp trên thiết bị di động
Lên lịch cuộc họp bằng ứng dụng Lịch Google trên thiết bị Android hoặc iOS của bạn không phức tạp. Nó dễ dàng hơn nhiều khi so sánh với các phương pháp được thảo luận ở trên. Hãy bắt đầu thực hiện các bước.
Bước 1: Mở Lịch Google trên thiết bị Android hoặc iOS của bạn.
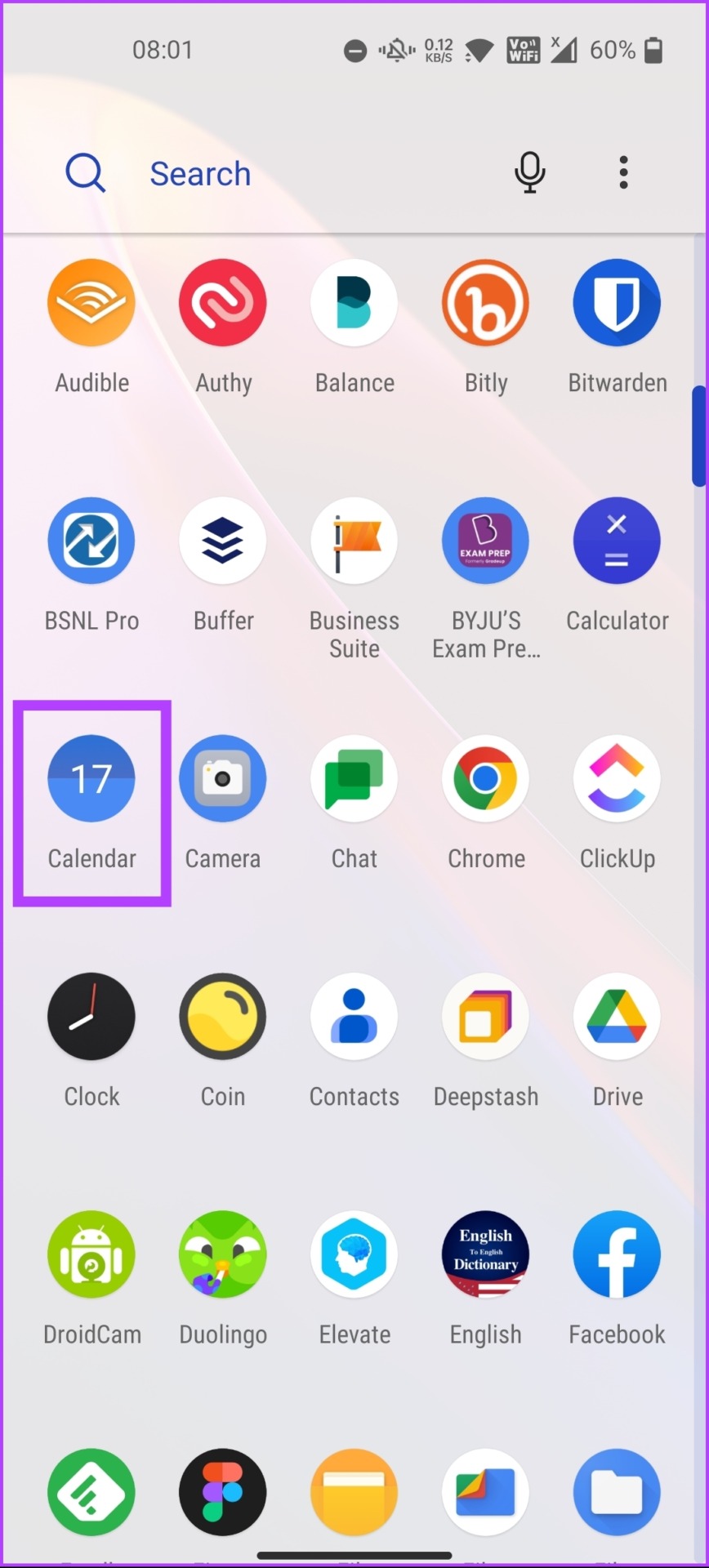
Bước 2: Nhấn vào biểu tượng + (dấu cộng) nổi và chọn tùy chọn Sự kiện.
Bước 3: Thêm tiêu đề cuộc họp, đặt ngày giờ, thêm người và nhấn vào’Thêm hội nghị truyền hình.’

Bước 5: Sau khi mọi thứ được thiết lập và hoàn tất, hãy nhấn vào Lưu ở góc trên cùng bên phải.
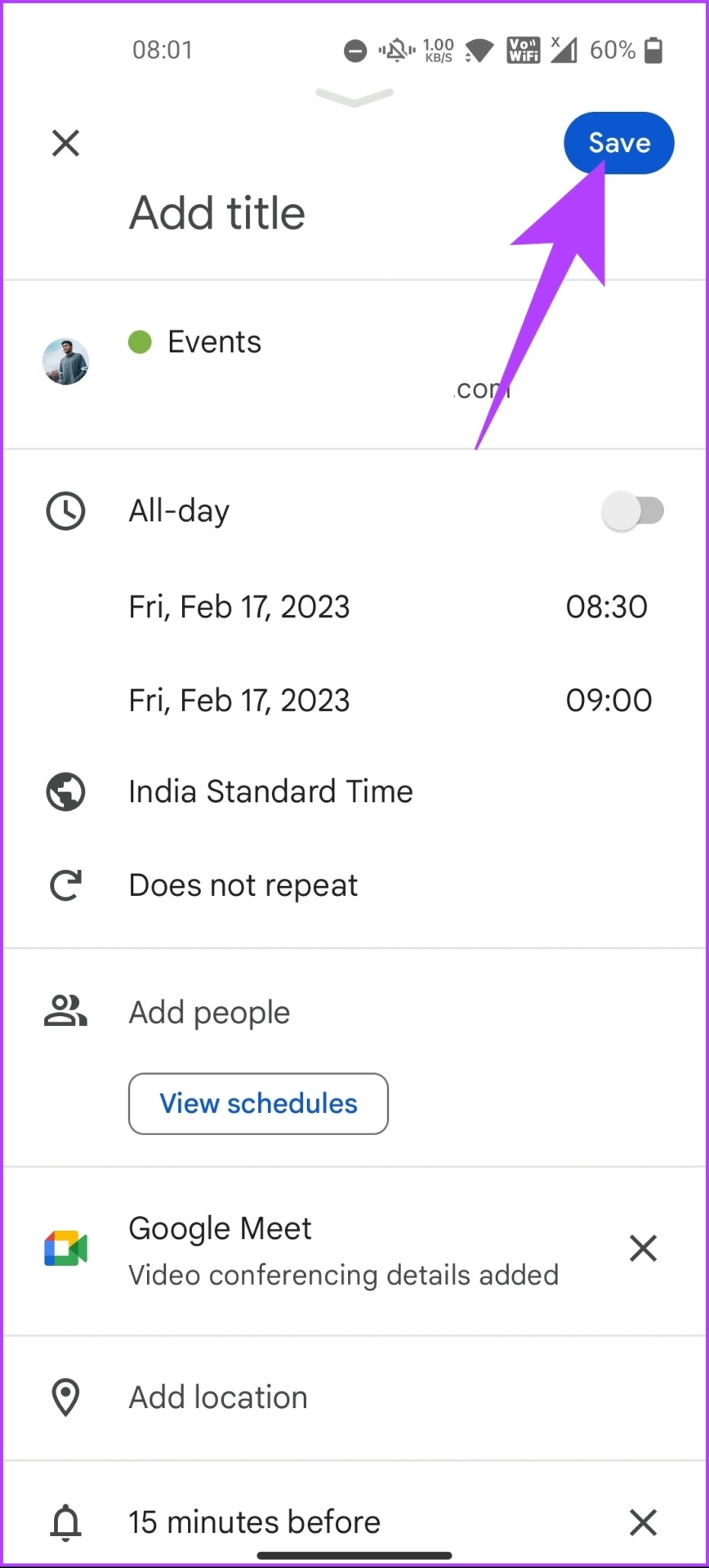
Mẹo: Tìm hiểu cách đặt giờ làm việc trong Lịch Google.
Vậy là xong. Bạn đã tạo một cuộc họp bằng Lịch Google khi đang di chuyển bằng thiết bị di động hoặc máy tính của bạn. Hãy xem phần Câu hỏi thường gặp bên dưới nếu bạn có bất kỳ câu hỏi nào khác.
Câu hỏi thường gặp về Lên lịch cuộc họp trong Google Meet
1. Tôi có thể lên lịch nhiều cuộc họp cùng lúc trên Google Meet không?
Không, bạn không thể lên lịch nhiều cuộc họp cùng lúc trên Google Meet bằng cùng một tài khoản Google. Nó tự động kiểm tra lịch của bạn để tìm bất kỳ sự kiện chồng chéo nào và ngăn bạn lên lịch cho chúng đồng thời. Tuy nhiên, bạn có thể thiết lập nhiều cuộc họp bằng các tài khoản Google khác nhau.
2. Bạn có thể bắt đầu Google Meet sớm hơn lịch trình không?
Có, bạn có thể bắt đầu Google Meet sớm hơn lịch trình. Nhấp vào liên kết cuộc họp sẽ cho phép bạn tham gia cuộc họp nếu người tổ chức đã bắt đầu cuộc họp. Tuy nhiên, nếu bạn là người tổ chức, bạn cần phải tham gia cuộc họp trước và chấp nhận những người tham gia đến sớm.
3. Một cuộc họp miễn phí có thể kéo dài bao lâu trong Google Meet?
Trong tài khoản Google Meet miễn phí, các cuộc họp có thể kéo dài tới 60 phút. Cân nhắc nâng cấp lên tài khoản Google Workspace nếu cuộc họp của bạn cần kéo dài hơn 60 phút.
Lên lịch và quản lý cuộc họp
Bạn đang lên kế hoạch cho một cuộc họp kinh doanh hay chỉ đơn giản là bắt kịp với bạn bè hoặc gia đình của bạn. Google Meet có thể giúp bạn lập kế hoạch, lên lịch và tổ chức một cuộc họp liền mạch từ mọi nơi trên thế giới. Giờ đây, bạn đã biết cách lên lịch cuộc họp trong Meet bằng tài khoản Google của mình, bạn cũng có thể muốn đọc cách lên lịch Google Meet trong Microsoft Outlook.

