Linux là một hệ điều hành nguồn mở phổ biến được sử dụng trong nhiều lĩnh vực như phát triển phần mềm, quản trị máy chủ và an ninh mạng. Mặc dù Linux có giao diện người dùng đồ họa (GUI), nhưng nó cũng bao gồm giao diện dòng lệnh mạnh mẽ. Với sự phổ biến của Steam Deck gần đây, mọi người đều muốn tìm hiểu thêm về Linux và CLI của nó, Terminal. Terminal có thể có vẻ đáng sợ đối với nhiều người dùng, nhưng nó là một công cụ mạnh mẽ cho phép bạn thực hiện nhiều tác vụ một cách dễ dàng. Trong bài viết này, chúng ta sẽ xem xét một số lệnh Linux Terminal quan trọng nhất mà mọi người dùng nên biết.
Các lệnh Linux bạn phải biết (2023)
Chúng tôi đã đề cập đến các lệnh dành cho mọi thứ, từ quản lý thư mục và tệp cơ bản đến các tác vụ phức tạp hơn như quản trị mạng và hệ thống. Cho dù bạn là người mới sử dụng hay người dùng Linux dày dặn kinh nghiệm, đã đến lúc mở Terminal và thử các lệnh này.
Mục lục
Các lệnh trợ giúp cơ bản
1. man – hiển thị hướng dẫn sử dụng các lệnh
Lệnh này sẽ là vị cứu tinh của bạn bất cứ khi nào bạn cần biết chức năng của một lệnh và tất cả các tùy chọn của nó. Nó là viết tắt của “manual” và được sử dụng để hiển thị menu trợ giúp cho bất kỳ lệnh nào cùng với cú pháp và các tùy chọn để sử dụng.
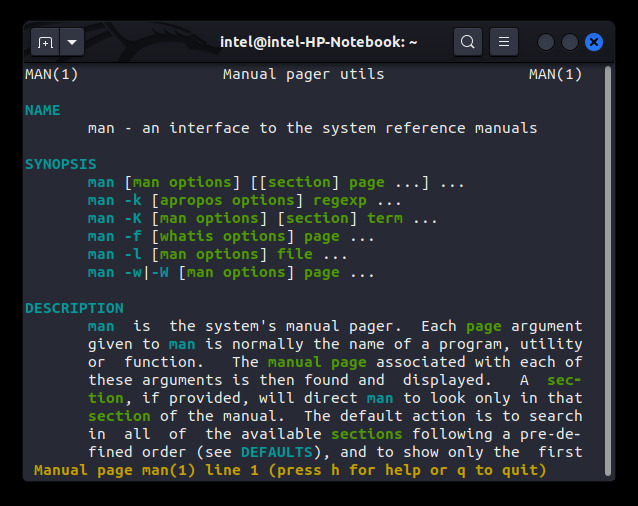
Cú pháp sử dụng lệnh là:
man
2. which, whereis – hiển thị vị trí của các chương trình
Đôi khi, bạn có thể muốn biết vị trí của một lệnh thực thi. Lệnh which trả về đường dẫn của bất kỳ tệp thực thi nào của chương trình trên hệ thống. Nó trả về đường dẫn mà lệnh được cài đặt. Cú pháp sử dụng lệnh là:
which
Lệnh whereis hoạt động tương tự như lệnh which, ngoại trừ nó cung cấp đường dẫn cho tệp thực thi, mã nguồn và trang người đàn ông. Cú pháp sử dụng lệnh là:
whereis

3. uname – in thông tin hệ thống
Lệnh này dùng để in thông tin hệ thống như tên hệ điều hành, tên nhân, v.v. Cú pháp sử dụng lệnh là:
uname
Các tùy chọn để sử dụng với lệnh tên là:
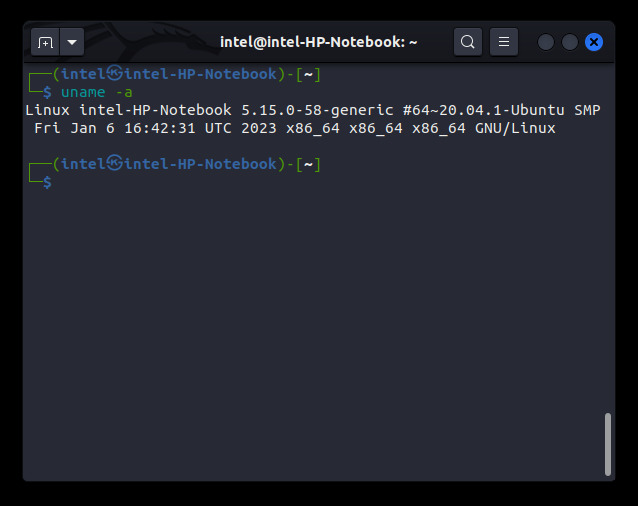
Lệnh quản lý phiên
4. sudo – thực thi các lệnh có đặc quyền cao hơn
Nếu bạn từng gặp lỗi “Quyền bị từ chối”, lệnh sudo có thể giúp bạn thực thi các lệnh với tư cách là “siêu người dùng”, còn được gọi là “người dùng root”. Không nên chạy lệnh với đặc quyền sudo luôn, vì nó có thể gây ra một số thiệt hại nghiêm trọng cho hệ thống. sudo chỉ có thể hoạt động với tư cách là siêu người dùng nếu bạn có đặc quyền chạy lệnh với tư cách là người dùng root. Cú pháp sử dụng lệnh là:
sudo
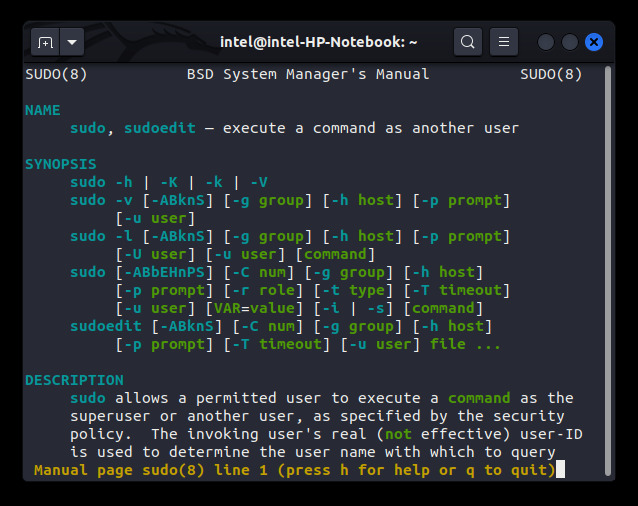
5. ssh – thiết lập kết nối ssh
ssh là viết tắt của “Secure SHell” và được sử dụng để kết nối với hệ thống máy chủ từ xa bằng giao thức ssh. Cú pháp sử dụng lệnh là:
ssh
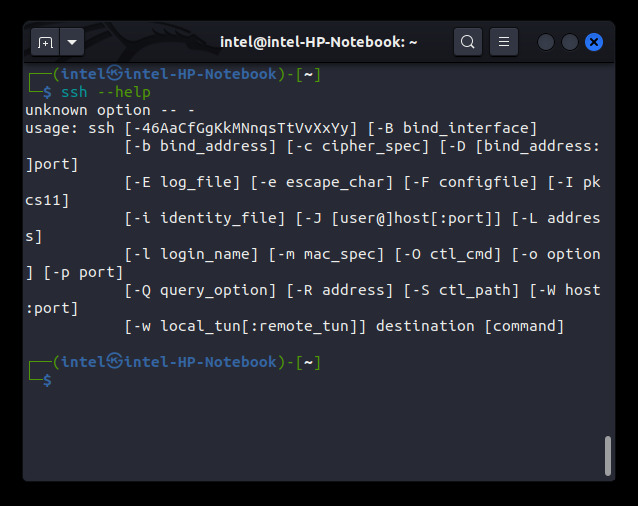
6. su – chuyển người dùng
Có thể đôi khi bạn cần chuyển sang người dùng khác. Điều này có thể được thực hiện bằng cách sử dụng lệnh su, viết tắt của “switch user”. Cú pháp để sử dụng lệnh này là:
su
Khi bạn thực hiện lệnh này, lệnh này sẽ nhắc bạn nhập mật khẩu và bắt đầu trình bao/phiên mới cho người dùng mới.
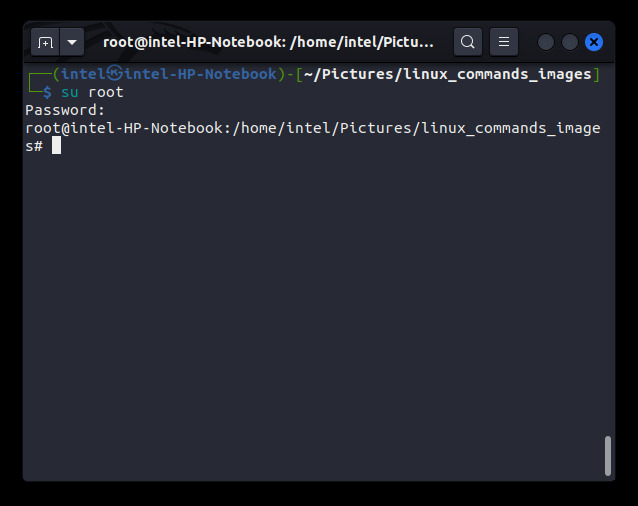
7. who
Lệnh who đặc biệt hữu ích trong hệ thống nhiều người dùng và được sử dụng để hiển thị thông tin như tên của người dùng hiện đang đăng nhập, lần khởi động cuối cùng, v.v. Cú pháp để sử dụng who lệnh là:
who
Nói chung, lệnh who được sử dụng mà không có bất kỳ tùy chọn nào, nhưng tùy chọn phổ biến nhất được sử dụng với lệnh là-a, hiển thị tất cả người dùng đăng nhập và thời gian khởi động của họ.
8. whoami
Lệnh whoami dùng để hiển thị người dùng hiện tại đã đăng nhập vào hệ thống. Cú pháp sử dụng lệnh là:
whoami
Lệnh quản lý người dùng
9. useradd, adduser – thêm người dùng
Nếu bạn cần thêm người dùng mới vào hệ thống của mình, hãy sử dụng lệnh useradd hoặc adduser. Lệnh adduser là một liên kết tượng trưng đến lệnh useradd. Các lệnh này thêm một người dùng mới vào hệ thống và rất hữu ích trong trường hợp môi trường nhiều người dùng. Để thực thi lệnh, hãy sử dụng cú pháp sau:
useradd
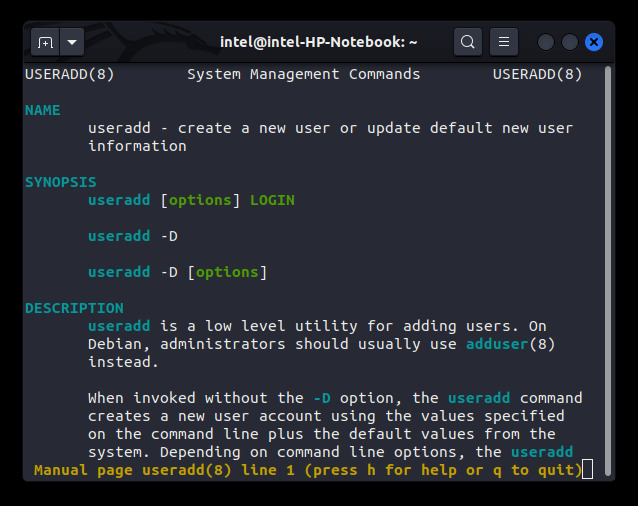
10. usermod – sửa đổi người dùng
Lệnh này hoạt động tương tự như lệnh useradd, ngoại trừ nó sửa đổi một người dùng hiện có. Nó có thể sửa đổi các nhóm, quyền, v.v. cho bất kỳ người dùng hiện có nào. Cú pháp sử dụng lệnh là:
usermod
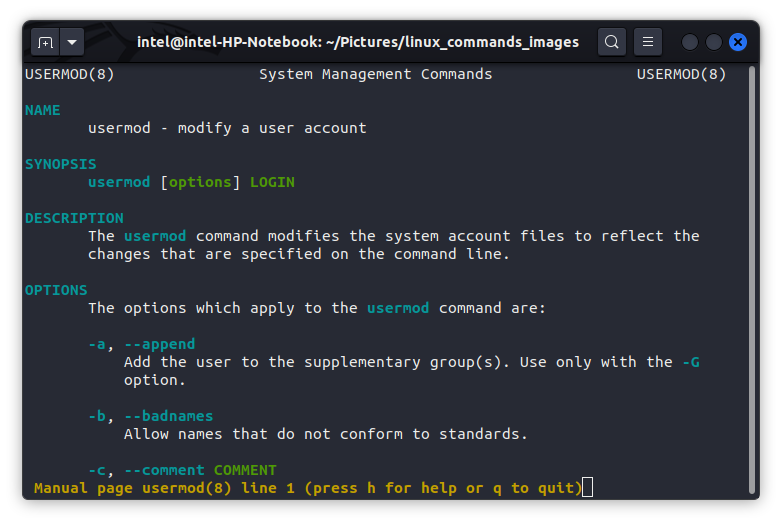
11. passwd – mật khẩu
Tương tự như bạn có thể sửa đổi quyền của người dùng bằng cách sử dụng lệnh usermod, bạn cũng có thể sửa đổi mật khẩu cho người dùng hiện tại bằng cách sử dụng lệnh passwd. Hoặc, nếu bạn là siêu người dùng, bạn cũng có thể thay đổi mật khẩu cho những người dùng khác bằng lệnh tương tự. Để thay đổi mật khẩu cho người dùng hiện tại, hãy chạy lệnh passwd, nhập mật khẩu cũ, sau đó nhập mật khẩu mới hai lần và nhấn enter.
Cú pháp của lệnh passwd như sau:
passwd
Các lệnh quản lý tệp và hệ thống
12. pwd – in thư mục làm việc
Nếu bạn bị lạc trong hệ thống tệp Linux, hãy chạy lệnh pwd. Nó là viết tắt của “in thư mục làm việc” và đúng như tên gọi, nó hiển thị vị trí hiện tại của bạn trong toàn bộ hệ thống tệp. Cú pháp để chạy lệnh là:
pwd
13. ls – lưu trữ danh sách
Lệnh ls được sử dụng để hiển thị nội dung của bất kỳ thư mục nào được chỉ định, nếu người dùng có quyền đọc. Theo mặc định, nó hiển thị nội dung của thư mục hiện tại nếu không có tham số nào khác được chỉ định. Đây là một trong những lệnh hữu ích nhất trong Linux. Cú pháp sử dụng lệnh ls là:
ls
Có nhiều tùy chọn sử dụng với lệnh để cung cấp thêm thông tin về nội dung của một thư mục. Các tùy chọn mà bạn có thể kết hợp với lệnh ls là:
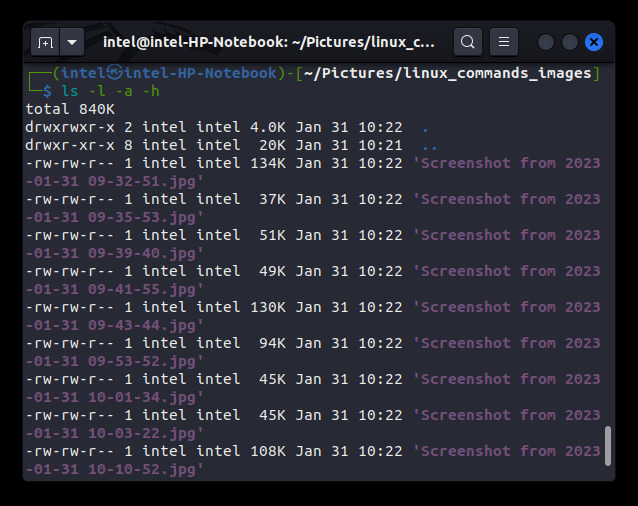
14. cd – thay đổi thư mục
Lệnh này dùng để chuyển sang một thư mục khác với thư mục hiện tại. Cú pháp sử dụng lệnh là:
cd
Nếu lệnh được sử dụng mà không có bất kỳ đối số nào, nó sẽ chuyển hướng bạn đến thư mục chính, tức là/home/
Có hai loại đường dẫn có thể được sử dụng với lệnh này:
Đường dẫn tuyệt đối: Một đường dẫn tuyệt đối của thư mục được chỉ định đối với thư mục gốc hay nói cách khác là toàn bộ đường dẫn của tệp hoặc thư mục. Đường dẫn tương đối: Trong chế độ này, đường dẫn được chỉ định đối với thư mục hiện tại. Trong đường dẫn tương đối, thư mục hiện tại được chỉ định bằng dấu “.” và thư mục mẹ được chỉ định bằng cách sử dụng “..”.
15. mkdir – tạo một thư mục
Lệnh này tạo (các) thư mục nếu chúng chưa tồn tại trong đường dẫn đã chỉ định. Cú pháp để tạo một thư mục mới bằng mkdir là:
mkdir
Bạn cũng có thể sử dụng cả đường dẫn tuyệt đối và đường dẫn tương đối để chỉ định tên thư mục khi tạo thư mục con mới bên trong một thư mục khác.
16. rmdir – xóa thư mục
Nói chung, lệnh này được sử dụng để xóa các thư mục trống, nhưng cũng có thể xóa các thư mục có nội dung bằng cách sử dụng một số cờ đặc biệt. Cú pháp để sử dụng lệnh này là:
rmdir
Một số tùy chọn mà lệnh có thể thực hiện là:
17. rm – remove
Lệnh này linh hoạt hơn rmdir vì nó có thể xóa cả thư mục cũng như tệp và cũng có nhiều tùy chọn để làm việc. Cú pháp để sử dụng lệnh rm là:
rm
Một số tùy chọn mà lệnh rm có thể thực hiện là:
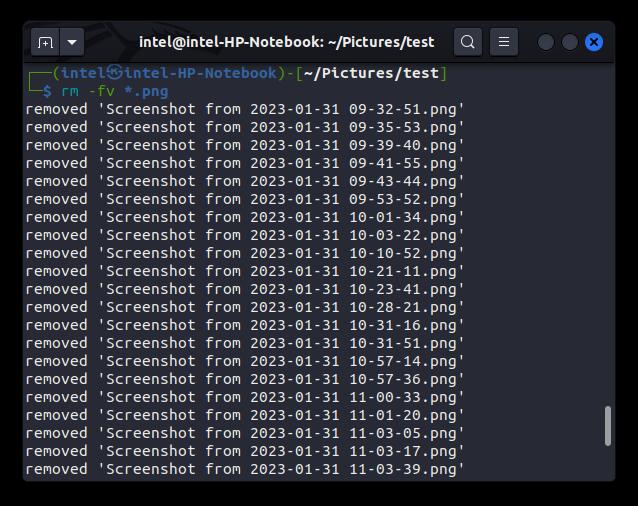
18. cp – copy
Lệnh này hoạt động giống như lệnh COPY-PASTE trong Windows và được sử dụng để tạo bản sao của tệp và thư mục và lưu trữ chúng trong thư mục đã chỉ định. Cú pháp sử dụng lệnh là:
cp
19. mv – di chuyển
Lệnh mv hoạt động giống như CUT – PASTE trong Windows và được sử dụng để di chuyển một tệp hoặc thư mục vào một thư mục khác. Cú pháp sử dụng lệnh mv là:
mv
20. ln – link
Các liên kết trong Linux tương tự như các phím tắt trong windows. Để tạo một liên kết trong Linux, hãy sử dụng lệnh ln theo cú pháp hiển thị bên dưới:
ln-s
Ở đây, cờ-s được sử dụng để tạo liên kết mềm. Liên kết mềm có thể được sử dụng để liên kết với bất kỳ thứ gì trong hệ thống bao gồm thư mục, hệ thống tệp, v.v. Mọi thay đổi được thực hiện đối với tệp gốc không được phản ánh trong tệp được liên kết.
Nếu cờ-s không được sử dụng, một liên kết cứng sẽ được tạo ra và có nhiều hạn chế, chẳng hạn như bạn không thể liên kết các thư mục, hệ thống tệp, v.v. Mọi thay đổi đối với tệp được liên kết cứng sẽ bị cũng được phản ánh trong tệp gốc.
21. xdg-open – mở tệp và thư mục
Lệnh này được sử dụng để mở bất kỳ tệp hoặc thư mục nào từ thiết bị đầu cuối với ứng dụng mặc định được chọn. Cú pháp sử dụng lệnh là:
xdg-open
22. tar, zip, giải nén, gzip, gunzip – nén và giải nén tệp
Lệnh tar là viết tắt của “tape archive” và được sử dụng để kết hợp nhiều tệp thành một tệp lưu trữ duy nhất. Đây là một trong những lệnh quan trọng nhất trong Linux và có thể được sử dụng để nén và giải nén tệp. Do đó, tệp lưu trữ được hình thành có phần mở rộng.tar. Cú pháp để sử dụng lệnh tar là:
tar
Các tùy chọn để sử dụng với lệnh tar là:
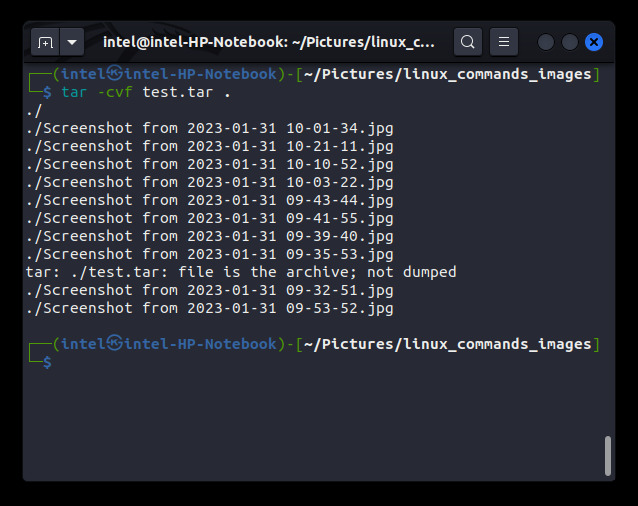
Lệnh zip được sử dụng để nén một tập hợp các tệp và thư mục thành tệp lưu trữ.zip mà không làm giảm chất lượng. Cú pháp sử dụng lệnh zip là:
zip
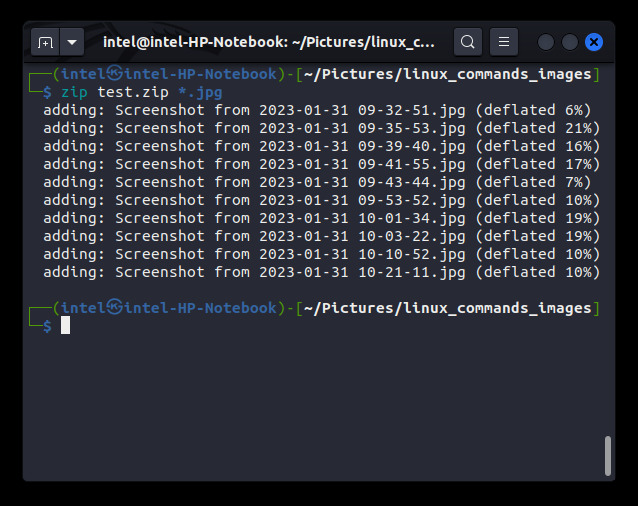
Lệnh giải nén được sử dụng để giải nén các tệp.zip. Cú pháp sử dụng lệnh giải nén là:
unzip
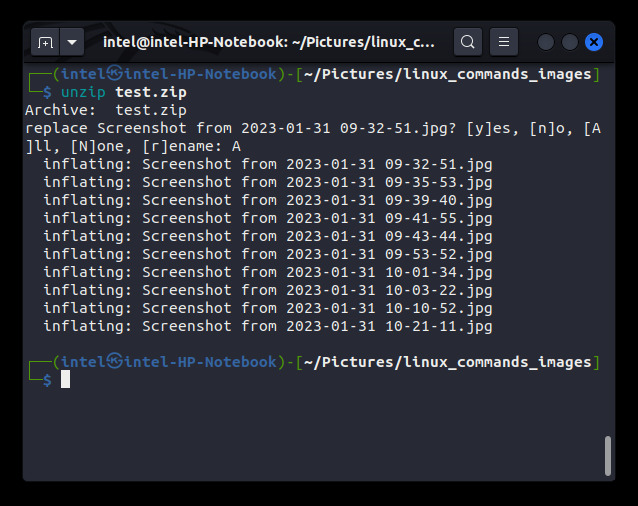
Lệnh gzip hoạt động tương tự như lệnh zip, ngoại trừ nó có tốc độ nén cao hơn và tạo các tệp lưu trữ nhỏ hơn. Các tệp lưu trữ được tạo với phần mở rộng tệp.gz. Cú pháp sử dụng lệnh gzip là:
gzip
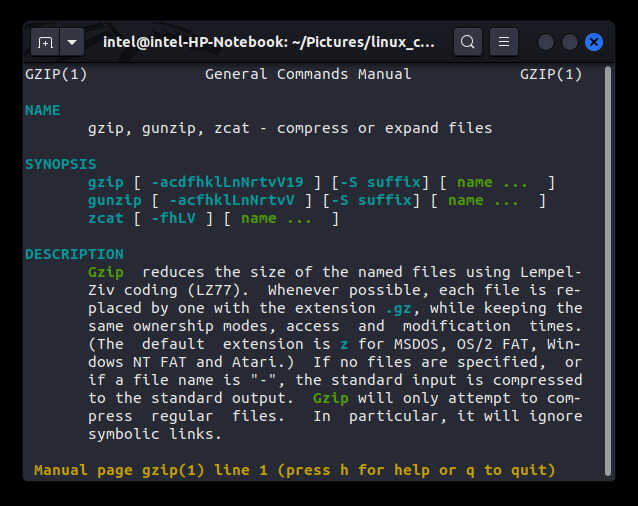
Để giải nén các tệp.gz, hãy sử dụng lệnh gunzip. Nó hoạt động tương tự như lệnh giải nén, ngoại trừ mất nhiều thời gian hơn để giải nén vì nó có tốc độ nén cao hơn. Cú pháp để sử dụng lệnh gunzip là:
gunzip
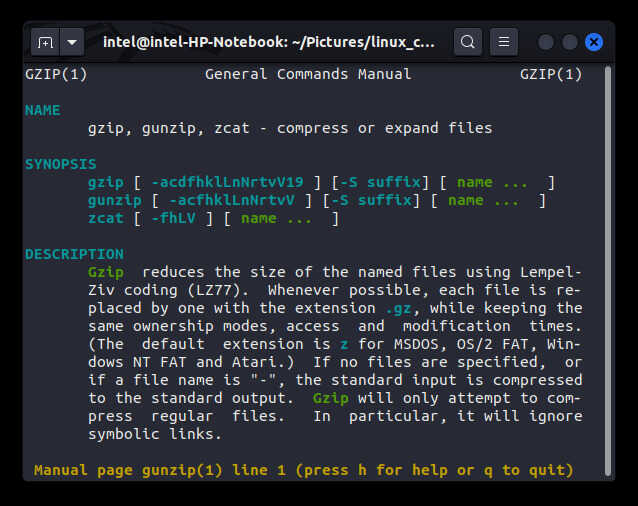
23. gắn kết, ngắt kết nối – gắn kết hệ thống tập tin
Trong Linux, mọi thứ đều được coi là một tập tin, ngay cả thiết bị lưu trữ và hệ thống tập tin cũng vậy. Lệnh mount khá hữu ích vì nó có thể giúp gắn các loại thiết bị lưu trữ và hệ thống tệp khác nhau với vị trí gắn mặc định là/etc/fstab. Dạng tiêu chuẩn của lệnh mount là:
mount-t
Để xóa hệ thống tệp hoặc thiết bị lưu trữ khỏi hệ thống, hãy sử dụng lệnh umount. Cú pháp sử dụng lệnh umount:
umount
24. du – disk usage
Chắc hẳn bạn đã từng thấy thông báo lỗi khó chịu vì thiếu dung lượng lưu trữ nhưng không bao giờ tìm thấy tệp đang chiếm nhiều dung lượng ổ đĩa nhất. Đối với tình huống như vậy, bạn nên sử dụng lệnh du có thể giúp giám sát các tệp chiếm nhiều dung lượng ổ đĩa nhất và tiết lộ thêm một số vấn đề nội bộ. Cú pháp cơ bản để sử dụng lệnh du là:
du
Một số tùy chọn bạn có thể sử dụng với lệnh là:
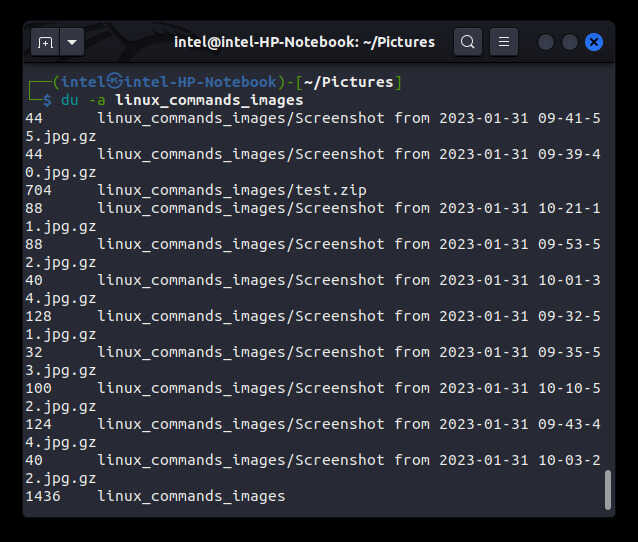
25. df – disk free
Lệnh này hoạt động tương tự như lệnh du, ngoại trừ nó hiển thị cho bạn bản tóm tắt đầy đủ về tổng dung lượng có sẵn trong hệ thống tệp. Cú pháp để sử dụng lệnh df là:
df
Các tùy chọn phổ biến mà bạn có thể sử dụng là:
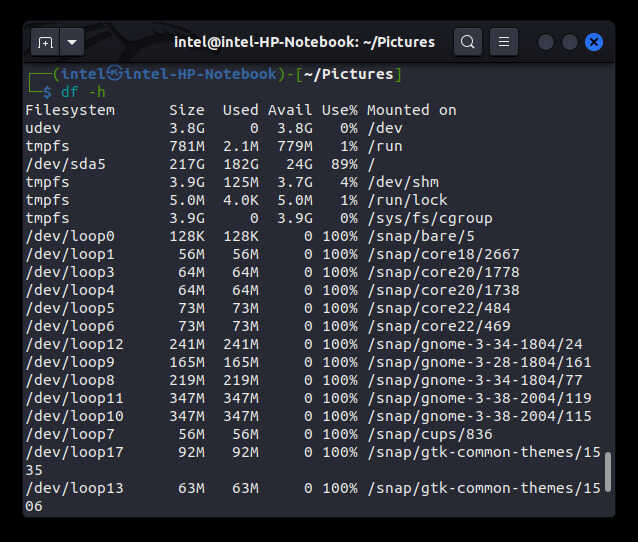
26. wget
Lệnh wget được sử dụng để tải xuống các tệp từ internet bằng nhiều giao thức khác nhau như HTTP, HTTPS, FTPS, v.v. Cú pháp cơ bản để sử dụng lệnh wget là:
wget
Một số tùy chọn cần thiết để sử dụng với lệnh là:
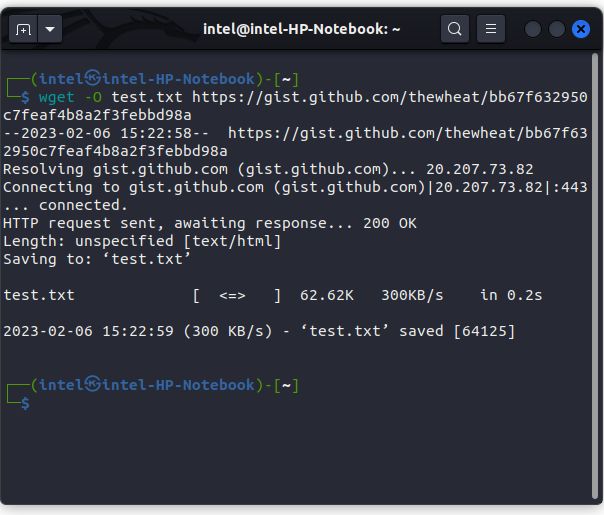
Lệnh sửa đổi tệp
27. cat – concatenate
Lệnh cat được sử dụng để in toàn bộ nội dung của bất kỳ (các) tệp nhất định nào. Để xem nội dung của bất kỳ số lượng tệp nào, hãy sử dụng cú pháp sau:
cat

28. sort – in kết quả đã sắp xếp
Lệnh này hoạt động tương tự như lệnh cat, ngoại trừ nó in nội dung của tệp theo thứ tự tăng dần. Cú pháp để sử dụng lệnh sắp xếp là:
sắp xếp
Các tùy chọn phổ biến để sử dụng với lệnh sắp xếp là:
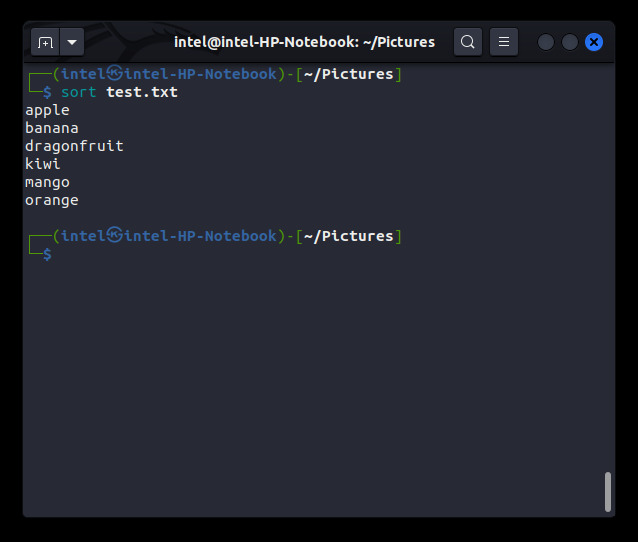
29. uniq – in các dòng duy nhất của một tệp
Lệnh này xóa các dòng trùng lặp khỏi nội dung của tệp hoặc khỏi đầu ra của lệnh khác. Cú pháp sử dụng lệnh uniq là:
uniq
30. wc – đếm từ
Lệnh wc là viết tắt của đếm từ. Nó có thể đếm tổng số từ, ký tự, số dòng, v.v. Cú pháp sử dụng lệnh là:
wc
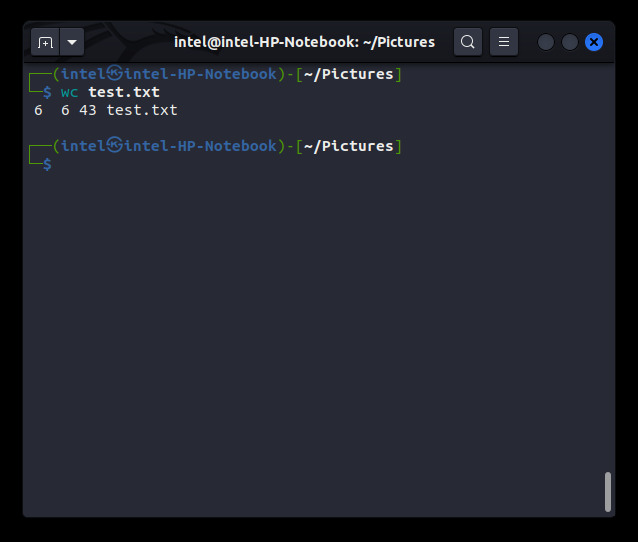
31. chmod – thay đổi chế độ
Đây có lẽ là một trong những lệnh Linux quan trọng nhất và được mọi người dùng Linux sử dụng. Lệnh chmod được sử dụng để sửa đổi quyền đối với một tệp hoặc thư mục cụ thể. Cú pháp để sử dụng lệnh là:
chmod
Có 3 loại quyền bạn có thể chỉ định bằng cách sử dụng bộ quyền:
read: Cho phép người dùng xem nội dung của tệp hoặc thư mục, viết tắt là’r’.
write: Cho phép người dùng thay đổi tệp hoặc thư mục được viết tắt là’w’.
thực thi: Cho phép người dùng thực thi một tệp được viết tắt là’x’.
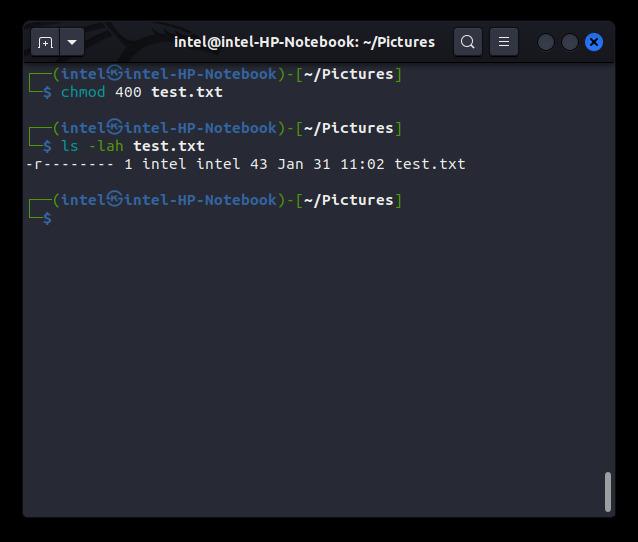
32. chown – thay đổi chủ sở hữu
Lệnh này hoạt động tương tự như chmod, ngoại trừ nó thay đổi chủ sở hữu tệp bằng cách sửa đổi nhóm người dùng. Chỉ chủ sở hữu và người dùng root mới có thể thay đổi quyền sở hữu tệp. Cú pháp sử dụng lệnh này là:
chown
33. diff, cmp, comm – khác biệt, so sánh, kiểm tra kết hợp
Trong Linux, nếu bạn cần so sánh hai tệp, có ba lệnh để sử dụng – diff, cmp và comm. Lệnh diff hiển thị sự khác biệt trong hai tệp theo từng dòng. Cú pháp sử dụng lệnh diff là:
diff
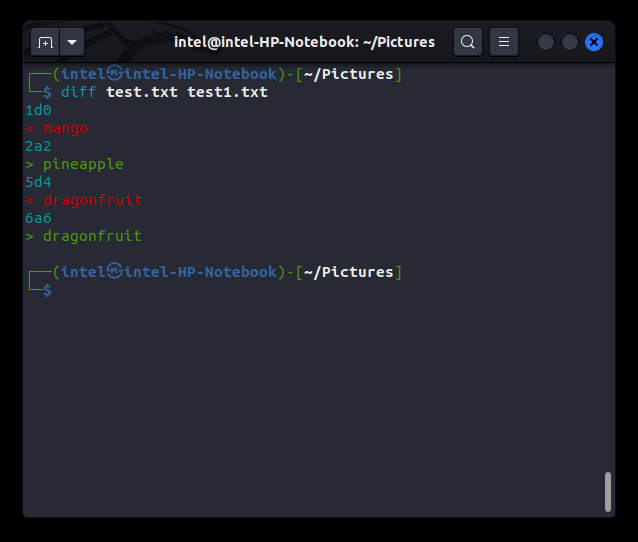
Lệnh cmp hoạt động tương tự như lệnh diff ngoại trừ nó so sánh hai tệp theo từng byte. Nếu lệnh tìm thấy bất kỳ sự chênh lệch nào giữa hai tệp, thì nó sẽ trả về vị trí đầu tiên của sự chênh lệch. Cú pháp sử dụng lệnh cmp là:
cmp
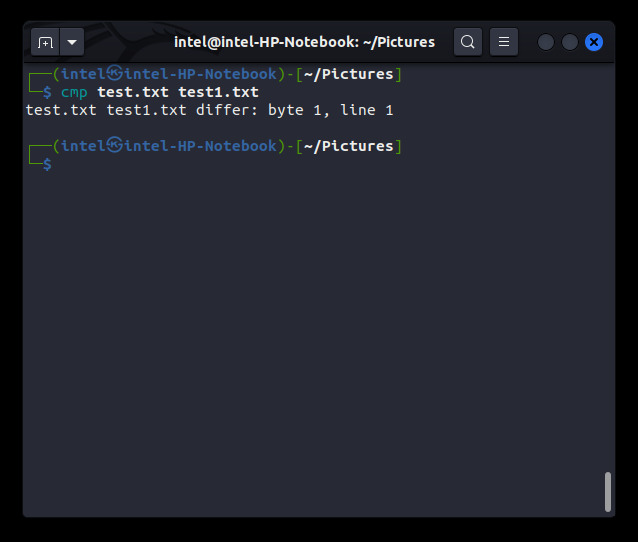
Lệnh comm kết hợp đầu ra của cả lệnh khác và lệnh cmp. Nó hiển thị cả so sánh từng dòng cũng như so sánh từng byte. Cú pháp sử dụng lệnh là:
comm

34. đầu, đuôi – in phần đầu hoặc phần cuối của tệp
Giả sử bạn có một tệp rất lớn như tệp nhật ký truy cập và muốn xem các mục đầu tiên hoặc các mục mới nhất trong đó. Bạn luôn có thể sử dụng lệnh cat để in ra nội dung tệp nhưng việc cuộn qua hàng nghìn dòng có thể trở nên rất cồng kềnh. Trong tình huống như vậy, bạn có thể sử dụng lệnh đầu hoặc lệnh đuôi. Theo mặc định, lệnh head sẽ in 10 dòng đầu tiên của tệp và lệnh tail sẽ in 10 dòng cuối cùng của tệp, giúp dễ dàng xem các dòng mong muốn hơn. Cú pháp sử dụng lệnh head là:
head
Cú pháp sử dụng lệnh tail là:
tail
35. less
Như chúng tôi đã nói ở trên, xem nội dung của một tệp lớn như tệp nhật ký thông qua lệnh cat không phải là cách tốt nhất vì có thể mất khá nhiều thời gian để in nội dung. Ở đây, lệnh less sẽ là vị cứu tinh của bạn vì nó sẽ hiển thị nội dung tệp mà không làm lộn xộn màn hình đầu cuối và nó cũng hoạt động nhanh hơn nhiều so với lệnh cat hoặc bất kỳ trình soạn thảo văn bản nào khác. Nó cũng có đánh dấu cú pháp và cuộn bằng các phím mũi tên hoặc phím lên/xuống trang. Cú pháp sử dụng lệnh less là:
less
Để thoát khỏi chế độ xem less, hãy nhấn phím “q”.
36. chạm – tạo một tệp mới
Lệnh này hữu ích nếu bạn muốn tạo nhiều tệp trống một cách nhanh chóng. Bạn cũng có thể sử dụng lệnh cảm ứng để thay đổi thời gian truy cập của tệp trong nhật ký. Cú pháp sử dụng lệnh touch là:
touch
37. nano, vi – trình soạn thảo văn bản dựa trên thiết bị đầu cuối
Những trình soạn thảo văn bản này có nhiều trường hợp sử dụng khác nhau như tạo tệp mới, tìm kiếm nội dung bên trong tệp, xem nội dung tệp, v.v. ngoài việc chỉnh sửa tệp. Trình soạn thảo văn bản dòng lệnh nano là trình soạn thảo văn bản dễ dàng nhất cho bất kỳ người mới bắt đầu sử dụng nào. Khi bạn mở bất kỳ tệp nào trong nano, bạn có thể bắt đầu thực hiện các thay đổi ngay lập tức. Tất cả các phím tắt khác được đề cập bên dưới trong ngăn dưới cùng. Để mở bất kỳ tệp nào bằng trình soạn thảo văn bản nano, hãy sử dụng cú pháp sau:
nano
Nếu tệp không tồn tại, một tệp trống sẽ được tạo, nếu không tệp hiện có sẽ được tạo. tệp sẽ được mở trong trình chỉnh sửa.
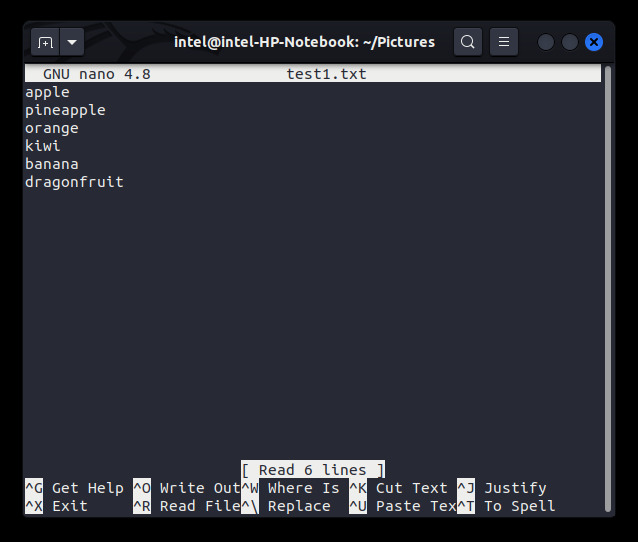
Các vi soạn thảo văn bản có một đường cong học tập tương đối dốc. Nó có một số chế độ có xu hướng gây nhầm lẫn cho người dùng mới. Để mở một tệp bằng trình soạn thảo văn bản vi, hãy sử dụng cú pháp sau:
vi
Thao tác này sẽ mở tệp ở chế độ mặc định. Để thực hiện bất kỳ thay đổi nào, hãy nhấn “i” trên bàn phím. Điều này sẽ thay đổi sang chế độ INSERT. Để lưu các thay đổi đã thực hiện và thoát khỏi vi, trước tiên hãy nhấn ESC trên bàn phím rồi nhấn “ZZ”.
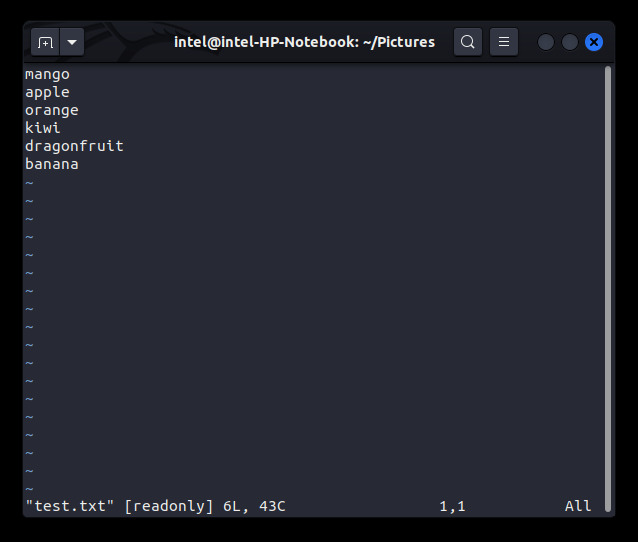
38. tìm, định vị – hiển thị vị trí của một tệp
Đôi khi bạn cần làm việc trên một tệp nhưng bạn không biết nó nằm ở đâu trong toàn bộ hệ thống tệp. Để tìm kiếm các tệp trong hệ thống, bạn có thể sử dụng lệnh tìm hoặc lệnh định vị. Lệnh find có nhiều tùy chọn hơn nhưng mất nhiều thời gian hơn để tìm kiếm truy vấn. Cú pháp để sử dụng lệnh find là:
find
Một số tùy chọn mà lệnh find có thể thực hiện:
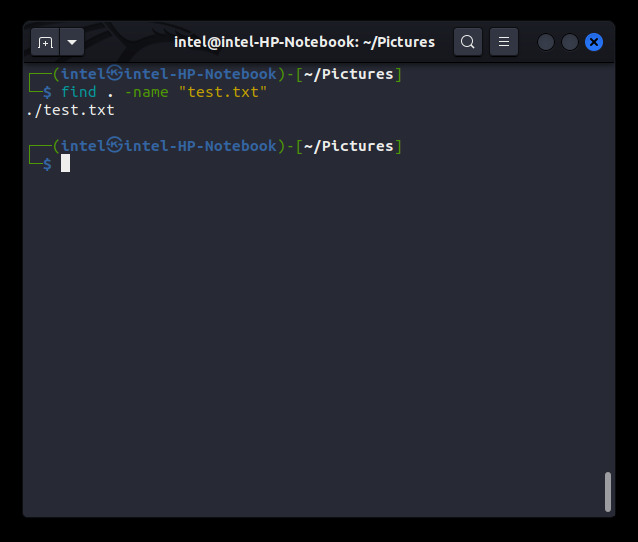
Lệnh xác định vị trí không có nhiều tính năng nhưng hoạt động rất nhanh vì nó lập chỉ mục mọi tệp và thư mục bên trong cơ sở dữ liệu. Cú pháp sử dụng lệnh định vị là:
locate
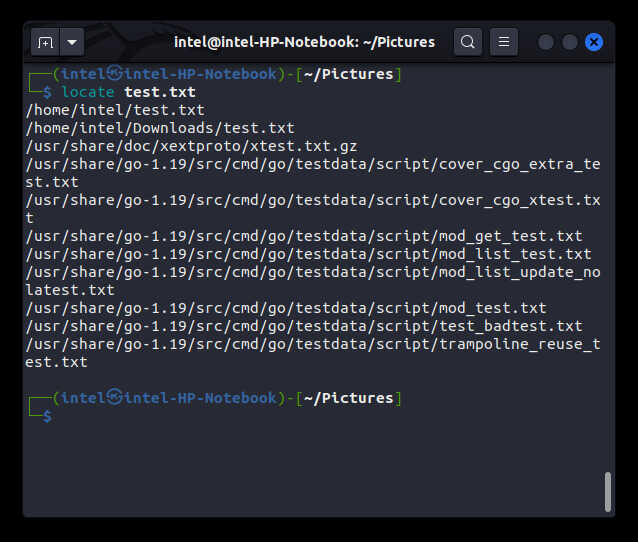
39. grep – tìm kiếm bằng các mẫu
grep là một trong những lệnh quan trọng nhất đối với Linux. Nó là viết tắt của”Bản in biểu thức chính quy toàn cầu”. Nó giúp tìm kiếm một chuỗi cụ thể dựa trên một mẫu. Lệnh sử dụng cả biểu thức chính quy cũng như chuỗi bình thường để tìm kiếm bên trong tệp hoặc đầu ra của lệnh khác. Cú pháp để sử dụng lệnh grep:
grep
các tùy chọn phổ biến nhất để sử dụng với lệnh grp là:
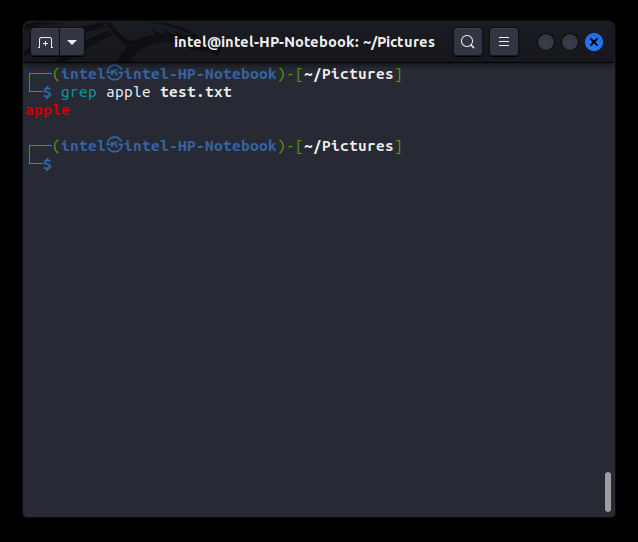
Các lệnh quản lý quy trình
40. ps – hiển thị các tiến trình đang chạy
Lệnh này hiển thị danh sách các tiến trình người dùng đang chạy trong hệ thống cho người dùng hiện tại hoặc cho những người dùng khác. Theo mặc định, nó hiển thị id quy trình đang chạy hiện tại, ID thiết bị đầu cuối, trạng thái, thời gian chạy và tên lệnh. Cú pháp để sử dụng lệnh là:
ps
Một số tùy chọn mà lệnh này có thể thực hiện là:
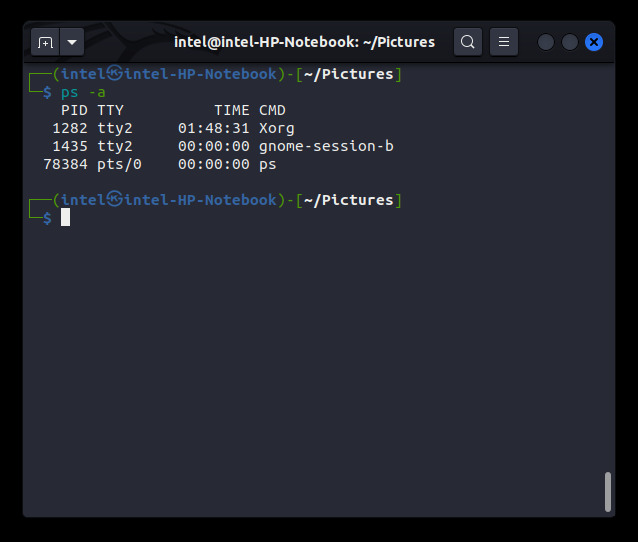
41. top, htop – hiển thị các quy trình hàng đầu
Lệnh top và htop hoạt động tương tự như lệnh ps, với sự khác biệt là chúng hiển thị nhiều thông tin hơn như mức sử dụng CPU, mức sử dụng bộ nhớ, v.v., được cập nhật trong thời gian thực. Bạn có thể sử dụng lệnh top và htop để tắt một tiến trình trong Linux. Có thể xem lệnh top dưới dạng phiên bản CLI của Trình quản lý tác vụ Windows. Cú pháp sử dụng lệnh là:
top
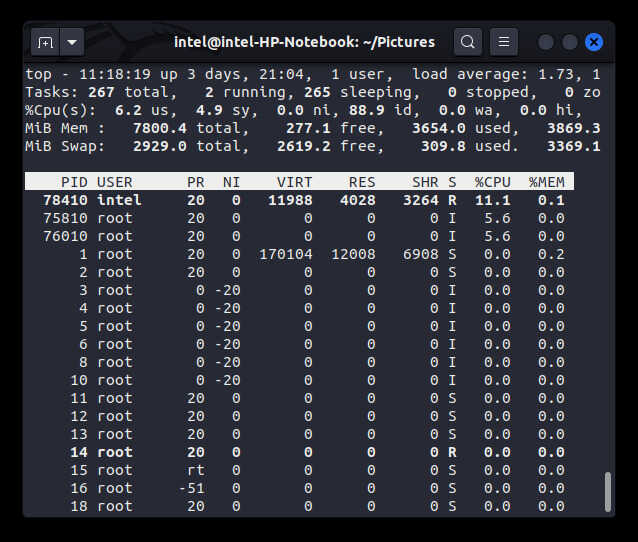
Htop tương tự như lệnh top, ngoại trừ nó có nhiều tính năng hơn và bảng điều khiển thân thiện với người dùng nhưng nó không được cài đặt sẵn. Để cài đặt htop trên các hệ thống dựa trên Debian, hãy sử dụng lệnh sau:
sudo apt install htop
Để sử dụng bảng điều khiển htop, hãy nhập htop trong thiết bị đầu cuối và nhấn enter trên bàn phím. Để thoát khỏi bảng điều khiển top hoặc htop, hãy nhấn q trên bàn phím.
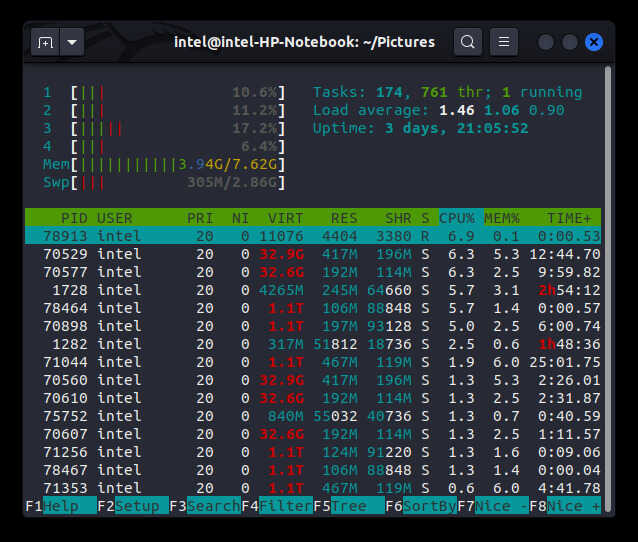
42. kill, killall – kill process
Có thể đôi khi một số chương trình không hoạt động bình thường hoặc đóng băng hệ thống bằng cách tiêu tốn rất nhiều tài nguyên hệ thống. Trong tình huống như vậy, giải pháp tốt nhất là chấm dứt quá trình. Để giết một tiến trình, sử dụng lệnh kill hoặc lệnh killall. Cả hai lệnh đều hoạt động như nhau. Tuy nhiên, có một số khác biệt nhất định. kill lấy id tiến trình của tiến trình bạn muốn kết thúc, mà bạn có thể tìm nạp từ lệnh ps hoặc top, Trong khi đó, lệnh killall xuất ra tất cả các tiến trình đang chạy với tên được cung cấp làm đầu vào. Cú pháp để sử dụng các lệnh này là:
sudo kill
sudo killall
43. Lịch sử – lịch sử các lệnh đã thực thi
Nếu bạn đã thực hiện một tổ hợp lệnh rất lớn và muốn thực hiện lại lệnh đó nhưng không thể nhớ mình đã sử dụng lệnh gì, thì có một lệnh dành cho lệnh đó. Để xem danh sách các lệnh bạn đã thực hiện, hãy sử dụng lệnh lịch sử. Lịch sử lệnh thường lưu trữ một danh sách gồm 500 lệnh. Cú pháp sử dụng lệnh là:
history
Để thực thi lệnh từ danh sách lịch sử, hãy sử dụng cú pháp:
!
43. công việc, fg, bg
Trong Linux, các quy trình hiện đang được trình bao quản lý và chưa thực hiện xong được gọi là “công việc” và được gán một số thứ tự duy nhất để nhận dạng chúng. Nếu bạn sử dụng ký hiệu dấu và “&” cùng với bất kỳ lệnh nào, công việc sẽ chạy ở chế độ nền và sẽ không chiếm cửa sổ đầu cuối. Công việc như vậy được gọi là “Công việc nền”.
Nếu bạn chạy lệnh mà không có ký hiệu dấu và, thì công việc sẽ thực thi ở nền trước và chiếm cửa sổ đầu cuối. Công việc như vậy được gọi là “Công việc tiền cảnh”. Để xem tất cả các công việc đang chạy trong hệ thống của bạn, hãy sử dụng lệnh công việc. Điều này sẽ liệt kê tất cả các công việc cùng với ID công việc của họ. Cú pháp để sử dụng lệnh là:
jobs
Hai tham số là tùy chọn để kiểm soát đầu ra của lệnh. Các tùy chọn mà lệnh có thể thực hiện là:
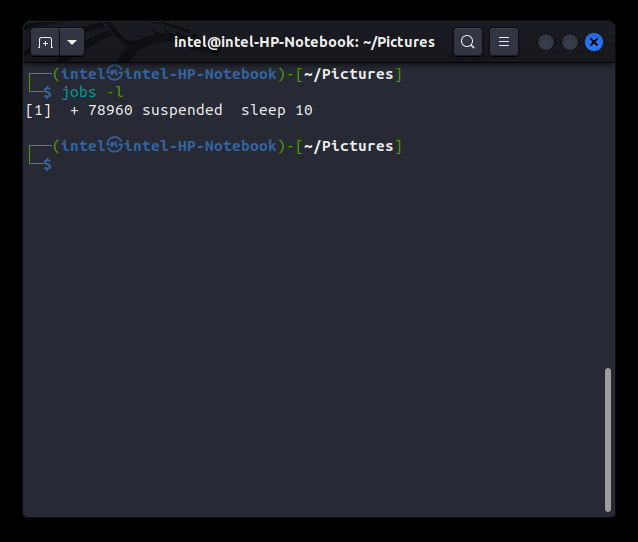
Để đặt công việc ở chế độ nền và phân công trạng thái “đang chạy” cho đến khi hoàn thành thực thi, hãy sử dụng cú pháp sau:
bg %
Để khôi phục một công việc nền đang chạy, hãy sử dụng cú pháp sau:
fg %
44. xuất – tạo biến môi trường
Lệnh xuất dùng để tạo và xem tất cả các biến môi trường. Để tạo các biến môi trường bằng lệnh xuất, hãy sử dụng cú pháp sau:
xuất
Các biến môi trường được tạo chỉ là tạm thời và sẽ bị xóa ngay khi bạn khởi động lại hệ thống. Để tạo biến môi trường vĩnh viễn, hãy thêm lệnh trên vào tệp.bashrc bằng bất kỳ trình soạn thảo văn bản nào bạn chọn.
45. crontab – tác vụ tự động
Lệnh crontab là một lợi ích thực sự cho người dùng Linux vì nó có thể chạy bất kỳ tác vụ nào một cách tự động theo định kỳ. Bất kỳ tác vụ nào chạy trong khoảng thời gian cụ thể bằng lệnh crontab được gọi là cronjobs. Lệnh này có thể rất hữu ích để thực hiện các bản sao lưu hoặc dọn dẹp hệ thống, v.v. Để sử dụng lệnh crontab, hãy sử dụng cú pháp sau:
crontab
Một số tùy chọn mà the crontab command can take are:
When you use the crontab-e command, it opens the default text editor to edit the current crontab. The syntax to schedule a task using the command is:
In the command portion of the above syntax, you can use any command or even run custom scripts to perform a series of tasks.
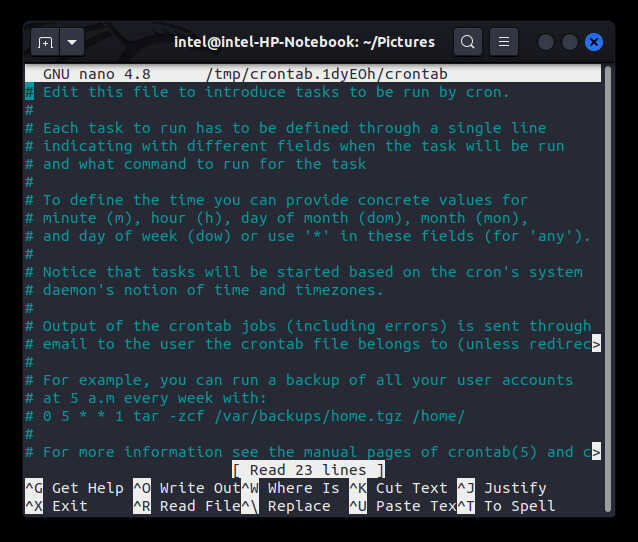
46. service – control services
A service is a program or an application that runs in the background. To manage such background services in Linux, you need to use the service command, as shown in the syntax:
service
The common options are:
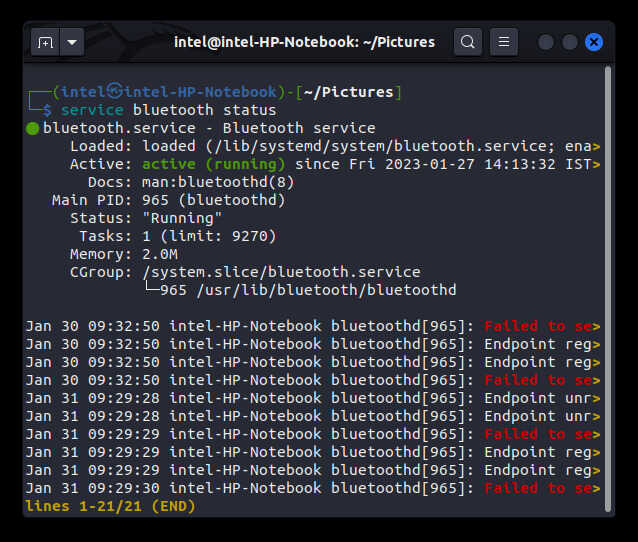
Terminal Management Commands
47. clear
This command is often overlooked but a very essential command in Linux. After running many different commands, the terminal screen may feel cluttered. To clear the screen of all the command outputs, use the clear command as shown below:
clear
You can also the shortcut CTRL+L to clear the screen.
48. echo
The echo command is used to print the parameter passed to it. The syntax to use the echo command is:
echo
49. alias, unalias
At times, you may have to use a very big set of commands multiple times. So, to save time from typing the big commands again and again, use the alias command. It is used to replace the big commands with a smaller character set. The syntax to create an alias is:
alias
To remove an alias, use the unalias command as shown below:
unalias
50. bc
If you are stuck in a system without a GUI and need to do some simple calculations, you can use the bc command. It will open a terminal-based calculator. To open the bc calculator, use the following syntax:
bc
51. exit
The exit command is used to exit out of the current terminal session. Use the following syntax to use the exit command:
exit
Package Installation Commands
52. apt, dnf, yum, pacman, snap, flatpak
These are probably the most essential Linux commands you will ever need. In Linux, you can install almost all packages and software using the distro’s respective package managers. For Debian-based systems, you have apt package manager, for Fedora and RedHat-based systems, you have dnf package manager, and for Arch-based systems, you can use the pacman package manager. Apart from these distro-specific package managers, you can also use snap or flatpak which can work on any Linux distro. To install any packages using the apt package manager, use the syntax:
sudo apt install
For installing packages using the dnf, use the following syntax:
sudo dnf install
To install any package using the pacman package manager, use the given syntax:
sudo pacman-S
To install any package using the snap package manager, use the given syntax:
sudo snap install
For flatpak, use the given syntax:
sudo flatpak install
Network Management Commands
53. ip, ifconfig
If you ever need to know what is your IP address, MAC address, etc. you can use either the ip command or the ifconfig command. The ifconfig has more features than ip command but has to be installed separately with the command:
sudo apt install wireless-tools
To see the IP address of your network interface, using the IP command:
ip addr

And the syntax for using the ifconfig command is as follows:
ifconfig
54. ping
Use the ping command to test the network strength, as shown below:
ping
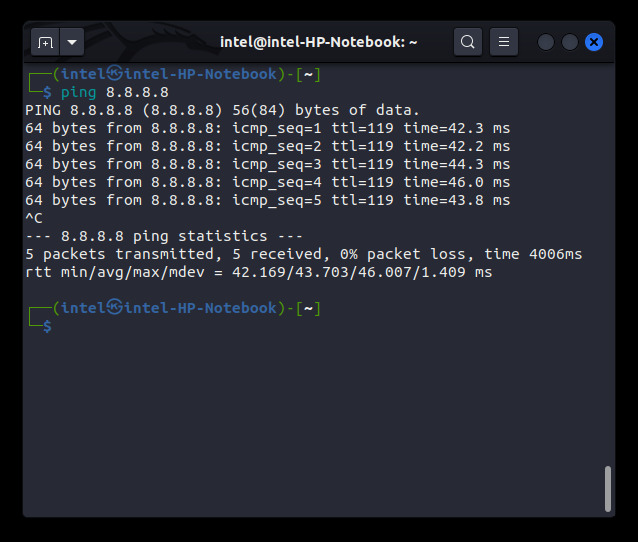
Bonus Linux Commands
55. Shell Operators
The shell operators are a fantastic way to combine Linux commands and run as a single one. There are a few important ones that you’ll be using such as:
The ‘&’ operator
The ‘&’ operator allows you to run any command in the background so that you can use the terminal for other tasks. For example, you need to copy a huge file which will take a lot of time to finish, thereby, blocking your terminal for any other use. In such a situation, you can use the regular cp command as shown above but add an ampersand symbol (&) at the end to let the command run in the background.
The ‘&&’ operator
Even though the ‘&&’ symbol looks similar to the ‘&’ but it works completely differently. The ‘&&’ allows us to run two or more commands at the same time. The syntax to use the ‘&&’ operator is:
command_1 && command_2
Here, we have combined two commands to run in a single line, but the command_2 will get executed once the command_1 finishes executing.
The ‘>’ operator
The ‘>’ operator works as an output redirector and redirects the output of one command to another command and is known as the “overwrite operator”. This operator will help you to overwrite the contents of a file without even opening a text editor. For example:
echo”Test line”> test.txt
This command will overwrite the contents of the test.txt file with the line “Test line”.
The ‘>>’ operator
This operator is known as the “append operator” and works similarly to the “overwrite operator,” except this does not overwrite a file with new contents but helps you to add new content at the end of the file. For example:
echo”Hello World”>> test.txt
This command will add the output of the first command at the end of the file “test.txt” without overwriting the contents of the file.
Essential Linux Commands
We have covered several useful Linux commands which will help you to use the command line easily. If you ever feel stuck or can’t remember the flags or the command syntax, be sure to check the official man pages. Hope this article has helped you to learn some new Linux commands. In case of any problem, do let us know in the comments below.
7 Comments
Last year, MSI launched the Titan GT77 with the Intel Core i9-12900HX and the RTX 3080 Ti Laptop GPU, and it was the most powerful gaming laptop on the face of the planet. It was the heaviest of heavy hitters […]
Its been a few months since the iPhone 14 series launched, and it has been well established that it is the year of the Pro models. But if you intend to go for the frilly Pros, the amount to shell […]
Wondershare has been developing some of the best software and tools to simplify our life and creative endeavors for the past several years. Particularly, Wondershare Filmora has received numerous accolades. It was the recipient of the Video Editing Leader award […]

