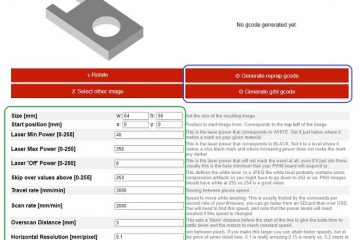Sticky Keys là một tính năng trợ năng của Microsoft Windows giúp sử dụng các phím tắt dễ dàng hơn. Thay vì phải nhấn tất cả các phím tắt cùng một lúc, Sticky Keys giữ các phím bổ trợ như Ctrl, Alt và Windows Key hoạt động, cho phép bạn nhấn một phím mỗi lần.
Theo mặc định, Phím dính sẽ tự động bật khi bạn nhấn phím Shift năm lần liên tiếp. Bài viết này sẽ hướng dẫn bạn cách tắt Sticky Keys.
Mục lục
Cách tắt Phím dính bằng phím tắt
Bạn có thể tắt Phím dính bằng chính phím tắt đã bật tính năng này. Chỉ cần nhấn phím Shift năm lần.
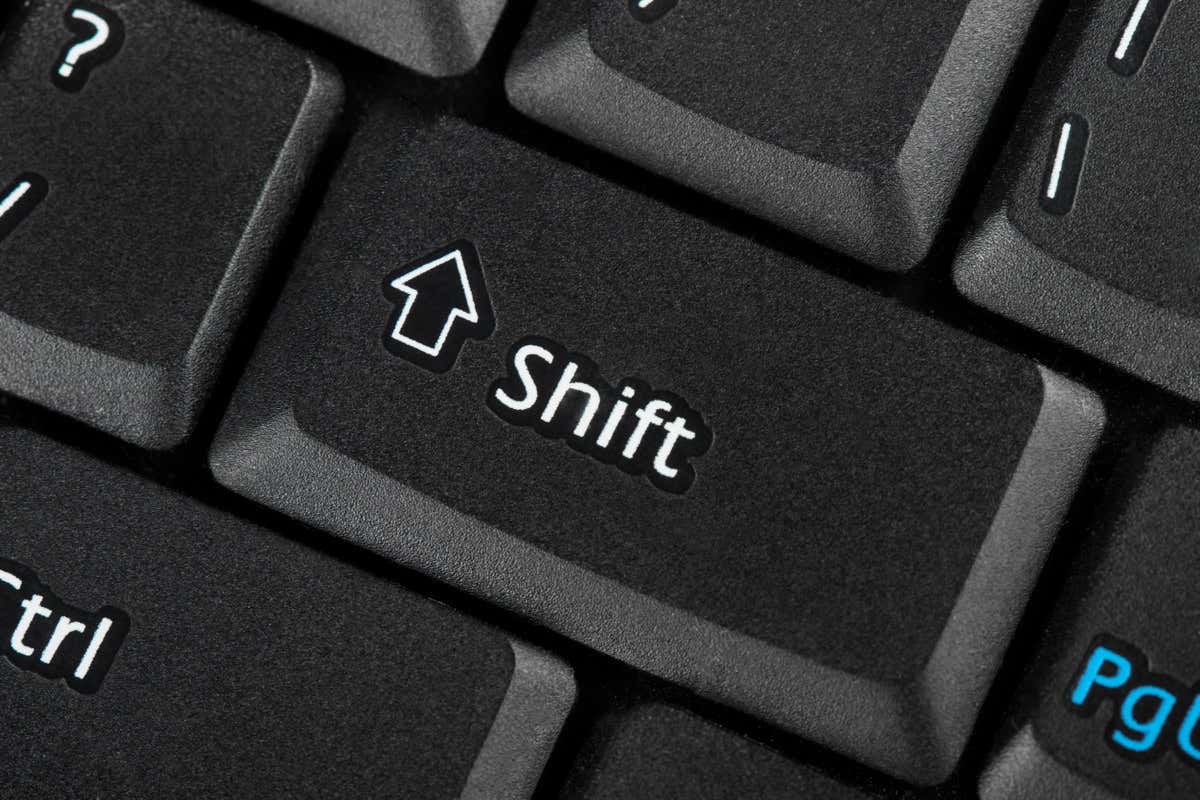
Cách bật tự tắt phím tắt dính trên phím tắt
Nếu bạn thấy rằng mình vô tình kích hoạt phím tắt để bật và tắt phím tắt, bạn có thể tắt phím tắt đó.
Tắt Phím tắt dính trong Windows 10
Trong Thanh tìm kiếm, nhập Dễ truy cập rồi chọn Cài đặt bàn phím dễ truy cập. 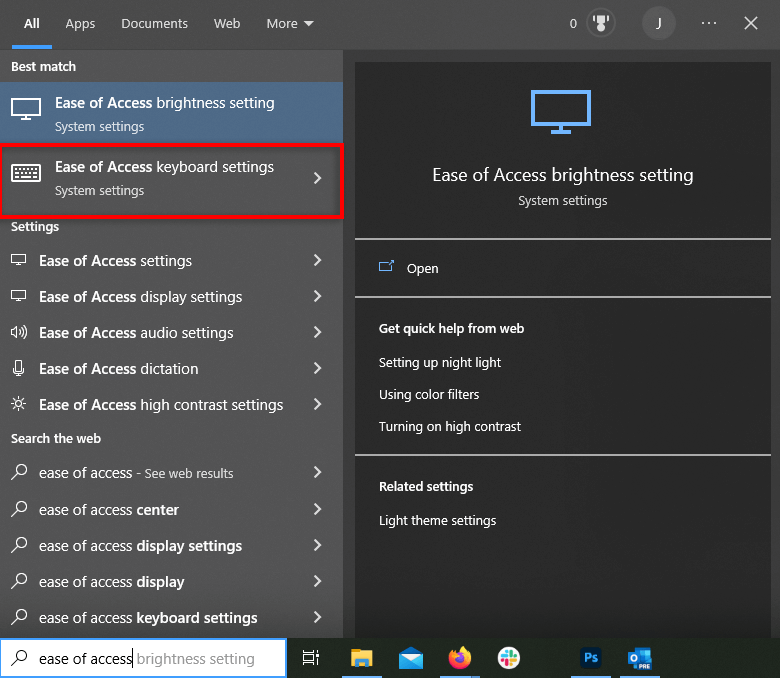 Trong Sử dụng Phím dính, chọn hộp bên cạnh Cho phép phím tắt khởi động Phím dính.
Trong Sử dụng Phím dính, chọn hộp bên cạnh Cho phép phím tắt khởi động Phím dính. 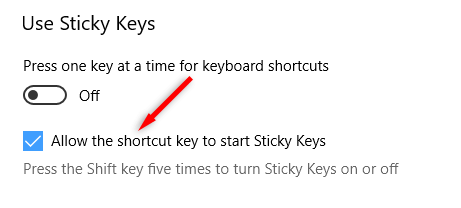
Tắt Phím tắt dính trong Windows 11
Mở Menu Bắt đầu và mở Cài đặt. 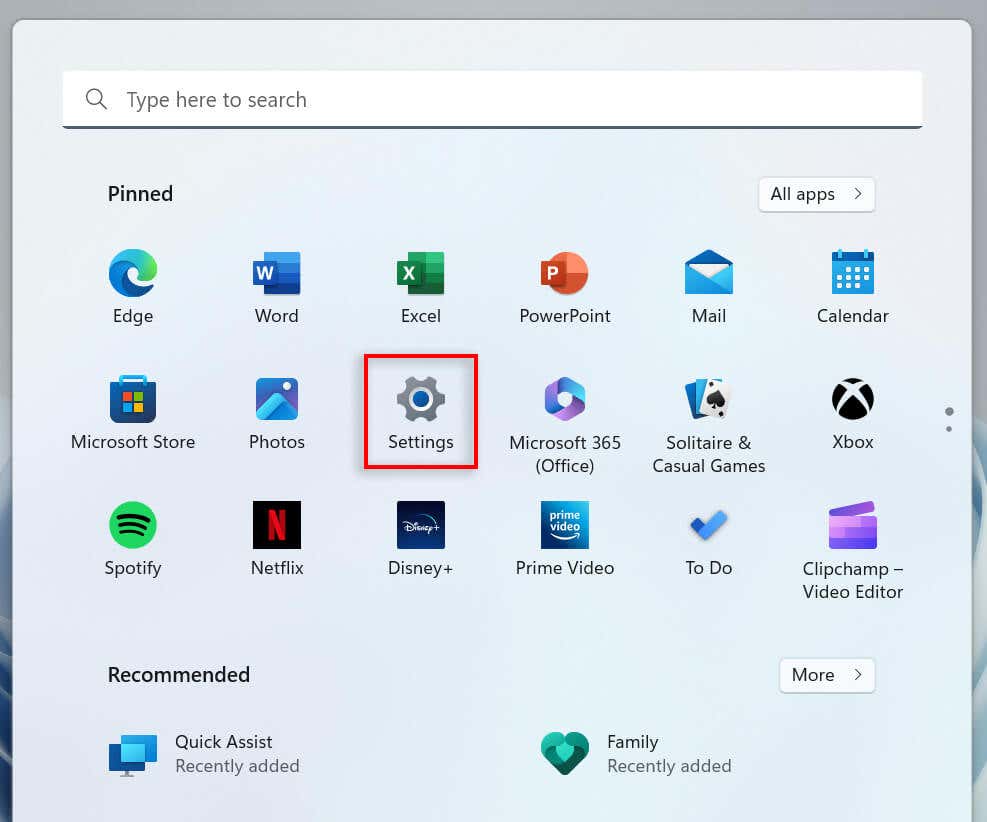 Trong Menu Cài đặt ở bên trái, chọn Trợ năng. Cuộn xuống phần Tương tác và chọn Bàn phím.
Trong Menu Cài đặt ở bên trái, chọn Trợ năng. Cuộn xuống phần Tương tác và chọn Bàn phím. 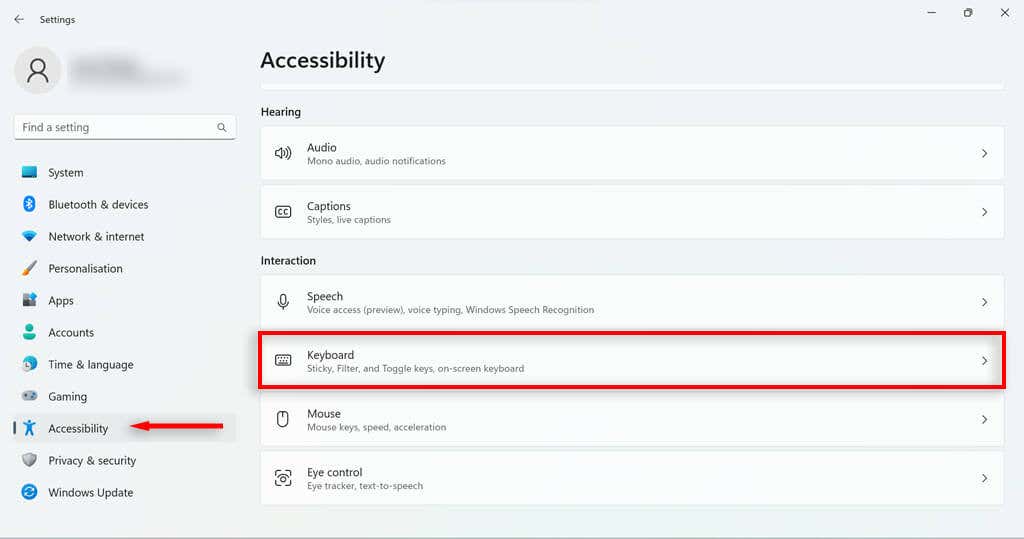 Chọn Phím cố định.
Chọn Phím cố định. 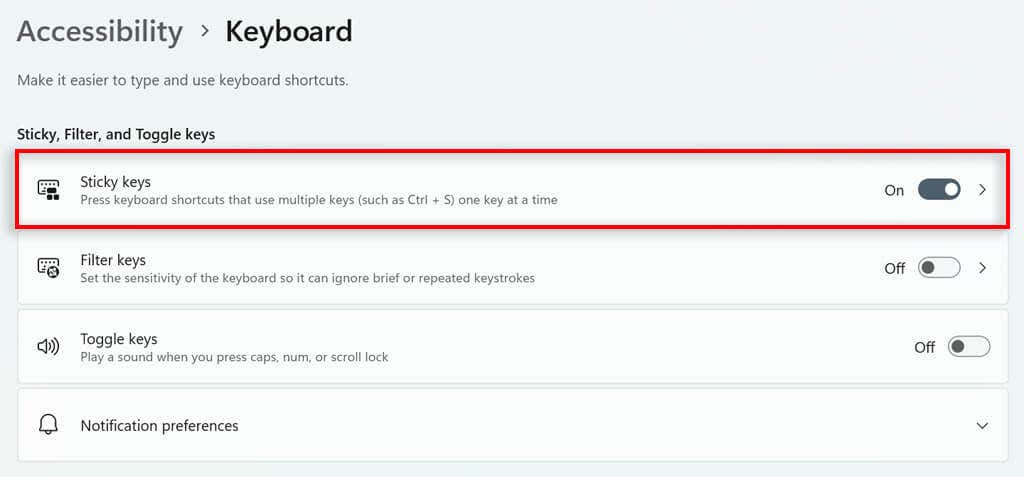 Tắt cả hai tùy chọn Phím tắt cho phím dính và Tắt phím dính khi hai phím được nhấn cùng lúc.
Tắt cả hai tùy chọn Phím tắt cho phím dính và Tắt phím dính khi hai phím được nhấn cùng lúc. 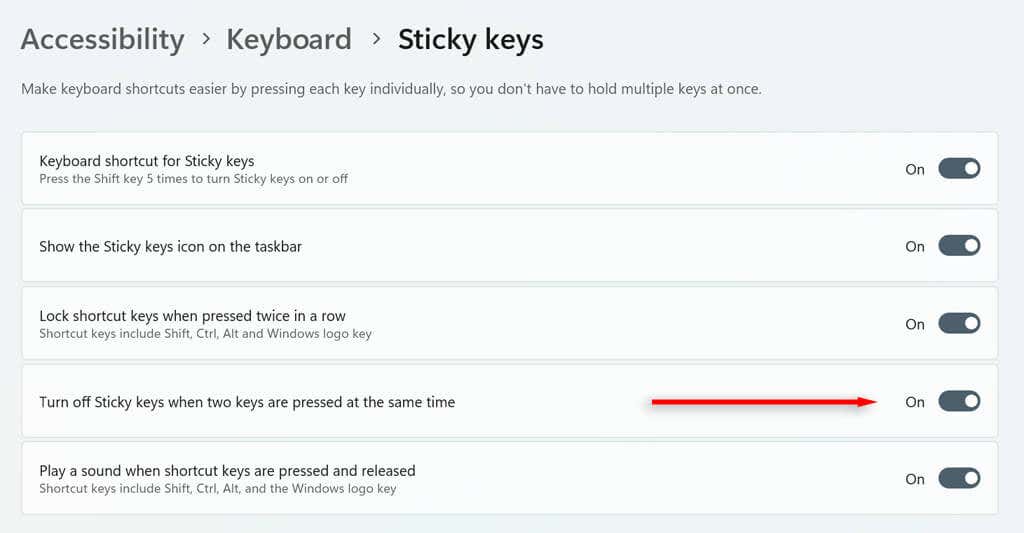
Tắt Phím dính bằng Cài đặt Windows
Để tắt Phím dính trong cài đặt:
Mở Menu Bắt đầu và chọn Cài đặt. Trong Menu Cài đặt ở phía bên trái, chọn Trợ năng. Cuộn xuống phần Tương tác và chọn Bàn phím. 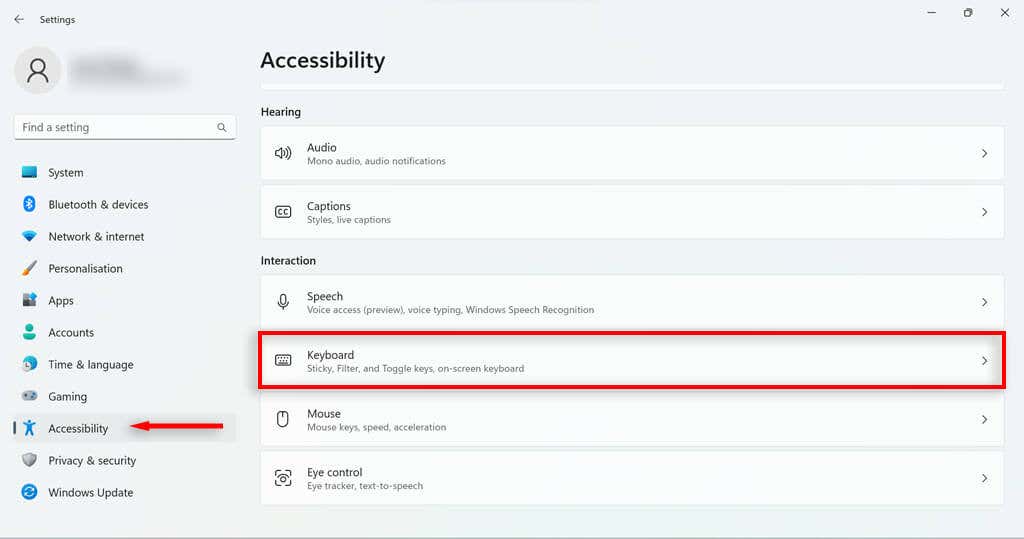 Tắt tùy chọn Sticky Keys.
Tắt tùy chọn Sticky Keys. 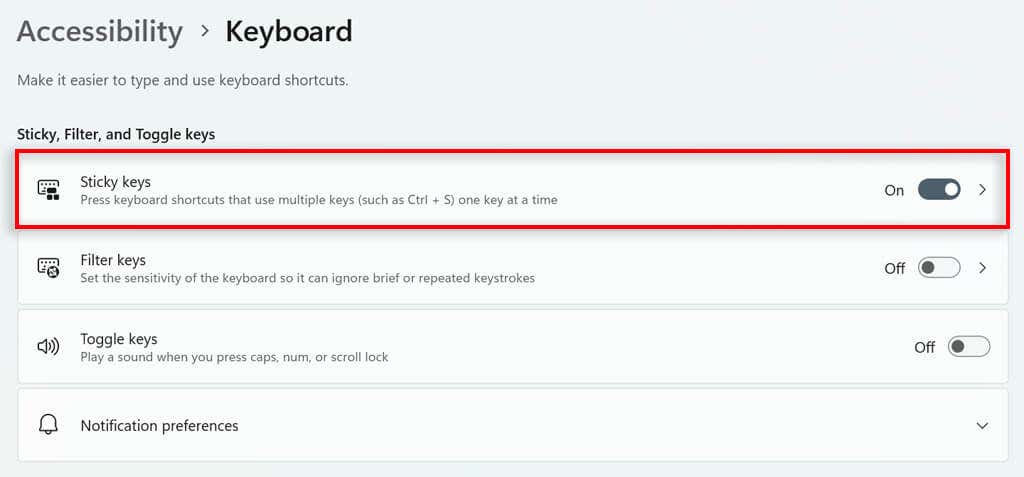
Lưu ý rằng thao tác này sẽ không ngăn Phím dính được kích hoạt lại khi bạn nhấn lại Shift 5 lần. Bạn có thể tắt lối tắt đó bằng các quy trình được nêu trong phần trước.
Các phím không dính
Mặc dù các phím dính (và tính năng Phím lọc tương tự) có thể hữu ích cho những người bị khuyết tật cụ thể, nhưng nó cũng có thể gây khó chịu vì nó gây ra các hộp thoại bật lên liên tục khi chơi trò chơi. Hy vọng rằng bây giờ bạn có thể nhanh chóng tắt và tắt tính năng Phím dính. Nếu tại bất kỳ thời điểm nào bạn muốn thiết lập lại Phím dính, bạn chỉ cần làm theo các hướng dẫn ở trên để bật tính năng này.