Khi bạn đang tạo bản trình chiếu trong Microsoft PowerPoint, bạn có thể muốn thực hiện một hành động trên nhiều trang chiếu. Chúng tôi sẽ chỉ cho bạn cách chọn tất cả các trang chiếu trong PowerPoint, cùng với nhiều trang chiếu để bạn có thể di chuyển, xóa hoặc sắp xếp lại chúng một cách dễ dàng.
Chọn Tất cả Trang chiếu trong PowerPoint
Bạn không cần phải chọn từng trang chiếu một để thực hiện tác vụ trên tất cả. Bạn có thể chọn tất cả các trang chiếu trong bản trình bày PowerPoint của mình theo một số cách khác nhau trên Windows và Mac.
Mục lục
Để chọn các trang chiếu, bạn cần sử dụng chế độ xem Thường hoặc Trình sắp xếp trang chiếu. Bạn có thể chọn một trong hai tùy chọn trong tab Xem.
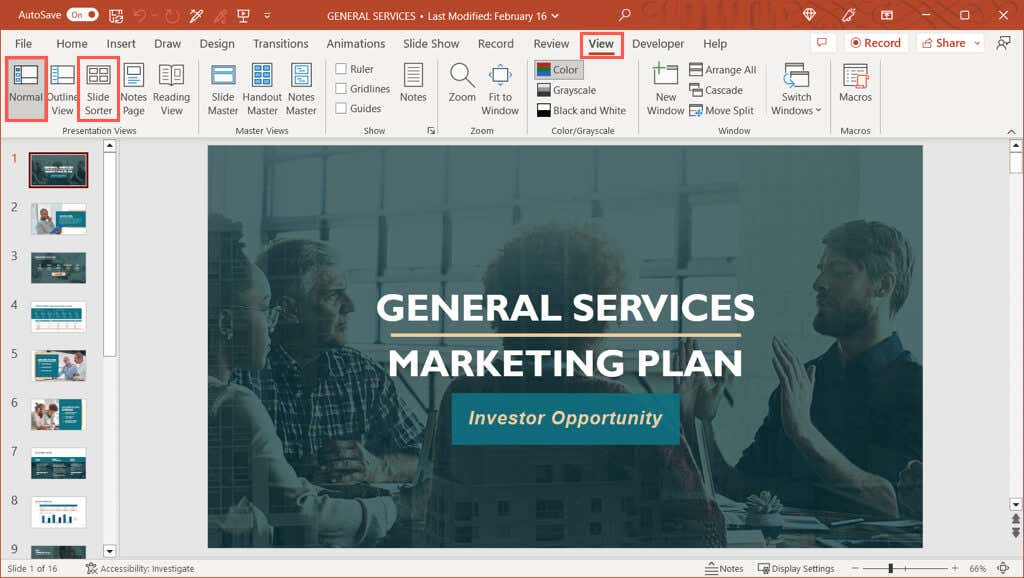
Chọn Tất cả Trang chiếu trong Windows
Nếu bạn đang sử dụng chế độ xem Thường, hãy đảm bảo rằng bạn có thể nhìn thấy hình thu nhỏ trang chiếu của mình ở bên trái. Nếu bạn chỉ thấy từ “Hình thu nhỏ”, hãy chọn mũi tên phía trên từ đó để mở rộng ngăn lựa chọn. Sau đó, chọn một slide. 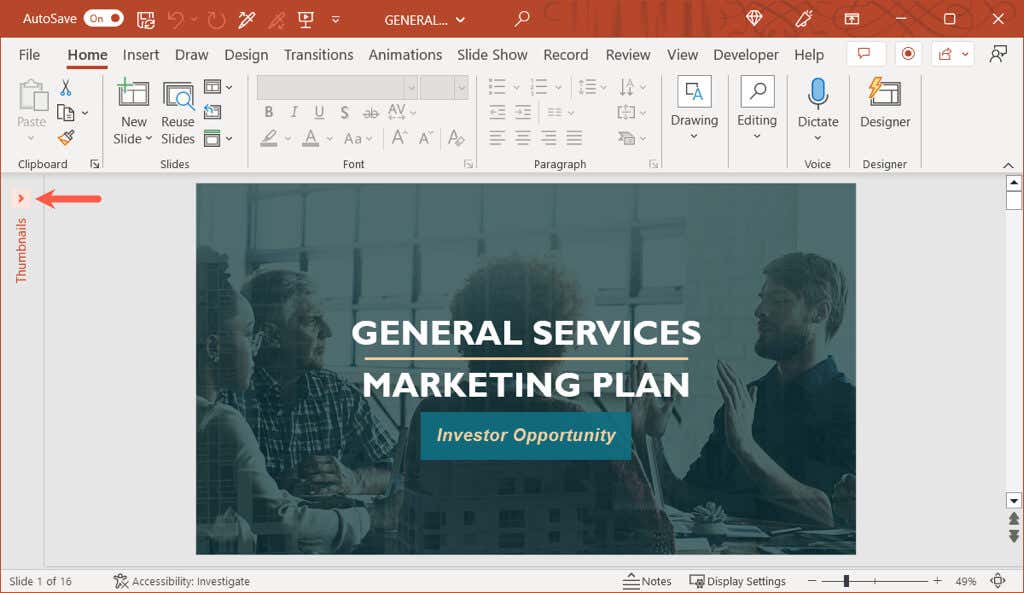 Trong cả hai chế độ xem, hãy chuyển đến tab Trang đầu và phần Chỉnh sửa của dải băng. Mở menu thả xuống Chọn và chọn Chọn tất cả. Ngoài ra, hãy sử dụng Ctrl + A.
Trong cả hai chế độ xem, hãy chuyển đến tab Trang đầu và phần Chỉnh sửa của dải băng. Mở menu thả xuống Chọn và chọn Chọn tất cả. Ngoài ra, hãy sử dụng Ctrl + A. 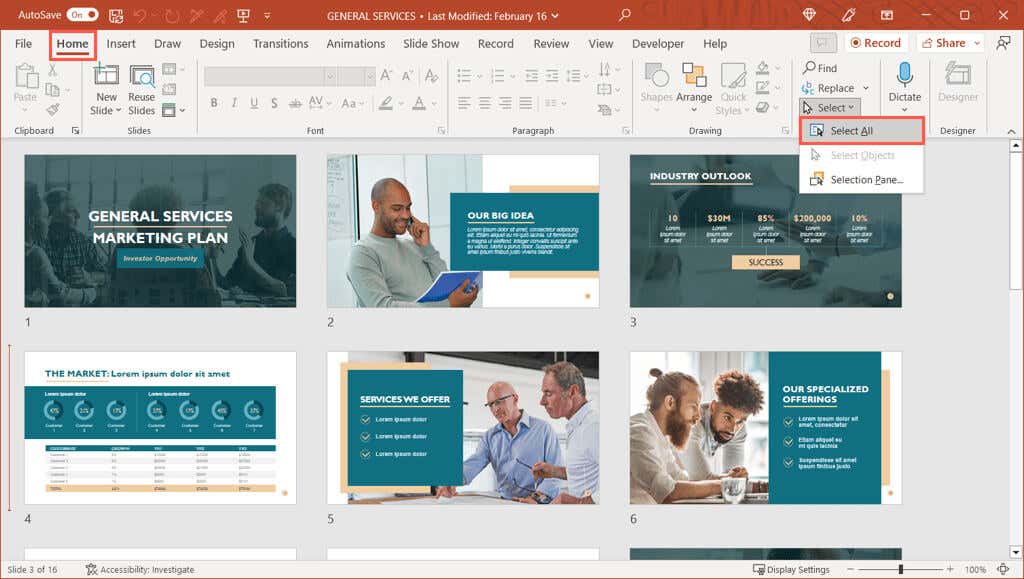 Sau đó, bạn sẽ thấy tất cả các trang chiếu trong bản trình bày của mình được đánh dấu, nghĩa là chúng đã được chọn.
Sau đó, bạn sẽ thấy tất cả các trang chiếu trong bản trình bày của mình được đánh dấu, nghĩa là chúng đã được chọn. 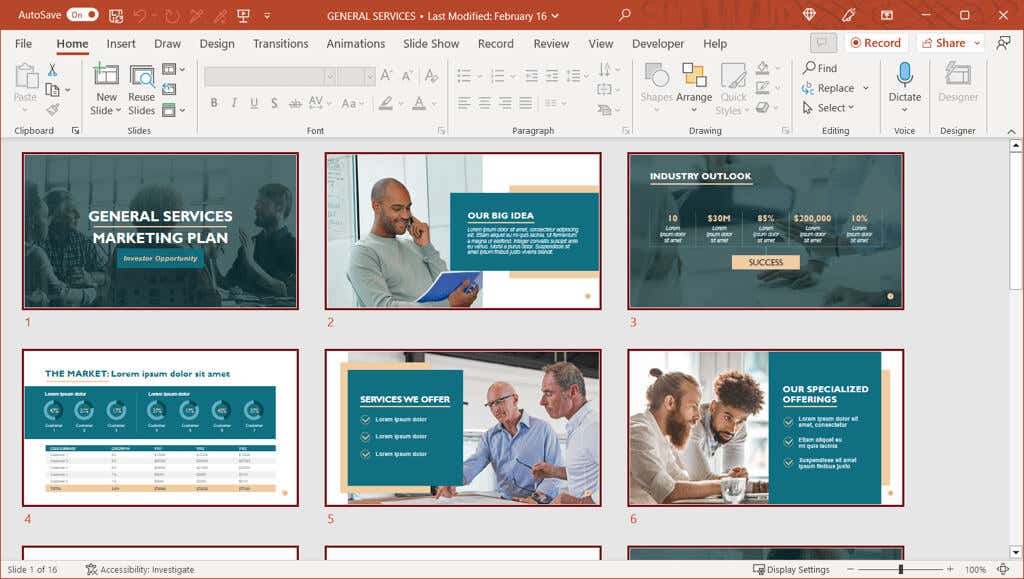
Lưu ý: Nếu tác vụ trên chọn các thành phần trên một trang chiếu, chẳng hạn như hộp văn bản hoặc chỗ dành sẵn, thay vì tất cả các trang chiếu ở dạng xem Thông thường, hãy đảm bảo chọn một trang chiếu trong thanh bên trước khi sử dụng Chọn tất cả.
Chọn Tất cả Trang trình bày trong Mac
Giống như trên Windows, nếu bạn đang sử dụng chế độ xem Thông thường, bạn sẽ cần hiển thị hình thu nhỏ để chọn các trang trình bày. Nếu bạn không nhìn thấy hình thu nhỏ, hãy đặt con trỏ ở bên trái cửa sổ PowerPoint. Khi bạn nhìn thấy mũi tên, hãy kéo sang phải để mở rộng ngăn chọn. 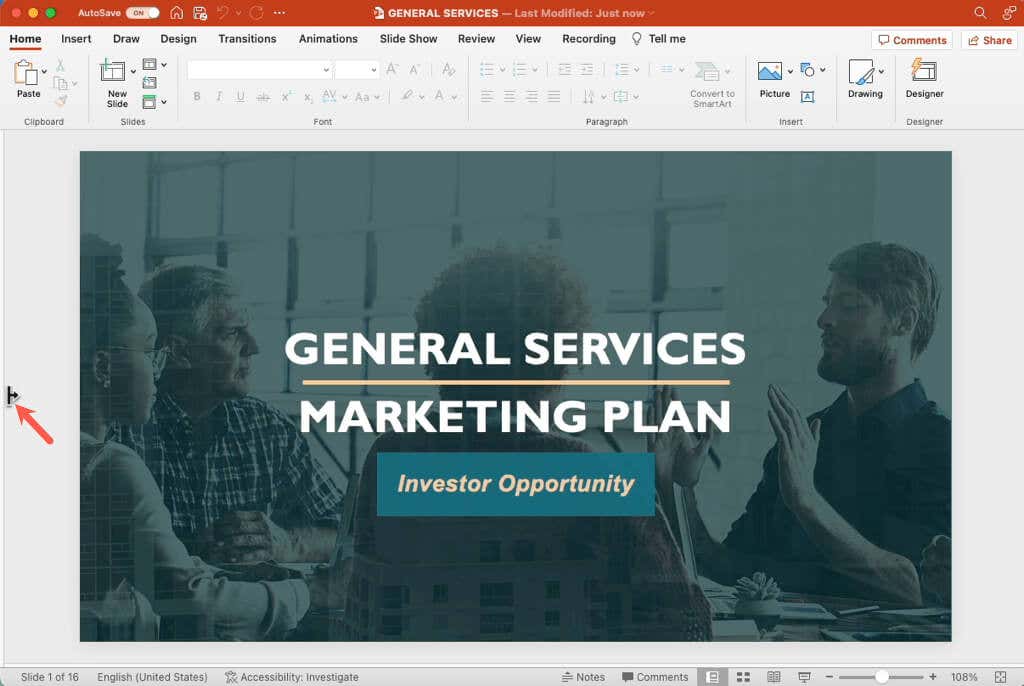 Trong cả hai chế độ xem, hãy nhấp chuột phải vào một vị trí trống giữa hoặc ở cuối các trang chiếu. Sau đó, chọn Select All trong menu tắt. Ngoài ra, hãy sử dụng Command + A.
Trong cả hai chế độ xem, hãy nhấp chuột phải vào một vị trí trống giữa hoặc ở cuối các trang chiếu. Sau đó, chọn Select All trong menu tắt. Ngoài ra, hãy sử dụng Command + A.  Bạn sẽ thấy tất cả các trang chiếu được chọn bao gồm mọi trang chiếu ẩn.
Bạn sẽ thấy tất cả các trang chiếu được chọn bao gồm mọi trang chiếu ẩn. 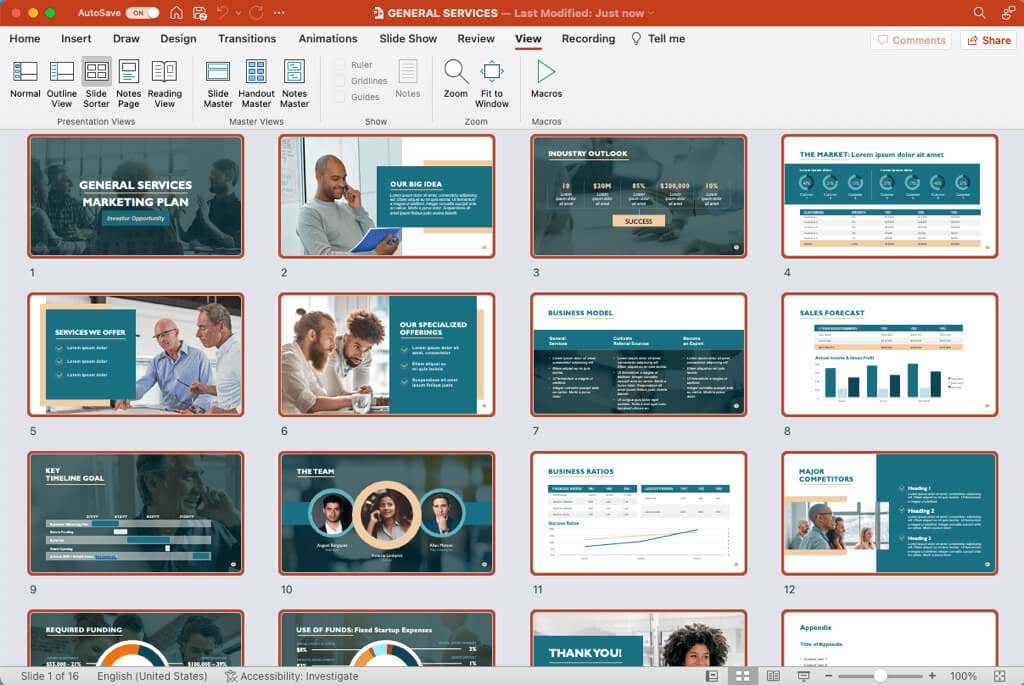
Chọn Nhiều Trang chiếu trong PowerPoint
Nếu bạn muốn thực hiện một tác vụ trên nhiều trang chiếu PowerPoint, nhưng không phải tất cả chúng, điều này thật dễ dàng trên cả Windows và Mac.
Giống như việc chọn tất cả các trang chiếu, bạn sẽ cần sử dụng chế độ xem Bình thường hoặc Bộ sắp xếp trang chiếu để chọn một nhóm các trang chiếu.
Chọn nhiều trang chiếu trong Windows
Bạn có thể chọn nhiều trang chiếu liền kề hoặc không liền kề bằng phím tắt trong PowerPoint trên Windows.
Chọn nhiều trang chiếu liền kề: Chọn trang chiếu đầu tiên, giữ phím Shift và chọn trang chiếu cuối cùng trong nhóm. Ví dụ: để chọn các trang chiếu từ một đến năm, hãy chọn trang chiếu một, giữ phím Shift và chọn trang chiếu năm.
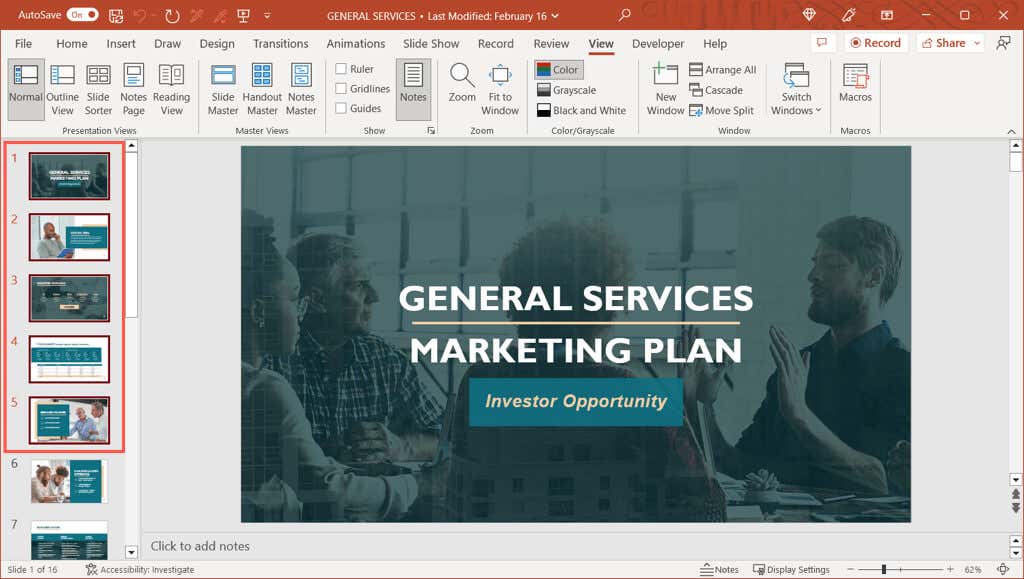
Chọn nhiều trang chiếu không liền kề: Chọn trang chiếu đầu tiên, giữ phím Ctrl, sau đó chọn từng trang chiếu còn lại. Trong ảnh chụp màn hình bên dưới, bạn có thể thấy chúng tôi đã chọn các trang chiếu một, ba và năm.
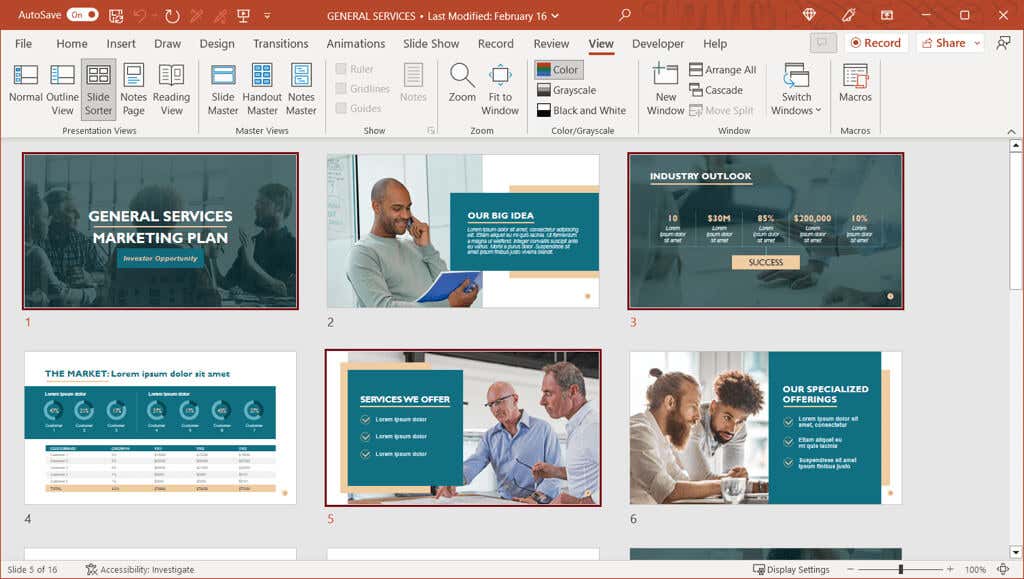
Mẹo: Nếu bạn có nhiều trang chiếu trong bản trình bày của mình và muốn chọn phần lớn trong số chúng, hãy sử dụng các bước ở phần đầu để chọn tất cả các trang chiếu. Sau đó, giữ Ctrl khi bạn chọn các trang chiếu mà bạn không muốn bỏ chọn chúng.
Chọn nhiều trang chiếu trong máy Mac
Giống như trên Windows, bạn có thể chọn nhiều trang chiếu liền kề hoặc không liền kề bằng cách sử dụng phím tắt trong PowerPoint trên máy Mac.
Chọn nhiều trang chiếu liền kề: Chọn trang chiếu đầu tiên, giữ phím Shift và chọn trang chiếu cuối cùng trong nhóm.
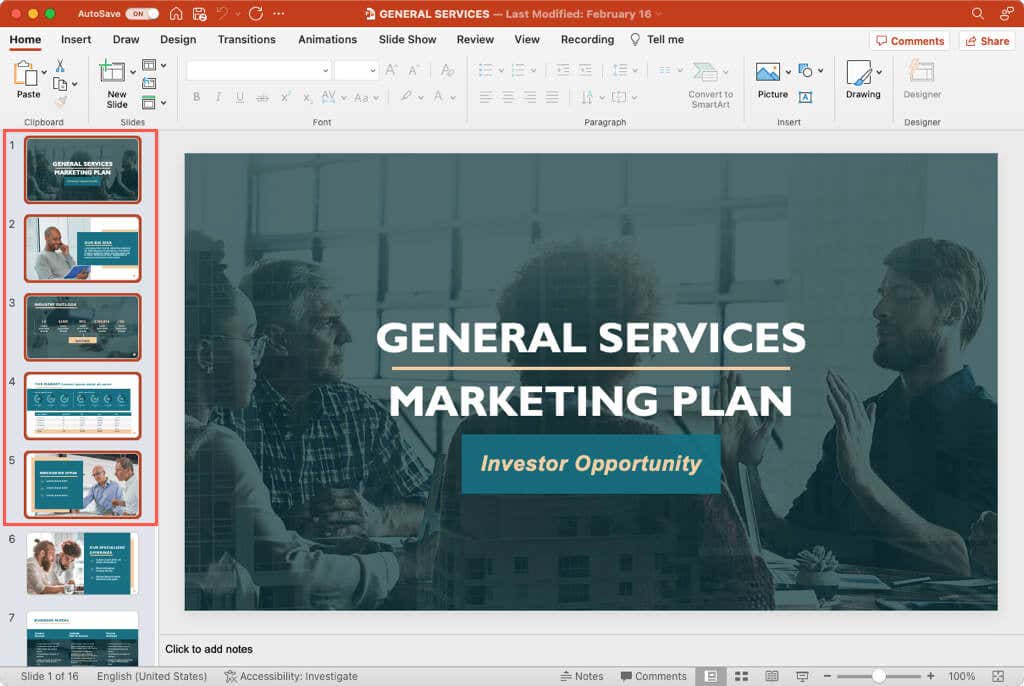
Chọn nhiều trang chiếu không liền kề: Chọn trang chiếu đầu tiên, giữ phím Command, sau đó chọn từng trang chiếu còn lại. Như bạn có thể thấy bên dưới, chúng tôi đã chọn tất cả các trang chiếu được đánh số lẻ.

Mẹo: Để chọn nhiều trang chiếu, bạn có thể sử dụng cùng một Mẹo như trên cho Windows. Chọn tất cả các trang chiếu rồi giữ Command để bỏ chọn từng trang chiếu cụ thể mà bạn không muốn.
Để biết thêm thông tin, hãy xem cách làm việc với Bản cái trang chiếu trong PowerPoint.
