Thước Microsoft Word là một trong những các tính năng bị bỏ qua. Điều này có thể là do, đối với hầu hết người dùng, thước kẻ bị ẩn và không hiển thị theo mặc định trên Word nữa. Để có quyền truy cập vào thước Microsoft Word, người dùng sẽ phải bật nó từ tab Xem của Dải băng Microsoft Word.
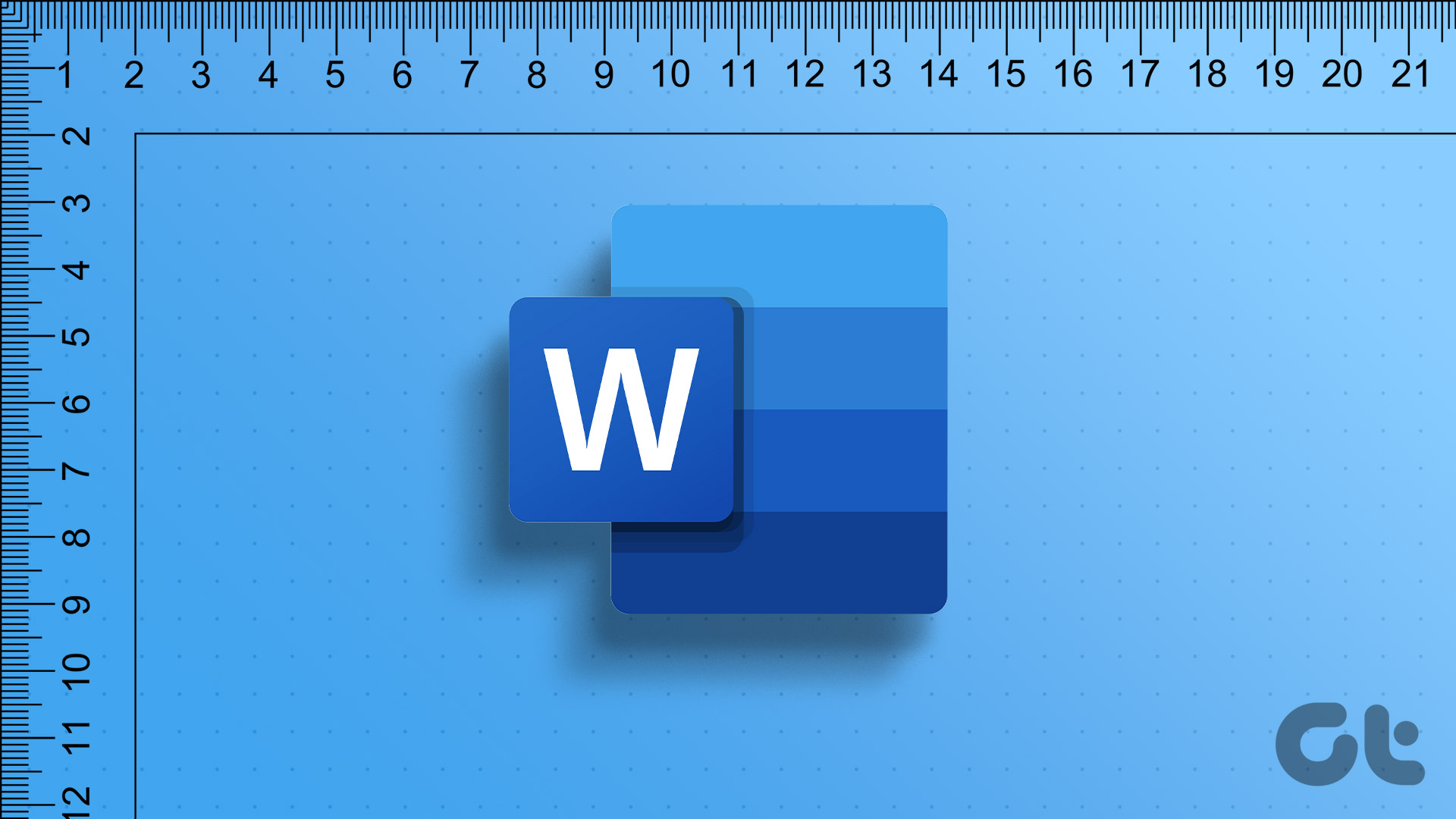
Sau khi bạn bật, thước kẻ trong Microsoft Word có thể phục vụ một số mục đích sử dụng, bao gồm:
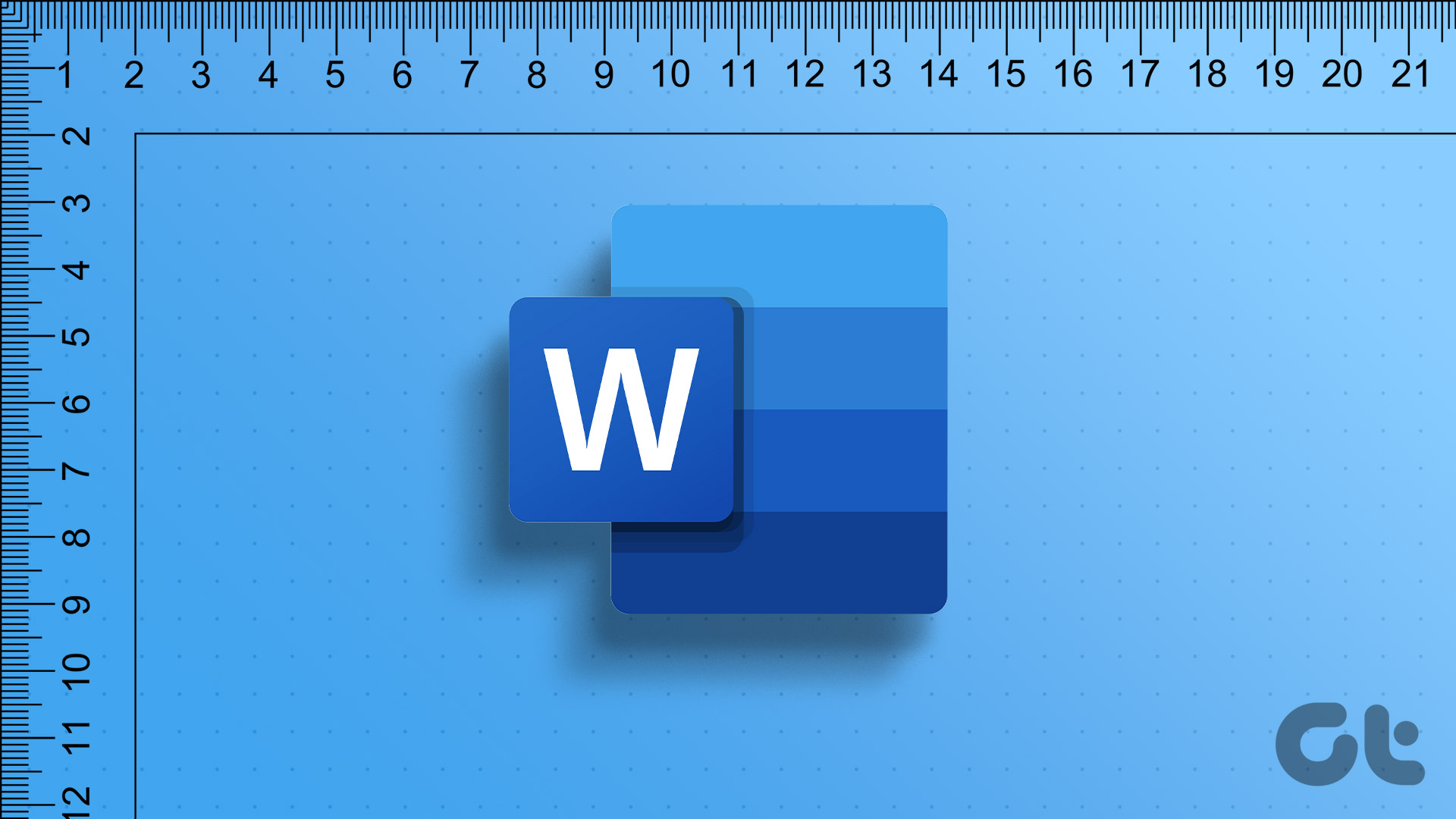 Điều chỉnh lề trang Thay đổi thụt lề trang Thêm điểm dừng tab vào tài liệu
Điều chỉnh lề trang Thay đổi thụt lề trang Thêm điểm dừng tab vào tài liệu
Để xem thước Microsoft Word của bạn và truy cập các mục đích khác nhau của thước, tại đây đây là các bước cần làm theo:
Cách bật Thước kẻ trong Microsoft Word
Thước kẻ trong ứng dụng Microsoft Word có thể bị ẩn và điều đó sẽ ngăn bạn nhìn thấy cũng như truy cập các tính năng của nó. Sau đây là cách bạn có thể bật thước Word của mình:
Bước 1: Nhấp vào nút Bắt đầu trên Thanh tác vụ và nhập từ để tìm kiếm ứng dụng.
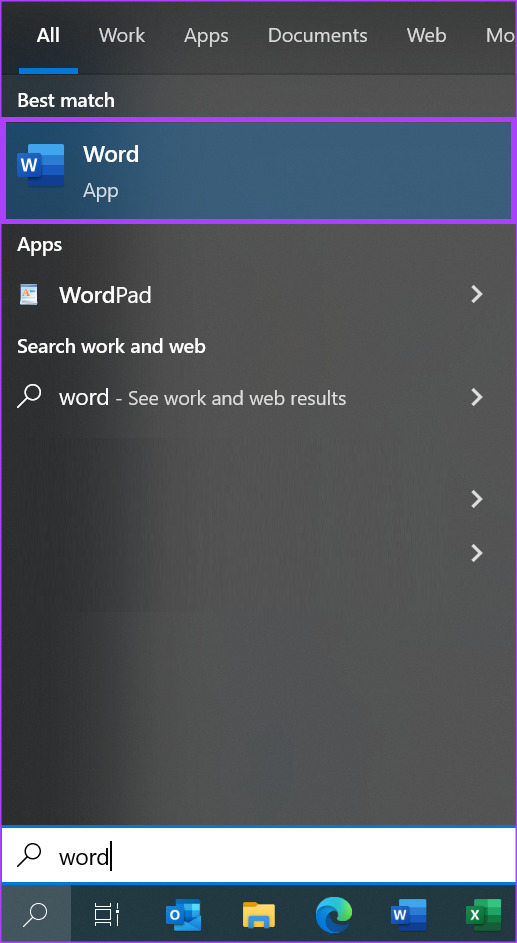
Bước 2: Từ kết quả, nhấp vào ứng dụng Microsoft Word để mở.
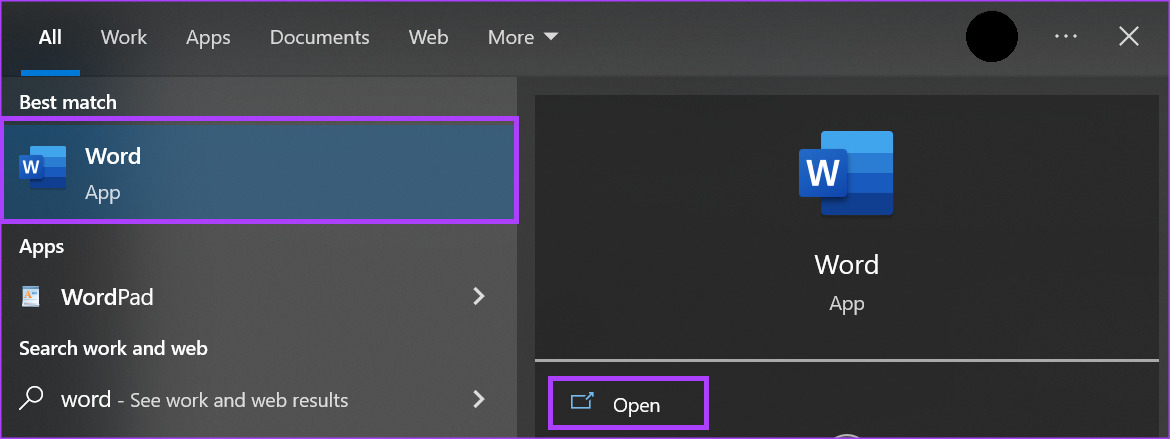
Bước 3: Trên Dải băng Word, nhấp vào tab Xem trong góc phải.

Bước 4: Trong nhóm Show, chọn hộp bên cạnh Thước để khởi chạy thước Microsoft Word.
Lưu ý rằng sau khi đánh dấu vào ô bên cạnh Thước, thước sẽ hiển thị tùy thuộc vào bố cục trang được chọn trong phần Dạng xem. Nếu tài liệu của bạn ở dạng Bố cục In, cả thước dọc và thước ngang sẽ hiển thị trên Microsoft Word. Tuy nhiên, nếu bạn chọn chế độ xem Bố cục web hoặc Bản nháp thì chỉ có thước kẻ nằm ngang mới hiển thị.
Cách mở Cửa sổ thiết lập trang bằng Thước kẻ trong Microsoft Word
Cửa sổ thiết lập trang trong Microsoft Word chứa các cài đặt cho lề tài liệu, khổ giấy và bố cục tài liệu. Cửa sổ thiết lập trang đặc biệt hữu ích khi định dạng tài liệu Word của bạn. Có nhiều cách khác nhau để truy cập Cửa sổ thiết lập trang và một trong số đó là thông qua thước kẻ Microsoft Word. Đây là cách thực hiện:
Bước 1: Đảm bảo thước kẻ dọc hoặc ngang hiển thị trên tài liệu Microsoft Word của bạn.
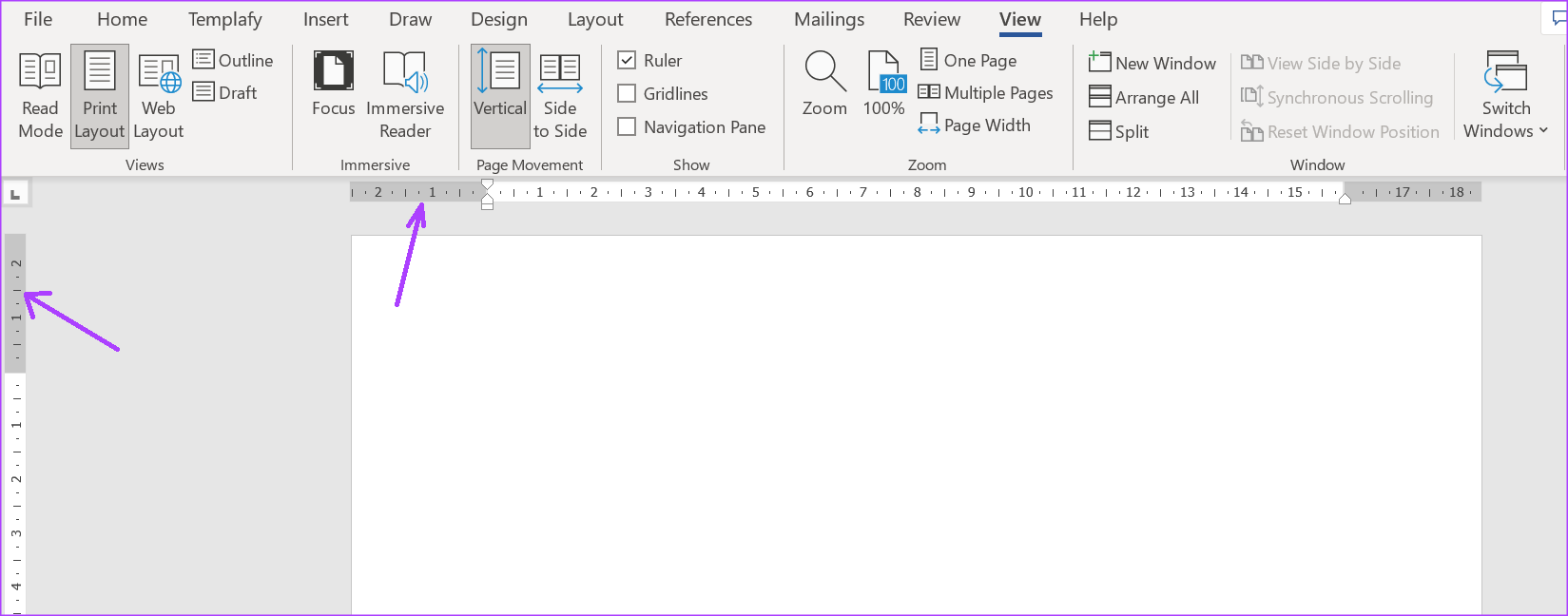
Bước 2: Đặt con trỏ chuột của bạn lên bất kỳ phần nào của thước dọc hoặc ngang và nhấp đúp để mở cửa sổ Thiết lập Trang.
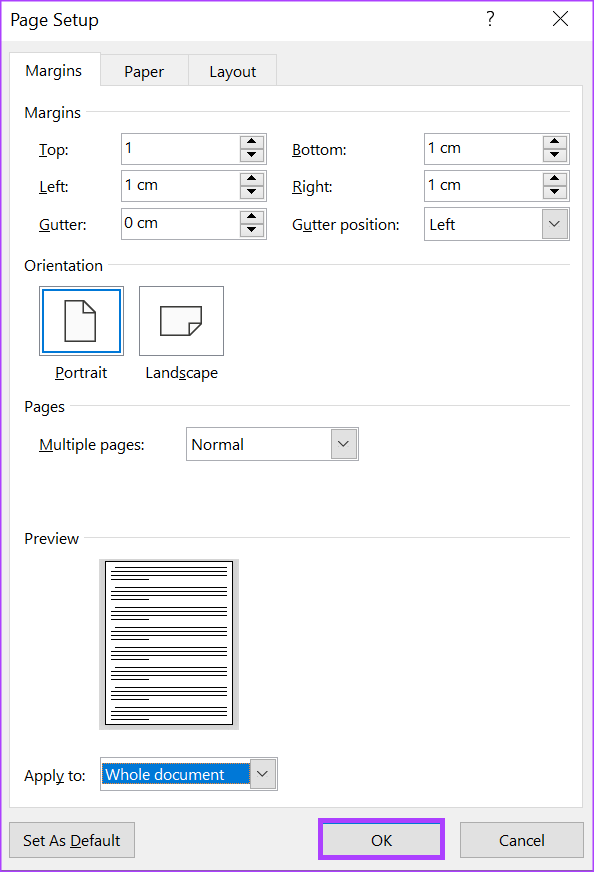
Như đã đề cập ở trên, cửa sổ thiết lập trang cho phép bạn chỉnh sửa lề trang , kích thước và bố cục của tài liệu Word của bạn. Tuy nhiên, bạn cũng có thể thực hiện những thao tác này trực tiếp bằng thước kẻ trong Word.
Cách điều chỉnh lề trang bằng thước kẻ trong Microsoft Word
Trong Word, lề trang là khoảng trống được nhìn thấy ở bên trên, bên dưới, bên trái và bên phải của tài liệu. Các lề này giúp tài liệu Word của bạn trông gọn gàng hơn. Trên thước kẻ Microsoft Word, bóng màu xám làm nổi bật lề ở đầu và cuối của cả thước kẻ ngang và dọc.
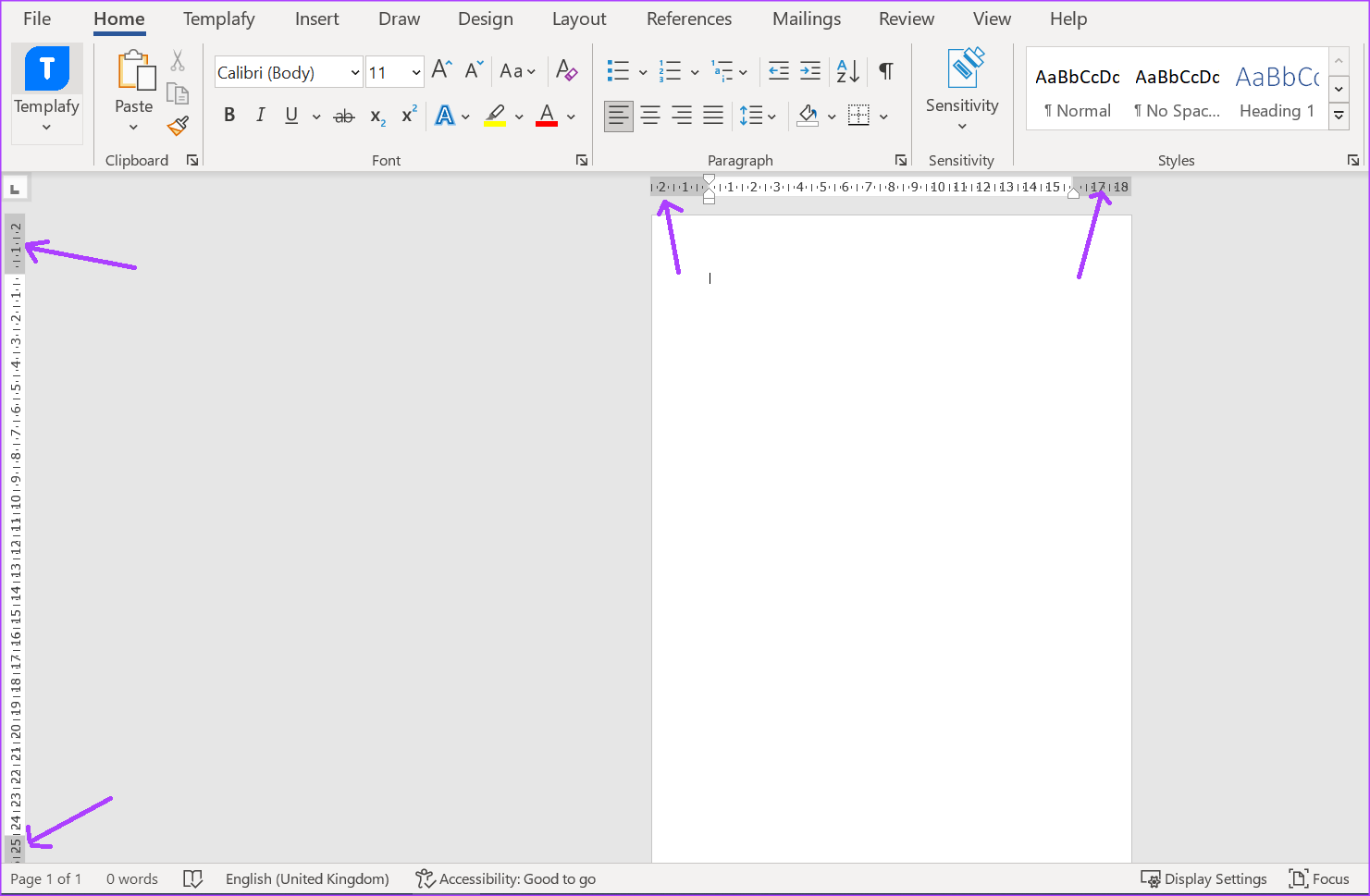
Theo mặc định, lề trang của tài liệu Word của bạn phải là 2,54 cm/1 inch. Để điều chỉnh lề trang, bạn cần làm như sau:
Bước 1: Tùy thuộc vào lề bạn muốn điều chỉnh, hãy đặt con trỏ chuột theo chiều ngang hoặc chiều dọc. thước thẳng đứng. Đối với lề trái và phải, hãy đặt con trỏ chuột của bạn trên thước ngang trong khi đối với lề trên và dưới, hãy đặt con trỏ chuột của bạn trên thước dọc.
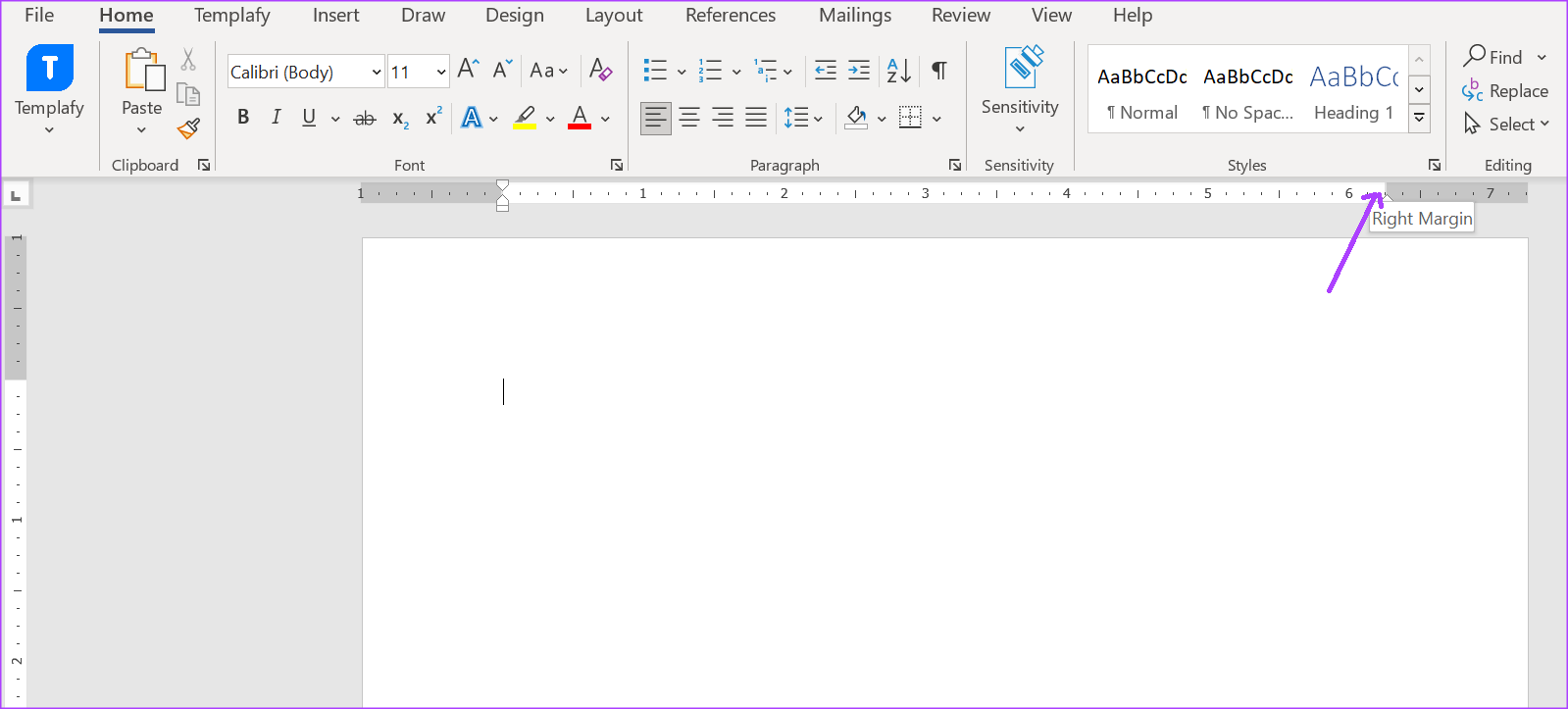
Bước 2: Di chuyển con trỏ của bạn đến ranh giới giữa không gian màu xám và trắng của thước kẻ. Thao tác này sẽ chuyển con trỏ chuột thành mũi tên hai mặt.
Bước 3: Trượt mũi tên hai mặt sang trái, phải, xuống hoặc lên để điều chỉnh lề trang.
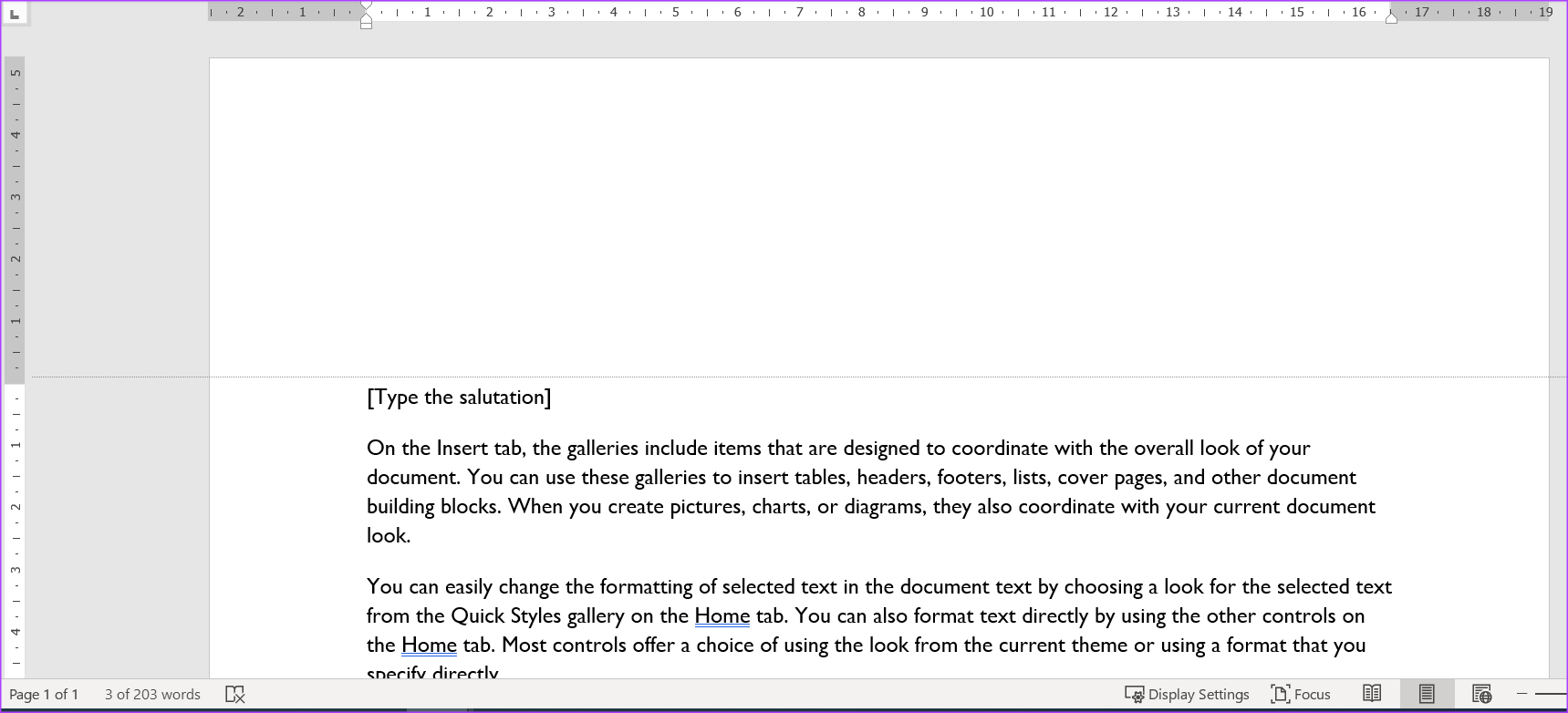
Cách điều chỉnh thụt lề trang bằng thước Microsoft Word
Sau khi kích hoạt thước Microsoft Word, bạn sẽ thấy các điểm đánh dấu giống hình tam giác và hình chữ nhật. Các điểm đánh dấu này điều chỉnh thụt lề của đoạn văn, dấu đầu dòng và đánh số trên tài liệu Word của bạn. Thước Word có ba trong số các điểm đánh dấu này – dòng đầu tiên, thụt lề trái, treo và phải. Đây là điều sẽ xảy ra khi bạn di chuyển bất kỳ điểm đánh dấu nào trong số này.

Bước 1: Đặt con trỏ chuột vào đoạn văn bản Word mà bạn muốn điều chỉnh.
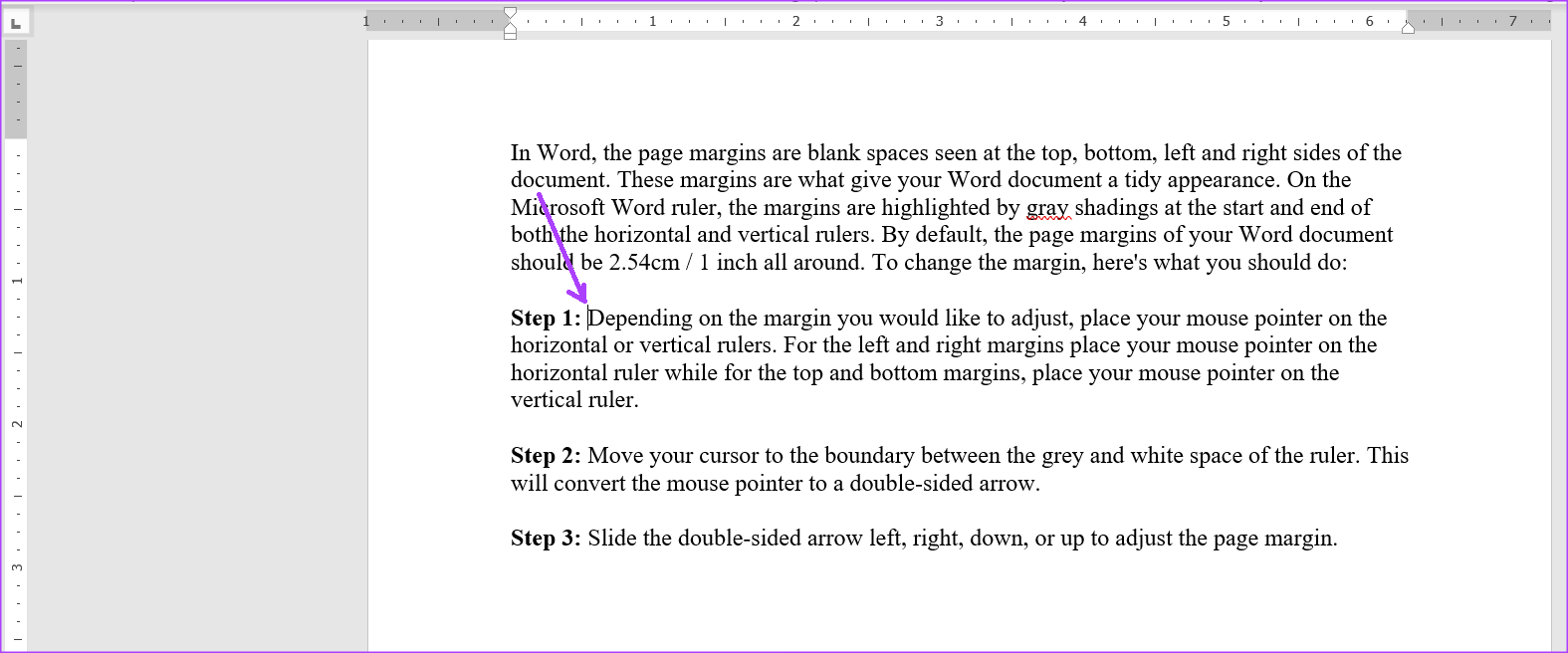
Bước 2: Nhấp vào điểm đánh dấu thụt lề dòng đầu tiên ở trên cùng và kéo nó sang bên phải của bạn. Thao tác này sẽ thay đổi cách thụt lề của các dòng đầu tiên của đoạn văn.
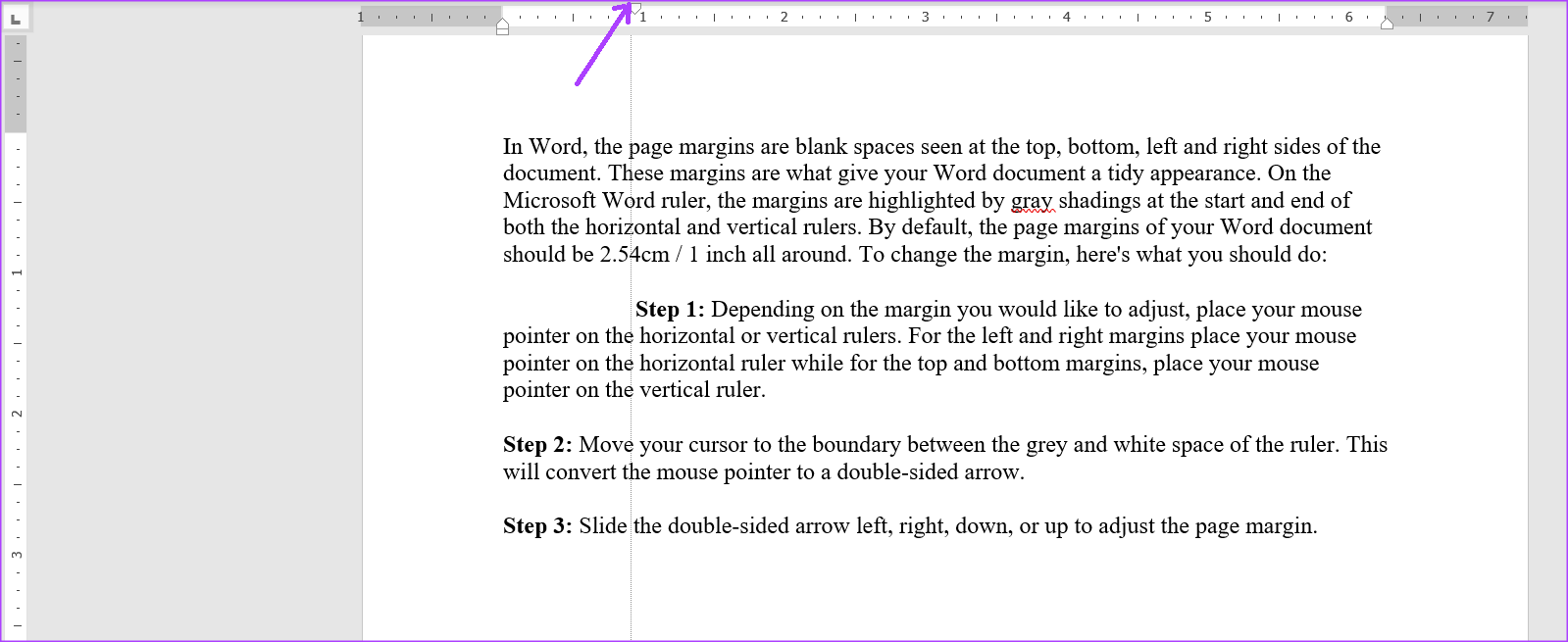
Bước 3: Nhấp vào điểm đánh dấu thụt lề thứ hai bên dưới điểm đánh dấu đầu tiên và kéo nó sang bên phải của bạn. Thao tác này sẽ thay đổi thụt đầu dòng cho tất cả các dòng của đoạn văn. Lưu ý rằng việc kéo dấu thụt lề bên trái cũng sẽ dẫn đến dòng đầu tiên và dấu thụt lề treo di chuyển.
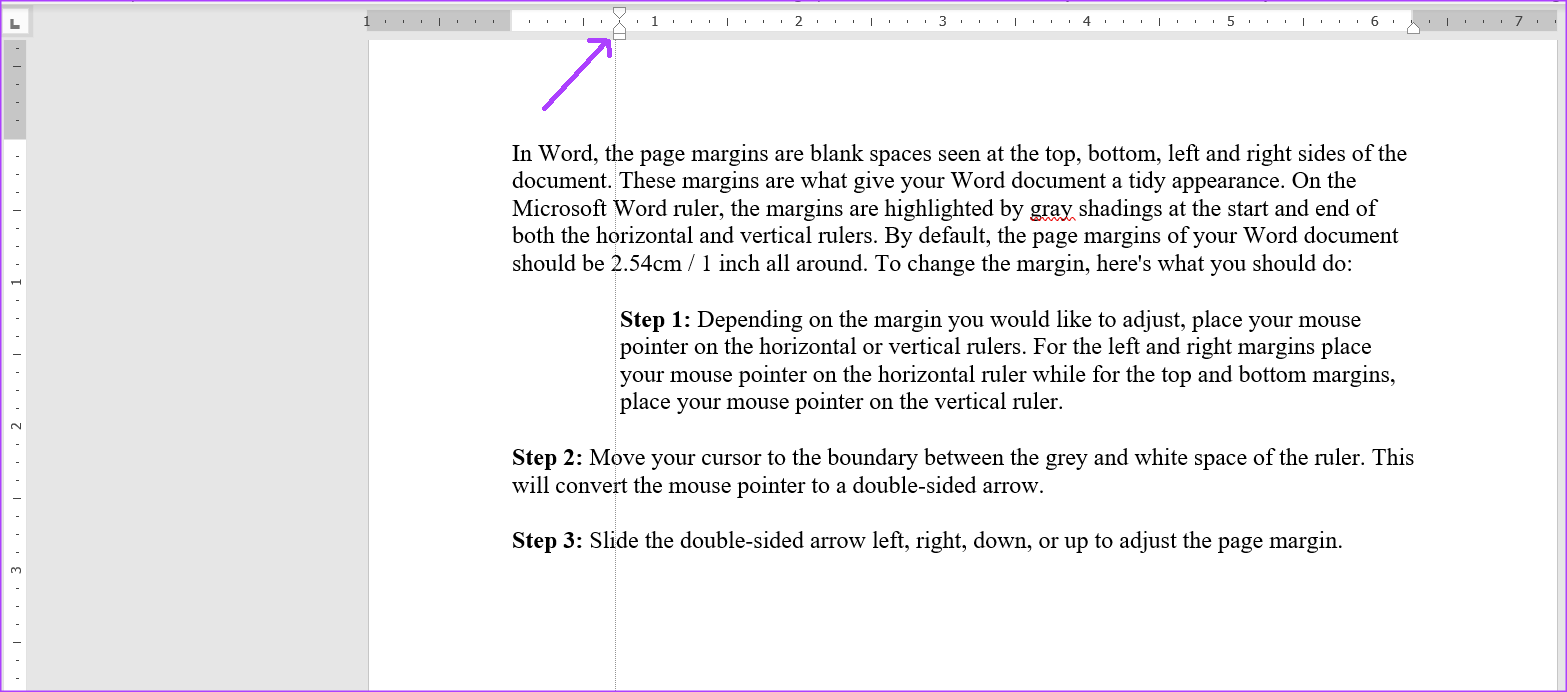
Bước 4: Nhấp vào điểm đánh dấu thụt lề treo và kéo nó sang bên phải của bạn. Thao tác này sẽ thay đổi cách thụt lề của tất cả các dòng khác trong một đoạn ngoại trừ dòng đầu tiên.
Bước 5: Nhấp vào dấu thụt lề bên phải và kéo nó sang trái. Thao tác này sẽ điều chỉnh lại phần bên phải của đoạn văn.
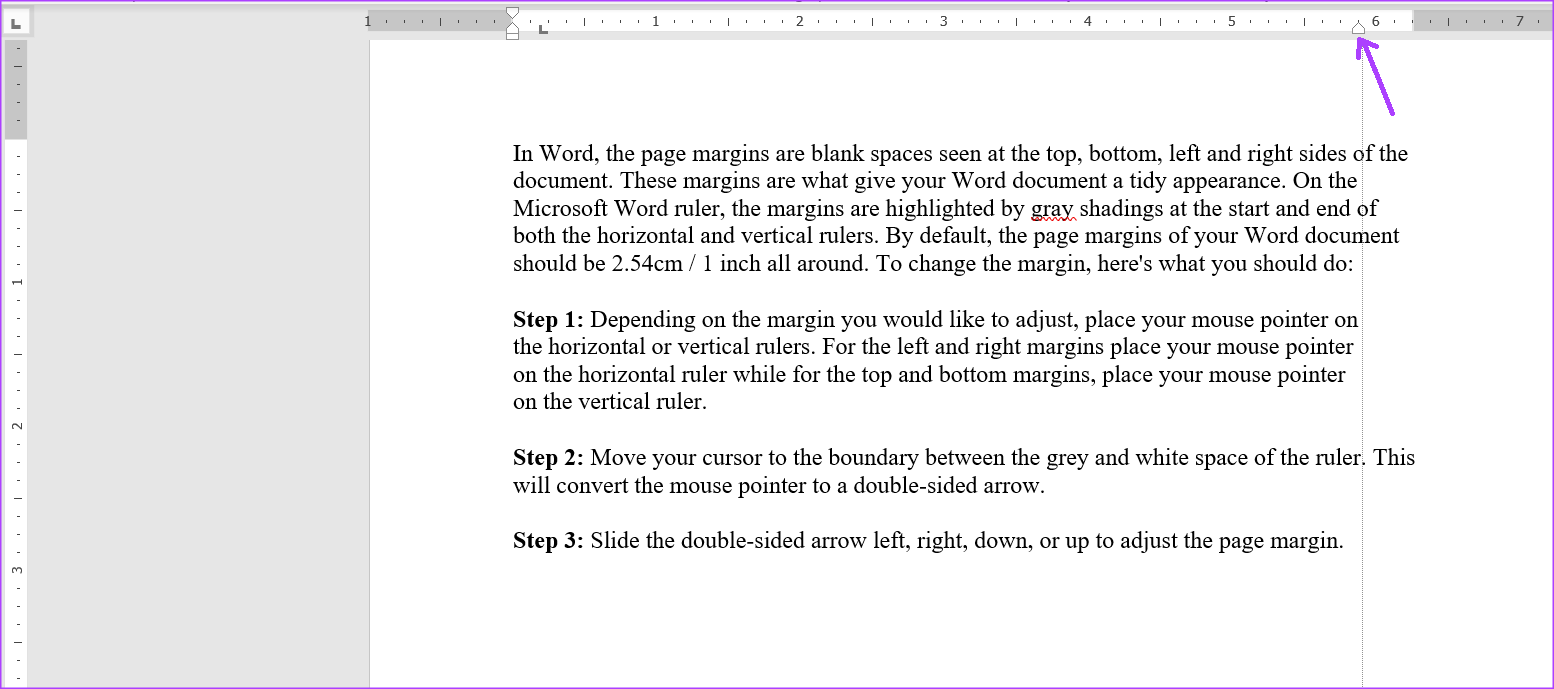
Cách thêm điểm dừng tab bằng thước kẻ Microsoft Word
Việc nhấn phím tab trên bàn phím sẽ di chuyển con trỏ về phía trước khoảng tám ký tự. Điều này có thể xảy ra do đặt tùy chọn dừng tab. Trong Word, các điểm dừng tab giúp tạo văn bản cách đều nhau. Việc sử dụng các điểm dừng tab mang lại tùy chọn gọn gàng hơn thay vì nhấn phím cách nhiều lần để tách văn bản nhằm tạo khoảng cách giữa các từ hoặc số.
Trên thước kẻ dọc của Microsoft Word, bạn sẽ cần thấy một biểu tượng trông giống như khối L. Khối L này đại diện cho một trong các tùy chọn điểm dừng tab bao gồm:
Dưới đây là cách thêm điểm dừng tab vào tài liệu Microsoft Word của bạn:
Bước 1: Trên tài liệu Word, chọn văn bản bạn muốn căn chỉnh.
Bước 2: Ở bên trái tài liệu Microsoft Word, nhấp vào biểu tượng (trông giống khối chữ L ) ở đầu thước để chọn loại điểm dừng tab bạn muốn.
Bước 3: Sau khi chọn điểm dừng tab ưa thích của bạn, hãy nhấp vào thước kẻ ở trên cùng của canvas Word của bạn và đặt điểm dừng tab.
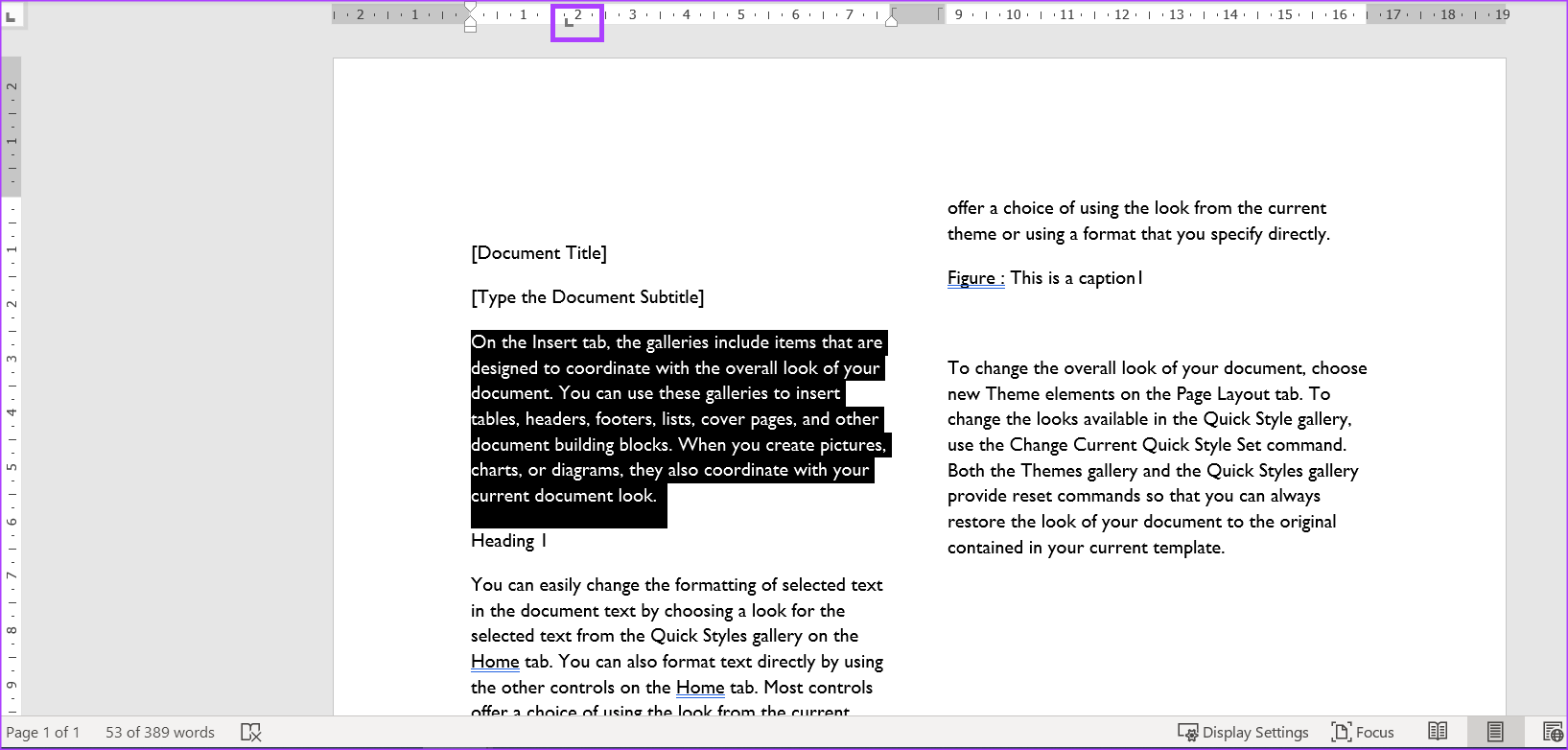
Thay đổi Bố cục Trang của Tài liệu Word
Một trong những cách sử dụng thước kẻ trong Microsoft Word không mở rộng để thay đổi bố cục trang. Tuy nhiên, bằng cách sử dụng thước Microsoft Word, bạn có thể khởi chạy cửa sổ thiết lập trang mà từ đó bạn có thể thay đổi bố cục của tài liệu.