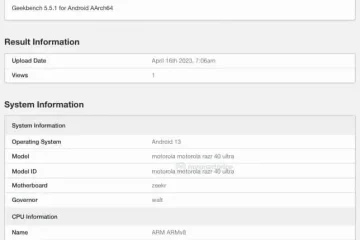Nếu bạn quên mật khẩu iPhone của mình, bạn sẽ bị khóa và không thể truy cập vào iPhone của mình. Điều này đặc biệt đúng nếu bạn chưa thiết lập Face ID, Face ID không hoạt động hoặc iPhone yêu cầu mật mã kỹ thuật số thay vì Face ID. Vậy làm cách nào để bạn mở khóa iPhone mà không cần mật mã và Face ID? Bài viết này sẽ đưa ra bốn giải pháp cho vấn đề này.
Bạn có thể mở khóa iPhone mà không cần mật khẩu hoặc Face ID không?
Có, bạn có thể. Tất cả những gì bạn cần làm là xóa hoặc đặt lại iPhone của mình để xóa tất cả nội dung và cài đặt, bao gồm cả mật khẩu và Face ID. Đây là cách duy nhất để quay lại iPhone khi bạn quên mật khẩu và Face ID không hoạt động. Nếu bạn đang tự hỏi liệu bạn có thể mở khóa iPhone mà không cần mật mã và Face ID mà không xóa dữ liệu hay không, thì câu trả lời là không. Không thể bỏ qua mật khẩu iPhone hoặc xâm nhập vào iPhone thông qua Siri, Máy tính, Cuộc gọi khẩn cấp hoặc bất kỳ phương pháp nào khác. Tiếp theo, chúng tôi sẽ xem xét bốn phương pháp để mở khóa iPhone của bạn mà không cần mật mã hoặc Face ID.
Phương pháp 1: Mở khóa iPhone bằng iSumsoft iPhone Passcode Refixer
iSumsoft iPhone Passcode Refixer là phương pháp được đề xuất đầu tiên để mở khóa iPhone mà không cần mật mã hoặc Face ID. Đây là chương trình mở khóa iPhone chuyên biệt được thiết kế để mở khóa iPhone bị khóa hoặc bị vô hiệu hóa một cách an toàn và nhanh chóng mà không cần iTunes hoặc ID Apple.
Bạn cần tải xuống và cài đặt iSumsoft iPhone Passcode Refixer trên máy tính Windows của mình, sau đó làm theo các bước bên dưới để mở khóa iPhone của bạn mà không cần mật mã hoặc Face ID .
Bước 1: Mở iSumsoft iPhone Passcode Refixer và chọn tùy chọn Mở khóa màn hình khóa trên trang chủ của nó.
Bước 2: Tiếp theo trang mô tả các vấn đề mà tùy chọn này có thể giải quyết. Nhấp vào Bắt đầu để xác nhận rằng bạn muốn sử dụng tùy chọn này để mở khóa iPhone của mình.
Bước 3: Sau đó, bạn sẽ được yêu cầu kết nối iPhone với PC. Đảm bảo iPhone của bạn được kết nối với máy tính qua cáp USB, sau đó nhấp vào Tiếp theo. Chương trình sẽ tự động phát hiện iPhone của bạn.
Bước 4: Nhấp vào Tải xuống để bắt đầu tải xuống chương trình cơ sở mới nhất cần thiết để mở khóa iPhone của bạn, sau đó đợi vài phút để quá trình tải xuống hoàn tất.
Bước 5: Khi quá trình tải firmware hoàn tất, nút Mở khóa sẽ xuất hiện. Khi bạn nhấp vào nút Mở khóa, chương trình sẽ ngay lập tức bắt đầu mở khóa iPhone của bạn mà không cần mật khẩu hoặc Face ID.
Bước 6: Chờ vài phút và khi bạn thấy thông báo “Mở khóa màn hình thành công”, chương trình sẽ có nghĩa là iPhone của bạn đã được mở khóa.
Phương pháp 2: Mở khóa iPhone bằng iTunes hoặc Finder
Một cách phổ biến khác để mở khóa iPhone mà không cần mật mã hoặc Face ID là khôi phục iPhone về cài đặt gốc sử dụng iTunes trên PC chạy Windows hoặc Finder trên máy Mac.
Bước 1: Kết nối iPhone của bạn với máy tính qua cáp USB, sau đó buộc khởi động lại để vào chế độ khôi phục. Nếu bạn không chắc chắn cách buộc khởi động lại iPhone của mình ở chế độ khôi phục, hãy làm theo các bước bên dưới.
Tin tức trong tuần của Gizchina
Bước 2: Mở iTunes trên PC chạy Windows hoặc Finder trên máy Mac, tùy thuộc vào nền tảng bạn đang sử dụng. iTunes hoặc Finder sẽ tự động nhận dạng iPhone của bạn và hiển thị hộp thoại có các tùy chọn Cập nhật và Khôi phục.
Bước 3: Chọn tùy chọn Khôi phục và làm theo hướng dẫn trên màn hình. Sau đó, iTunes sẽ khôi phục iPhone của bạn về cài đặt gốc và mở khóa.
Phương pháp 3: Mở khóa iPhone từ màn hình khóa
Nếu iPhone của bạn đang chạy iOS 15.2 trở lên, một cách đơn giản để mở khóa iPhone của bạn mà không cần mật khẩu và Face ID sẽ xóa nó khỏi màn hình khóa. Đây sẽ là lựa chọn tốt nhất nếu bạn muốn mở khóa iPhone của mình mà không cần mật mã hoặc Face ID mà không cần sử dụng máy tính.
Phương pháp này hiệu quả với điều kiện iPhone của bạn đang chạy iOS 15.2 trở lên, Tìm iPhone của tôi được bật trên iPhone của bạn và bạn có mật khẩu ID Apple được sử dụng trên iPhone của mình.
Bước 1: Nhập sai mật mã nhiều lần liên tiếp cho đến khi màn hình khóa iPhone hiển thị iPhone Không khả dụng và đồng hồ hẹn giờ yêu cầu bạn thử lại sau 1 phút.
Bước 2: Đợi đồng hồ hết giờ rồi nhập lại mật khẩu sai. Lặp lại bước này một vài lần cho đến khi bạn thấy tùy chọn Xóa iPhone ở góc dưới cùng bên phải của màn hình.
Bước 3: Nhấn vào Xóa iPhone, nhấn lại vào Xóa iPhone rồi nhập mật khẩu ID Apple bạn đã sử dụng trên iPhone và chạm vào Đi. iPhone sẽ tự động xóa và tự đặt lại.
Phương pháp 4: Mở khóa iPhone bằng Tìm
Một cách khác để mở khóa iPhone của bạn mà không cần mật khẩu hoặc Face ID mà không cần kết nối với máy tính là để xóa nó bằng ứng dụng Tìm của tôi. Phương pháp này hoạt động miễn là bạn đã bật Tìm iPhone của tôi trên iPhone bị khóa của mình. Bạn cần truy cập ứng dụng Tìm trên một thiết bị có thể truy cập khác, chẳng hạn như máy tính, máy tính bảng hoặc điện thoại, để xóa từ xa iPhone bị khóa của bạn. Nếu bạn không có bất kỳ thiết bị nào khác, hãy mượn một thiết bị từ bạn bè.
Bước 1: Trên một thiết bị khác, hãy mở icloud.com trong trình duyệt và đăng nhập bằng ID Apple và mật khẩu bạn đã sử dụng trên iPhone bị khóa của mình. Sau khi bạn đăng nhập, hãy nhấp vào biểu tượng 12 dấu chấm ở góc trên bên phải của Trang chủ iCloud rồi chọn ứng dụng Tìm từ menu bật lên.
Mẹo: Bạn cũng có thể mở ứng dụng Tìm app trên một thiết bị Apple có thể truy cập khác như iPhone, iPad hoặc máy Mac và đảm bảo đăng nhập bằng ID Apple và mật khẩu bạn đã sử dụng trên iPhone bị khóa của mình.
Bước 2: Trên trang Tìm hoặc Tìm thiết bị, hãy chọn iPhone mà bạn muốn mở khóa mà không cần mật khẩu hoặc Face ID, sau đó nhấn vào Xóa iPhone.
Mẹo: Nếu bạn không thể đăng nhập vào Tìm iPhone của tôi bằng ID Apple và mật khẩu của bạn trên một thiết bị khác do sự cố xác thực hai yếu tố, phương pháp này sẽ không hiệu quả với bạn.
Kết luận
Cách duy nhất để mở khóa iPhone của bạn mà không cần mật mã hoặc Face ID là xóa và đặt lại. Bạn có thể sử dụng ID Apple của mình để xóa và mở khóa iPhone nếu bạn đã đăng nhập trên đó. Nếu không, bạn phải kết nối iPhone với máy tính rồi mở khóa bằng iSumsoft iPhone Passcode Refixer hoặc iTunes. Không thể mở khóa iPhone mà không có mật khẩu và Face ID mà không làm mất dữ liệu, trừ khi bạn đã sao lưu iPhone trước đó.