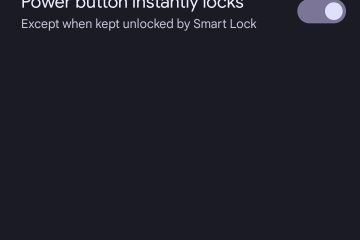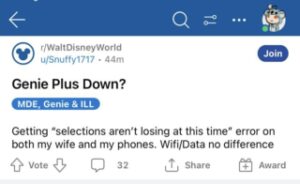Với khả năng quay video hàng đầu và thiết lập loa kép lớn, iPhone là một thiết bị tuyệt vời để quay và kiểm tra video khi đang di chuyển. Tuy nhiên, nhiều người đã phàn nàn về âm thanh video không hoạt động trên iPhone của họ. Sau đây là cách khắc phục sự cố âm thanh trong video trên iPhone.
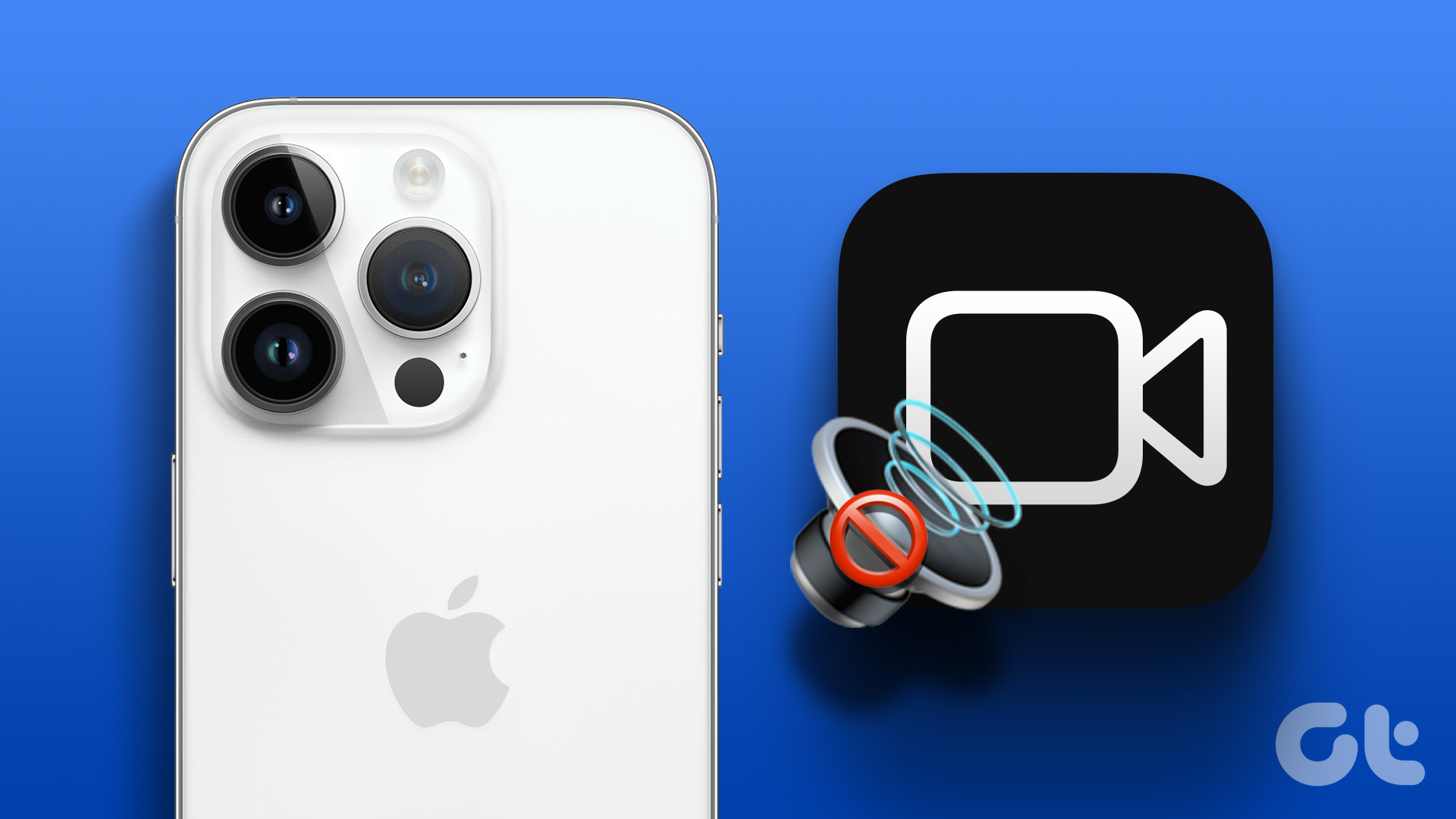
Tại sao không có âm thanh trong các video đã quay của tôi? Đây là một trong những vấn đề phổ biến mà người dùng iPhone gặp phải. Nó chỉ đơn giản là làm hỏng trải nghiệm iPhone của bạn. Trước khi bạn giải quyết với thiết lập iPhone dưới mức trung bình, hãy sử dụng các thủ thuật bên dưới để khắc phục lỗi âm thanh video không hoạt động.
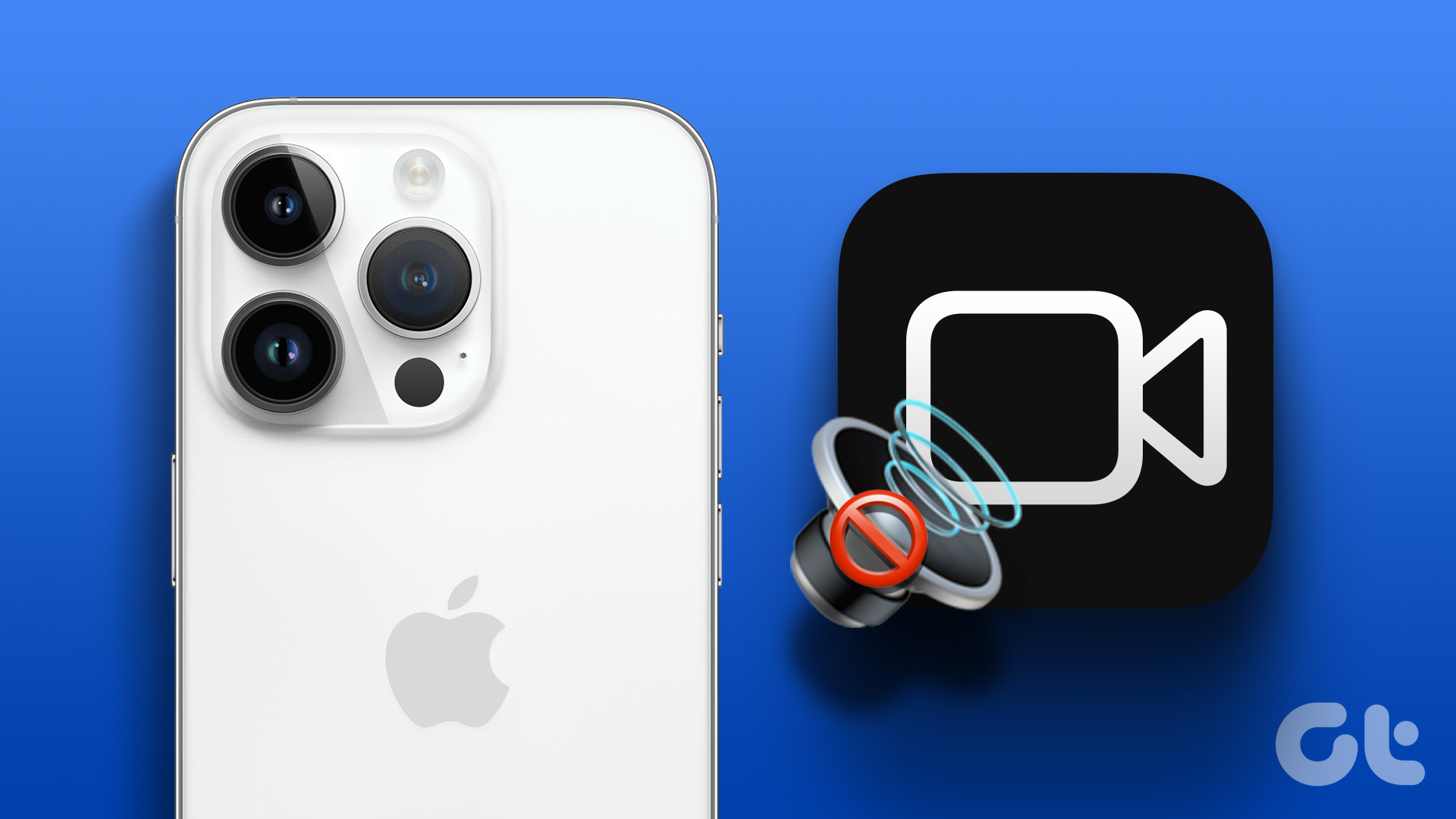
Lưu ý: Các bước bên dưới áp dụng cho iPhone và iPad. Nếu âm thanh video trên iPad của bạn không hoạt động, hãy làm theo hướng dẫn bên dưới.
1. Bật tiếng video
iPhone hoặc iPad của bạn có thể mở video ở chế độ tắt tiếng. Bạn có thể bật tiếng video từ menu dưới cùng để nghe âm thanh.
Bước 1: Mở ứng dụng Ảnh trên iPhone của bạn.
Bước 2: Chọn video bạn muốn phát. Nhấn nút bật tiếng và nghe âm thanh.

Tiếp tục đọc nếu video trên iPhone vẫn không có âm thanh.
2. Kiểm tra các nút âm lượng
Trong một cuộc họp quan trọng hoặc khi đang xem phim ở rạp, bạn có thể đã giảm âm lượng xuống 0 trên iPhone của mình. Bạn cần sử dụng nút tăng âm lượng trên iPhone và iPad để nghe âm thanh trong video. Nếu vỏ iPhone của bạn cản trở các nút âm lượng, hãy tháo nó ra và mua một cái mới trên Amazon.

3. Tắt Bluetooth
Hầu hết TWS (Âm thanh nổi không dây tổng thể) chuyển sang chế độ ngủ khi bạn đặt chúng vào hộp. Đôi khi, tai nghe không dây của bạn vẫn kết nối với iPhone qua Bluetooth. Trong những trường hợp như vậy, iPhone hoặc iPad của bạn sẽ phát âm thanh video trên thiết bị được kết nối.
Bạn cần vuốt xuống từ góc trên cùng bên phải để truy cập Trung tâm điều khiển và tắt Bluetooth.

4. Tải xuống lại video
Bạn có tải xuống một video bị hỏng từ trang web trên iPhone của mình không? Bạn có thể gặp sự cố âm thanh với những video như vậy trên iPhone của mình. Bạn cần kết nối với mạng Wi-Fi mạnh và thử tải lại video xuống.
5. Kiểm tra Loa và Micrô
Bạn cần kiểm tra kỹ loa và micrô trên iPhone của mình. Sau vài năm sử dụng iPhone và iPad, các lỗ loa và micrô có thể bị bám đầy bụi và mảnh vụn.
Bạn cần làm sạch loa iPhone và thử lại. Bạn cũng có thể vệ sinh micrô để tránh sự cố âm thanh khi quay video trên iPhone.
6. Sử dụng ứng dụng trình phát video của bên thứ ba
Nếu âm thanh không hoạt động trong video trên iPhone, hãy bỏ trình phát video mặc định và tải ứng dụng của bên thứ ba từ App Store. VLC là một ứng dụng trình phát video phổ biến của bên thứ ba hỗ trợ tất cả các định dạng tệp. Bạn có thể phát video trong VLC trên iPhone để nghe âm thanh.
Trước tiên, hãy lưu video từ ứng dụng Ảnh vào ứng dụng Tệp. Chỉ sau đó, bạn mới có thể mở những video như vậy trong trình phát của bên thứ ba như VLC. Đây là những việc bạn cần làm.
Bước 1: Tải xuống trình phát VLC từ App Store.
Cài đặt VLC Player trên iPhone
Bước 2: Mở ứng dụng Ảnh trên iPhone của bạn. Chọn một video và nhấn nút chia sẻ ở góc dưới cùng bên trái.

Bước 3: Chọn’Save to Files’và lưu nó vào một vị trí phù hợp trong ứng dụng Tệp. Bạn cũng có thể đổi tên tệp video và thêm thẻ.
Bước 4: Mở ứng dụng Tệp trên iPhone của bạn. Nhấn và giữ một video rồi chọn Chia sẻ.
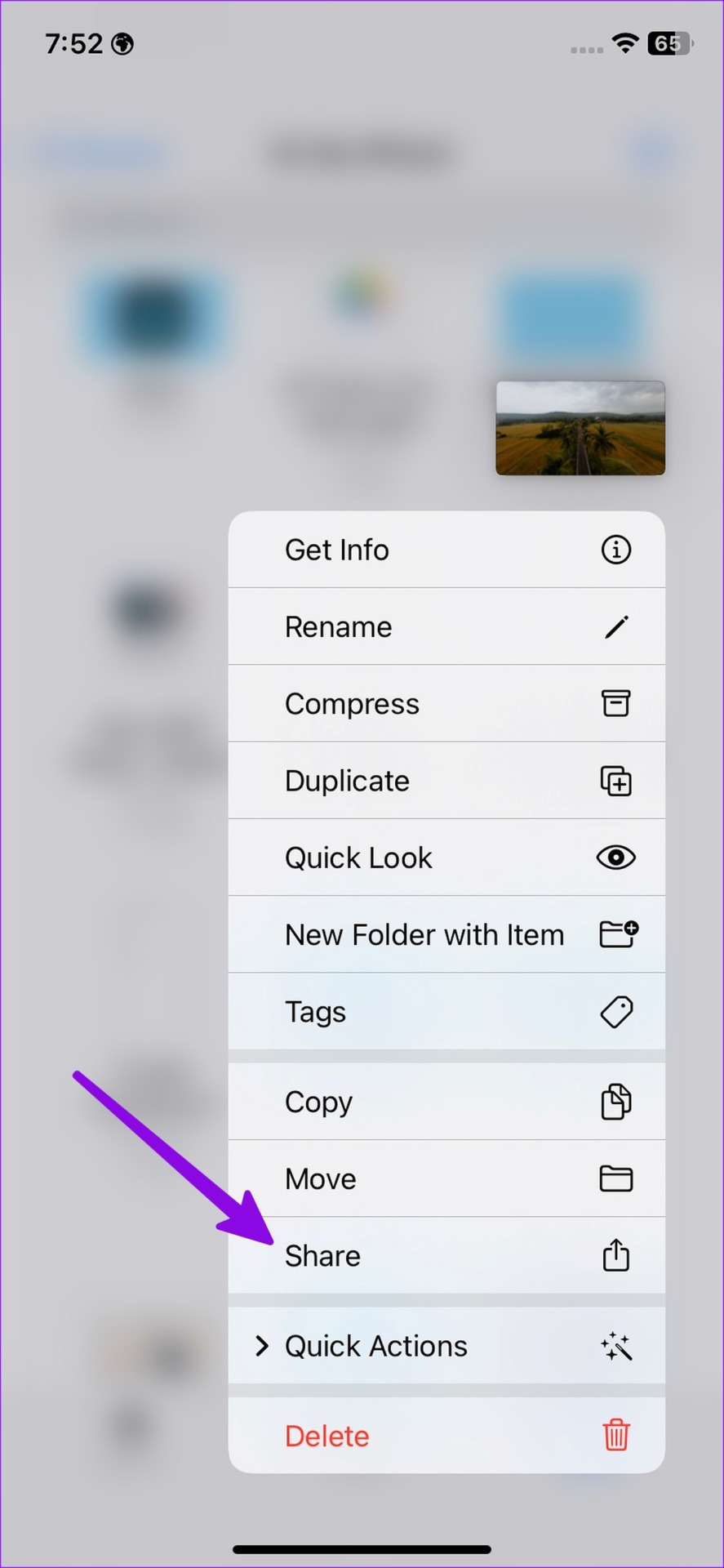
Bước 5: Chọn VLC từ bảng chia sẻ và phát video mà không gặp sự cố âm thanh.
7. Đóng các ứng dụng Máy ảnh và Âm nhạc
Máy ảnh của bạn hoặc các ứng dụng bên thứ ba khác có thể sử dụng loa/micrô của iPhone ở chế độ nền. Bạn cần đóng các ứng dụng đó và thử lại.
Bước 1: Vuốt lên từ màn hình chính để mở menu ứng dụng gần đây.
Bước 2: Vuốt lên trên máy ảnh và các ứng dụng khác đang phát âm thanh hoặc sử dụng micrô ở chế độ nền.
8. Xóa thiết bị bên ngoài
Bạn sẽ cần xóa các thiết bị bên ngoài như micrô, tai nghe Bluetooth, v.v. khỏi iPhone và iPad của mình. Các thiết bị này có thể cản trở khả năng quay video và loa của iPhone.
9. Không che micrô
Bạn có đang sử dụng ốp lưng giá rẻ của bên thứ ba để bảo vệ iPhone của mình không? Một số trường hợp che mất micrô của thiết bị ở phía dưới và các video đã ghi của bạn có thể đi kèm với âm thanh bị bóp nghẹt. Hãy tháo vỏ iPhone như vậy và thử lại.
10. Cập nhật iOS
Bản dựng iOS lỗi thời trên iPhone của bạn có thể là yếu tố chính gây ra sự cố âm thanh.
Bước 1: Mở ứng dụng Cài đặt trên iPhone của bạn.

Bước 2: Di chuyển đến Cài đặt chung và chọn Cập nhật phần mềm để cài đặt bản dựng phần mềm mới nhất.
Phát video mượt mà
Nếu bạn đang gặp sự cố âm thanh trong một ứng dụng cụ thể, hãy cài đặt lại ứng dụng và thử lại. Bạn có thể đánh dấu bài đăng này và xem lại bất cứ khi nào bạn gặp sự cố âm thanh trong video trên iPhone.