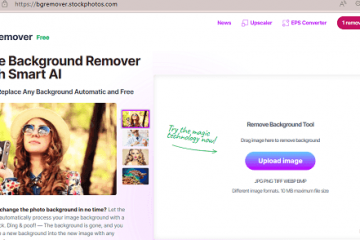Bạn đang tìm cách cá nhân hóa trải nghiệm Microsoft Teams của mình? Một cách nhanh chóng và dễ dàng để thực hiện việc này là thay đổi ảnh hồ sơ hoặc ảnh nhóm của bạn trong Microsoft Teams.
Đối với các cá nhân, việc thay đổi ảnh của bạn có thể giúp làm rõ người khác đang nói chuyện với ai (hoặc để giúp bạn che giấu bản thân, nếu bạn muốn). Đối với các nhóm, một sự thay đổi trong hình ảnh nhóm của bạn có thể giúp bạn thể hiện phong cách hoặc thương hiệu của mình tốt hơn.
Mục lục
Thay đổi ảnh hồ sơ hoặc ảnh nhóm của bạn trong Microsoft Teams rất dễ thực hiện và chúng tôi sẽ hướng dẫn bạn cách thực hiện bên dưới.

Ảnh nhóm và hồ sơ của bạn trong Microsoft Teams là gì?
Ảnh hồ sơ của bạn là hình ảnh xuất hiện bên cạnh tên của bạn trong các cuộc trò chuyện, cuộc họp và những nơi khác trong Nhóm. Nó giúp người khác nhận ra bạn và làm cho các tương tác của bạn trở nên hấp dẫn và thân thiện hơn. Bạn có thể sử dụng ảnh của chính mình, hình đại diện hoạt hình hoặc bất kỳ thứ gì khác đại diện cho bạn.
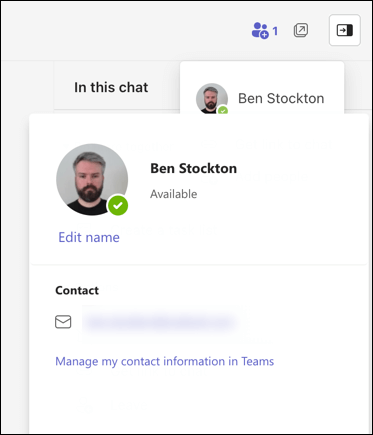
Ảnh nhóm của bạn là hình ảnh xuất hiện bên cạnh tên nhóm của bạn trong ứng dụng Teams. Chọn một bức ảnh nhóm đẹp có thể giúp những người khác nhận ra nhóm của bạn và làm cho nó nổi bật so với phần còn lại. Bạn có thể sử dụng biểu trưng, linh vật hoặc bất kỳ thứ gì khác phản ánh bản sắc nhóm của bạn.
Cách thay đổi ảnh hồ sơ của bạn trong Microsoft Teams trên PC hoặc máy Mac
Nếu đang sử dụng PC hoặc máy Mac, bạn có thể nhanh chóng thay đổi ảnh hồ sơ của mình bằng ứng dụng Microsoft Teams. Vì ứng dụng khách có giao diện giống nhau trên cả hai nền tảng nên các bước này sẽ áp dụng cho tất cả người dùng máy tính để bàn.
Nếu bạn muốn thay đổi ảnh hồ sơ của mình trong Microsoft Teams trên PC hoặc máy Mac, hãy làm theo các bước sau.
Mở Microsoft Teams trên PC hoặc máy Mac của bạn. Chọn ảnh hồ sơ hiện tại của bạn ở góc trên bên phải màn hình. Nếu bạn không có, nó sẽ chỉ hiển thị tên viết tắt của bạn. Di chuột qua biểu tượng hồ sơ hiện tại của bạn trong trình đơn thả xuống. Biểu tượng máy ảnh sẽ xuất hiện phía trên biểu tượng—hãy chọn biểu tượng đó để tiếp tục. 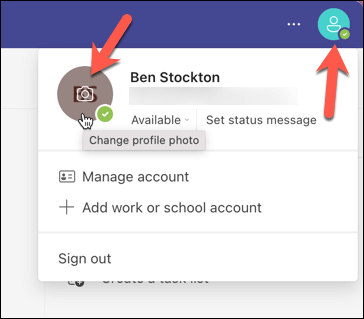 Tiếp theo, nhấn Tải ảnh lên.
Tiếp theo, nhấn Tải ảnh lên. 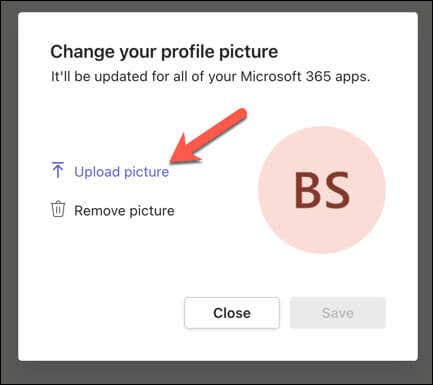 Từ thư viện ảnh của bạn, chọn một ảnh nhỏ hơn 4 MB. Khi bạn đã tải ảnh lên, hãy nhấp vào Lưu.
Từ thư viện ảnh của bạn, chọn một ảnh nhỏ hơn 4 MB. Khi bạn đã tải ảnh lên, hãy nhấp vào Lưu. 
Ảnh hồ sơ của bạn sẽ cập nhật ngay lập tức và xuất hiện cho những người dùng khác trên tất cả các nền tảng.
Cách thay đổi ảnh hồ sơ của bạn trong Microsoft Teams trên thiết bị di động
Nếu bạn muốn sử dụng Microsoft Teams trên thiết bị di động của mình, bạn có thể làm theo các bước sau để thay đổi ảnh hồ sơ của mình. Các bước này sẽ phù hợp với người dùng Android, iPhone và iPad.
Mở ứng dụng Microsoft Teams trên thiết bị di động của bạn. Chọn ảnh hồ sơ hiện tại của bạn ở góc trên cùng bên trái. Từ menu, chọn tên của bạn. 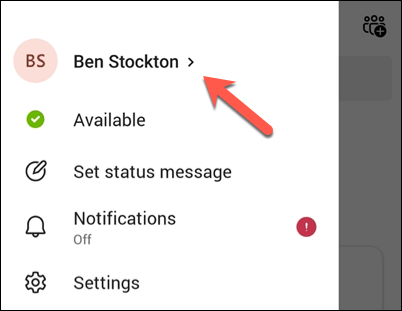 Trong hồ sơ của bạn, hãy nhấn vào Chỉnh sửa hình ảnh để chọn ảnh mới.
Trong hồ sơ của bạn, hãy nhấn vào Chỉnh sửa hình ảnh để chọn ảnh mới. 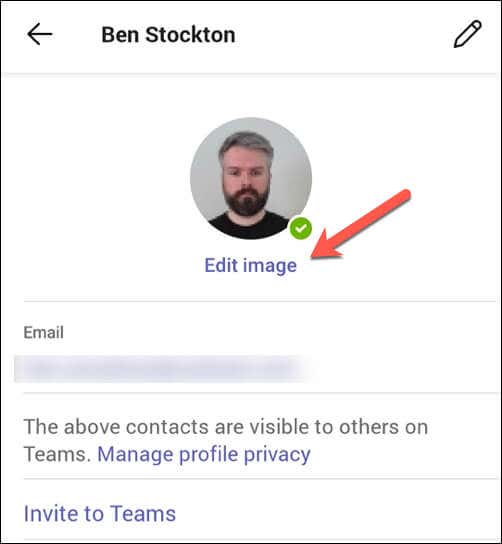 Từ menu dưới cùng, chọn Mở thư viện ảnh để chọn ảnh mới hoặc chọn Máy ảnh để chụp ảnh mới bằng máy ảnh của điện thoại thông minh.
Từ menu dưới cùng, chọn Mở thư viện ảnh để chọn ảnh mới hoặc chọn Máy ảnh để chụp ảnh mới bằng máy ảnh của điện thoại thông minh. 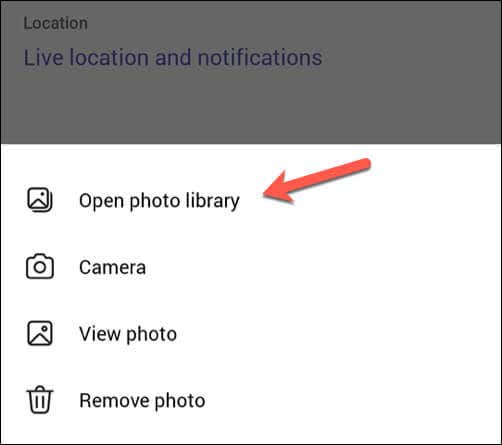 Chọn một hình ảnh nhỏ hơn 4 MB trên thiết bị của bạn—hình ảnh của bạn sẽ thay đổi ngay lập tức.
Chọn một hình ảnh nhỏ hơn 4 MB trên thiết bị của bạn—hình ảnh của bạn sẽ thay đổi ngay lập tức.
Giống như người dùng máy tính để bàn, ảnh của bạn sẽ cập nhật ngay lập tức trên tất cả các nền tảng. Vì nó áp dụng cho toàn bộ tài khoản nên ảnh mới của bạn cũng sẽ xuất hiện khi bạn đăng nhập vào Teams trên PC hoặc máy Mac.
Cách thay đổi ảnh nhóm của bạn trong Microsoft Teams trên PC hoặc máy Mac
Nếu bạn đang làm việc theo nhóm, bạn có thể thay đổi ảnh nhóm chung của mình. Tuy nhiên, chỉ chủ sở hữu nhóm mới có thể thay đổi ảnh nhóm—chỉ thành viên nhóm mới có thể xem ảnh đó.
Nếu không có các quyền cần thiết, bạn cần tham khảo ý kiến của quản trị viên nhóm của mình để thay đổi quyền đó.
Để thay đổi ảnh nhóm của bạn trong Microsoft Teams trên PC hoặc máy Mac, hãy làm theo các bước sau.
Mở ứng dụng Teams và nhấn vào tab Teams ở bên trái. Nhấn vào biểu tượng menu ba chấm bên cạnh tên nhóm của bạn trong bảng điều khiển. Nhấp vào Quản lý nhóm. 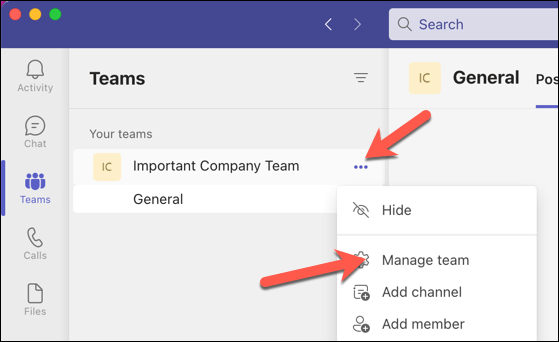 Chọn tab Cài đặt. Trong Ảnh nhóm, nhấn tùy chọn Thay đổi ảnh.
Chọn tab Cài đặt. Trong Ảnh nhóm, nhấn tùy chọn Thay đổi ảnh. 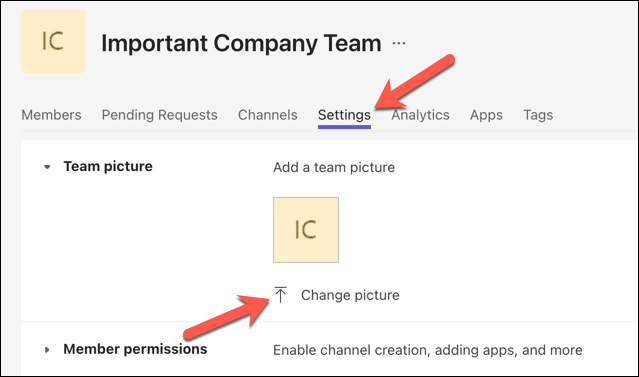 Nhấn Tải ảnh lên và chọn ảnh bạn muốn sử dụng từ thư viện của mình. Ngoài ra, hãy chọn một hình đại diện được tạo sẵn từ các tùy chọn được cung cấp. Nhấn Lưu để áp dụng các thay đổi.
Nhấn Tải ảnh lên và chọn ảnh bạn muốn sử dụng từ thư viện của mình. Ngoài ra, hãy chọn một hình đại diện được tạo sẵn từ các tùy chọn được cung cấp. Nhấn Lưu để áp dụng các thay đổi. 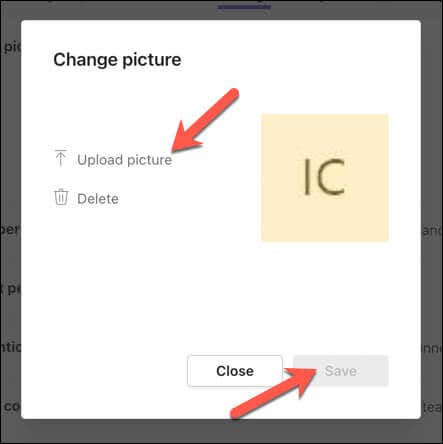
Các thay đổi sẽ xuất hiện ngay lập tức. Nếu không, bạn có thể phải thoát khỏi ứng dụng và mở lại để thấy nó có hiệu lực.
Cách thay đổi ảnh nhóm của bạn trong Microsoft Teams trên thiết bị di động
Giống như người dùng PC và máy Mac, bạn chỉ có thể thay đổi ảnh nhóm của mình trên Microsoft Teams nếu bạn là chủ sở hữu nhóm. Nếu bạn chỉ là thành viên, bạn sẽ chỉ có thể xem nó.
Nếu bạn có các quyền cần thiết để thay đổi ảnh nhóm của mình trên thiết bị di động, thì bạn có thể làm theo các bước sau.
Mở ứng dụng Teams trên thiết bị Android, iPhone hoặc iPad của bạn. Chọn Nhóm ở cuối ứng dụng của bạn. Nhấn vào biểu tượng ba chấm bên cạnh tên của nhóm. 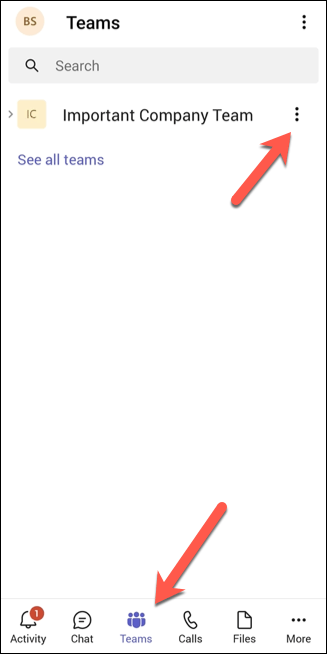 Chọn tùy chọn Chỉnh sửa nhóm ở dưới cùng.
Chọn tùy chọn Chỉnh sửa nhóm ở dưới cùng. 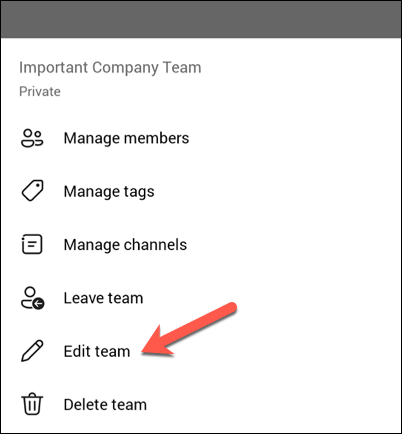 Nhấn vào Thay đổi ảnh nhóm để thêm ảnh mới.
Nhấn vào Thay đổi ảnh nhóm để thêm ảnh mới. 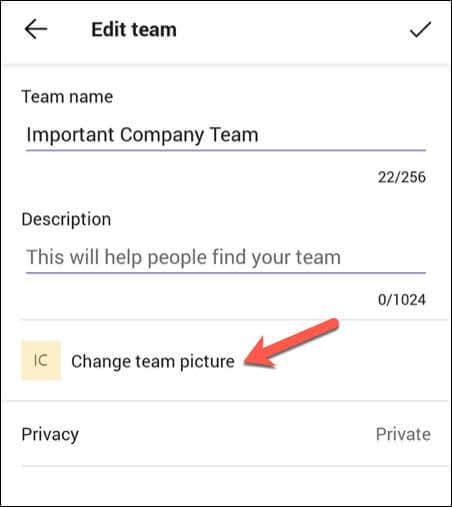 Chọn hình ảnh bạn muốn sử dụng.
Chọn hình ảnh bạn muốn sử dụng.
Ngay sau khi bạn chọn một hình ảnh mới, thay đổi sẽ được áp dụng ngay lập tức.
Quản lý cài đặt Microsoft Teams của bạn
Thay đổi ảnh hồ sơ hoặc ảnh nhóm của bạn trong Microsoft Teams là một cách tuyệt vời để thể hiện bản thân tốt hơn, làm rõ bạn là ai (và nhóm của bạn đại diện cho điều gì). Bạn có thể làm điều đó một cách dễ dàng từ bất kỳ thiết bị nào chỉ bằng một vài cú nhấp chuột (hoặc chạm).
Bạn muốn tùy chỉnh thêm trải nghiệm Microsoft Teams của mình? Một bước tốt tiếp theo có thể là thay đổi tên Nhóm của bạn và cập nhật danh tính trên màn hình của bạn. Bạn cũng có thể ngăn Teams tự động mở để ngăn Teams xuất hiện khi bạn không có mặt tại văn phòng.
Nếu bạn gặp phải bất kỳ sự cố nào, đừng quên xóa bộ đệm ẩn Microsoft Teams như một giải pháp khả thi.