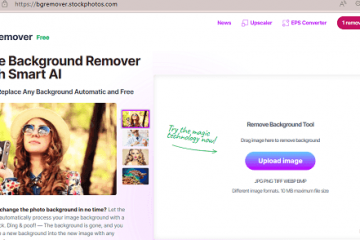Ứng dụng WhatsApp Desktop dành cho máy Mac cho phép bạn trò chuyện với các liên hệ của mình và đọc tin nhắn trong khi tạm rời điện thoại. Mặc dù vẫn là ứng dụng WhatsApp nhưng có màn hình máy tính để bàn lớn hơn, nhưng bạn có thể thực hiện cuộc gọi thoại hoặc cuộc gọi video đến những người liên hệ của mình mà không cần sử dụng điện thoại.
Mặc dù ứng dụng WhatsApp Desktop hoạt động tốt cho đến khi bạn không thể tải xuống bất kỳ ảnh nào từ danh bạ của mình trên máy Mac. Điều đó đánh bại mục đích sử dụng ứng dụng dành cho máy tính để bàn và không sử dụng điện thoại. Rất may, vấn đề này có thể khắc phục được. Chúng tôi đã biên soạn một số bản sửa lỗi cho việc WhatsApp Desktop không tải xuống hình ảnh trên máy Mac.
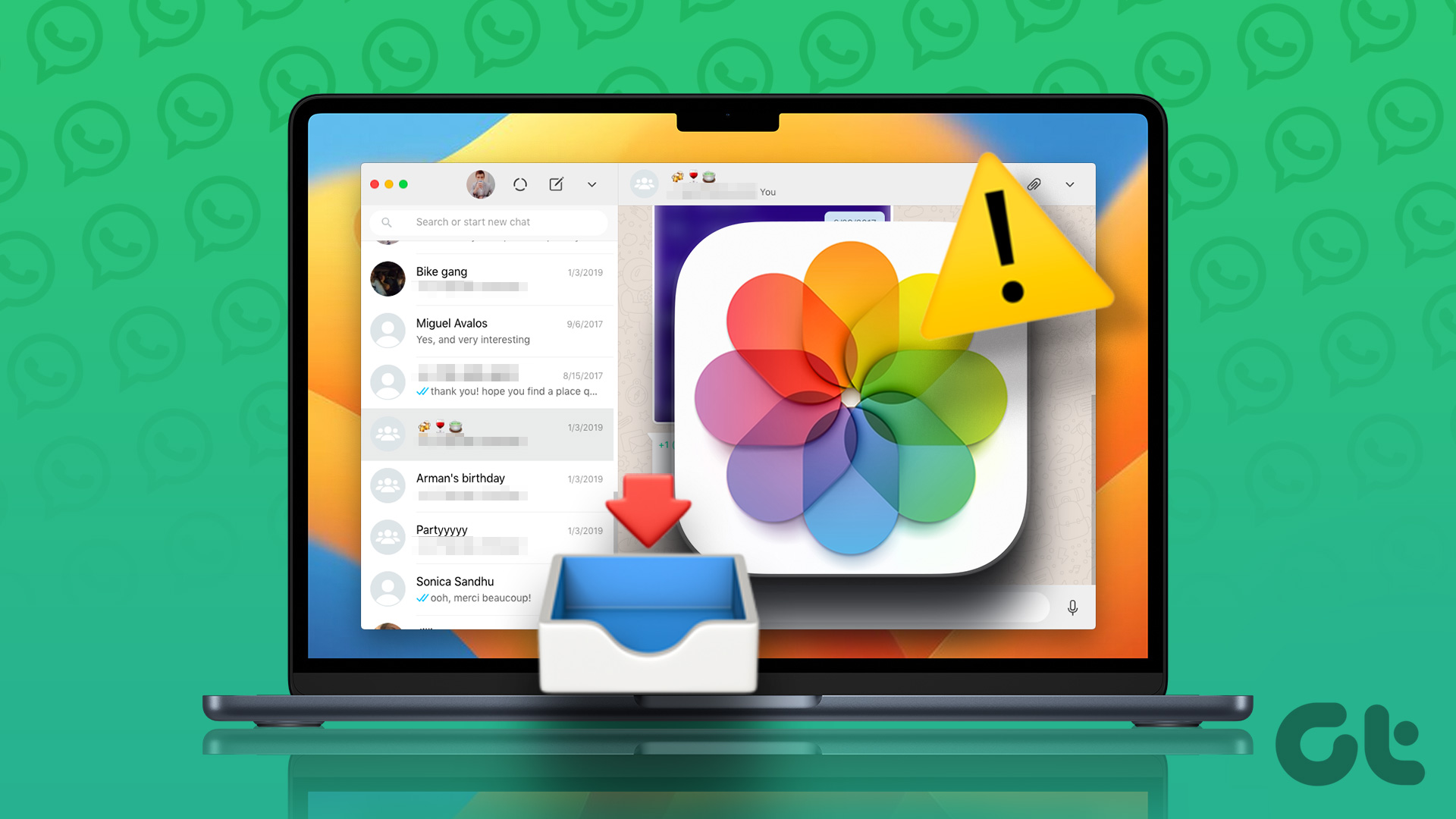
1. Kiểm tra kết nối Internet của bạn
Bắt đầu với giải pháp cơ bản, bạn cần chạy kiểm tra tốc độ để kiểm tra cường độ kết nối Internet của mình. Nếu bạn đang tải xuống nhiều hình ảnh do các liên hệ của mình gửi, thì kết nối không liên tục có thể tiếp tục hiển thị lỗi cho bạn. Sau khi chạy kiểm tra tốc độ, bạn sẽ biết được độ ổn định và độ tin cậy của kết nối internet để chuyển sang các giải pháp khác.
2. Kiểm tra bộ nhớ trong của máy Mac
Sau tốc độ internet, bạn cần kiểm tra xem máy Mac của mình có còn đủ bộ nhớ hay không. Như đã đề cập trước đó, việc tải xuống nhiều tệp cần có đủ dung lượng lưu trữ trên máy Mac của bạn. Tất nhiên, mặc dù máy Mac đi kèm với bộ lưu trữ SSD nhanh hơn, nhưng kích thước của nó bị hạn chế. Vì vậy, bạn có thể tham khảo bài đăng của chúng tôi để kiểm tra và tối ưu hóa dung lượng lưu trữ trên máy Mac, đặc biệt là khi ứng dụng WhatsApp Desktop không tải xuống hình ảnh trên máy Mac của bạn.
3. Buộc thoát và khởi chạy lại WhatsApp
Đôi khi, các quy trình hoặc hoạt động nền của một ứng dụng ngăn bạn thực hiện bất kỳ thay đổi nào hoặc tải xuống bất kỳ thứ gì. Vì vậy, bạn có thể buộc thoát khỏi ứng dụng WhatsApp Desktop để dừng mọi chuỗi quy trình bị kẹt hoặc đang diễn ra. Sau đó, bạn có thể khởi chạy lại WhatsApp Desktop trên máy Mac của mình để cung cấp cho ứng dụng một khởi đầu mới.
Bước 1: Nhấp vào biểu tượng Apple ở góc trên cùng bên trái trên thanh menu.
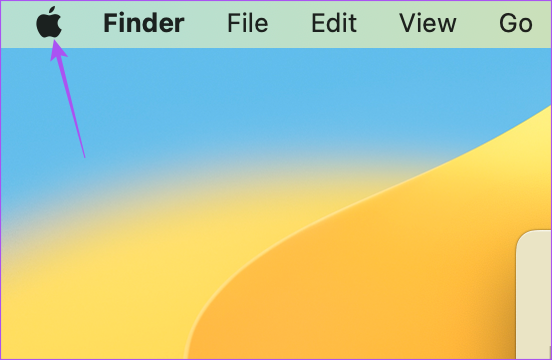
Bước 2: Chọn Buộc thoát từ trình đơn ngữ cảnh.
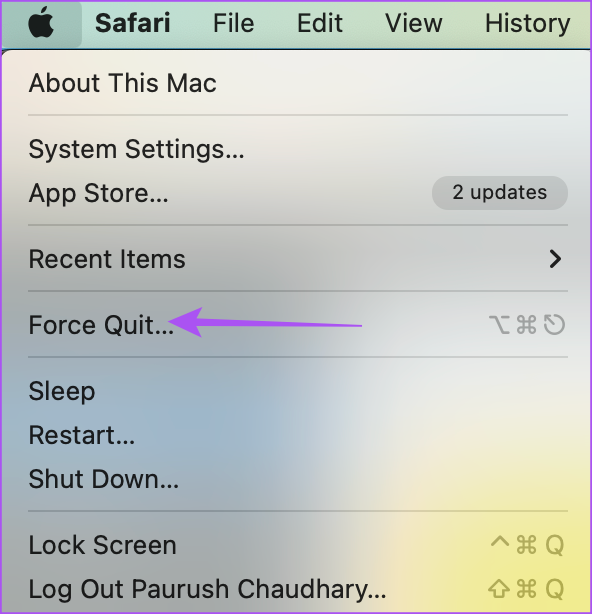
Bước 3: Chọn WhatsApp từ danh sách ứng dụng.
Bước 4: Nhấp vào Buộc thoát ở dưới cùng-bên phải.
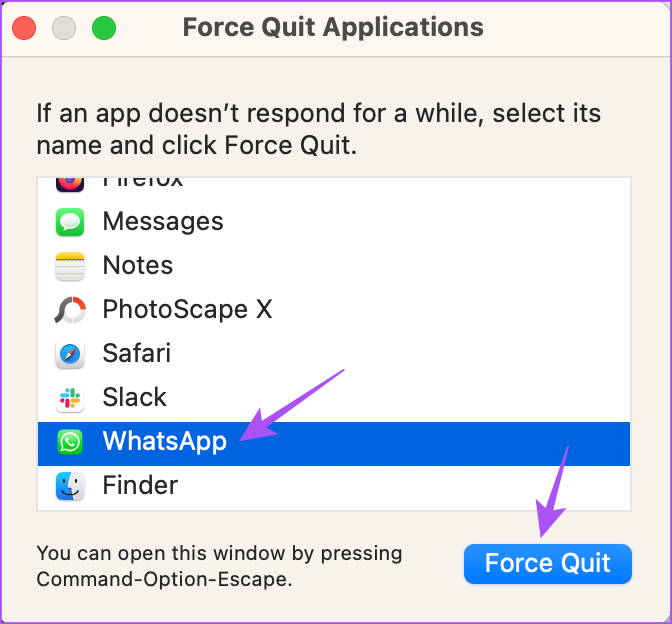
Bước 5: Nhấp vào nút Buộc thoát trên cửa sổ bật lên để xác nhận quyết định của bạn.
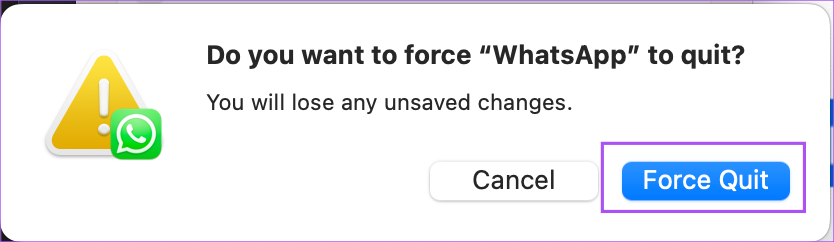
Khởi chạy lại WhatsApp trên máy Mac của bạn để kiểm tra xem sự cố đã được giải quyết chưa.
4. Bật tự động tải xuống phương tiện
WhatsApp cung cấp cho bạn tùy chọn tự động tải xuống bất kỳ loại tệp phương tiện nào trên máy Mac của bạn. Nếu vẫn gặp vấn đề tương tự, bạn có thể thử bật lại Tự động tải xuống phương tiện sau khi khởi chạy lại ứng dụng. Đây là cách thực hiện.
Bước 1: Nhấn phím tắt Command + Phím cách để khởi chạy Tìm kiếm Spotlight, nhập WhatsApp rồi nhấn Return.

Bước 2: Nhấp vào biểu tượng mũi tên ở trên cùng-góc trái.
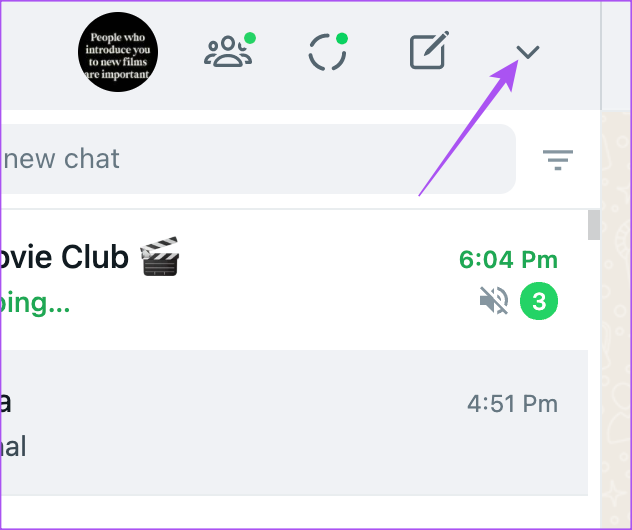
Bước 3: Chọn Cài đặt.
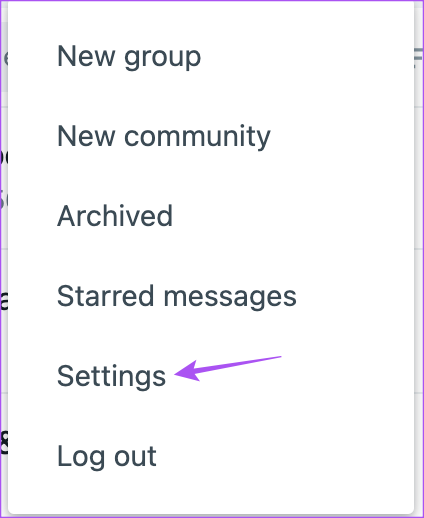
Bước 4: Cuộn xuống và nhấp vào Tự động tải xuống phương tiện.
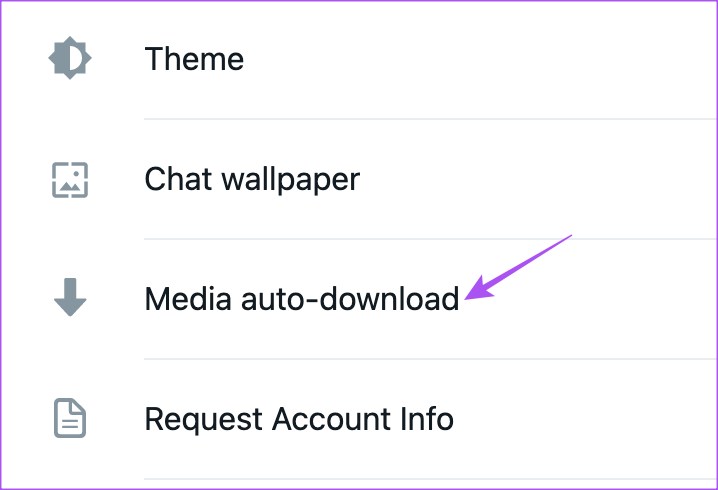
Bước 5: Nhấp vào hộp kiểm bên cạnh Hình ảnh.
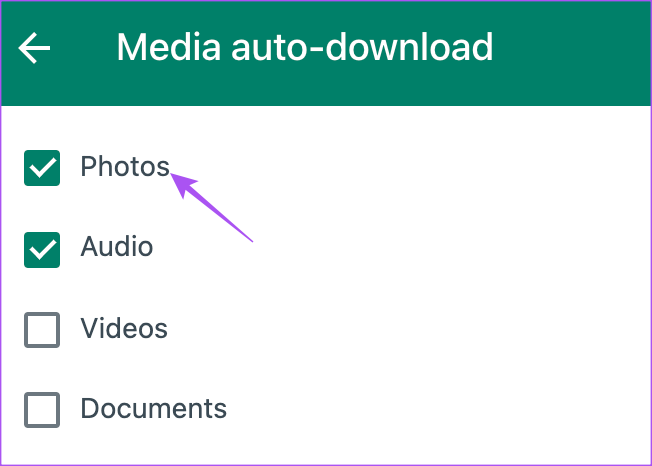
Bước 6: Quay lại vào cuộc trò chuyện của bạn và kiểm tra xem sự cố đã được giải quyết chưa.
5. Đăng nhập lại vào WhatsApp
Nếu vẫn gặp sự cố, bạn có thể thử đăng nhập lại vào tài khoản WhatsApp của mình trên máy Mac. Thao tác này sẽ tải xuống lại tất cả các cuộc trò chuyện và dữ liệu của bạn trên ứng dụng Máy tính để bàn.
Bước 1: Nhấn phím tắt Command + Phím cách để khởi chạy Tìm kiếm Spotlight, nhập WhatsApp và nhấn Return.

Bước 2: Nhấp vào biểu tượng mũi tên ở góc trên cùng bên trái và chọn Đăng xuất.
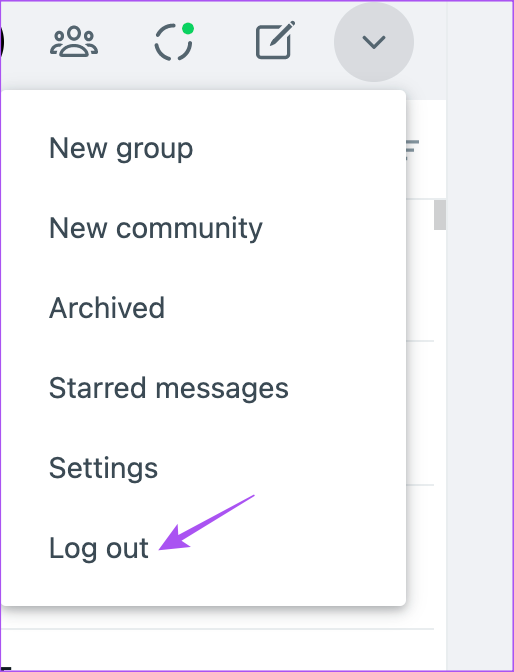
Bước 3: Quét lại mã QR bằng điện thoại của bạn để đăng nhập và kiểm tra xem sự cố đã được giải quyết chưa.
Bạn có thể đọc bài đăng của chúng tôi nếu mã QR WhatsApp không tải trên máy Mac của bạn.
6. Kiểm tra Quyền truy cập tải xuống trên máy Mac
Mọi ứng dụng bạn cài đặt trên máy Mac đều cần có quyền truy cập vào bộ nhớ của máy Mac để tải tệp xuống. Nếu bạn vẫn không thể tải xuống hình ảnh từ ứng dụng WhatsApp Desktop, đây là cách kiểm tra xem quyền truy cập tải xuống đã được bật trên máy Mac của bạn hay chưa.
Bước 1: Nhấn phím tắt Command + Phím cách để khởi chạy Tìm kiếm Spotlight, nhập Cài đặt hệ thống rồi nhấn Return.
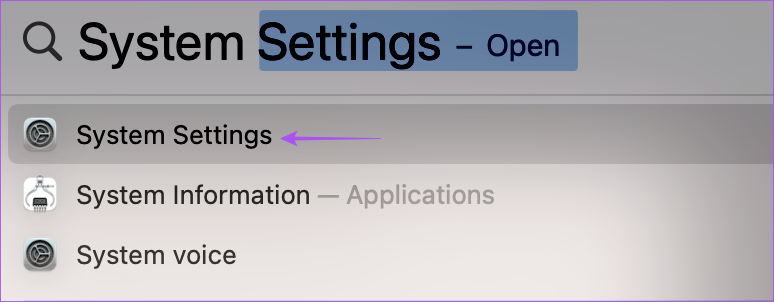
Bước 2: Cuộn xuống và nhấp vào Quyền riêng tư và bảo mật.
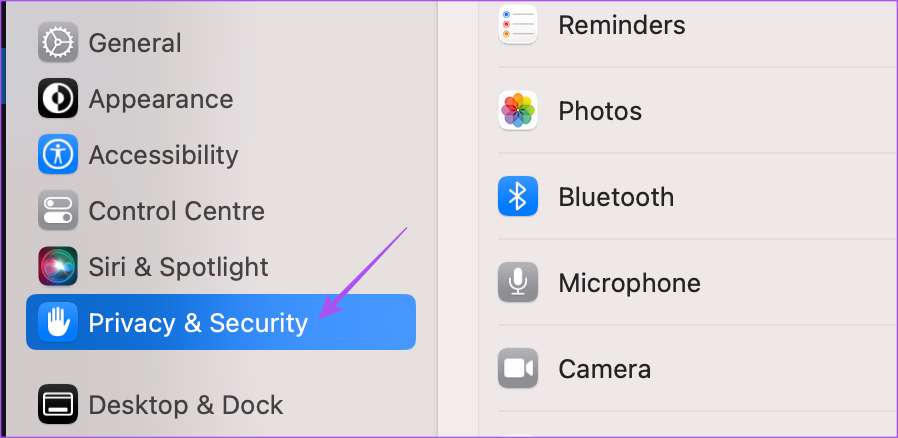
Bước 3: Cuộn xuống phía bên phải và nhấp vào Tệp và thư mục.
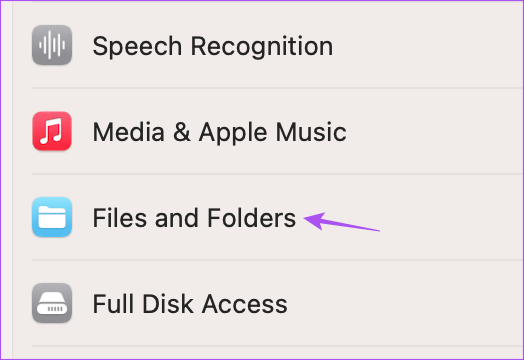
Bước 4: Nhấp vào mũi tên bên cạnh WhatsApp.
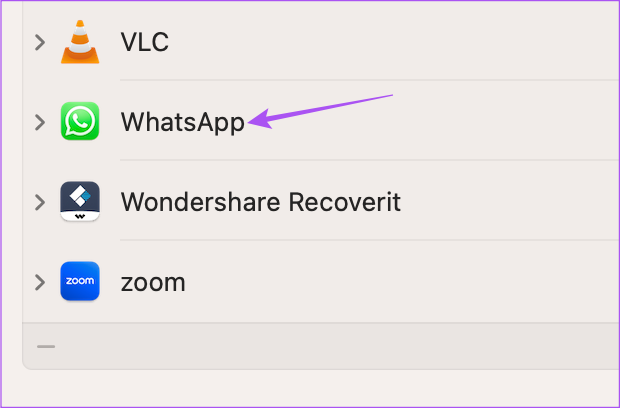
Bước 5: Nhấp vào nút gạt bên cạnh thư mục Tài nguyên đã tải xuống để bật quyền truy cập.
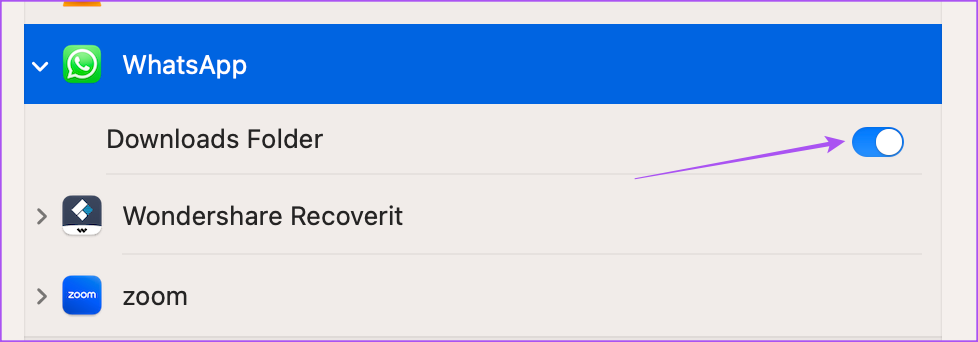
Bước 6: Đóng cửa sổ và mở WhatsApp để kiểm tra xem có phải sự cố không đã giải quyết xong.
7. Cập nhật ứng dụng WhatsApp dành cho máy tính để bàn
Bạn có thể thử cài đặt phiên bản mới của ứng dụng WhatsApp dành cho máy tính để bàn trên máy Mac của mình để có trải nghiệm không có lỗi. Điều này sẽ giúp tải xuống các hình ảnh được gửi bởi các liên hệ của bạn. Bạn có thể sử dụng liên kết bên dưới để cập nhật WhatsApp.
Cập nhật WhatsApp trên máy Mac
8. Chuyển sang WhatsApp Web
Nếu không có giải pháp nào phù hợp với bạn, chúng tôi khuyên bạn nên chuyển sang WhatsApp Web và thử tải tệp hình ảnh xuống. Bạn chỉ cần mở trình duyệt, truy cập trang web WhatsApp và đăng nhập vào tài khoản của mình.
Bạn cũng có thể đọc bài đăng của chúng tôi nếu điện thoại của bạn không thể quét mã QR Web WhatsApp.
Tải ảnh xuống từ WhatsApp
Những giải pháp này sẽ giúp ích cho bạn để tải xuống ảnh được gửi bởi danh bạ WhatsApp trên máy Mac của bạn. Bạn cũng có thể đọc bài đăng của chúng tôi để tìm hiểu về cách tạo Cộng đồng trên WhatsApp.