Bài đăng này sẽ hướng dẫn bạn cách tải xuống và sử dụng MSI Afterburner. Đây là phần mềm cạc đồ họa được xếp hạng hàng đầu bởi Micro-Star International giúp người dùng tăng hiệu suất của Cạc đồ họa. Tiện ích này tương thích với nhiều loại Card đồ họa từ các nhà sản xuất khác nhau và có thể được sử dụng trên các thiết bị không phải do MSI sản xuất. Hãy tiếp tục đọc bài đăng này để tìm hiểu thêm về MSI Afterburner cũng như cách tải xuống và sử dụng nó.
MSI Afterburner cung cấp những tính năng gì?
Các tính năng nâng cao được cung cấp của MSI Afterburner là:
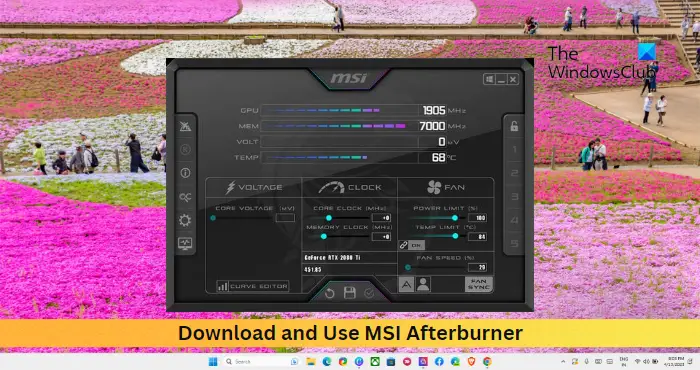 Ép xung: Afterburner có thể tăng tốc độ xung nhịp và hiệu suất của cạc đồ họa của bạn, cải thiện hiệu suất chơi trò chơi. Nó cung cấp các tùy chọn khác nhau để điều chỉnh tốc độ xung nhịp của GPU và bộ nhớ.Giám sát phần cứng: Người dùng có thể theo dõi các thông số khác nhau như nhiệt độ GPU, tốc độ xung nhịp, điện áp lõi, v.v. bằng cách sử dụng MSI Afterburner.Kiểm soát điện áp: MSI Afterburner cho phép điều chỉnh điện áp GPU của bạn, giúp đạt được tốc độ xung nhịp và hiệu suất cao hơn. Tuy nhiên, làm như vậy cũng có thể làm tăng nhiệt độ của GPU hoặc làm hỏng GPU nếu không được quản lý đúng cách.Kiểm soát tốc độ quạt: Tính năng này cho phép bạn điều chỉnh tốc độ quạt của GPU, giúp kiểm soát nhiệt độ của GPU. Ngoài ra, nó cho phép thiết lập một đường cong quạt tùy chỉnh tự động tăng hoặc giảm tốc độ quạt dựa trên.Đo điểm chuẩn: Tiện ích cho phép đo hiệu suất đồ họa theo thời gian thực trong một phiên chơi trò chơi, còn được gọi là điểm chuẩn. Nói một cách dễ hiểu, kiểm tra Điểm chuẩn giúp so sánh tốc độ, hiệu suất và hiệu quả của chipset GPU.
Ép xung: Afterburner có thể tăng tốc độ xung nhịp và hiệu suất của cạc đồ họa của bạn, cải thiện hiệu suất chơi trò chơi. Nó cung cấp các tùy chọn khác nhau để điều chỉnh tốc độ xung nhịp của GPU và bộ nhớ.Giám sát phần cứng: Người dùng có thể theo dõi các thông số khác nhau như nhiệt độ GPU, tốc độ xung nhịp, điện áp lõi, v.v. bằng cách sử dụng MSI Afterburner.Kiểm soát điện áp: MSI Afterburner cho phép điều chỉnh điện áp GPU của bạn, giúp đạt được tốc độ xung nhịp và hiệu suất cao hơn. Tuy nhiên, làm như vậy cũng có thể làm tăng nhiệt độ của GPU hoặc làm hỏng GPU nếu không được quản lý đúng cách.Kiểm soát tốc độ quạt: Tính năng này cho phép bạn điều chỉnh tốc độ quạt của GPU, giúp kiểm soát nhiệt độ của GPU. Ngoài ra, nó cho phép thiết lập một đường cong quạt tùy chỉnh tự động tăng hoặc giảm tốc độ quạt dựa trên.Đo điểm chuẩn: Tiện ích cho phép đo hiệu suất đồ họa theo thời gian thực trong một phiên chơi trò chơi, còn được gọi là điểm chuẩn. Nói một cách dễ hiểu, kiểm tra Điểm chuẩn giúp so sánh tốc độ, hiệu suất và hiệu quả của chipset GPU.
Làm cách nào để tải xuống và sử dụng MSI Afterburner?
Để tải xuống và sử dụng MSI Afterburner trên thiết bị Windows 11/10 của bạn , bạn cần làm theo các bước sau:
Bước 1: Tải xuống và cài đặt MSI Afterburner
Trước tiên, bạn cần tải xuống tiện ích MSI Afterburner trên thiết bị của mình từ msi.com. Sau khi bạn đã tải xuống ứng dụng, hãy cài đặt rồi mở ứng dụng.
Bước 2: Làm quen với các tính năng và Giao diện người dùng của ứng dụng
Sau khi bạn khởi chạy ứng dụng, hãy tự làm quen với giao diện người dùng và các tính năng của nó. Chúng tôi đã giải thích tất cả các tùy chọn khả dụng khi bạn mở ứng dụng.
GPU: Cột này hiển thị tốc độ xung nhịp hiện tại của GPU trên thiết bị của bạn.MEM: Cột này hiển thị tốc độ xung nhịp bộ nhớ hiện tại.VOLT: Cho biết GPU đang tiêu thụ bao nhiêu điện áp.TEMP: Hiển thị nhiệt độ của GPU.CORE VOLTAGE (mV): Cho phép điều chỉnh điện áp đang được GPU sử dụng.CORE CLOCK (MHz): Cho phép điều chỉnh tốc độ xung nhịp của GPU của bạn.MEMORY CLOCK (MHz): Cho phép điều chỉnh tốc độ xung nhịp của bộ nhớ.GIỚI HẠN NGUỒN (%): Cho phép điều chỉnh lượng điện năng tối đa có thể được phân phối đến cạc đồ họa.GIỚI HẠN NHIỆT ĐỘ (°C): Cho phép điều chỉnh nhiệt độ tối đa mà cạc đồ họa có thể đạt tới trước khi hệ thống điều chỉnh hiệu suất để tránh hư hỏng.TỐC ĐỘ QUẠT (%): Cho phép điều chỉnh tốc độ quạt của thiết bị.
Bước 3: Tạo Cấu hình tùy chỉnh với Cài đặt tối ưu cho GPU của bạn
Khi bạn đã đặt tất cả các tùy chọn nêu trên theo yêu cầu của mình. Nhấp vào biểu tượng Lưu ở dưới cùng để tạo hồ sơ tùy chỉnh. Bạn có thể tạo tối đa năm cấu hình tùy chỉnh trên ứng dụng.
Đọc: Khắc phục MSI.CentralServer.exe là lỗi bất thường trên thiết bị MSI
Chúng tôi hy vọng điều này bài đăng rất hữu ích.
Tôi có thể sử dụng MSI Afterburner với bất kỳ PC nào không?
MSI Afterburner là một công cụ miễn phí được cung cấp miễn phí và hỗ trợ cạc đồ họa của tất cả các thương hiệu. Ứng dụng này cung cấp cho người dùng toàn quyền kiểm soát và cho phép giám sát phần cứng thiết bị của họ theo thời gian thực. Nó cũng cho phép kiểm soát điện áp, tốc độ quạt và đo điểm chuẩn cho thiết bị của họ.
Đọc: Phần mềm ép xung miễn phí tốt nhất dành cho Windows
MSI Afterburner có tăng FPS không?
Không, Afterburner không thể trực tiếp tăng FPS cho thiết bị của bạn. Tuy nhiên, nó có thể làm như vậy bằng cách ép xung GPU của thiết bị của bạn. Ép xung GPU sẽ tăng tốc độ xung nhịp và hiệu suất của nó, điều này có thể làm tăng FPS trong một số trường hợp.