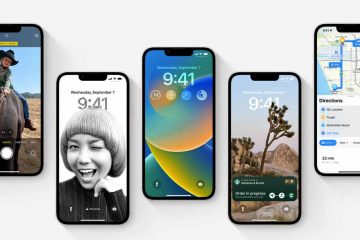Mặc dù không thiếu dịch vụ lưu trữ và đồng bộ hóa tệp nhưng người dùng vẫn thích Google Drive hơn bất kỳ dịch vụ nào khác. Google Drive, dịch vụ lưu trữ và đồng bộ hóa tệp phổ biến, hiện đang phục vụ hàng triệu người dùng. Nó đã được ra mắt từ năm 2012 và vẫn được cung cấp miễn phí.
Google Drive miễn phí; mọi người dùng có tài khoản Google đều có thể truy cập dịch vụ để lưu trữ các tệp quan trọng của họ. Mặc dù miễn phí nhưng nó có khả năng tương thích với tất cả các loại định dạng tệp bao gồm văn bản, hình ảnh, video và PDF.
Nếu sử dụng Google Drive để lưu trữ tệp PDF, đôi khi bạn có thể muốn bảo vệ tệp bằng mật khẩu sau khi tải lên. Nhưng rất tiếc, Google Drive không có bất kỳ tính năng gốc nào để bảo vệ tệp PDF bằng mật khẩu.
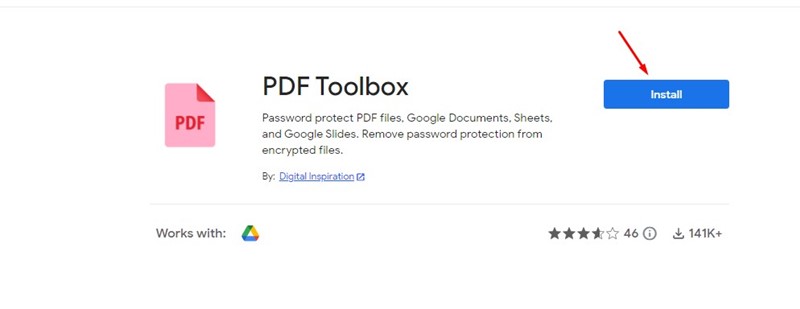
Mật khẩu bảo vệ tệp PDF trong Google Drive
Có, bạn có thể bảo vệ tệp PDF bằng mật khẩu trước tải nó lên Google Drive, nhưng nếu tôi nói với bạn rằng có một cách dễ dàng hơn thì sao? Bài viết này sẽ chia sẻ các bước đểbảo vệ tệp PDF bằng mật khẩu trên Google Drive. Hãy bắt đầu.
Chúng tôi sẽ sử dụng Hộp công cụ PDF để bảo vệ tệp PDF bằng mật khẩu trong Google Drive. Hộp công cụ PDF là một tiện ích bổ sung cho phép bạnmã hóa tệp PDF trực tiếp trên Google Drive. Sau đây là cách sử dụng addon.
1. Mở trình duyệt web yêu thích của bạn và truy cập trang web Google Drive. Tiếp theo, hãy đăng nhập bằng tài khoản Google của bạn.
2. Sau khi đăng nhập vào Google Drive, hãy nhấp vào liên kết này và cài đặt Tiện ích bổ sung Hộp công cụ PDF.
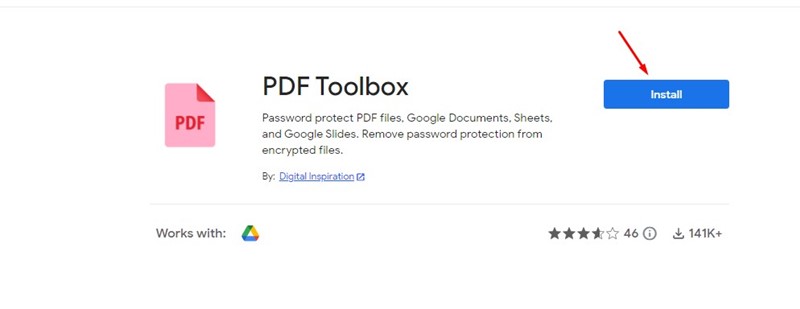
3. Giờ hãy chọn Tài khoản Google của bạn và nhấp vào nút’Tiếp tục‘
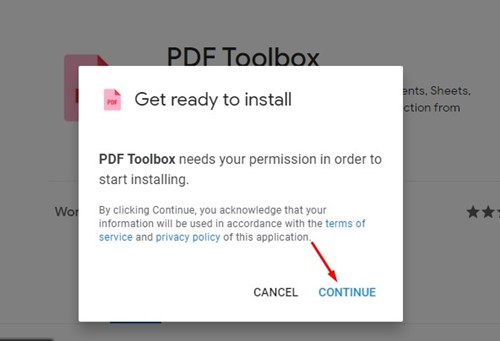
4. Trên màn hình Đảm bảo bạn tin cậy Hộp công cụ PDF, hãy nhấp vào nút Cho phép. Thao tác này sẽ cho phép hộp công cụ PDF truy cập các tệp được lưu trữ trên Google Drive của bạn.
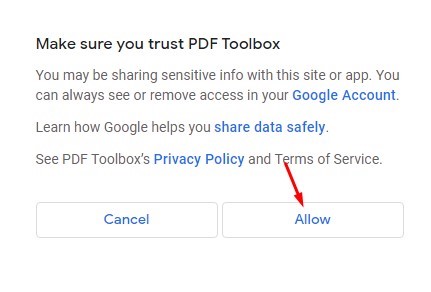
5. Sau khi cài đặt, bạn sẽ tìm thấy biểu tượng Hộp công cụ PDF mới trên thanh bên của Google Drive.
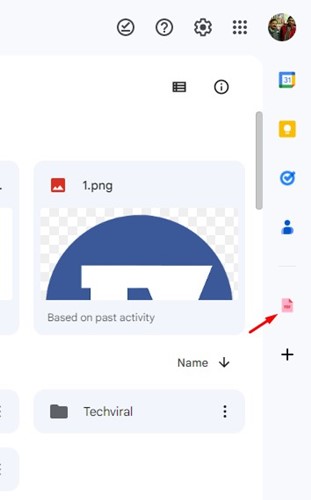
6. Chọn tệp PDF bạn muốn bảo vệ bằng mật khẩu rồi nhấp vào biểu tượng Hộp công cụ PDF ở thanh bên phải.
7. Nhấp vào nút ‘Ủy quyền‘ trên thanh bên Hộp công cụ PDF. Thao tác này sẽ cho phép Hộp công cụ PDF truy cập Tệp PDF của bạn.
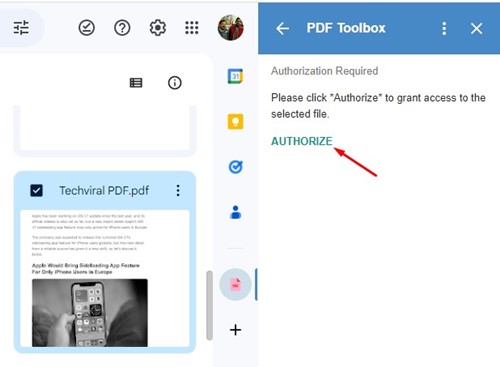
8. Sau khi hoàn tất, hãy mở rộng phần’Mã hóa PDF‘.
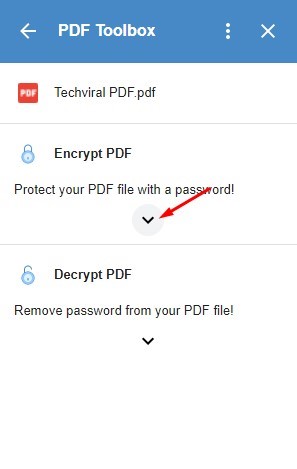
9. Nhập tên tệp đầu ra và mật khẩu rồi nhấp vào nút’Mã hóa‘.
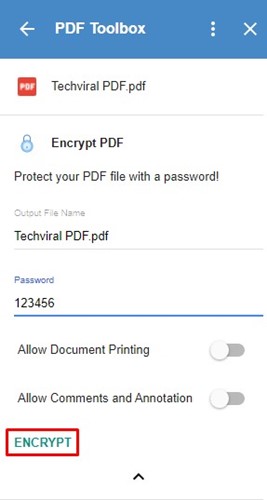
10. Tệp PDF sẽ được bảo vệ bằng mật khẩu và được lưu thành một tệp riêng biệt trong Google Drive của bạn.
Vậy là xong! Đây là cách bạn có thể mã hóa tệp PDF trên tài khoản Google Drive của mình.
Cách giải mã tệp PDF trong Google Drive
Các bước chúng tôi đã chia sẻ ở trên sẽ bảo vệ tệp PDF bằng mật khẩu và bạn sẽ được yêu cầu nhập mật khẩu để xem tệp. Nếu bạn muốn giải mã tệp, hãy làm theo các bước được chia sẻ bên dưới.
1. Mở Google Drive trên trình duyệt web của bạn và chọn Tệp PDF được mã hóa trong Google Drive.
2. Sau khi chọn xong, hãy nhấp vào biểu tượng’Hộp công cụ PDF‘ở thanh bên phải.
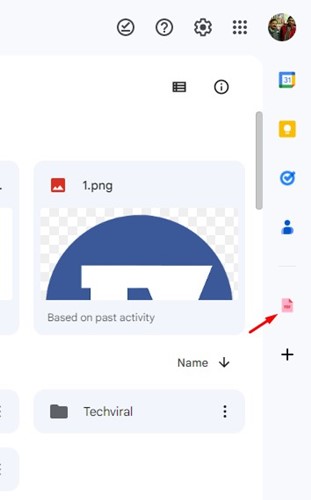
3. Nhấp vào tùy chọn’Giải mã‘và nhập mật khẩu của bạn vào tệp PDF.
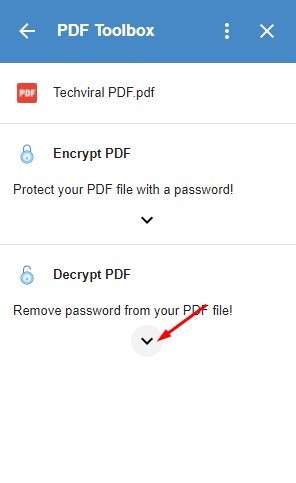
Vậy là xong! Điều này sẽ ngay lập tức mở khóa các tệp PDF trên Google Drive. Mã hóa PDF sẽ bị xóa.
Mật khẩu bảo vệ tệp PDF trên Google Drive Android?
Vì Google Drive không có tùy chọn riêng để bảo vệ tệp PDF bằng mật khẩu định dạng tệp, bạn phải phụ thuộc vào phương thức mã hóa và tải lên.
Mục tiêu trước tiên là mã hóa các tệp PDF bằng bất kỳ công cụ nào rồi tải chúng lên Google Drive. Bằng cách này, tệp PDF đã tải lên của bạn sẽ vẫn được bảo vệ bằng mật khẩu.
Có nhiều cách để bảo vệ tệp PDF bằng mật khẩu trên Android. Bạn có thể mã hóa các tệp PDF rồi tải chúng lên Google Drive.
Ngoài ra, bạn có thể khóa ứng dụng Google Drive bằng Khóa ứng dụng.
Cách bảo vệ tệp PDF bằng mật khẩu Các tệp không có bất kỳ phần mềm nào?
Bạn không phải sử dụng bất kỳ công cụ của bên thứ ba nào để bảo vệ các Tệp PDF của mình bằng mật khẩu. Một số công cụ web nhất định cho phép bạn bảo vệ tệp PDF bằng mật khẩu trên Windows.
Điểm hay của trình chỉnh sửa PDF dựa trên web là chúng có thiết kế đáp ứng và chạy tốt ngay cả trên trình duyệt web dành cho thiết bị di động. Bạn có thể sử dụng những công cụ như vậy để bảo vệ tệp PDF của mình bằng mật khẩu trên cả máy tính để bàn/thiết bị di động mà không cần cài đặt bất kỳ ứng dụng bổ sung nào.
Do đó, nếu bạn không muốn dựa vào phần mềm để bảo vệ tệp PDF bằng mật khẩu, hãy xem hướng dẫn của chúng tôi – Mật khẩu bảo vệ tệp PDF mà không cần bất kỳ phần mềm nào.
Vì vậy, đó là tất cả về cách bảo vệ tệp PDF bằng mật khẩu trong Google Drive. Nếu bạn cần trợ giúp thêm về mã hóa tệp PDF trên tài khoản Google Drive của mình, hãy cho chúng tôi biết trong phần nhận xét. Ngoài ra, nếu bài viết giúp ích cho bạn, hãy chia sẻ nó với bạn bè của bạn.