Mặc dù chụp ảnh màn hình trên iPhone hoặc Android của bạn khá dễ dàng, nhưng việc chụp ảnh màn hình trên Apple Watch đối với bất kỳ người dùng mới nào có thể hơi phức tạp. Nếu bạn nằm trong số những người dùng đó, đừng lo lắng, vì chúng tôi sẵn sàng trợ giúp. Dưới đây, chúng tôi đã giải thích cách bạn có thể bật và chụp ảnh màn hình trên Apple Watch, bất kể đó là thế hệ nào. Ngoài ra, chúng tôi đã giải thích cách bạn có thể xem các ảnh chụp màn hình Apple Watch này một cách dễ dàng.
Mục lục
Bước 1: Bật Ảnh chụp màn hình trên Apple Watch
Trước tiên, bạn phải bật tùy chọn ảnh chụp màn hình nếu muốn chụp ảnh màn hình trên Apple Watch. Có hai phương pháp để bạn có thể bật tính năng này trên Apple Watch. Chúng tôi đã trình bày chi tiết cả hai bên dưới:
Từ Apple Watch
1. Khởi chạy “Menu ứng dụng” bằng cách nhấn vào vương miện kỹ thuật số.

2. Tìm và nhấn vào ứng dụng “Cài đặt”.

3. Tiếp theo, nhấn vào tùy chọn “Chung” trong ứng dụng Cài đặt.
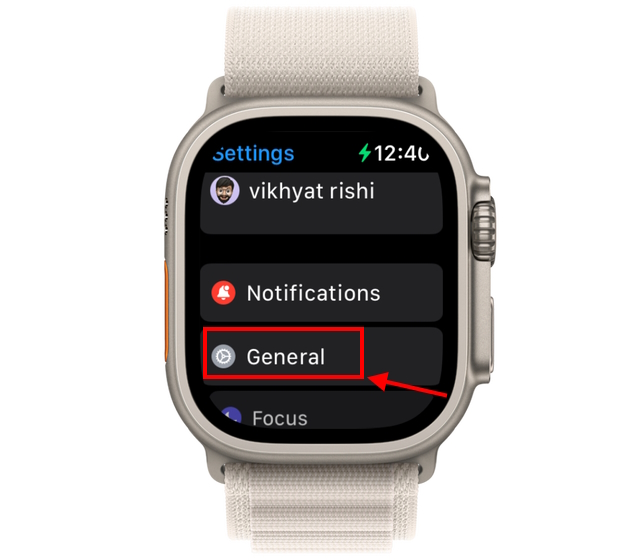
4. Bây giờ, hãy cuộn xuống cho đến khi bạn tìm thấy tùy chọn “Ảnh chụp màn hình”.
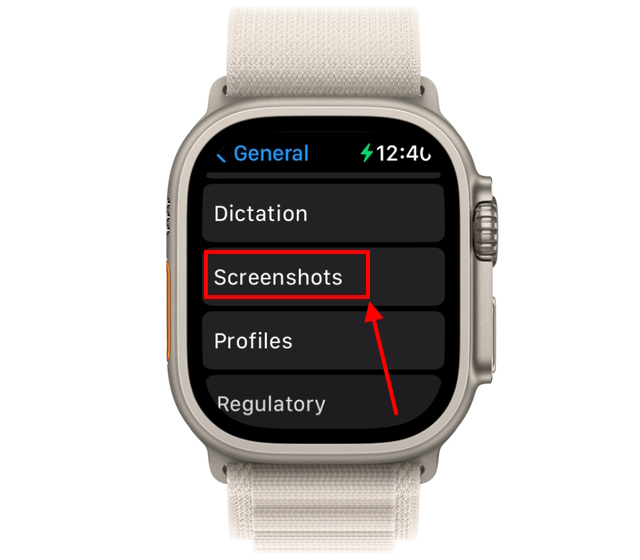
5. Tại đây, hãy nhấn nút gạt “Bật ảnh chụp màn hình” để bật.
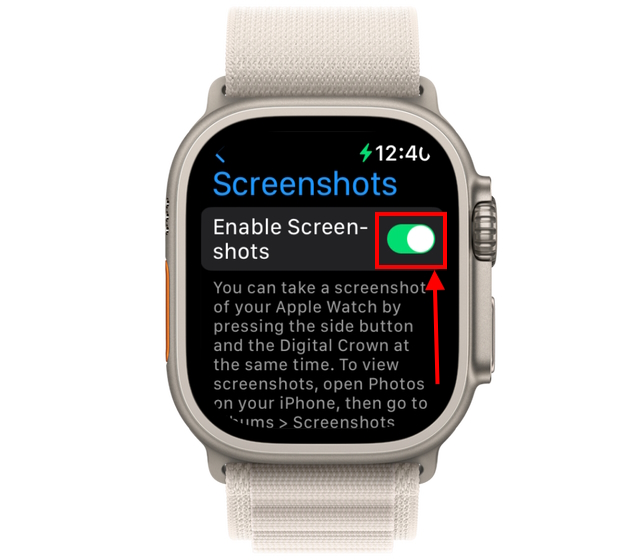
Từ iPhone của bạn
1. Khởi chạy ứng dụng “Watch” trên iPhone của bạn.
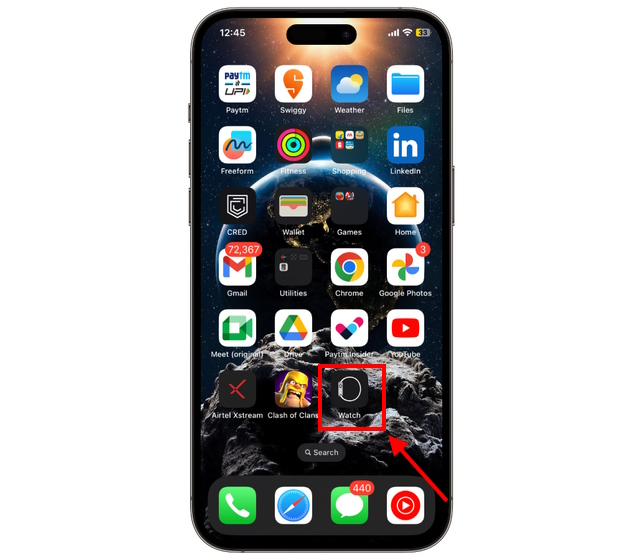
2. Mở cài đặt “Chung” từ phần “Đồng hồ của tôi”.
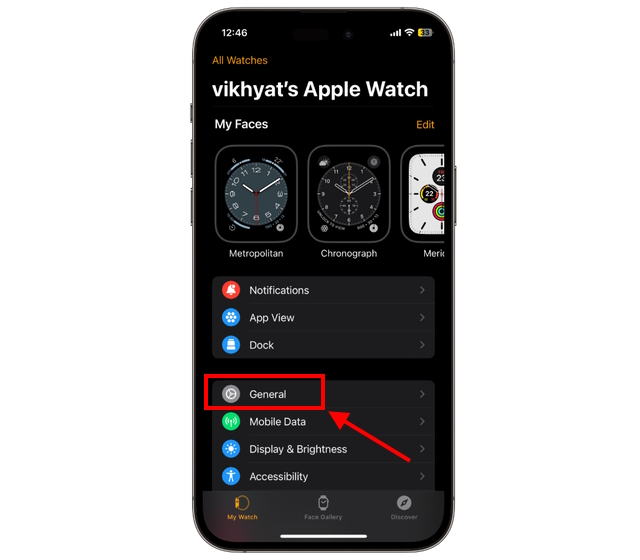
3. Tiếp theo, cuộn xuống để tìm nút chuyển đổi và bật “Bật ảnh chụp màn hình”nếu bạn muốn chụp ảnh màn hình trên Apple Watch.
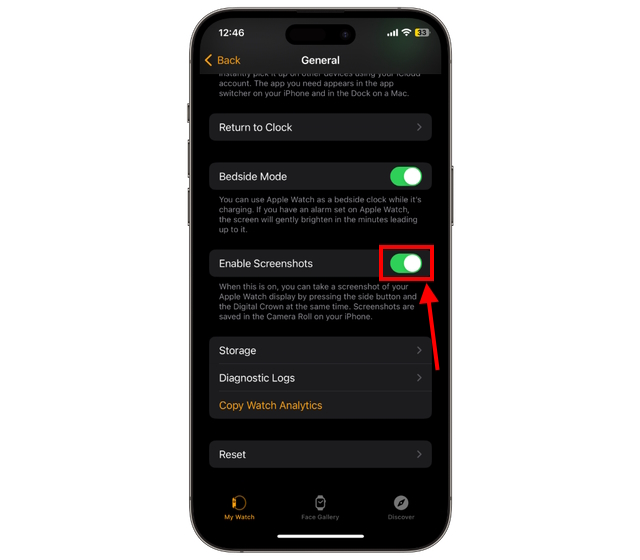
Bước 2: Cách chụp ảnh màn hình trên Apple Watch
Vì vậy, giờ đây bạn đã bật tính năng chụp ảnh màn hình trên Apple Watch, việc chụp ảnh màn hình trên đồng hồ thông minh cũng dễ dàng như chụp trên iPhone của bạn.
Tất cả những gì bạn cần làm là nhấn “Digital Crown” và “Side” strong> nút cùng nhau và Apple Watch của bạn sẽ chụp ảnh màn hình của màn hình hiện tại.

Bước 3: Cách xem ảnh chụp màn hình Apple Watch trên iPhone
Bạn vừa chụp ảnh màn hình lần đầu trên Apple Watch nên chắc chắn rằng bạn có thể tự hỏi tất cả các ảnh chụp màn hình này được lưu ở đâu và làm thế nào để xem chúng. Bạn có thể dễ dàng xem ảnh chụp màn hình bạn đã chụp trên đồng hồ trong thư viện ảnh của iPhone. Đây là cách nó hoạt động:
1. Mở ứng dụng “Ảnh” trên iPhone của bạn.
2. Nhấn vào tab “Album” ở cuối màn hình của bạn.
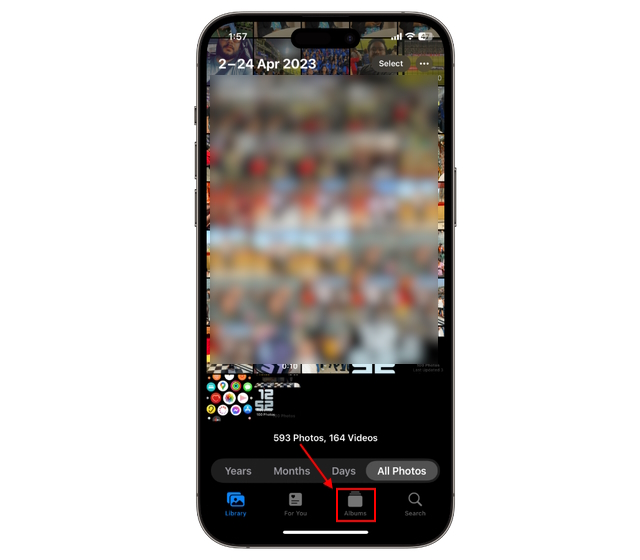
3. Cuộn xuống và nhấn vào tùy chọn “Ảnh chụp màn hình” trong phần “Loại phương tiện”.
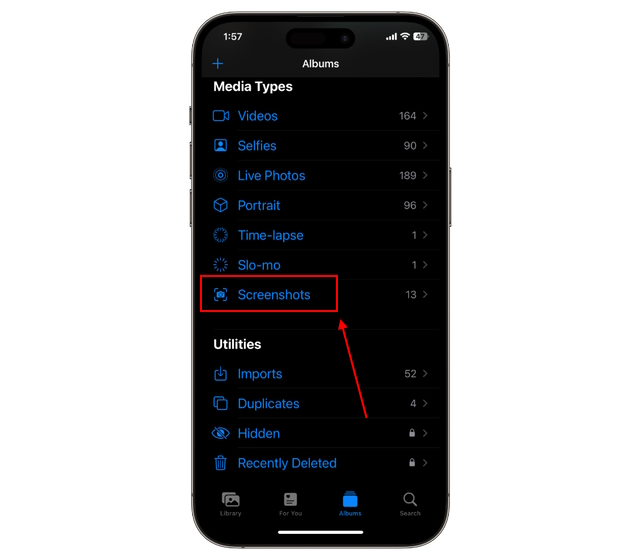
4. Tại đây, bạn có thể xem tất cả ảnh chụp màn hình bạn đã chụp trên Apple Watch và iPhone.
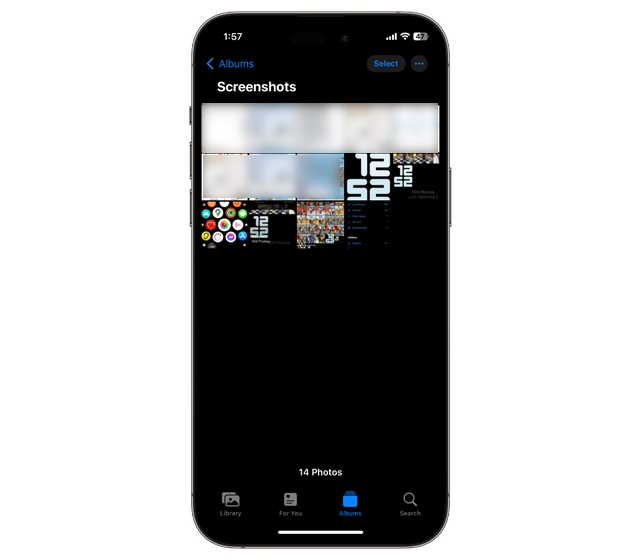
Bước 4: Cách xem ảnh chụp màn hình trên Apple Watch của bạn
Mặc dù bạn có thể dễ dàng xem ảnh chụp màn hình được chụp trên Apple Watch trên iPhone của mình, một tình huống có thể phát sinh khi bạn không mang iPhone bên mình và cần chia sẻ ảnh chụp màn hình với ai đó. Trong những trường hợp như vậy, bạn có thể xem và chia sẻ ảnh chụp màn hình qua ứng dụng ảnh trên Apple Watch, với điều kiện là bạn đã đồng bộ hóa đồng hồ với iPhone và cập nhật cả hai lên bản cập nhật phần mềm mới nhất.
Nếu bạn có, hãy làm theo các bước bên dưới để tìm hiểu cách xem và chia sẻ ảnh chụp màn hình Apple Watch của bạn bằng chính Apple Watch.
1. Trước tiên, hãy mở ứng dụng “Đồng hồ” trên iPhone của bạn.
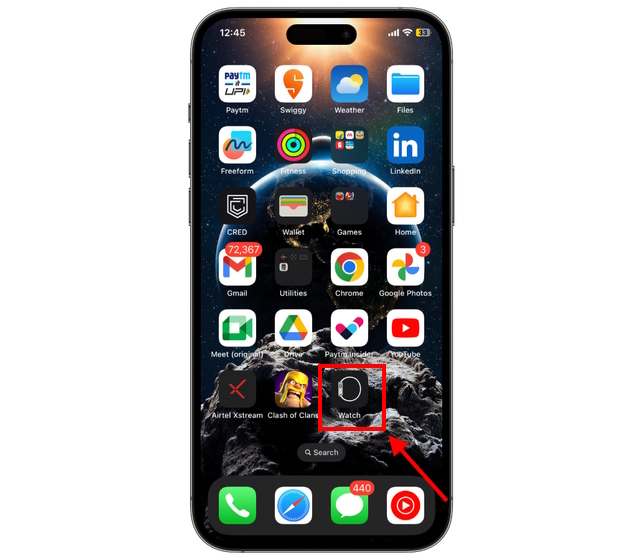
2. Trên màn hình “Đồng hồ của tôi”, cuộn xuống và chọn tùy chọn “Ảnh”.
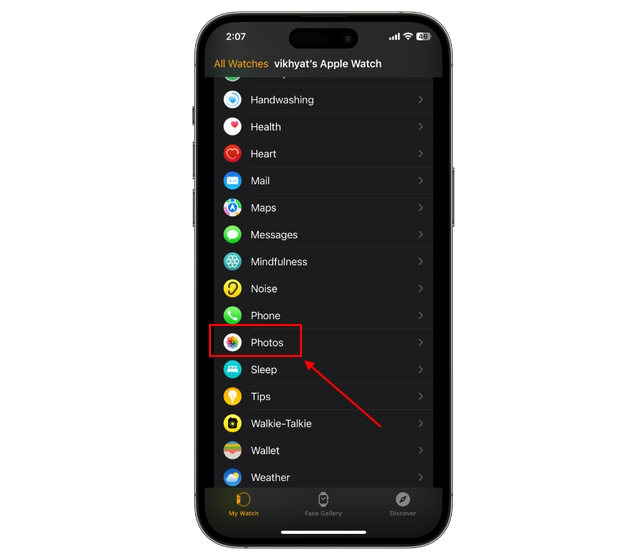
3. Tại đây, hãy nhấn vào nút chuyển đổi “Đồng bộ hóa ảnh” để bật.
4. Bây giờ, hãy nhấn vào tùy chọn “Đồng bộ hóa album” trong phần Album.
5. Tại đây, chọn album bạn muốn đồng bộ hóa với Apple watch. Trong trường hợp của chúng tôi, chúng tôi đã chọn album “Gần đây” vì album này sẽ bao gồm tất cả ảnh và ảnh chụp màn hình gần đây.
6. Sau khi thiết lập, hãy mở ứng dụng “Ảnh” trên Apple Watch của bạn.

7. Cuộn cho đến khi bạn tìm thấy album “Gần đây” và nhấn để mở.
8. Tại đây, bạn có thể xem tất cả các ảnh chụp màn hình gần đây mà bạn đã chụp trên Apple Watch.
9. Mở ảnh chụp màn hình và nhấn vào nút “Chia sẻ”.
10. Bây giờ, chọn ứng dụng mà bạn muốn chia sẻ ảnh chụp màn hình và chia sẻ nó với những người khác.
Và thế là xong. Đó là cách bạn chụp ảnh màn hình trên Apple Watch. Nếu bạn muốn xem thêm nội dung của Apple Watch, hãy đọc hướng dẫn để tìm hiểu cách sử dụng ChatGPT trên Apple Watch và cách sử dụng chế độ năng lượng thấp của Apple Watch.
Để lại nhận xét
Màn hình BenQ PD2706UA đã có mặt tại đây và nó đi kèm với tất cả chuông và còi mà người dùng năng suất sẽ đánh giá cao. Độ phân giải 4K, màu sắc được hiệu chỉnh tại nhà máy, bảng điều khiển 27 inch, chân đế tiện dụng có thể điều chỉnh dễ dàng, v.v. Nó có nhiều […]
Minecraft Legends là một trò chơi đã thu hút sự quan tâm của tôi ngay từ lần ra mắt đầu tiên vào năm ngoái. Tuy nhiên, tôi sẽ thừa nhận rằng tôi đã không tích cực theo dõi trò chơi cho đến khi chúng tôi tiến gần hơn đến ngày phát hành chính thức. Sau tất cả, tình yêu của tôi […]
Năm ngoái, MSI đã ra mắt Titan GT77 với Intel Core i9-12900HX và GPU dành cho máy tính xách tay RTX 3080 Ti và đây là chiếc máy tính xách tay chơi game mạnh mẽ nhất trên thị trường. hành tinh. Nó là thứ nặng nhất trong số những thứ nặng nề […]

