Mặc dù máy Mac là những cỗ máy mạnh mẽ và nhanh chóng, nhưng máy ảnh của chúng không tốt bằng iPhone. Điều tốt là với Continuity Camera, Apple cho phép bạn làm việc với cả iPhone và máy Mac trong hệ sinh thái để bạn có thể sử dụng máy ảnh chất lượng cao của iPhone làm webcam của máy Mac và các tính năng bổ sung như Chế độ chân dung và Studio Light.
Camera liên tục của iPhone hoạt động trơn tru trên máy Mac trong hầu hết các trường hợp, nhưng nếu nó không hoạt động với bạn, dưới đây là một số mẹo khắc phục sự cố để giúp nó hoạt động trên máy Mac của bạn.
1. Đảm bảo thiết bị của bạn hỗ trợ Camera thông suốt
Trước tiên, hãy đảm bảo rằng máy Mac và iPhone của bạn đáp ứng các yêu cầu hệ thống. Bạn sẽ cần những thứ sau:
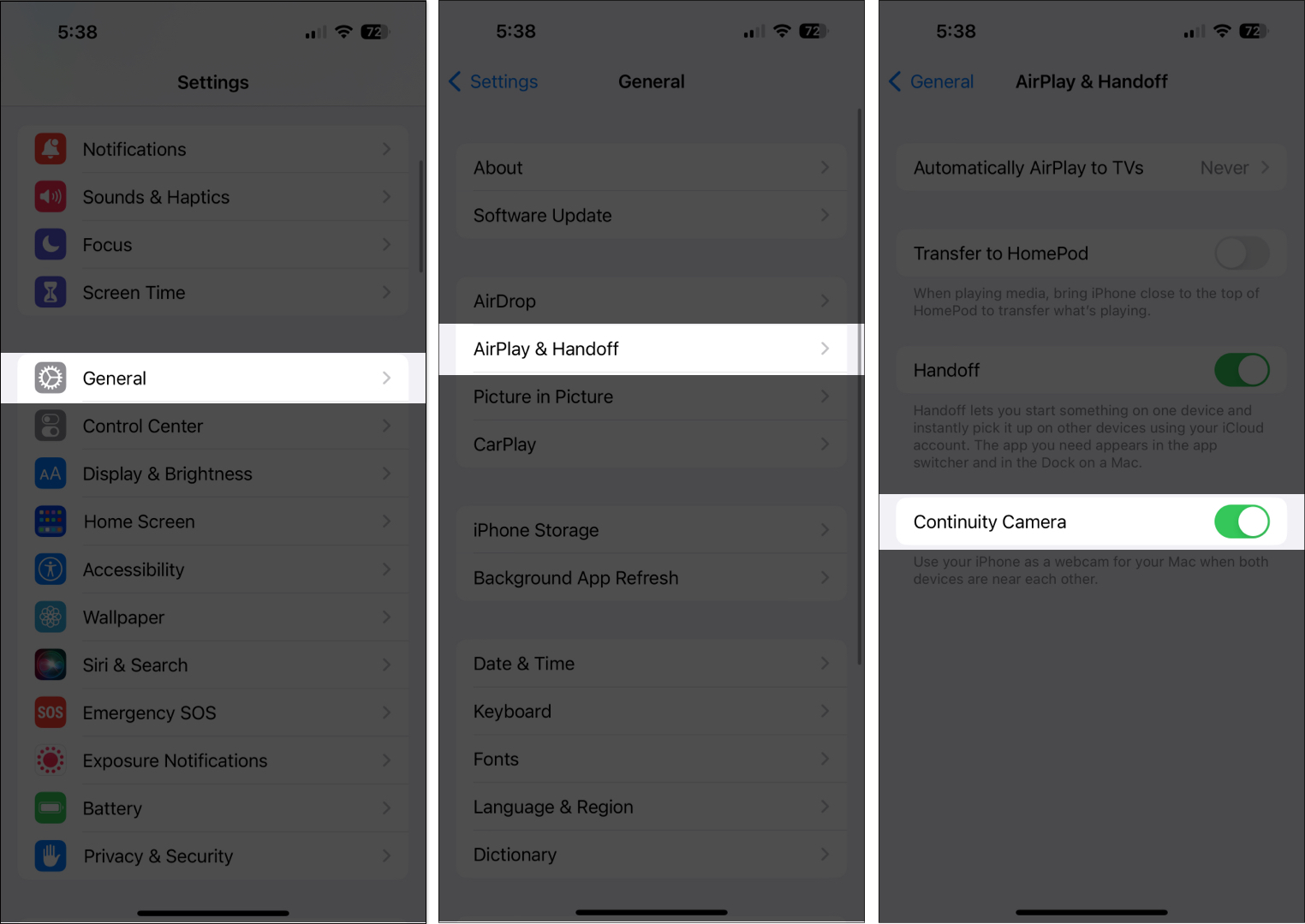
Nói chung, tất cả các mẫu iPhone được giới thiệu từ năm 2018 trở lên (tức là iPhone XR trở lên) chạy iOS 16 trở lên đều hỗ trợ tính năng này.
Các tính năng khác chỉ hoạt động đối với một số kiểu máy nhất định:
iPhone 11 trở lên đối với Center Stage iPhone 11 trở lên đối với Desk View (ngoại trừ iPhone SE) iPhone 12 trở lên đối với Studio Light
Hiện tại dành cho máy Mac, bạn có thể sử dụng Continuity Camera với bất kỳ máy Mac nào tương thích với macOS Ventura trở lên.
Bạn cũng phải đăng nhập trên cùng một ID Apple trên cả hai thiết bị. Nếu thiết bị của bạn tương thích nhưng vẫn không thể sử dụng tính năng này, đây là một số cách khắc phục có thể hữu ích.
2. Cập nhật phần mềm của bạn
Như đã đề cập ở trên, bạn phải đảm bảo thiết bị của mình chạy trên hệ điều hành được hỗ trợ.
iPhone – iOS 16 trở lên Mac – macOS Ventura trở lên
3. Đăng xuất và đăng nhập vào ID Apple của bạn
Bạn vẫn có thể gặp sự cố với ID Apple mặc dù cả hai thiết bị đều đăng nhập trên cùng một ID Apple. Để chắc chắn, hãy thử đăng xuất rồi đăng nhập lại trên thiết bị của bạn.
Trên máy Mac: Nhấp vào Biểu tượng Apple → Cài đặt hệ thống strong> → Chọn tên của bạn. Chuyển đến cuối cửa sổ và chọn Đăng xuất. Thực hiện theo các hướng dẫn trên màn hình để hoàn tất quy trình. Trên iPhone của bạn: Đi tới Cài đặt → ID Apple. Cuộn xuống dưới cùng và chọn Đăng xuất. Làm theo hướng dẫn trên màn hình để hoàn tất quy trình.
Sau một lúc, hãy đăng nhập vào thiết bị của bạn.
4. Bật Bluetooth và Wi-Fi của bạn
Tính năng này dựa vào kết nối Wi-Fi và Bluetooth để kết nối hai thiết bị, vì vậy hãy đảm bảo rằng cả hai cài đặt đều được bật trong iPhone và máy Mac của bạn.
5. Bật Camera liên tục trên iPhone của bạn
Camera liên tục được bật theo mặc định. Tuy nhiên, đề phòng trường hợp bạn vô tình tắt tính năng này, bạn sẽ cần bật lại tính năng này.
Chuyển đến Cài đặt → Chung. Nhấn vào AirPlay & Handoff. Bật Camera liên tục .
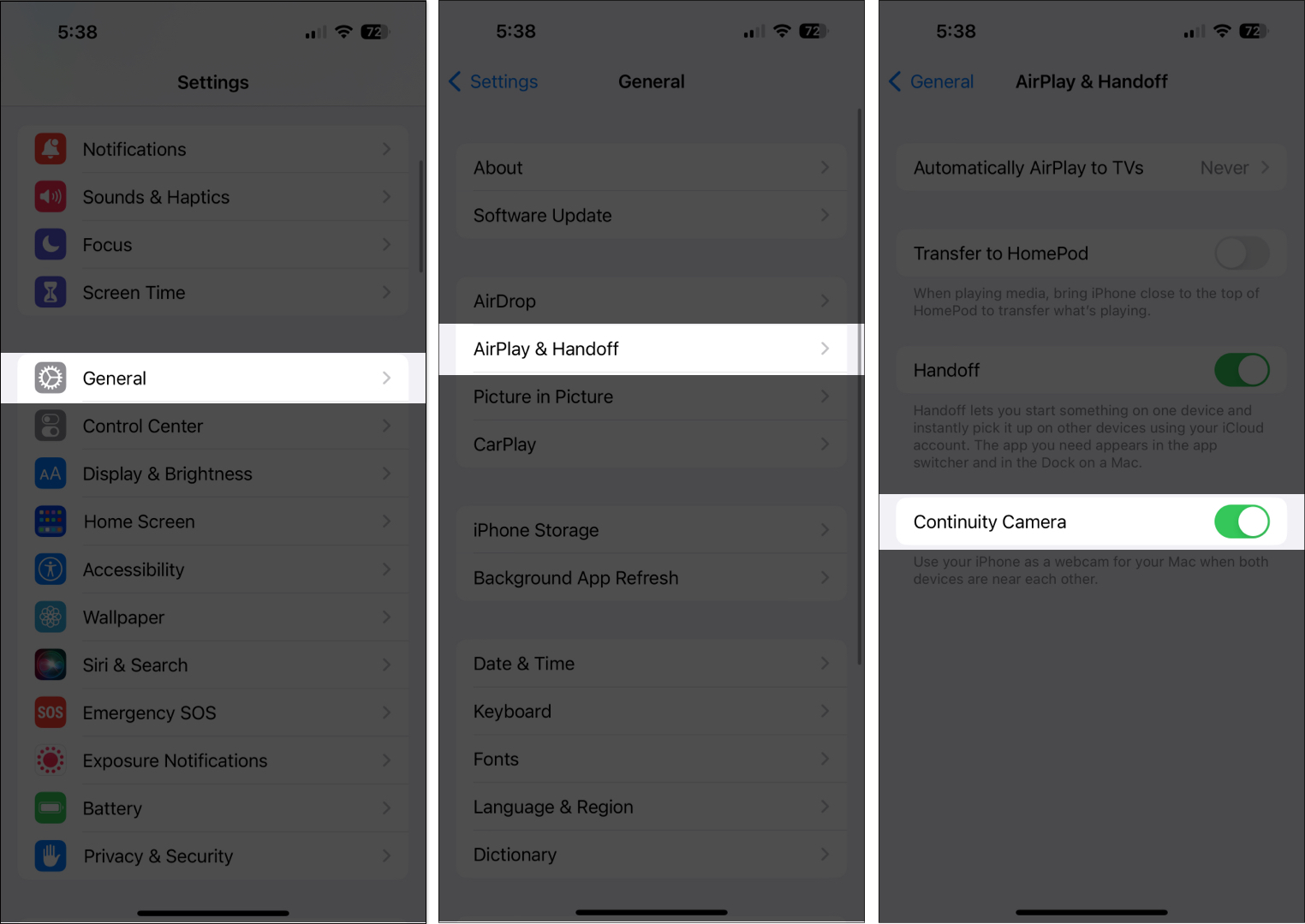
6. Ngắt kết nối và thử lại
Nếu ban đầu bạn có thể kết nối nhưng không thể kết nối lại, bạn có thể thử ngắt kết nối và kết nối lại. Chỉ cần nhấn vào nút Ngắt kết nối trên iPhone của bạn rồi kết nối lại.
7. Tắt Chế độ ngủ
Một số người dùng đã lưu ý rằng việc đặt iPhone của họ ở Chế độ ngủ, hay còn gọi là tiêu điểm Ngủ, có thể làm gián đoạn kết nối. Để chắc chắn, hãy tắt Chế độ lấy nét trên iPhone của bạn.
8. Gắn iPhone của bạn đúng cách
Apple khuyên bạn nên gắn iPhone của mình đúng cách để đảm bảo thiết bị hoạt động trơn tru với máy Mac của bạn trong khi sử dụng tính năng này. Đảm bảo rằng nó:
Đã khóa Gần máy Mac của bạn Được định vị ổn định Được đặt với camera sau hướng về phía bạn Theo hướng ngang, hãy đảm bảo rằng các ứng dụng bạn sẽ sử dụng sẽ tự động sử dụng máy ảnh iPhone của bạn Theo hướng dọc, nếu bạn định sử dụng chế độ Chân dung
9. Tắt điểm phát sóng của bạn
Không thể sử dụng Camera liên tục nếu bạn hiện đang chia sẻ mạng hoặc kết nối internet của mình với các thiết bị khác. Đảm bảo tắt điểm phát sóng của bạn trên cả hai thiết bị trước khi thử sử dụng Camera liên tục.
10. Khởi động lại iPhone của bạn
Quá trình thiết lập lại nhanh sẽ loại bỏ các trục trặc và lỗi nhỏ có thể gây ra sự cố giao tiếp giữa iPhone và máy Mac. Dưới đây là hướng dẫn của chúng tôi về cách khởi động lại iPhone của bạn.
11. Tắt Tường lửa của máy Mac
Nếu Tường lửa của bạn được bật trên macOS Ventura, thì nó có thể ngăn máy Mac của bạn giao tiếp với iPhone để bảo vệ máy Mac của bạn. Hãy thử tắt tính năng này trước khi dùng thử lại Continuity Camera. Để thực hiện việc này:
Trên máy Mac của bạn, hãy nhấp vào biểu tượng Apple, sau đó chọn Cài đặt hệ thống.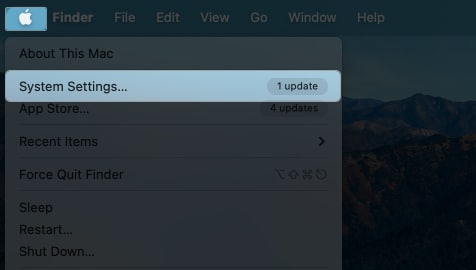 Chọn Mạng trên thanh bên. Nhấp vào Tường lửa → Tắt Tường lửa.
Chọn Mạng trên thanh bên. Nhấp vào Tường lửa → Tắt Tường lửa.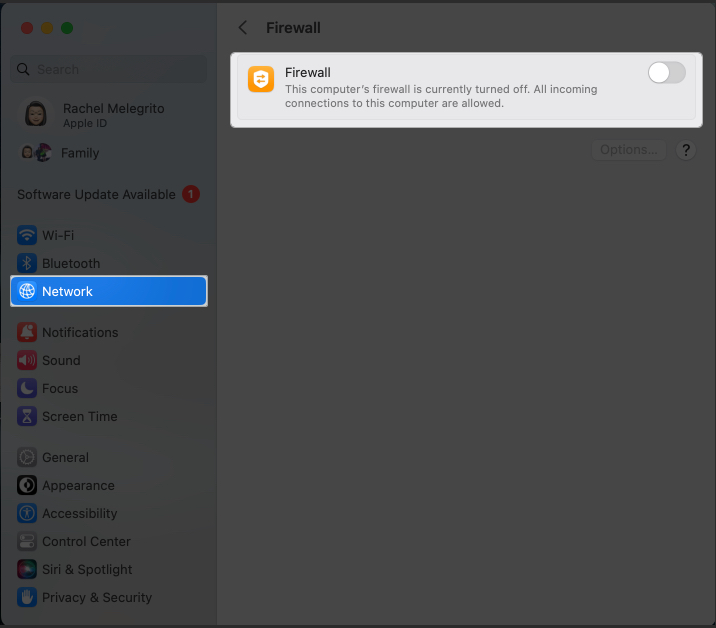
12. Khắc phục Sự cố liên tục không hoạt động trong Chrome
Bạn cũng có thể gặp phải sự cố khi sử dụng Camera liên tục trên trình duyệt của mình, chẳng hạn như để ghi hình trực tiếp.
Nhiều người dùng cho biết họ gặp sự cố khi sử dụng tính năng này sau khi cập nhật lên macOS Ventura. Nếu bạn đang gặp vấn đề tương tự, bạn có thể làm như sau:
Trong khi ứng dụng đang hoạt động, hãy nhấp vào Chrome trên thanh menu → Chọn Cài đặt.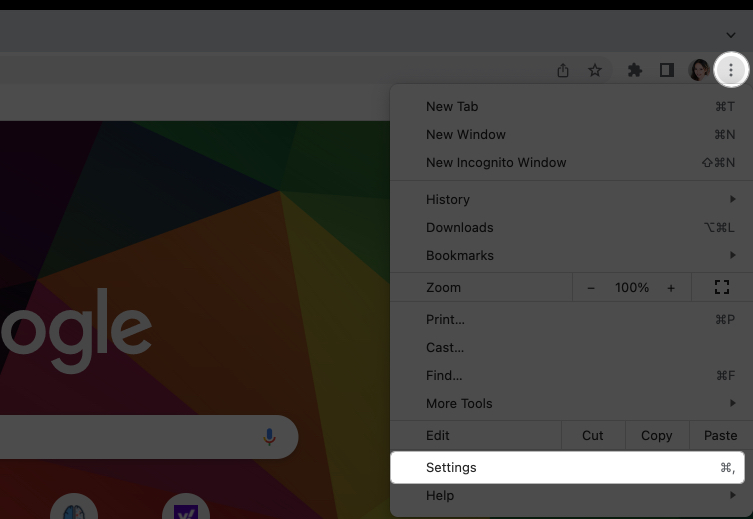 Chọn Quyền riêng tư và bảo mật → Cài đặt trang web.
Chọn Quyền riêng tư và bảo mật → Cài đặt trang web.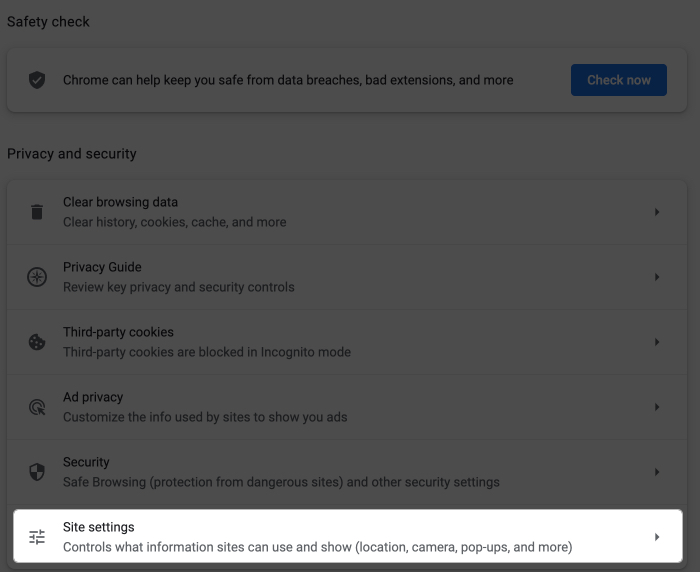 Chọn Máy ảnh. Bạn sẽ thấy lựa chọn các camera khác nhau, chẳng hạn như Camera FaceTime HD của máy Mac. Nếu bạn không thấy iPhone của mình trong danh sách, bạn nên mở một ứng dụng mà Camera liên tục hoạt động tốt, chẳng hạn như FaceTime. Sau khi bạn mở FaceTime, hãy nhấp vào Video trên thanh menu và chọn máy ảnh iPhone của bạn.
Chọn Máy ảnh. Bạn sẽ thấy lựa chọn các camera khác nhau, chẳng hạn như Camera FaceTime HD của máy Mac. Nếu bạn không thấy iPhone của mình trong danh sách, bạn nên mở một ứng dụng mà Camera liên tục hoạt động tốt, chẳng hạn như FaceTime. Sau khi bạn mở FaceTime, hãy nhấp vào Video trên thanh menu và chọn máy ảnh iPhone của bạn.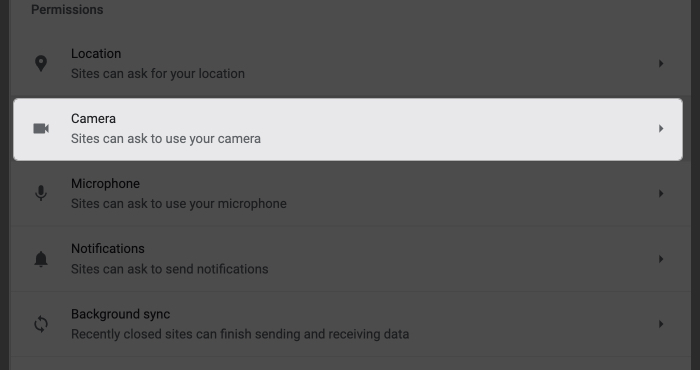 Khởi động lại Google Chrome. Quay lại Cài đặt → Quyền riêng tư và bảo mật → Cài đặt trang web → Máy ảnh. Bạn sẽ thấy máy ảnh iPhone của mình trong danh sách. Chọn nó.
Khởi động lại Google Chrome. Quay lại Cài đặt → Quyền riêng tư và bảo mật → Cài đặt trang web → Máy ảnh. Bạn sẽ thấy máy ảnh iPhone của mình trong danh sách. Chọn nó.
Thử sử dụng lại Camera liên tục.
13. Đặt lại cài đặt mạng
Đặt lại cài đặt mạng sẽ đặt lại các mạng Wi-Fi, di động và VPN của bạn cùng với mật khẩu và cài đặt APN của chúng. Để thực hiện việc này:
Đi tới Cài đặt → Chung. Cuộn xuống hết cỡ. Nhấn vào Chuyển hoặc Đặt lại iPhone. Nhấn vào Đặt lại → Đặt lại cài đặt mạng.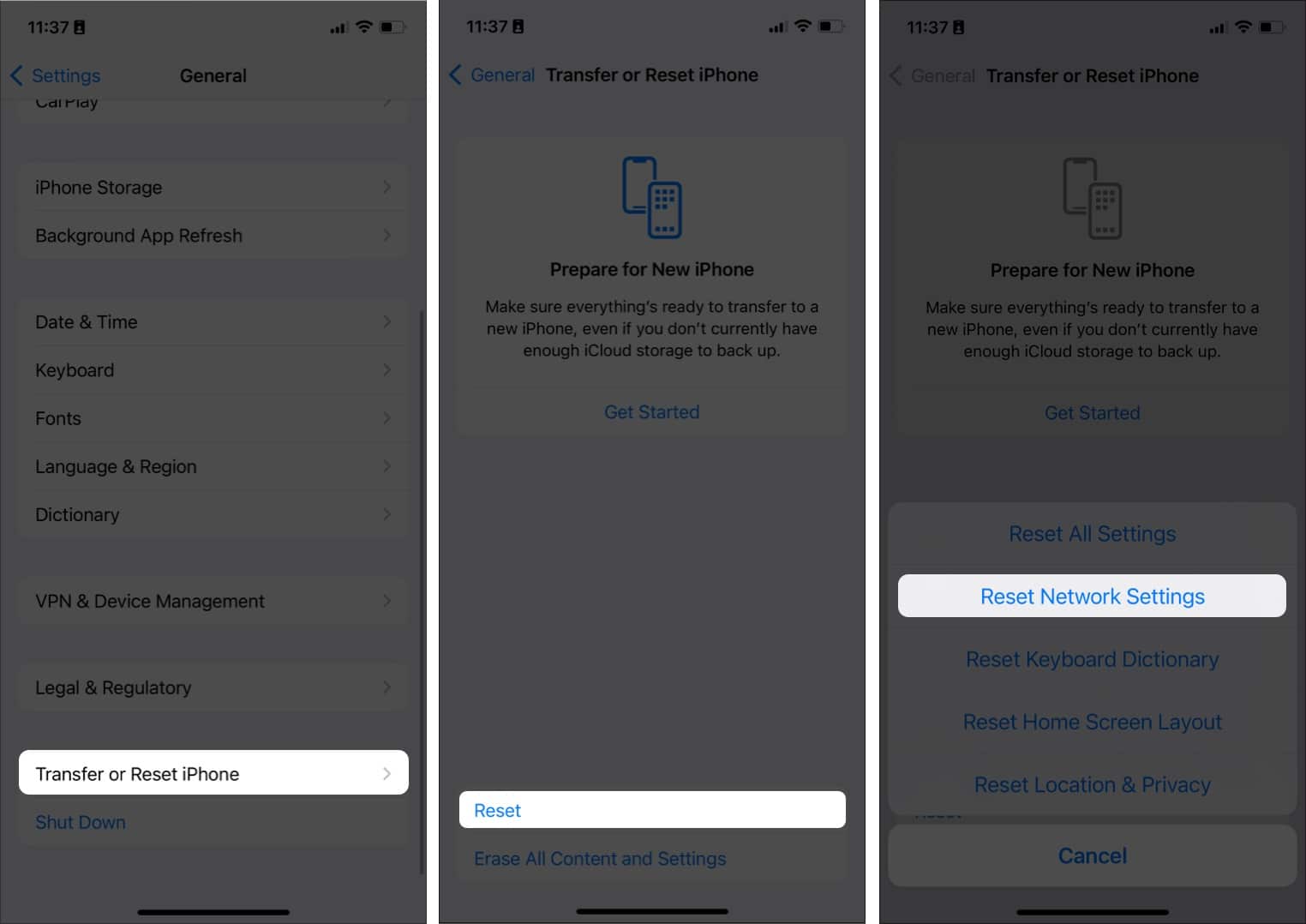 Nhập mật khẩu của bạn.
Nhập mật khẩu của bạn.
14. Các cách khắc phục khác
Nếu không có phương pháp nào ở trên hoạt động, bạn cũng có thể thử cắm iPhone của mình vào máy Mac nếu bạn có cáp Lightning-to-USB với máy Mac. Đảm bảo đặt iPhone của bạn tin cậy máy Mac nếu lời nhắc xuất hiện. Một thủ thuật khác là mở khóa và khóa điện thoại. Nếu bạn chưa mở khóa iPhone của mình kể từ lần khởi động lại gần đây nhất, hãy mở khóa và khóa lại. Khi mọi thứ khác không thành công, tốt nhất bạn nên liên hệ với bộ phận Hỗ trợ của Apple để xác định sự cố và giải quyết vấn đề.
Kết thúc…
Continuity Camera là một công cụ tuyệt vời để sử dụng máy ảnh của iPhone để phục vụ dưới dạng video độ phân giải cao cho máy Mac của bạn. Tôi hy vọng hướng dẫn này đã giúp bạn khắc phục sự cố và bắt đầu lại quy trình làm việc của mình. Hãy cho chúng tôi biết giải pháp nào phù hợp với bạn trong phần nhận xét.
Đọc thêm: